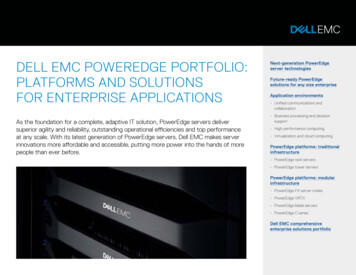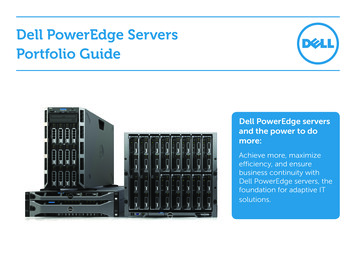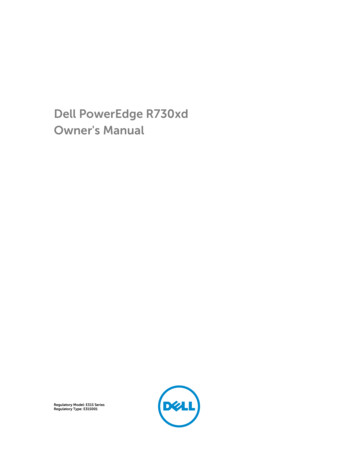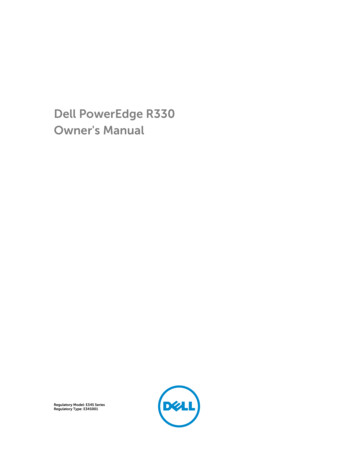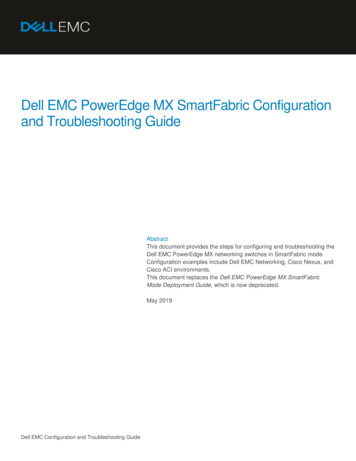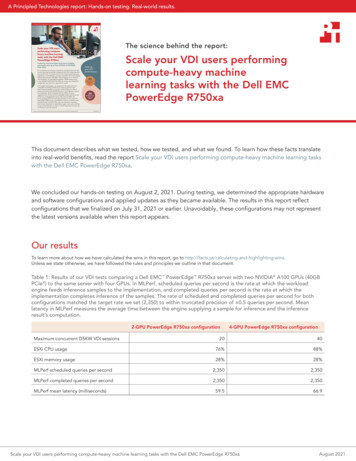
Transcription
A Principled Technologies report: Hands-on testing. Real-world results.The science behind the report:Scale your VDI users performingcompute-heavy machinelearning tasks with the Dell EMCPowerEdge R750xaThis document describes what we tested, how we tested, and what we found. To learn how these facts translateinto real-world benefits, read the report Scale your VDI users performing compute-heavy machine learning taskswith the Dell EMC PowerEdge R750xa.We concluded our hands-on testing on August 2, 2021. During testing, we determined the appropriate hardwareand software configurations and applied updates as they became available. The results in this report reflectconfigurations that we finalized on July 31, 2021 or earlier. Unavoidably, these configurations may not representthe latest versions available when this report appears.Our resultsTo learn more about how we have calculated the wins in this report, go to Unless we state otherwise, we have followed the rules and principles we outline in that document.Table 1: Results of our VDI tests comparing a Dell EMC PowerEdge R750xa server with two NVIDIA A100 GPUs (40GBPCIe ) to the same server with four GPUs. In MLPerf, scheduled queries per second is the rate at which the workloadengine feeds inference samples to the implementation, and completed queries per second is the rate at which theimplementation completes inference of the samples. The rate of scheduled and completed queries per second for bothconfigurations matched the target rate we set (2,350) to within truncated precision of 0.5 queries per second. Meanlatency in MLPerf measures the average time between the engine supplying a sample for inference and the inferenceresult’s computation.2-GPU PowerEdge R750xa configurationMaximum concurrent DSKW VDI sessions4-GPU PowerEdge R750xa configuration2040ESXi CPU usage76%88%ESXi memory usage28%28%MLPerf scheduled queries per second2,3502,350MLPerf completed queries per second2,3502,35059.566.9MLPerf mean latency (milliseconds)Scale your VDI users performing compute-heavy machine learning tasks with the Dell EMC PowerEdge R750xaAugust 2021
System configuration informationTable 2: Detailed information on the system we tested.System configuration informationDell EMC PowerEdge R750xaBIOS name and versionDell 1.1.1Non-default BIOS settingsN/AOperating system name and version/build numberVMware ESXi 7.0 Update 2 Build-17630552 (A00)Date of last OS updates/patches applied4/22/21System profile settingsPerformanceProcessorNumber of processors2Vendor and modelIntel Xeon Gold 6330Core count (per processor)28Core frequency (GHz)2SteppingModel 106 Stepping 6Memory module(s)Total memory in system (GB)2,048Number of memory modules32Vendor and modelHynix HMAA8GR7AJR4N-XNSize (GB)64TypePC3-12800RSpeed (MHz)2,933Speed running in the server (MHz)2,933Storage controller 1Vendor and modelDell PERC H745 FrontCache size (GB)4Firmware version51.14.0-3707Driver version7.716.03.00Storage controller 2Vendor and modelDell BOSS-S2Cache size (GB)0Firmware version2.5.13.4008Driver version7.716.03.00-1vmw.702.0.0.17630552Local storage 1Number of drives4Drive vendor and modelKIOXIA KPM5WVUG960GDrive size (GB)960Drive information (speed, interface, type)12 Gbps, SAS, SSDScale your VDI users performing compute-heavy machine learning tasks with the Dell EMC PowerEdge R750xaAugust 2021 2
System configuration informationDell EMC PowerEdge R750xaLocal storage 2Number of drives4Drive vendor and modelIntel SSD D7-P5500Drive size (GB)1,920Drive information (speed, interface, type)PCIe 4.0, NVMe , SSDNetwork adapter 1Vendor and modelBroadcom Gigabit Ethernet BCM5720Number and type of ports2 x 1GbDriver version21.80.7Network adapter 2Vendor and modelIntel Ethernet 25G 2P E810-XXV OCPNumber and type of ports2 x 25GbDriver version20.0.13Cooling fansVendor and modelDelta Electronics GFM0612HW-00Number of cooling fans6Power suppliesVendor and modelDell DS2400E-S1Number of power supplies2Wattage of each (W)2,400Graphics processing unitVendor and modelNVIDIA A100 Tensor Core GPUNumber of units4Memory (GB)40Form factorPCIeFirmware version92.00.25.00.08Driver version460.73.02-1OEM.700.0.0.15525992Table 3: Detailed configuration information for the network switches we used.System configuration informationDell EMC PowerEdge R750xaFirmware revision13.1530.0158Operating systemMLNX-OS 3.6.5000Number and type of ports48 x 25GbE8 x 100GbENumber and type of ports used in test6 x 25GbENon-default settings usedNoneScale your VDI users performing compute-heavy machine learning tasks with the Dell EMC PowerEdge R750xaAugust 2021 3
How we testedTesting overviewWe deployed VMware vSphere 7.0 Update 2 to an infrastructure server (infra) and a system under test (SUT) server. The infrastructureserver hosted virtual machines for cluster and VDI management with VMware vCenter Server 7.0 Update 2 and VMware Horizon 2103,as well as test orchestration with VMware View Planner 4.6. We used View Planner to benchmark VDI performance for a hypothetical datascience knowledge worker (DSKW) accessing the server under test. To emulate a DSKW, we created a View Planner Custom Workload andcorresponding base image to run the workload. The base image used Ubuntu 18.04 as its operating system and included NVIDIA Dockerand necessary NVIDIA GPU driver files. The machine learning workload (MLPerf v1.0) builds packaged in a Docker image deriving fromNVIDIA’s NGC Triton Server image, with simple custom logic to start the MLPerf benchmark. To expose the workload to View Planner, wecreated a small Python script to launch the workload container at the hook points defined by View Planner.Note: For sections that reference deploying VMs from a template, we provide a table with VM template specifications below.Table 4: Virtual machine details.VM ServerDC1MicrosoftActive DirectorydomaincontrollerMicrosoftWindows Server2019 (64-bit)4840N/AinfraJumpboxRemoteaccess proxy,deploymentautomationMicrosoftWindows Server2019 (64-bit)123240N/AinfranvlicsvrNVIDIA LicenseServerMicrosoftWindows Server2019 (64-bit)41690N/AinfravCenterVMWarevCenter Server7.02VMware PhotonOS (64-bit)41948.5N/AinfraviewVMware Horizon2103 serverMicrosoftWindows Server2019 95088OVF10VMware ViewPlanner 4.6serverVMware PhotonOS (64-bit)8864N/Ainfraclient-XXXClient virtualmachine forVMware ViewPlanner 4.6remote testsUbuntu 18.04x86 642464N/AclientdesktopXXXDesktop virtualmachine forVMware ViewPlanner 4.6remote testsUbuntu 18.04x86 64232644C,1SUTvCPU countMemory(GiB)Disk (GiB)Scale your VDI users performing compute-heavy machine learning tasks with the Dell EMC PowerEdge R750xaAugust 2021 4
Enabling VT-d and SR-IOV on Dell EMC PowerEdge R750xa1.2.3.4.5.6.7.8.9.10.11.12.13.14.In a web browser, connect to the server’s iDRAC IP address.Log into iDRAC.In the main dashboard, click on Virtual Console to open a virtual console.In the virtual console window, click Power Power on system Yes.When the server prompts to press F2 to enter System Setup, press F2.Click System BIOS Processor Settings.Ensure Virtualization Technology is enabled, and click Back.Click Integrated Devices.Ensure SR-IOV Global Enable is enabled, and click Back.Click Finish.Click Finish.If prompted to confirm changes, click Yes.When prompted to confirm exit, click Yes.Allow the server to boot.Installing vSphere 7.0 Update 2 on test and infrastructure rom the following link, download the Dell EMC Custom Image for ESXi 7.0 Update 2:https://my.vmware.com/group/vmware/evalcenter?p vsphere-eval-7#tab download.Open a new browser tab, and connect to the IP address of the Dell EMC PowerEdge server iDRAC.Log in with the iDRAC credentials. We used root/calvin.In the lower left of the screen, click Launch Virtual Console.In the console menu bar, click the Connect Virtual Media button.Under Map CD/DVD, click the Browse button, and select the image you downloaded in step 1. Click Open.Click Map Device, and click Close.On the console menu bar, click Boot, and select Virtual CD/DVD/ISO. To confirm, click Yes.On the console menu bar, click the Power button. Select Power On System. To confirm, click Yes.The system will boot to the mounted image and the Loading ESXi installer screen will appear. When prompted, press Enter to continue.To Accept the EULA and Continue, press F11.Select the storage device to target for installation. We selected the internal SD card. To continue, press Enter.To confirm the storage targe, press Enter.Select the keyboard layout, and press Enter.Provide a root password, and confirm it. To continue, press Enter.To install, press F11.Upon completion, reboot the server by pressing Enter.Installing vCenter Server Appliance 7.0 Update 21.2.3.4.5.6.7.8.9.10.11.12.13.14.15.16.From the VMware support portal, download VMware vCenter 7.0 Update 2: https://my.vmware.com.Mount the image on your local system, and browse to the vcsa-ui-installer folder. Expand the folder for your OS. If the installer doesn’tautomatically begin, launch it yourself. When the vCenter Server Installer wizard opens, click Install.To begin installation of the new vCenter server appliance, click Next.To accept the license agreement, check the box, and click Next.Enter the IP address of one of your newly deployed Dell EMC PowerEdge servers with ESXi 7.0 Update 2. Provide the root password,and click Next.To accept the SHA1 thumbprint of the server’s certificate, click Yes.Accept the VM name, and provide and confirm the root password for the VCSA. Click Next.Set the size for environment you’re planning to deploy. We selected Medium. Click Next.Select the datastore for installation. Accept the datastore defaults, and click Next.Enter the FQDN, IP address information, and DNS servers you want to use for the vCenter server appliance. Click Next.To begin deployment, click Finish.When Stage 1 has completed, click Close. To confirm, click Yes.Open a browser window, and navigate to https:// vcenter.FQDN :5480/On the Getting Started - vCenter Server page, click Set up.Enter the root password, and click Log in.Click Next.Scale your VDI users performing compute-heavy machine learning tasks with the Dell EMC PowerEdge R750xaAugust 2021 5
17.18.19.20.21.Enable SSH access, and click Next.To confirm the changes, Click OK.Enter vsphere.local for the Single Sign-On domain name. Enter a password for the administrator account, confirm it, and click Next.Click Next.Click Finish.Creating a cluster in vSphere 7.0 Update 2Open a browser, and enter the address of the vCenter server you deployed. For example: https:// vcenter.FQDN /uiIn the left panel, select the vCenter server, right-click, and select New Datacenter.Provide a name for the new data center, and click OK.Select the data center you just created, right-click, and select New Cluster.Give a name to the cluster, and enable vSphere DRS. Click OK.In the cluster configuration panel, under Add hosts, click Add.Check the box for Use the same credentials for all hosts. Enter the IP Address and root credentials for the first host, and the IP addressesof all remaining hosts. Click Next.8. Check the box beside Hostname/IP Address to select all hosts. Click OK.9. Click Next.10. Click Finish.1.2.3.4.5.6.7.Configuring private/data networkConfiguring vCenter for private/data network1.2.3.4.5.6.7.8.9.10.11.Navigate to https:// vCenter IP :5480Log into vCenter as administrator@vsphere.local.Click Networking.In the top right corner of the Network Settings page, click Edit.Select your preferred NIC. We used NIC 1, as we were already using NIC 0 for a public management IP.Under Hostname and DNS, leave Obtain DNS settings automatically selected.Under NIC settings, leave IPV4 enabled, and disable IPV6.Enter a static IP address and prefix to use for vCenter management on the private network.Leave the gateway blank.Click Next.Click Finish.Configuring ESXi hosts for private/data networkNote: Repeat these steps for all infrastructure servers and the hosts for the ESXi server under test.1.2.3.4.5.6.7.8.9.10.11.12.13.Log into vCenter as administrator@vsphere.local.In the left pane, select the server under test.Click the Configure tab.Under Networking, click VMkernel adapters.Click Add Networking.Leave VMkernel Network Adapter selected, and click Next.If you don’t already have a vSwitch associated with your second NIC, select New standard switch.Change MTU (Bytes) to 9000Click Next.Enter a Network label and VLAN if applicable.Under Available services, check Management, and click Next.Click User static IPv4 settings, and enter an IP and subnet below.Click Next, and click Finish.Scale your VDI users performing compute-heavy machine learning tasks with the Dell EMC PowerEdge R750xaAugust 2021 6
Downloading NVIDIA evaluation license of NVIDIA vGPU1.2.3.4.In a web browser, connect to .Click Register for trial.Enter your email and personal details.In the Environment section, select the following: Certified Server:Dell VDI Hypervisor:VMware vSphere VDI Seats:1-99 NVIDIA GPUs:A100 VDI Remoting Client: VMware Horizon Primary Application: Other5.6.7.8.9.10.11.Click Register.Check your email for registration email, and click the set password link.In the broswer window that pops up, set your password.Log into https://nvid.nvidia.com.Click Licensing Portal.In the menu on the right, click Software Downloads.Set the following search filter: Product Family: vGPU Platform:VMware vSphere Platform Version: 7.012. Click the download link for NVIDIA vGPU for vSphere 7.0 version 12.2.Configuring GPU support on the ESXi server under testEnabling SSH on the ESXi server under test1.2.3.4.5.In vCenter, in the right panel, under Hosts and Clusters, locate the server under test. Right-click the server under test, and clickMaintenance Mode Enter Maintenance Mode.Wait for the server to enter maintenance mode.Click the server under test.On the Configure tab, under System, click Services.In the Services panel, click SSH START.Copying the NVIDIA vGPU driver zip file1.Open an SSH connection to the ESXi server under test:ssh root@ SUT ESXi Server IP 2.Create a folder for installer files on the ESXi server under test:mkdir /vmfs/volumes/nvme-ds-0/nvidia3.On your local machine, use SCP to copy the NVIDIA zip file to the ESXi host:scp 60.73.01-462.31.zip root@ SUT ESXi Server IP :/vmfs/volumes/nvme-ds-0/nvidia/.Installing the NVIDIA vGPU driver on the ESXi server under test1.Open an SSH session to the ESXi server:ssh root@ SUT ESXi server IP 2.Change directories to the NVIDIA installer folder:cd /vmfs/volumes/nvme-ds-0/nvidia/3.Extract the zip file to a version-specific directory:mkdir cd mv 31.zip .unzip .zipScale your VDI users performing compute-heavy machine learning tasks with the Dell EMC PowerEdge R750xaAugust 2021 7
4.Extract the ESXi VIB file:mkdir esxicd esximv ./NVD-VGPU 460.73.02-1OEM.700.0.0.15525992 17944526.zip .unzip NVD-VGPU 460.73.02-1OEM.700.0.0.15525992 17944526.zip5.Install NVIDIA vGPU:cd vib20esxcli software vib install -v VMware ESXi 7.0 Host Driver/NVIDIA bootbankNVIDIA-VMware ESXi 7.0 Host Driver 460.73.02-1OEM.700.0.0.15Note: you should see the following:Installation ResultMessage: Operation finished successfully.Reboot Required: falseVIBs Installed: NVIDIA bootbank NVIDIA-VMware ESXi 7.0 Host Driver 460.73.02-1OEM.700.0.0.15525992VIBs Removed:VIBs Skipped:6.Reboot the ESXi server under test.Confirming the NVIDIA vGPU driver is installed correctly on the ESXi server under test1.2.Open an SSH session to the ESXi server under test.Confirm the NVIDIA driver is loaded:vmkload mod -l grep nvidiayou should see the following:nvidiaNNNMMMwhere NNN and MMM are non-zero numbers3.Confirm the GPUs are visible to nvidia-smi:nvidia-smiNote: you should see the following: --------------------------- NVIDIA-SMI 460.73.02Driver Version: 460.73.02CUDA Version: N/A ------------------------------- ---------------------- ---------------------- GPU NamePersistence-M Bus-IdDisp.A Volatile Uncorr. ECC Fan Temp Perf Pwr:Usage/Cap Memory-Usage GPU-Util Compute M. MIG M. 0 A100-PCIE-40GBOn 00000000:17:00.0 Off 0 N/A50CP0105W / 250W 0MiB / 40536MiB 100%Default Disabled ------------------------------- ---------------------- ---------------------- 1 A100-PCIE-40GBOn 00000000:65:00.0 Off 0 N/A53CP0110W / 250W 0MiB / 40536MiB 100%Default Disabled ------------------------------- ---------------------- ---------------------- 2 A100-PCIE-40GBOn 00000000:CA:00.0 Off 0 N/A45CP0104W / 250W 0MiB / 40536MiB 100%Default Disabled ------------------------------- ---------------------- ---------------------- 3 A100-PCIE-40GBOn 00000000:E3:00.0 Off 0 N/A46CP0104W / 250W 0MiB / 40536MiB 100%Default Disabled ------------------------------- ---------------------- ---------------------- Scale your VDI users performing compute-heavy machine learning tasks with the Dell EMC PowerEdge R750xaAugust 2021 8
--------------------------- Processes: GPUGICIPIDTypeProcess nameGPU Memory IDIDUsage No running processes found --------------------------- 4.Remove the ESXi server under test from maintenance mode.Enabling vGPU hot migration in VMware vCenter1.2.3.4.5.6.7.In VMware vCenter, in the Hosts and Clusters page, click the vCenter Server (the server itself; not the VM). For this deployment, theserver is the root of the navigation tree on the left side in the Hosts and Clusters tab.Click the Configure tab.Under Settings, click Advanced Settings.In the Advanced vCenter Server Settings panel, click EDIT SETTINGS.In the Edit Advanced vCenter Server Settings modal dialog, in the Name column, click the filter icon.Type vgpuNote: The vgpu.hotmigrate.enabled setting should be listed in the table of options.In the Value column for vgpu.hotmigrate.enabled, ensure the checkbox is checked.Click Save.Configuring GPU default sharing mode in VMware vCenter1.2.3.4.5.6.7.8.9.In VMware vCenter, in the Hosts and Clusters page, click on the ESXi server under test.Click the Configure tab.In the Hardware section, click Graphics.Click Host Graphics, and click EDIT.Click the Shared Direct radio button.Click the Spread VMs across GPUs (best performance) radio button.Click OK.Click Graphics Devices.For each of the NVIDIA A100 GPUs:a.b.c.d.e.Click the row of the GPU.Click Edit.Click the Shared Direct radio button.Ensure the Restart X.Org server is checked.Click OK.10. Once all GPUs have been configured in Shared Direct mode, restart the ESXi server.Preparing the domain controllerInstalling Windows Server 2019 with Active Directory1.2.Log into the vSphere client as administrator@vsphere.local.On the infra server, deploy a Windows Server 2019 VM from the template using 4 vCPU and 8 GB of memory. Name it DC1 and log inas Administrator.3. Launch Server Manager.4. Click Manage Add Roles and Features.5. At the Before you begin screen, click Next.6. At the Select installation type screen, leave Role-based or feature-based installation selected, and click Next.7. At the Server Selection Screen, select the server from the pool, and click Next.8. At the Select Server Roles screen, select Active Directory Domain Services.9. When prompted, click Add Features, and click Next.10. At the Select Features screen, click Next.11. At the Active Directory Domain Services screen, click Next.12. At the Confirm installation selections screen, check Restart the destination server automatically if required, and click Install.Scale your VDI users performing compute-heavy machine learning tasks with the Dell EMC PowerEdge R750xaAugust 2021 9
Configuring Active Directory and DNS1.After the installation completes, a screen should pop up with configuration options. If a screen does not appear, in the upper-rightsection of Server Manager, click the Tasks flag.2. Click Promote this server to a Domain Controller.3. At the Deployment Configuration screen, select Add a new forest.4. In the Root domain name field, type test.local and click Next.5. At the Domain Controller Options screen, leave the default values, and enter a password twice.6. To accept default settings for DNS, NetBIOS, and directory paths, click Next four times.7. At the Review Options screen, click Next.8. At the Prerequisites Check dialog, allow the check to complete.9. If there are no relevant errors, check Restart the destination server automatically if required, and click Install.10. When the server restarts, log on using TEST\Administrator and the password you chose in step 5.Configuring Windows Time service1.2.3.To ensure reliable time, we pointed our Active Directory server to a physical NTP server.Open a command prompt.Configure and restart w32time:W32tm /config /syncfromflags:manual /manualpeerlist:" ip address of a NTP server "W32tm /config /reliable:yesW32tm /config /updateW32tm /resyncNet stop w32timeNet start w32timeConfiguring DHCP .19.Open Server Manager.Select Manage, and click Add Roles and Features.Click Next twice.At the Select server roles screen, select DHCP Server.When prompted, click Add Features, and click Next.At the Select Features screen, click Next.Click Next.Review your installation selections, and click Install.Once the installation completes, click Complete DHCP configuration.On the Description page, click Next.On the Authorization page, use the Domain Controller credentials you set up previously (TEST\Administrator). Click Commit.On the Summary page, click Close.On the Add Roles and Features Wizard, click Close.In Server Manager, click Tools DHCP.In the left pane, double-click your server, and click IPv4.In the right pane, under IPv4, click More Actions, and select New Scope.Click Next.Enter a name and description for the scope, and click Next.Enter the following values for the IP Address Range, and click Next. Start IP address: 172.16.10.1 End IP address: 172.16.100.254 Length: 16 Subnet mask: 255.255.0.020.21.22.23.24.25.At the Add Exclusions and Delay page, leave the defaults, and click Next.Set the Lease Duration, and click Next. We used 30 days.At the Configure DHCP Options page, leave Yes selected, and click Next.At the Router (Default Gateway) page, leave the fields blank, and click Next.At the Specify IPv4 DNS Settings screen, type test.local for the parent domain.Type the preferred DNS server IPv4 address, and click Next.Scale your VDI users performing compute-heavy machine learning tasks with the Dell EMC PowerEdge R750xaAugust 2021 10
26. At the WINS Server page, leave the fields empty, and click Next.27. At the Activate Scope page, leave Yes checked, and click Next.28. Click Finish.Configuring the Active Directory SSL 17.18.19.20.21.22.23.24.25.26.27.28.29.30.31.Log onto DC1 as administrator@test.local.Open Server Manager.Select Manage, and click Add Roles and Features.When the Add roles and Features Wizard begins, click Next.Select Role-based or feature-based installation, and click Next.Select DC1.test.local, and click Next.At the server rolls menu, select Active Directory Certificate Services.When prompted, click Add Features, and click Next.Leave Select features as is, and click Next.At the Active Directory Certificate Services introduction page, click Next.Select Certificate Authority and Certificate Authority Web Enrollment.When prompted, click Add Features, and click Next.Click Next twice more. Click Install, and click Close.In Server Manager, click the yellow triangle icon for Post-deployment configuration.On the destination server, click Configure Active Directory Certificate Services.Leave credentials as TEST\administrator, and click Next.Select Certificate Authority and Certificate Authority Web Enrollment, and click Next.Select Enterprise CA, and click Next.Select Root CA, and click Next.Select Create a new private key, and click Next.Select SHA256 with a 2048 Key length, and click Next.Leave the names fields and defaults, and click Next.Change expiration to 10 years, and click Next.Leave Certificate database locations as default. Click Next.Click Configure.When the configuration completes, click Close.Open a command prompt, and type ldpClick Connection, and click Connect.For server, type dc1.test.localChange the port to 636Check SSL, and click OK.Configuring LDAP service1.2.3.4.5.6.7.8.9.Open Administrative Tools, and click Certification Authority.Click test-DC1-CA Certificate Templates.Right-click Manage.Right-click Kerberos Authentication, and select Duplicate Template.Click Request Handling.Check the box for Allow private key to be exported, and click OK.Right-click the new template, and rename it LDAPoverSSLReturn to the Certificates console. In the right pane, right-click New Certificate Template to issue.Select LDAPoverSSL, and click OK.Scale your VDI users performing compute-heavy machine learning tasks with the Dell EMC PowerEdge R750xaAugust 2021 11
Preparing the VMware Horizon 2103 Connection Server virtual machineDeploying the Windows Server 2019 virtual machine with VMware Horizon 2103Connection Server1.2.3.4.5.6.7.8.9.10.11.12.13.14.15.On the infra server, deploy a Windows Server 2019 VM from the template using 4 vCPUs and 8 GB of memory. For the VM name, typeview and log in as an administrator.Browse to VMware View installation media, and click VMware-viewconnectionserver-x86 64-7.12.0-15770369.exe.Click Run.At the Welcome screen, click Next.Agree to the End User License Agreement, and click Next.Keep the default installation directory, and click Next.Select View Standard Server, and click Next.At the Data Recovery screen, enter a backup password, and click Next.Allow View Server to configure the Windows Firewall automatically, and click Next.Authorize the local administrator to administer View, and click Next.Choose whether to participate in the customer experience improvement program, and click Next.Complete the installation wizard to finish installing View Connection Server.Click Finish.Reboot the server.Join the VM to the test.local domain.Configuring VMware Horizon 2103 Connection Server1.2.3.4.5.6.7.Open a web browser, and navigate to http:// view connection1 FQDN /admin.Log in as administrator.Under Licensing, click Edit License Enter a valid license serial number, and click OK.Open View Configuration Servers.In the vCenter Servers tab, click Add Enter vCenter server credentials, and edit the following settings: Max concurrent vCenter provisioning operations: 20 Max concurrent power operations: 50 Max concurrent View Composer maintenance operations: 20 Max concurrent View Composer provisioning operations: 20 Max concurrent Instant Clone Engine provisioning operations: 208. Click Next.9. Uncheck Reclaim VM disk space.10. At the ready to complete screen, click Finish.Deploying the VMware View Planner 4.6 test harnessDeploying the VMware View Planner 4.6 test harness virtual machine1.2.3.4.5.6.7.8.9.10.11.12.Download the viewplanner-harness-4.6.0.0-16995088 OVF10.ova file from VMware.From the vCenter client, select the infra host, and right-click Deploy OVF Template In the Deploy OVF Template wizard, select local file, and click Browse Select viewplanner-harness-4.6.0.0-16995088 OVF10.ova, click Open, and click Next.Select a DataCenter, and click Next.Select the infra host, and click Next.Review details, and click Next.Accept the license agreements, and click Next.Select the local DAS datastore, and click Next.Select the priv-net network, and click Next.Click Next, and click Finish to deploy the harness.Power on the new VM, and note the IP address.Scale your VDI users performing compute-heavy machine learning tasks with the Dell EMC PowerEdge R750xaAugust 2021 12
Configuring the VMware View Planner 4.6 test harness1.2.Open a browser, and navigate to http:// ip address of the harness :3307/vp-ui/.Log in as follows: Username: vmware Password: viewplanner3.4.5.6.Click Log in.Click Servers.Select infra, and click Add New.Enter the following information: Name: vCenter IP: (The IP of vCenter) Type: vcenter DataCenter: Datacenter Domain: vsphere.local Username: administrator Password: (The SSO password for vCenter)7.8.9.10.Click Save.Click Identity server.Click Add new.Enter the following information: Name: test.local IP: (The IP of DC) Type: microsoft ad Username: administrator Password: (The password for administrator@test.local)11. Click Save.Preparing the Ubuntu 18.04 VDI Data Science Knowledge Worker imageCreating a new virtual machine with Ubuntu 18.04 Desktop x86 64 installation media mounted1.2.3.4.5.6.7.8.9.Using the VMware Web client, log into vCenter.In the Hosts and Virtual Machines sidebar menu, right-click the infrastructure server, and select New Virtual Machine.Under Select a creation type, select Create a new virtual machine, and click Next.Under Select a name and folder, set the virtual machine name to VDI-base-ubuntu, and click Next.Under Select a compute resource, select the infrastructure server, and click Next.Under Select s
The infrastructure server hosted virtual machines for cluster and VDI management with VMware vCenter Server 7.0 Update 2 and VMware Horizon 2103, as well as test orchestration with VMware View Planner 4.6. We used View Planner to benchmark VDI performance for a hypothetical data science knowledge worker (DSKW) accessing the server under test.