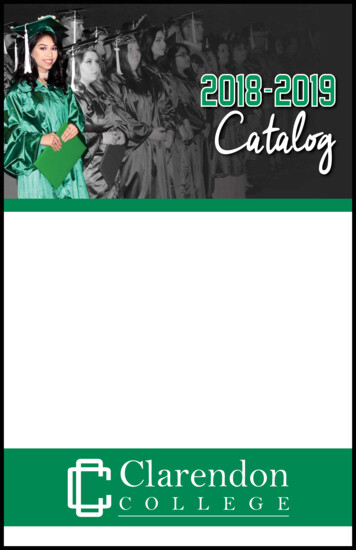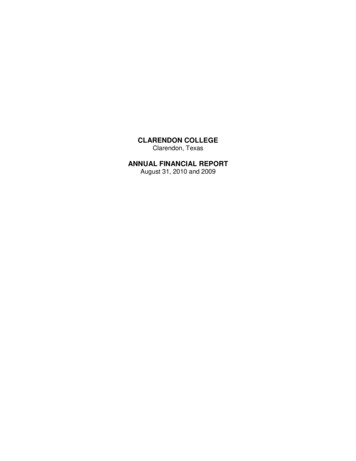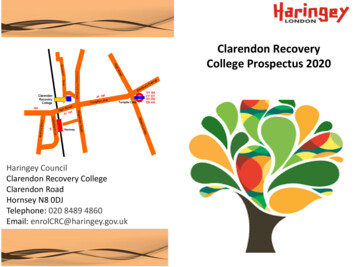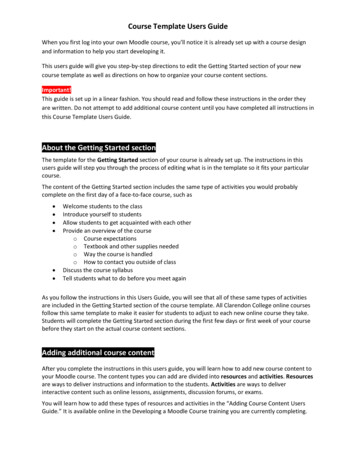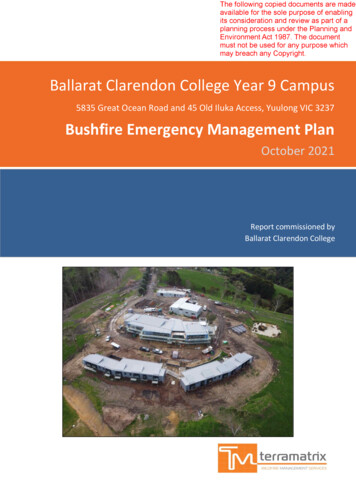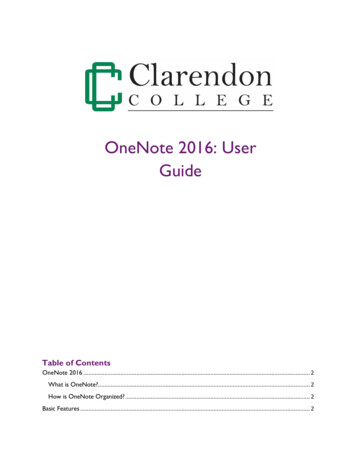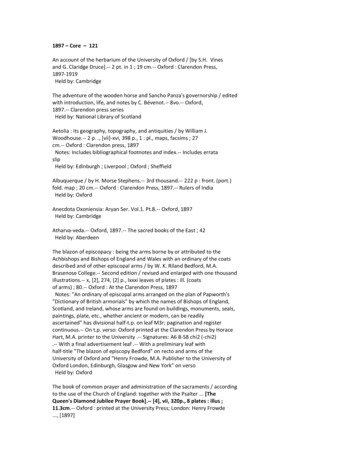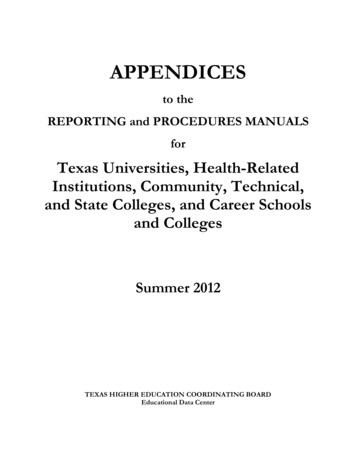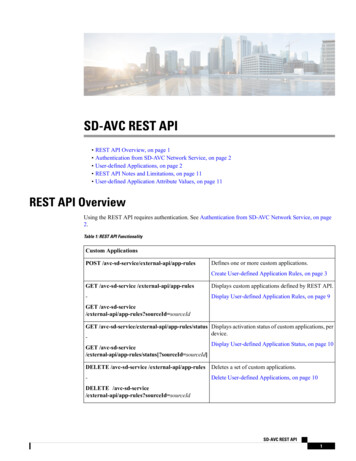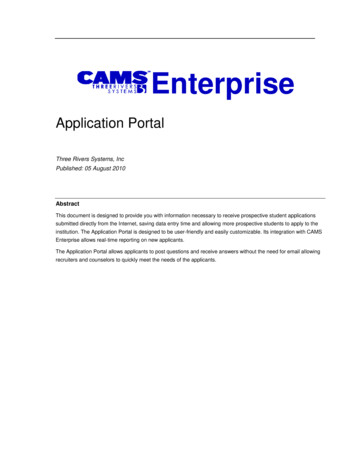
Transcription
EnterpriseApplication PortalThree Rivers Systems, IncPublished: 05 August 2010AbstractThis document is designed to provide you with information necessary to receive prospective student applicationssubmitted directly from the Internet, saving data entry time and allowing more prospective students to apply to theinstitution. The Application Portal is designed to be user-friendly and easily customizable. Its integration with CAMSEnterprise allows real-time reporting on new applicants.The Application Portal allows applicants to post questions and receive answers without the need for email allowingrecruiters and counselors to quickly meet the needs of the applicants.
CAMS Enterprise – Application PortalDisclaimerThree Rivers Systems, Inc. makes no representation orwarranties with respect to the contents or use of this guide.Further, Three Rivers Systems, Inc. reserves the right to revisethis guide and make changes to its contents at any time withoutobligation to notify any person or entity of such revisions orchanges.In no event will Three Rivers Systems, Inc. be liable to buyer orany other party for any damages, including any lost profits, lostsavings, or other special incidental or consequential damagesarising out of the use of or inability to use such product, even ifThree Rivers Systems, Inc. has been advised of the possibilityof such damages, or for any claim by any other party. 2010 Three Rivers Systems, Inc. All rights reserved. Allcompany and product names included in this site may betrademarks or registered trademarks of their respectivecompanies. The information contained in these pages issubject to change at any time without prior notice.Page 2 of 14
CAMS Enterprise – Application PortalTable of ContentsApplication Portal . 4Creating an Application Portal Account . 4Begin the Application Process . 7Applicant Information . 7Education . 9Parents/Guardians . 11Pay Application Fee Online . 12Submit Application . 12Have Questions . 12Print Application . 13Index . 14Page 3 of 14
CAMS Enterprise – Application PortalApplication PortalThe Application Portal allows student applicants and prospects to submittheir application online with or without the interaction of a recruiter orcounselor. At a college fair, a kiosk could be set up that will allow allinterested prospects to directly enter their information into the ApplicationPortal automatically creating an account.Web Browsers supported for the Application Portal are: Windows – Internet Explorer 7 & 8 and Firefox 2.x & 3.x Mac – Safari 3.01 (or greater) and Firefox 2.x & 3.xNote: When viewing non-English languages, users browsing the portals must settheir browser to UTF-8 encoding.Applicants can enter: Personal data, including demographic and residency informationEducational data, including high school and colleges attendedParents / Guardian data, or other contactsAsk questions and view the answers directly in the application portalCreating an Application Portal AccountApplicants must create an account before they can access the applicationportal.Figure 1: Create AccountStep-By-Step Create an Account1. Click Create an account here. The Create an Account screen displays.Page 4 of 14
CAMS Enterprise – Application PortalFigure 2: Create an Account2. The applicant must complete all required fields. The Username field cannotbe the same as an existing username. A pop-up will display if the Usernamehas already been used to create an account.3. CAPTCHA Validation has been added as an additional security feature. Seethe “Step-By-Step: Set Up Portal Web Services Virtual Directories onWindows Server 2003 IIS 6” in the Managing CAMS Enterprise.pdf forspecific instructions regarding what changes need to be made for this tofunction properly when separate portal servers are in place.4. Click Create an Account. The applicant will enter the application portal.An email will also be sent to the applicant with the URL to the applicant portalfor future reference. The text of the email can be modified in the code of thecePortalProcess.asp page. The system also sends an email to theadmissions office with the applicant information. This email is specified in theApplication Portal global.asa file. This is located under theAdmissionEmailAddress setting. It is recommended that applicantinformation be sent to a group and not an individual.Note: If an applicant already has created an account, they will only need to log in withtheir username and password. If the applicant forgets their password they can click theForgot Password link and enter their username and email address to receive their logininformation. CAPTCHA Validation is used as an additional security feature. The emailedlink expires after one hour or after it is first used.Page 5 of 14
CAMS Enterprise – Application PortalFigure 3: Forgot Username/PasswordWARNING: To avoid denial of service attacks, if an applicant attempts tolog in unsuccessfully, the next 4 successive login attempts will be delayed.thAfter the 5 attempt, the IP address will be locked from further access. Seethe CAMS Manager document for instructions to enable/disable the IPthlockout function. The following pop up will display after the 5 failedattempt:Figure 4: Login attempt exceededUpon closing the pop up, the portal will display the following:Figure 5: Logout display after unsuccessful attemptsIf the user attempts to navigate away from the page and then returns, thefollowing error will diplay untl the associated IP address is unlocked:Figure 6: Return to Portal log in before IP unlockedPlease refer to CAMS Manager.pdf for instructions to unlock a user’s IPaddress.Page 6 of 14
CAMS Enterprise – Application PortalBegin the Application ProcessThe first screen will display the Applicant News page. This is similar to thestudent and faculty portal news pages, where the institution can post items ofinterest to applicants.Figure 7: Application NewsThe menu will allow prospects to begin creating their application, changepassword, ask questions, and log out.An applicant can complete their application over time allowing them time togather information.When the applicant returns to the Application Portal, they need only log inand continue completing their application.To begin the application the applicant can begin with any of three sections: Applicant InformationEducationParents/GuardiansApplicants can also post questions to the admissions office and view theanswers directly from the portal.Applicant InformationStep-By-Step: Enter Applicant InformationThe applicant information page has several sections. Individual items in thesections can be designated as required by the institution.1. Enter applicant information ensuring all required fields are completed.Note: If an applicant marks U.S. Citizen as Yes, the Visa Type, Expires date and AlienRegistration Number fields will not be displayed.Page 7 of 14
CAMS Enterprise – Application PortalFigure 8: Applicant Information and Demographics2. Click Save and Next to save the applicant information and move to the nextsection.Page 8 of 14
CAMS Enterprise – Application PortalEducationStep-By-Step Enter Education InformationThe education section allows applicants to enter the high school and/or collegesthey attended and enter in unofficial ACT, SAT, and TOEFL test scores.1. Enter applicant information ensuring all required fields are filled in.Figure 9: Education2. To enter a high school, click the “lookup” link next to High School Name. Thesearch screen will display.Figure 10: High School LookupPage 9 of 14
CAMS Enterprise – Application Portal3. Look up the high school using any of the combination of the criteria fields. Ifthe high school cannot be found then click the Can’t find your High Schoolin the search? link and enter the high school name. See Figure 11 below.Figure 11: Custom High School Name4. Click Add New High School. An email is sent to the designated address,usually an admissions person’s or admissions group email. The new HighSchool can be entered into CAMS Enterprise and then assigned to the newprospect.5. The same steps can be used to enter in a transfer college. More than onecollege can be entered into the prospect’s record.6. Enter in test scores.7. Click Save and Next to save the education information and move to the nextsection or Previous to save the education information and return to theprevious section.Page 10 of 14
CAMS Enterprise – Application PortalParents/GuardiansStep-By-Step Enter Parent or Guardian InformationThe Parent or Guardian section allows prospects to enter this information orother contact types such as Spouse, Emergency, etc.Figure 12: Contact Information1. Select the Contact Type and then enter the contact information ensuringthat all required fields are completed.2. You MUST click the Save button immediately under the Institution field tosave this contact information. Clicking Cancel, Previous, or Next beforeclicking Save will result in the loss of the contact information.3. If there is more than one contact to be entered click Save, then select theNew Parent/Guardian link and enter additional contact information.4. When all contacts are entered click Next to move to the next section.Page 11 of 14
CAMS Enterprise – Application PortalPay Application Fee OnlineIf your institution charges application fees and has instituted Pay Online viathe Application Portal, click the Pay Online link. Select the payment methodto be used, enter your information in the required fields, and click MakePayment.Figure 13: Online Payment ExampleSubmit ApplicationThe submit application section allows you to review all sections and fields atone time to ensure that you have completed the entire application. Ifnecessary, you can click the Edit link for a particular section. Until allrequired fields are complete, the Submit Application button will not display.To submit the application click Submit Application. If application fee onlinepayment is required, a pop-up will display indicating that you must pay theapplication fee before submitting the application.Have QuestionsIf you have questions about the application process you can post questionsto the admissions office directly from your application.Step-By-Step Ask an Admissions Question1. Click Ask New Question.Page 12 of 14
CAMS Enterprise – Application PortalFigure 14: Ask New Question2. Enter your question in the text box and click Submit Question. Click Cancelto exit without sending the question.After submitting you will see the question listed.Figure 15: Previously Asked Questions3. Check your application to see if a response has been submitted for yourquestion.Figure 16: Question with AnswerPrint ApplicationThe application can be printed at any time by clicking on the PrintApplication link on the menu.Page 13 of 14
CAMS Enterprise – Application PortalIndexACT Scores . 9Applicant News . 7Application Portal . 4College . 10Contact Type . 11Create Application . 4Have Questions . 12High School . 9New Account Email . 5Pay Application Fee Online . 12Previously Asked Questions . 13Print Application . 13Questions . 12SAT Scores . 9Step-By-StepAsk New Question . 12Create an Account. 4Enter Applicant Information . 7Enter Parent or Guardian Information . 11Submit Application . 12TOEFL Scores . 9Transfer College . 10Page 14 of 14
5. The same steps can be used to enter in a transfer college. More than one college can be entered into the prospect's record. 6. Enter in test scores. 7. Click Save and Next to save the education information and move to the next section or Previous to save the education information and return to the previous section.