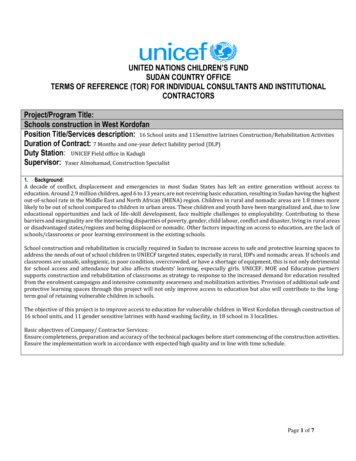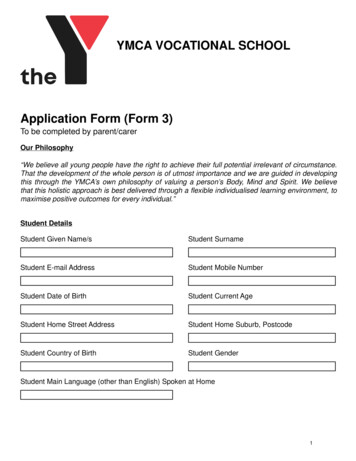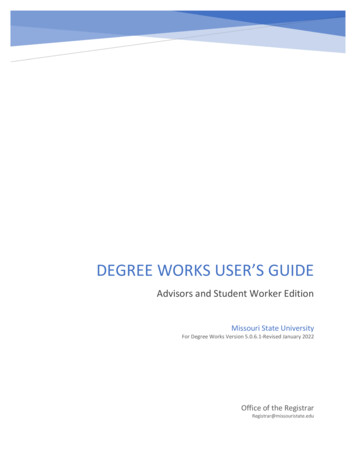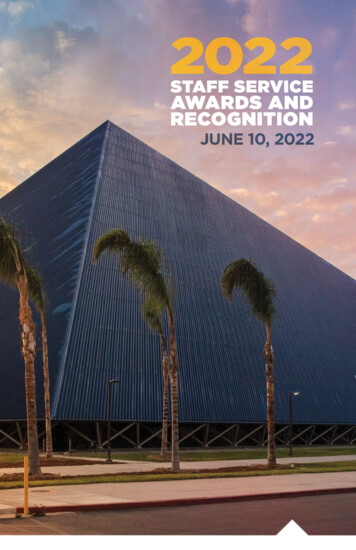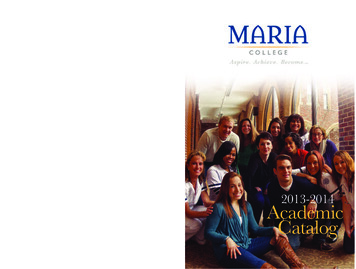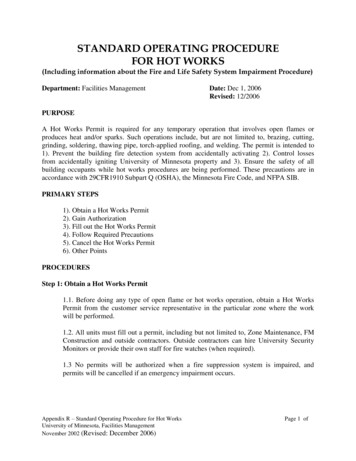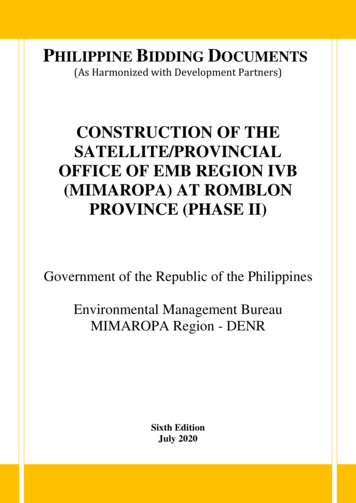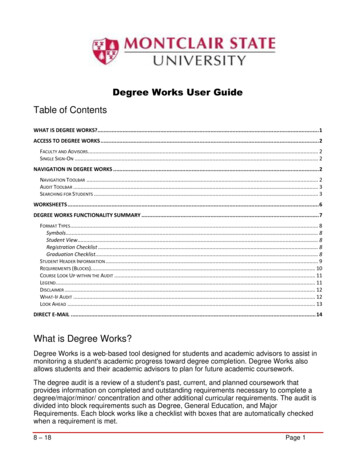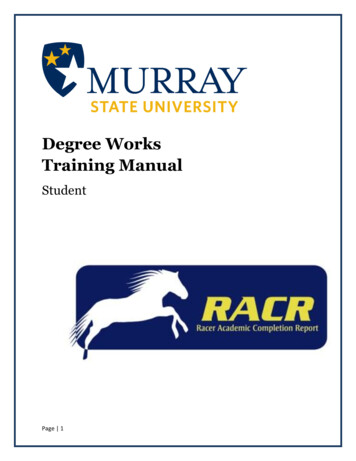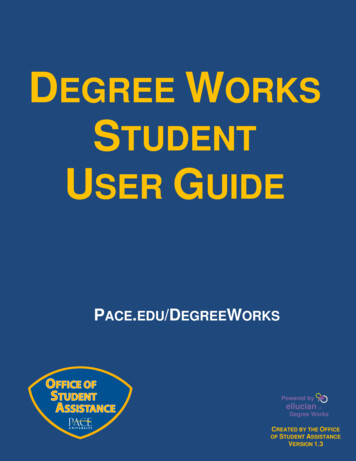
Transcription
DEGREE WORKSSTUDENTUSER GUIDEPACE.EDU/DEGREEWORKSPowered byelluciantmDegree WorksCREATED BY THE OFFICEOF STUDENT ASSISTANCEVERSION 1.3
WELCOME TO DEGREE WORKSDegree Works is a web-based academic reporting and advising tool that outlines therequirements of a particular program and the paths to complete them. Please visitwww.pace.edu/DegreeWorks to see if your program and academic year is currently available inDegree Works.It is strongly recommended that students meet regularly with their advisor to review theinformation displayed on their Degree Works report. For information on academicadvisement at Pace visit this webpage: and-staff/paxHere's how you can utilize Degree Works to continue your success at Pace University: Track all requirements necessary to receive your degree, based on the term you enteredthe University. Show which courses you have taken at Pace or transferred into the University, and howthey are applied towards your degree. View courses that you are currently registered for (listed as in-progress or 'IP') and howthey will be applied towards your degree. Use the GPA Calculator to estimate your overall GPA at the end of the semester, ordetermine which grades are necessary to achieve a desired GPA.Degree Works is only accessible through the MyPace Portal for all users.Please contact your advisor or the Office of Student Assistance at DegreeWorks@pace.eduwith any questions or concerns.
LOG IN INSTRUCTIONS FOR DEGREE WORKSStep 1: Log on to MyPace Portal. Select the Student tab towards the top of the browser window. Next, click on the“Registration, Grades, and Tuition Schedule link.Student TabClick thislinkStep 2: Select the Student menu option. Next, click on the Degree Works box by let clicking once.Student MenuOptionDegreeWorks Box
Step 3: Click the Degree Works button to launch the application.Degree WorksButtonFinal Step: Once successfully logged into Degree Works, your audit should automatically appear. Please allow thesystem a few moments to generate your audit.
DEGREE WORKS: NAVIGATING YOUR DEGREE REPORTDifferent icons will appear next to requirements to indicate whether they have been completed, will be complete atthe end of the semester (assuming a passing grade in the course), or is incomplete. Please reference the legendbelow, which can also be found at the bottom of your degree report.DEGREE REPORT: STUDENT VIEWThe Degree Report presents a student’s academic history and data against requirements for the specific programthey are enrolled in. It is imperative that student’s promptly submit a Declaration or Change of Major or ProgramForm when switching programs so that Degree Works is presenting the correct information.The first set of data that is presented is the student’s information under the header Student View. This includes theirname, UID, classification (Class Standing), advisor on file, overall university GPA, level of study, degree type,college, major(s), and minor (s).There is also a Degree Progress Bar which gives an approximate representation of how many requirements havebeen completed. This appears as a percentage and is only meant to be used as a guide. This is not representativeof how many credits has completed towards a degree.Student View SectionDegree Progress BarEach section of the Degree Report has a blue header bar which contains pertinent information about that section ofthe audit.
DEGREE REPORT: DEGREE SECTIONThe Degree section of a Degree Report lays out all of the individual requirements that comprise the degree thestudent is attempting to earn. This would include: Minimum GPA, Core Curriculum, Areas of Knowledge, MajorRequirements, Minor Requirements (if applicable), and Learning Community/Writing Enhanced Course (only fornon-transfer students).The blue header bar for the Degree section contains the student’s Catalog Year, how many credits are required forthe degree being attempted and how many credits are currently being applied as well as the student’s overall GPA.Please be aware that students are held to the requirements of their program based on their Catalog Year, which isthe year/term they entered Pace University. Programs can change from year to year, so please be cognizant ofyour academic year and speak to your advisors if you have any questions.DEGREE REPORT: UNIVERSITY CORE SECTIONThe University Core section is comprised of the foundation requirements. This includes the various Englishcourses, as well as Lab Science, Mathematics, Computing, Public Speaking, and Second Language Proficiencyrequirements. These courses have been adjusted based upon requirements of the individual programs.
DEGREE REPORT: AREAS OF KNOWLEDGEThe Areas of Knowledge section is comprised of the various “AOK” requirements. There are four different Areas forstudents starting in the 2012-13 catalog year and later (five for students prior to the 2012-13 Catalog Year.) Pleasesee the Degree Works FAQ web page for additional details if you are a student whose catalog year ranges between2009-10, 2010-11, 2011-12 and your AOK requirements are not marked as complete even thoughyou have taken 24 credits in that section.DEGREE REPORT: M AJOR SECTIONThe Major section is comprised of requirements for the student’s major. In the blue header box of this section,students will see a GPA that indicates their current major GPA.Major GPADEGREE REPORT: MINOR SECTIONThe Minor section is comprised of the requirements for the students minor. Similarly to the Major section, thestudent’s Minor GPA is displayed.DEGREE REPORT: OPEN ELECTIVESThe Open Electives section is comprised of any courses that count towards a student’s degree and overall credittotal, but do not satisfy a specific requirement. If a waiver or substitution is required for a course/requirement, thecourse may appear in this section before the waiver/substitution form is submitted and processed.
DEGREE REPORT: INSUFFICIENTCourses where a student received a grade of I, I-F, F, or W, along with courses that have been retaken and thegrade recomputed will appear in the Insufficient section.DEGREE REPORT: IN-PROGRESSCourses that the student are enrolled in for the current term as well as registered in future terms will appear in thedegree report for the corresponding requirements that they fulfill. A list of these courses will also appear towardsthe bottom of the audit in the In-Progress section. Within the degree report, courses that are In-Progress will have“IP” appear instead of a grade and the credits for the course will be in parentheses. Degree Works assumes thestudent will receive a satisfactory passing grade in the course. In the event that grade is unsatisfactory towardscompleting the requirement, that course will be moved to the Insufficient section of the degree report.In-ProgresscourseDEGREE REPORT: EXCEPTIONSExceptions in Degree Works refer to waivers and substitutions and are only added to a student’s degree reportonce an application for a waiver, substitution, and In-depth Sequence has been properly submitted by thedepartment or student and processed by OSA. The Exception will appear within the degree report in two places:the requirement that is being fulfilled and in a section labeled Exceptions towards the bottom of the report.Exception
BREAKING DOWN INFORMATION IN DEGREE WORKSDegree Works presents the student’s academic history throughout the degree report. In addition to checking offfulfilled requirements and marking incomplete requirements, courses titles, grades, credits, and term/semesterinformation is also displayed. At any time, the legend of the icons associated with Degree Works can be referencedat the bottom of the report.Please review the charts that breakdown the information being presented in a degree report.Student’s Catalog YearSection/Course Status Icon: Complete,In-Progress Complete, IncompleteCredits Required / CreditsApplied for sectionMissing CourseOption(s)Advice for Unfilled RequirementIncomplete RequirementRequirement TitleTransfer Course with Original Institution Information and “T” GradeTitle of SectionMajor GPAGradeCourse TermCompletedRequirement withCourse InformationCreditsCourse Taken toFulfill Requirement
VIEWING PREVIOUS REPORTSPeriodically, a student’s degree report may be saved (or frozen) electronically on Degree Works by their advisor, afaculty member, or OSA. A saved/frozen report may show a previous major or minor and is a snapshot of youracademic progress at the time it was saved/frozen. To view these saved or frozen degree reports, follow thesedirections.Step 1: Click on the History tab on the left side of the screen.Step 2: Click on the drop menu labeled Historic Report and chose the date of the report you wish to view. Thenpress the View button.View ButtonHistoric ReportDropdown ListFinal Step: The saved/frozen report from the date you selected should appear.
LOOK AHEAD REPORTSDegree Works offers a function that allows the theoretical placement of courses into a student’s degree report tosee what requirements these courses fulfill and where they fall within the degree report.Step 1: Click on the Look Ahead tab on the left side of the screen.Step 2: Enter the three letter subject code and the digit number (plus letter, if applicable) of the course you wish totheoretically add to the report and click the Add Course button. (Please note: Pressing enter instead of clicking theProcess New button will cause Degree Works to run a Look Ahead report without adding the course.) As coursesare inputted, they will populate inside the section titled Courses You Are Considering.Look Ahead byentering courseinformation andclicking the AddCourse buttonCourses to beadded to theLook Aheadreport.
Final Step: Once you are satisfied with the courses that have been added, click the Process New button togenerate the Look Ahead Report.Click the ProcessNew button toview the LookAhead reportAdditional Note: Courses added in the Look Ahead report are noted as “Plan” in the Grade column and the termas “Planned Term.”Course added inLook Ahead report.
GPA CALCULATORDegree Works offers two different GPA Calculators that will help students determine a projected GPA or give themadvice on how to obtain a desired GPA. This could be helpful if a student is required to obtain a certain GPA for ahonor, scholarship, financial aid, amongst other reasons. It is important for students to be honest and have realisticexpectations when inputting information into the GPA Calculator.Step 1: Click on the GPA Calc tab that is below the student name towards the top of screen.GPA CalculatorButtonStep 2A: The system defaults to the Term Calculator, which allows the student to estimate what their GPA will beat the end of the current semester. If you are registered for classes during the current semester, your currentregistration will automatically appear. You may manually add additional courses for future terms by typing in courseinformation where it says “Class #” and requisite credit amounts. You may change your anticipated grade byclicking on the grade dropdown menu for each course.Term CalculatorCurrent GPA andCredit TotalCurrent RegistrationAdjust AnticipatedGradeAdd AdditionalCoursesCredit total forcourseClick Calculate Buttonwhen information is set
Step 3A: Press the Calculate button once all the information is set. Based on the date that was imputed, aCalculated GPA will appear. You may redo this function by click on the Recalculate button.Current GPACalculated GPARecalculate ButtonInformation entered inprevious stepStep 2B: To select the Advice Calculator, press the Advice Calculator button on the left side of the screen. TheAdvice Calculator will help determine what grades are necessary for a student to achieve a desired GPA, ifpossible. The student’s current GPA and credits earned will be automatically imputed. Simply enter a desired GPAinto the blank field.Current GPA andCredits EarnedAdvice CalculatorClick Calculate Buttonwhen information is setEnter Desired GPA
Step 3B: Press the Calculate button once all the information is set. Based on the date that was imputed, DegreeWorks will generate advice on what grades are necessary to achieve the desired GPA, if possible. You may redothis function by clicking on the Recalculate button.Current Informationand Desired GPAGrade Advice toAchieve Desired GPARecalculate ButtonNOTE: At any point, the user can jump back to the student’s current degree report by pressing the Worksheet tabnear the top left side of the screen.
Degree Works presents the student's academic history throughout the degree report. In addition to checking off fulfilled requirements and marking incomplete requirements, courses titles, grades, credits, and term/semester information is also displayed. At any time, the legend of the icons associated with Degree Works can be referenced