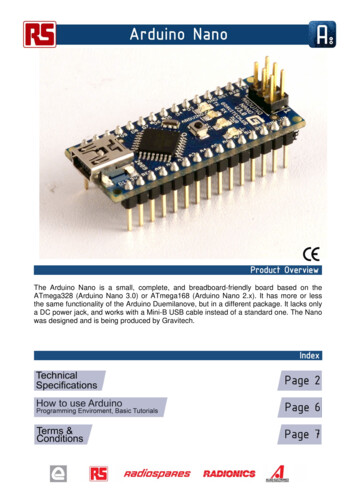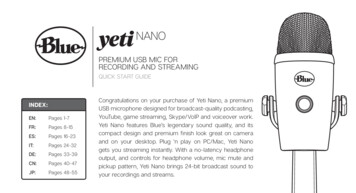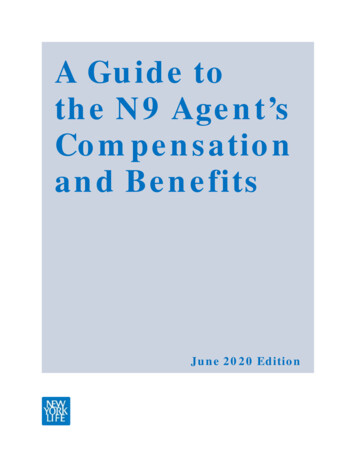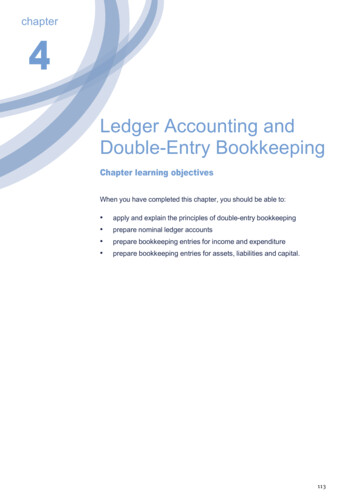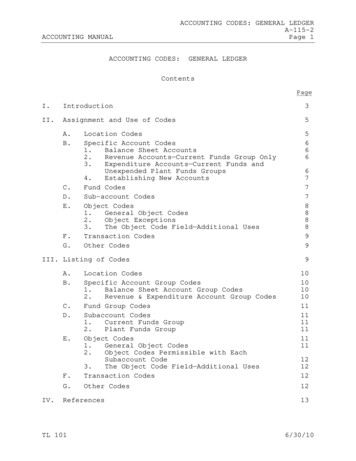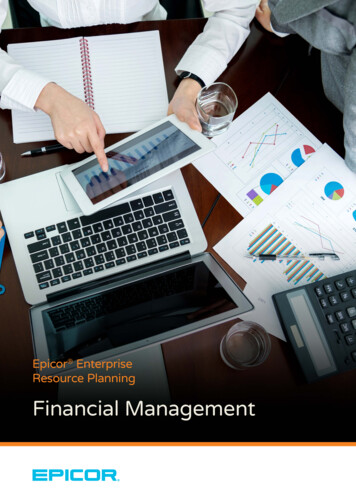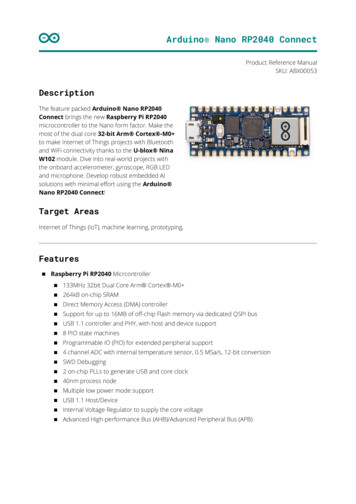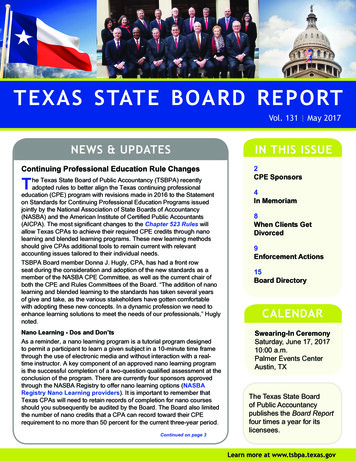Transcription
User ManualLedger Nano S
Version control4Check if device is genuine6Buy from an official Ledger reseller6Check the box contents6Check the Recovery sheet came blank7Check the device is not preconfigured8Check authenticity with Ledger applications9Summary9Learn more9Initialize your device10Before you start10Start initialization10Choose a PIN code10Save your recovery phrase11Next steps11Update the Ledger Nano S firmware12Before you start12Step by step instructions12Restore a configuration18Before you start19Start restoration19Choose a PIN code19Enter recovery phrase20If your recovery phrase is not valid20Next steps21Optimize your account security21Secure your PIN code21Secure your 24-word recovery phrase21Learn more22Discover our security layers22Send and receive crypto assets24List of supported applications26Applications on your Nano S26Ledger Applications on your computer27Third-Party applications on your computer27If a transaction has two outputs29Receive mining proceeds29Receiving a large amount of small transactions is troublesome29
In case you received a large amount of small payments30Prevent problems by batching small transactions30Set up and use Electrum30Set up your device with EtherDelta34Connect with Radar Relay36Check the firmware version37A new Ledger Nano S37A Ledger Nano S in use38Update the firmware38Change the PIN code39Hide accounts with a passphrase40Advanced Passphrase options42How to best use the passphrase feature43Temporary Passphrase43Export your accounts44Before you begin44Use your recovery phrase45Compatible Ledger devices45Arbitrary list of thirdartp-party software wallets45Generate private keys (advanced)45Generate your private keys45Import your private keys45Check hardware integrity46Firmware Update - FAQ51Unable to install OS Updater54Connection issues with Windows or Linux55Lost device, PIN code or recovery phrase56Browser support56Ledger Nano S57Step by step instructions57Troubleshoot hardware issues57
Version controlVersionDateComments1.019-07-2018First issue for publication.
Getting Started
Check if device is genuineLedger products are built around a combination of hardware and software security, meant toprotect your private keys from a wide range of potential attacks. Use this guide to make sureyour Ledger device is genuine, and not fraudulent or counterfeit.A few simple checks will assure you that your device is a genuine Ledger product: the origin of your Ledger product; the content of the box of the Ledger device; the condition of the Recovery sheet; the initial state of the Ledger device.Note: advanced users that want to check the device hardware integrity: please refer to thelast section of this article.Buy from an official Ledger resellerPurchase your device directly from Ledger or through the a uthorized distributor / resellernetwork to make sure you receive an authentic Ledger product. Our official sales channelsinclude: our official e-commerce website w ww.ledgerwallet.com our official Amazon stores:- USA- Canada- United Kingdom- Germany- France- Spain- Italy- JapanNote: Ledger devices purchased from other vendors are not necessarily dubious. However,we do strongly recommend that you meticulously perform the safety checks below to ensurethat your Ledger is genuine.Check the box contentsThe package of a Ledger hardware wallet should include: A Ledger device (Ledger Nano S, a Ledger Blue, etc.) 3 paper cards, including: - a Getting started card; - a Did you notice card; - A blank Recovery sheet , of which there may be 3 copies; Additional accessories, such as a keychain and a lanyard;
Additional packaging (unmarked foam / cardboard).Note: The paper cards and their envelope do not necessarily carry the Ledger logo.Box contents of the Ledger Nano SCheck the Recovery sheet came blank Make sure your Recovery sheet came in blankLedger never provides a 24-word recovery phrase in any way, shape or form. Onlyaccept a recovery phrase obtained from the screen of the Ledger device.If your Recovery sheet already has words on it: the device may be preconfigured. It isnot safe for you to use the device. Please contact Ledger Support for assistance.
a blank Recovery sheetCheck the device is not preconfigured Make sure your Ledger device was not preconfigured with a PIN code that you didnot choose yourself. The device should display Welcome and Press both buttons tobegin when you turn it on for the first time.Ledger never provides a PIN code in any way, shape or form. Always choose the PINcode yourself.If a PIN code is given to you or if the device requires a PIN code you did not choose:it is not safe for you to use the device. Please contact L edger Support for assistance.Ledger Nano S: Welcome
Ledger Nano S: Press both buttons to beginCheck authenticity with Ledger applications Connect your Ledger device to any of L edger’s applications to verify its authenticity.Genuine Ledger devices hold a secret key that is set during manufacture.Only a genuine Ledger device can use its key to provide the cryptographic proofrequired to connect with Ledger’s secure server.Summary Check your Recovery sheet came in blank;Initialize your Ledger device yourself at first use. The Welcome screen should bedisplayed when connecting your device for the first time;Choose your own PIN code;Contact Ledger Support in case of doubt.Learn moreAnti tamper sealsLedger deliberately chooses not to use anti tamper seals on its packaging. These seals areeasy to counterfeit and can therefore be misleading. Rather, genuine Ledger devices containa secure chip that prevents physical tampering: this provides stronger security than anysticker possibly could.Hardware integrity checkAdvanced users can check the hardware integrity on the inside of their Ledger device. Thisarticle provides a non-exhaustive chronology of the different revisions of the Ledger Nano Sbuild. Please be aware that normal usage does not involve opening your Ledger device.Proceed to do so at your own risk. Ledger can not be held liable for any possible damageresulting from opening the device.
Initialize your deviceInitialize your Ledger Nano S device to get started. The Ledger Nano S will generate newprivate keys to securely manage your crypto assets.Note: Restore a configuration to recover the private keys associated with an existingrecovery phrase.Before you start Make sure your device has the l atest firmware installed.Verify your computer has:- Windows 7 , macOS 10.8 or Linux;- a USB port. Use an adapter for USB-C ports;- an internet connection and Google Chrome / Chromium installed.Start initialization1. Connect the Ledger Nano S to your computer using the supplied USB cable.2. Read the instructions on the screen. Press both buttons simultaneously to proceed.3. Press the right button located above the validation icon when Configure as newdevice? is displayed.Choose a PIN code Firmware version 1.3 or higher requires a PIN code between 4 and 8 digits long. Firmware version 1.2 or lower requires a 4-digit PIN code. To set your PIN1. Press both buttons when Choose a PIN is displayed on the device.2. Press the right or left button to choose the first digit of your PIN code.3. Press both buttons to select the digit.4. Repeat the process until all digits of your PIN code are selected.5. Select the check icon ( ) and press both buttons to confirm the pincode.
Save your recovery phraseYour 24-word recovery phrase will now be displayed word by word on the Ledger Nano Sscreen. Be careful, your recovery phrase will be displayed only once.1. Take the blank Recovery sheet supplied in the box.2. Write down the first word ( Word #1 ) on the Recovery sheet . Verify that you havecopied it correctly in position 1.3. Press the right button to move to the second word ( Word #2 ). Write it in position 2 onthe Recovery sheet. Verify that you've copied it correctly.4. Repeat the process until the twenty-fourth word ( Word #24 ). Confirm your recoveryphrase will be shown on the screen after word 24.5. Select the requested word by navigating with the left or right button. Validate theword by pressing both buttons. Repeat this step for each requested word.6. Your device is now ready is shown once you've successfully completed theinitialization.Next stepsYou've successfully initialized your device. Proceed to: Optimize y our account security . Use the Ledger Manager to install apps on your device.
Update the Ledger Nano S firmwareThe update to firmware version 1.4.2 introduces minor security as well as user experienceimprovements. Please check our blog post for full details on the changes included in thisupdate.Check our update FAQ for troubleshooting tips in case you encounter any issue.Before you start Make sure you have downloaded and installed the L edger Manager .Ensure your 24-word recovery phrase is accessible if your device is alreadyinitialized.Step by step instructionsStep 1 - Check the current firmware1.2.3.4.Check the current firmware version .Select your case- If the firmware version is 1.4.2, your device already has the latest firmware.- If the firmware version is 1.4.1 or lower, continue to Step 2.Step 2 - Connect to Ledger ManagerFor a Ledger Nano S in use1. Launch the Ledger Manager on your computer.2. Connect the Ledger Nano S to the computer using the USB cable.3. Enter your PIN code to unlock the Ledger Nano S.For a new Ledger Nano S1. Press and hold the right button. The right button is the one far away from the USBconnector, closest to the swivel hole.2. Connect the USB cable from your computer to your Ledger Nano S while holding theright button until Recovery is displayed.
Step 3 - Uninstall applications1. Click on the APPLICATIONS tab of the Ledger Manager.2. Click on the grey trash icon for all applications that are currently on the Ledger NanoS. This makes room for the firmware installer.Step 4 - Download and start the update Navigate to FIRMWARES on the sidebar of the Ledger Manager.
Click on the green INSTALL button. Confirm Allow Ledger manager? on the Ledger Nano S by pressing the right button.The right button is the one far away from the USB connector, closest to the swivelhole. The Ledger Manager will now display the installation screen while the updater isinstalled on the device.
Note: try updating at a later moment in case the update fails at this stage.Step 5 - Proceed with firmware updateThe Ledger Nano S will now show three screens after each other in a slider. Before pressingthe right button to confirm, make sure that:1. You see the Update firmware screen.2. The firmware Version is 1.4.2.3. You have checked that the identifiers shown on both the Ledger Nano S and theLedger Manager are the same.The first screen of the slider: Update firmware.The second screen of the slider: Version 1.4.2.
The third screen of the slider displays the identifier. Verify that it matches the identifiershown on the Ledger Manager. After verification of the three screens, proceed with the update by pressing the rightbutton. Enter your PIN code to continue. The OS updater will now be installed. The device will reboot after installing the firmware.At this stage, two cases are possible, depending on the firmware version that wasidentified in Step 1:- If the firmware version identified in Step 1 was 1.4.1, the update is now complete. In thiscase the Ledger Nano S will boot as normal. Please skip Step 6 and directly go to Step 7.- If the firmware version identified in Step 1 was 1.3.1 or lower, the Ledger Nano S willdisplay MCU firmware is outdated (left side of the image below) and To begin, connect yourLedger Wallet on the Ledger Manager (right side of the image below). In this case, go toStep 6.
Step 6 - Reboot the Ledger Nano S Unplug and replug your Ledger Nano S to your computer while holding the leftbutton. The left button is the one near the USB connector.Bootloader is displayed on the Ledger Nano S while Restoring MCU is shown on theLedger Manager.During the MCU update, Update then Processing will be displayed on the LedgerNano S and Installing firmware on the Ledger Manager. This procedure can take afew minutes.Please check our FAQ in case of an issue at this stage.Select your case- If you have updated a new device, go to .- If the firmware version identified in Step 1 was 1.3.1 or higher, go directly to Step 7.- If the firmware version identified in Step 1 was 1.2 or lower, the 24 word seed now has tobe re-entered to restore the wallet. Make sure the left button is pressed when asked:Configure as new device? Refer to t his article for assistance during the recovery process.Step 7 - Verify the firmware and MCU versions of the Nano S Enter your PIN to unlock the Ledger Nano S.Note: if your PIN code includes less than 8 digits, please type in your PIN code asusual, and use the right / left button until you reach a check mark ( ). Then, confirmyour PIN code by pressing both buttons.Navigate to the settings app on the Ledger Nano S: Settings Device Firmware.
Check the Secure Element version is 1.4.2. Click on the right button. Check the MCU version is 1.5.You've successfully updated the firmware of your Ledger Nano S.Step 8 - Reinstall applications The Ledger Nano S is now updated. You can i nstall applications and use the device.Go to to the APPLICATIONS tab on the Ledger Manager. For each application youwish to install, click on the green download icon. If the application installation fails,please try to disconnect the Ledger Nano S and reconnect it.Please install the Bitcoin app first: all other apps require the Bitcoin app installed tooperate properly.
Restore a configurationRestore a configuration on a Ledger Nano S device to restore, replace or clone a device.The Ledger Nano S will recover the private keys associated with an existing recoveryphrase.Note: Initialize your device to generate new private keys and save the associated recoveryphrase.Before you start Get the recovery phrase to restore. BIP39/BIP44 recovery phrases are supported.Update to the latest firmware version.Verify your computer has:- at least Windows 7, macOS 10.8 or Linux.- a USB port. Use an a dapter for USB-C ports.- an internet connection and Google Chrome / Chromium installed.Start restoration1. Connect the Ledger Nano S to your computer using the micro USB/USB cable.2. Press both buttons simultaneously as instructed on the device.3. Press the left button located above the cancel icon when asked Configure as newdevice?4. Press the right button located above the validation icon to select Restore aconfiguration?
Choose a PIN codeThe length of the required PIN code varies: Firmware version 1.3 or higher requires a PIN code between 4 and 8 digits long; Firmware version 1.2 or lower requires a 4-digit PIN code.To set your PIN code:1. Press both buttons when Choose a PIN code is shown on the device.2. Press the right or left button to choose the first digit of your PIN code.3. Press both buttons to select the digit.4. Repeat the process until all digits of your PIN code are selected.5. Select the check icon ( ) and press both buttons to enter the PIN code.6. Enter the PIN code again to confirm.7.Enter recovery phrase1. Press the right button to choose the length of your recovery phrase (12, 18 or 24words). Press both buttons to enter.2. Choose the first letter of Word #1 by pressing the right or left button. Press bothbuttons to select the letter.3. Select the second letter of Word #1. Repeat until the device shows suggested wordsto choose from.4. Choose Word #1 from the suggested words. Press both buttons to select it.5. Repeat the process for each word of your recovery phrase.6. Your device is now ready is displayed if you've successfully entered your recoveryphrase.
If your recovery phrase is not valid1. Make sure the correct recovery phrase length is selected. Always enter all words of arecovery phrase.2. Verify that the order of the words entered on the device matches the order written onyour Recovery sheet .3. Check that all the words of your recovery phrase are on the BIP39 word list .4.Next stepsYou've successfully restored a configuration on your device. You may proceed to: Optimize y our account security . Use the Ledger Manager to install apps on your device. Send or receive crypto assets.Optimize your account securityLedger products have a combination of hardware and software security features to protectyour crypto assets from potential attacks. Follow the guidelines below to benefit from theoptimal level of security offered by your Ledger Nano S device.Secure your PIN codeDuring the initialization process you choose a PIN.ALWAYS Choose a PIN code by yourself. Enter your PIN code out of sight. Change your PIN code if needed.
Remember that three wrong PIN code entries in a row will reset the device.NEVER Use an easy PIN code like 0000, 123456, or 55555555. Share your PIN code with anyone else. Use a PIN code you did not choose yourself. Store your PIN code on a computer or phone.Secure your 24-word recovery phraseThe 24-word recovery phrase is the only backup to your crypto assets.ALWAYS Ensure your 24-word recovery phrase is obtained from the device screen. Create multiple written copies of the recovery phrase. Store the copies of the recovery phrase in secure locations, out of sight.NEVER Enter the 24-word recovery phrase into your computer or phone. Take a picture of the 24-word recovery phrase. Share your recovery phrase with anyone else.Learn more Maximize your account security with a passphrase (advanced users).Contact Ledger Support when in doubt.Discover our security layers1. Ledger does not know your private keysLedger utilizes a decentralized wallet system. You generate the private keys on your Ledgerdevice during the initialization process, and they are then stored within the Secure chip ofyour Ledger device. Ledger never has the opportunity to make a copy of your private keys.2. No one can access your secretsYour private keys are held in a Secure chip, and they never leave it. Whenever a transactionis signed within the Secure chip, the private keys never become visible to the computer theLedger device is connected to. A compromised computer will never be able to access thecontents of the Secure chip.3. Personal PIN codeEvery time you connect the Ledger device to the your computer’s USB port, you need toenter a PIN code. If you fail to enter the proper PIN code three times, and the Ledger Devicewill reset, erasing all of its entire contents. A malware cannot reset the wallet by sending
three wrong PIN codes because before trying a new PIN code it is necessary to physicallyunplug and replug the wallet into the USB port.4. Two verificationsEvery time you want to authenticate a transaction, a second verification is made. With aLedger Nano or a Ledger HW.1, you need to enter a code stored on a separate offline card,providing an additional off-line security mechanism for the Ledger device. With the LedgerNano S and Ledger Blue, manual consent is required on your device’s screen to sign thetransaction. There is no known attack vector that could result in the exposure of your privatekeys or cryptocurrencies. Even if your computer was completely compromised and was ableto replace the receiving address of a transaction on its own, the second factor verificationwould prevent that from happening.5. BackupDuring the initialization process of the Ledger Wallet, a passphrase is generated and givento you (a sequence of 24 random words). This passphrase allows you to retrieve yourcryptocurrencies should your Ledger device be stolen, lost, or damaged.6. Entropy (randomness) generatorThe Nano S and Blue use a ST RNG chip to generate the entropy used to create the seed.The ST RNG has been evaluated by a 3rd party laboratory and obtained highest levelcertifications EAL5 , AIS-31. This methodology includes a mathematical proof ofrandomness and very large number of tests. The RNG is tested under various conditions oftemperatures, frequency, voltage and must pass all the statistical tests. It also includesrandomness defects and attacks detection mechanisms. AIS31 certified RNG are the bestRNG in the world in terms of entropy, and ensure a proper seed generation using the highestpossible level of randomness.What if Ledger goes out of business?If Ledger shuts down all its activities, the Ledger Chrome app will most probably stop tofunction as our API servers would be stopped.However, this would only be an inconvenience, as your bitcoins would stay completely safeso long as you have your 24 words recovery phrase.With your recovery sheet, and your 24 words, you can anytime restore your balance toanother BIP39 compatible wallet , following this guide .
Send & Receive
Send and receive crypto assetsIn order to be able to send and receive cryptocurrencies using your Ledger Nano S, youmust first initialize your device. Once initialized you will need to download the LedgerManager application, along with the Ledger Bitcoin Wallet, Ledger Ethereum Wallet, orLedger Ripple Wallet (more information about cryptocurrencies and wallets compatibility onthis link) using the instructions below:1. the Ledger Manager: go to this page in your Chrome browser, and click on "Available onChrome" to download and install it.2. the Ledger Bitcoin Chrome app: g o to this page in your Chrome browser, and click on"Available on Chrome" to download and install it.3. the Ledger Ethereum Chrome app: g o to this page in your Chrome browser, and click on"Available on Chrome" to download and install it.4. the Ledger Ripple app: go to this page in your Chrome browser, and click on "Available onChrome" to download and install it.Once the Ledger Bitcoin Wallet (or Ledger Ethereum Wallet or Ledger Ripple Wallet)Chrome application is installed on your computer:1. Connect your Ledger Nano S to a USB port on your computer and enter your PIN code2. Launch your Ledger Bitcoin, (Ethereum, or Ripple) Wallet Chrome application3. Open the cryptocurrency app of your choice on your Ledger Nano S (downloaded fromyour Ledger Manager application onto your Ledger Nano S)Then you can see your account and manage your coins. If you want to manage other coinsor applications with your Nano S, you can manage your applications through the Ledgermanager. See here how to use it.How to transfer Bitcoins to your Ledger WalletWhen you want to receive coins, you just have to provide your address to the payer . YourLedger Nano S does not need to be connected as the transaction is made on the blockchain,not on the device itself. Next time you connect your wallet, it will synchronize to theblockchain to display all of your past operations and your balance.To receive cryptocurrencies on your Ledger Wallet you will need to locate your Bitcoin (orEther, Ripple, etc.) address. To find your Bitcoin address follow the instructions listed below:1. Connect your Ledger device2. Enter your PIN code3. Open the Bitcoin application on your device4. Launch your Bitcoin Chrome application on your computer5. Click on "Receive", a popup window opens6. Copy the "Bitcoin address" which is displayed
7. Paste this address into the send/receiving address of the Bitcoin wallet that currentlyholds your coins8. Verify that you have the correct address as sending cryptocurrencies to the wrongaddress could result in the loss of the coinsYour Ledger Bitcoin wallet generates a new address each time you want to receive apayment, thanks to the Hierarchical Deterministic (HD) support. Each address generated byyour wallet is yours forever, you can use them several times or just once at yourconvenience, it won't cause problems although it may be safer to use each address onlyonce.Check out this article to learn more about Ledger and the blockchain ecosystem.How to send a Bitcoin payment from my Nano S to a different wallet1. Connect your Ledger Nano S2. Enter your PIN code3. Open the Bitcoin app on your Nano S (right click)4. Launch your Ledger B itcoin (Ethereum, Ripple) Wallet Chrome application on yourcomputer5. Click on "Send", and a popup window will open6. Fill in the required fields: amount, recipient address (you can paste or scan), level of fees7. Click on the "Send" button8. Your Nano S requires your manual consent to authenticate this transaction: press the rightbutton (above the "V" check icon) to confirm and initiate your transaction once you haveverified the details of your transaction are right and wait until your Chrome app displays"validated"9. Your transaction is validated and will be tracked on the Blockchain as soon as it isconfirmed by miners in accordance with Bitcoin protocol. While waiting for this confirmation,your Ledger device can be disconnected as your transactions are tracked on the Blockchain.These transactions will be synchronized on your wallet when you open it.List of supported applicationsTo open and manage a wallet, you need to :1. launch the wallet application on your computer,2. open the dedicated companion application on your Nano S to unlock andsynchronize the wallet.So for each wallet you need 2 applications: 1 on your computer or browser, 1 on your LedgerNano S.
Applications on your Nano SYour Nano S is a multi-application device, so you can install and uninstall severalapplications on it, like Bitcoin, Ethereum, XRP a.k.a Ripple, and many other ones (altcoins,authentication, etc.), some of them provided by Ledger, some of them by other companies.By default, your Nano S has some applications already installed: Bitcoin Ethereum and FIDO U2FThey can be removed, replaced, and you can add new applications thanks to the the LedgerManager, which is like a free app store to download and delete your applications.WARNINGNote that your Nano S can hold about 5 applications at the same time, but you can deal withmany more applications - as many as stated on the Ledger Manager - by removing andinstalling the ones you need to manage. Removing an application won't make you lose yourcoins: you will be able to see your balance and transact as soon as the coin application hasbeen installed again.1. Install the Ledger Manager on your computer: In your Chrome browser, g o to this page Click on "Add to Chrome"2. Launch the Ledger Manager3. See: how to launch the application once it is installed4. Remove the applications you don't want by clicking on the bin, install the ones youneed by clicking on the green arrow5. See: h ow to use the Ledger ManagerLedger Applications on your computerLedger provides 3 different Ledger Wallet applications to download. Ledger Wallet Bitcoin Follow the guide to install and use it: H ow to install and use the Bitcoin Chromeapplication It supports Bitcoin Bitcoin Cash Dogecoin Komodo Litecoin Stratis Dash Zcash PivX Viacoin Vertcoin
Ledger Wallet EthereumFollow the guide to install and use it: H ow to install and use Ethereum and EthereumClassicIt supports Ethereum (single account) Ethereum Classic (single account) To use this wallet, the companion application on your Nano S must have t he"browser support" option set on YES.Ledger Wallet XRPFollow the guide to install and use it: H ow to install and use XRP a.k.a RippleIt supports XRP a.k.a Ripple To use this wallet, the companion application on your Nano S must have t he"browser support" option set on YES.Third-Party applications on your computerThere are also applications not provided by Ledger but by third-party, that can be used withthe Nano S. Your private keys remain securely held by the Ledger device while transactingon such integrated wallets. MyEtherWallet Follow here the guide to install and use it: H ow to use MyEtherWallet with Ledger To use this wallet, the companion application on your Nano S must have the"browser support" option set on YES. It supports Ethereum (multiple addresses and accounts) Ethereum Classic (multiple addresses and accounts) Expanse (multiple addresses and accounts) and a ll ERC20 tokens (multiple addresses and accounts) like Expanse (EXP),Golem (GNT), Iconomi (ICN), Augur (REP), and hundreds of tokens. BitGo Follow the guide to install and use it: H ow to use BitGo with your Nano S To use this wallet, the companion application on your Nano S must have the"browser support" option set on YES. It supports Bitcoin GreenBits / GreenAddress To use this wallet, the companion application on your Nano S must have the"browser support" option set on YES. It supports Bitcoin Mycelium (Android) To use this wallet, the companion application on your Nano S must have the"browser support" option set on NO.
Follow the guide to install and use it: H ow to use your Ledger on Android withMyceliumIt supports BitcoinElectrumTo use this wallet, the companion application on your Nano S must have the"browser support" option set on NO.Follow the guide to install and use it: H ow to use Electrum with your Nano SIt supports BitcoinArkTo use this wallet, the companion application on your Nano S must have the"browser support" option set on YES.Follow here the guide to install and use it: H ow to install and use Ark with my LedgerIt supports ArkUbiqTo use this wallet, the companion application on your Nano S must have the"browser support" option set on YES.Follow the guide to install and use it: H ow to install and use Ubiq (UBQ)It supports UbiqPlease note that the Ledger Authenticator application is not required with the Nano S, thisapp is only suited for Nano and HW.1.If a transaction has two outputsWhen you send a Bitcoin transaction, you send an output from a former transaction,becoming an input of a new transaction. When the output of a transaction is used as theinput of another tran
Step 2 - Connect to Ledger Manager For a Ledger Nano S in use 1. Launch the Ledger Manager on your computer. 2. Connect the Ledger Nano S to the computer using the USB cable. 3. Enter your PIN code to unlock the Ledger Nano S. For a new Ledger Nano S 1. ara wayfromtheUSB