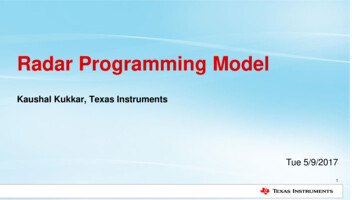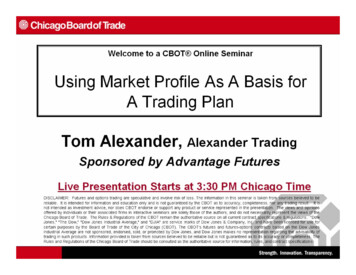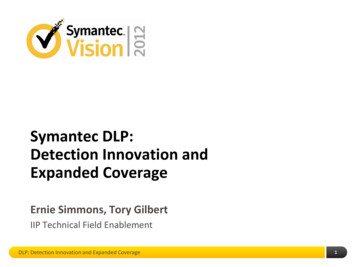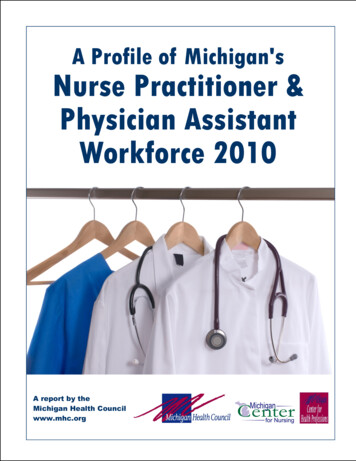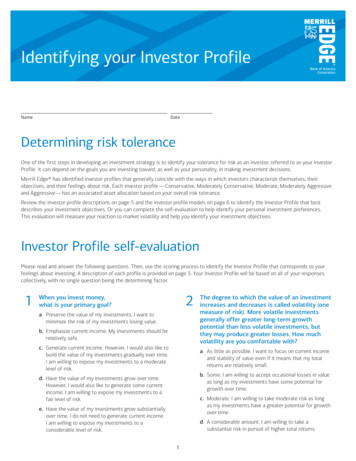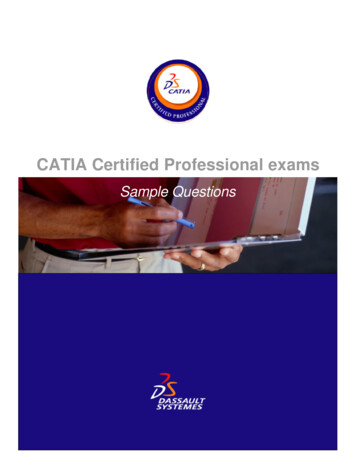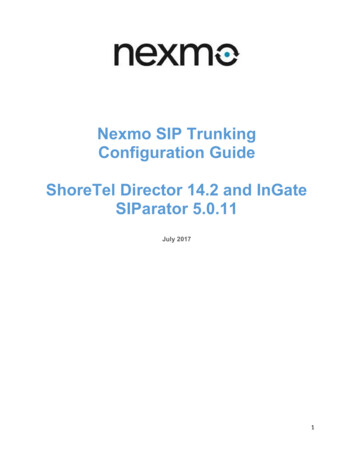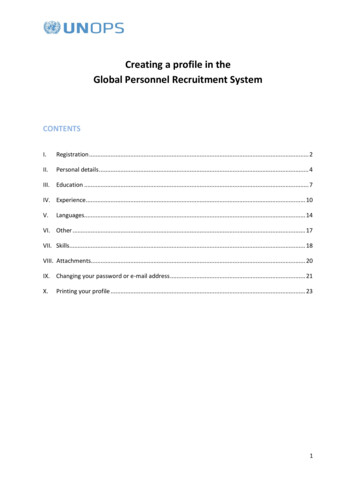
Transcription
Creating a profile in theGlobal Personnel Recruitment SystemCONTENTSI.Registration . 2II.Personal details . 4III. Education . 7IV. Experience . 10V.Languages. 14VI. Other . 17VII. Skills. 18VIII. Attachments. 20IX. Changing your password or e-mail address . 21X.Printing your profile . 231
I.RegistrationOn the UNOPS external website under the Employment tab, a link in the right menu to ‘create aprofile in GPRS’ will bring you to the front page of the application:On this registration page, you will be asked for an email address and password, which will be used tolog in to the GPRS in the future. (You select your own e-mail and password)Once you click on the ‘register’ button, an email will be sent to the email address you supplied.Please click on the link you receive to activate your account.2
Once you click on the activation link in the email, you will be redirected to the message below,where you need to click on the link to ‘set up your profile’:You will be redirected to the ‘my profile’ page where you can start entering your profile information.The fields marked with an asterisk (*) are mandatory throughout the system.Your profile is composed of seven different sections: personal details, education, experience,languages, other, skills and attachments.3
II.Personal detailsPlease start your profile creation with the ‘personal details’ tab:4
Throughout the system, selecting a date (here the date of birth) needs to be done using the calendaricon shown below:Once you have entered general information such as your name, date of birth, nationality andgender, you will need to enter your address. To do so, click on the ‘permanent address link’ for themenu to expand:5
Once you have entered your permanent address, you may also enter your current address, ifdifferent:If your current address is the same as your permanent address, please check the box in the screenbelow and you will be able to proceed directly to entering your contact details:When entering your contact details, you will notice that the ‘email’ field is pre-populated with theemail address you used to create your account. You can enter an alternative email address if youwish.When entering your phone numbers, please do not forget to enter the country code.Once you are done, please click on the ‘availability’ field:6
In the ‘availability’ field you will be asked for the length of your notice period with your currentemployer. Please enter the number of days notice you need to give.Once you have entered your availability, please click the ‘save’ button to move to the next tab, the‘education’ section:III.EducationThe ‘education’ tab is the next section in your profile:To enter your education, please click on ‘add education’:You should enter your educational qualifications, starting with the most recent.7
In the diploma/degree title field, give the exact titles of your degrees/diplomas/qualifications in theiroriginal language. Do not translate or equate to other degrees. Select the equivalent degree levelfrom the drop-down menu shown in the screenshot below:To add further qualifications, click on the ‘save’ button and click ‘add education’ once you are readyto add more qualifications.8
The next step is for you to add the professional certifications you have completed. Please click onthe ‘add certification’ link shown below to proceed:Select your certification from the drop-down list of possible choices and click on the ‘save’ buttononce done.To add further certifications, please click the ‘add certification’ link. The list contains thosecertifications which are most frequently required at UNOPS. If you do not find a certification in thelist, it is not possible to add it to your profile. However, when applying to any specific job opening,you will have the opportunity to attach it.9
Once you have entered your education and certifications, please click on the next tab, ‘experience’:IV.ExperienceIn this tab, you will need to enter your work experience in reverse chronological order (i.e. the mostrecent experience first). This is a very important step and you should make sure to enter all relevantwork experience you have. To start, please click on the link ‘add experience’:You will need to provide the details shown below about each position you enter. Mandatory inputsinclude whether the position was with a United Nations organization or not, the name of youremployer, the country of employment, your functional title, and the start date of your employment.Other sections are optional, however we strongly encourage you to fill them out carefully as yourinputs to these sections will be used in the application process –particularly the description of yourduties and your major achievements.10
11
If you answer ‘yes’ to the question on UN experience, you will be prompted to enter your contracttype, your post level and your performance appraisal rating.If your contract type is not listed, please select ‘Other’:12
Please make sure to enter the end date of each work experience, otherwise it will be counted ascurrent experience. After each work experience entry, please remember to press the ‘save’ button:To add additional work experience, please click the link ‘add experience’13
Once you are finished entering all your relevant work experience, please click on the ‘languages’ tabto move to this next step:V.LanguagesYou will need to enter each language you speak. To start, please click on the link ‘add language’There are 4 drop-downs for each language. In the first one, you need to select the language:14
In the next drop-down, you need to select your ability to read from four possible choices(none/basic/intermediate/fluent):Please repeat this step with your ability to write:And finally with your ability to speak this language:15
Once you are done, please press the ‘save’ button:To add additional languages, please click on the link ‘add language’ and repeat the process:Once you have added all your languages, please click on the ‘other’ tab to move to the next step ofyour profile creation:16
VI.OtherThe different fields of this section are displayed below and are all mandatory, except the UN indexnumber field which only applies to candidates currently holding a UN staff contract. Please enter allthe relevant information and press the ‘save’ button at the bottom of the page once you are done.Once you have filled in the section ‘other’ please click on the save bottom and you moves to the nextstep of your profile creation ‘skills’17
VII.SkillsTo add a skill please click on the link:This section is optional and you do not need to enter any skills when first creating a profile. Thesystem is built in a way whereby each time you apply to a position (either a specific vacancy or ageneric roster profile) you will be prompted to enter the years of experience you have in skills thatare relevant for the position in question. Each time you do so, the skills will automatically be addedto your profile.If you do choose to enter a sample of skills to your profile, you will need to first select the skill areain the left column and then click on the relevant skill within this area in the right column to add it.You can scroll down in each column.18
Once you have added the skill, you will need to enter the years of experience you have in thisspecific skill, and then press the ‘save’ button:To add additional skills, please click on the link ‘add skill’ and repeat this process:19
Once you have entered skills (or left this section blank, since it is optional) please move to the nexttab ‘attachments’.VIII. AttachmentsThis section is optional and you do not need to upload any attachments when first creating a profile.Under attachments you have the option to upload your CV, cover letters, list of publications,certifications, degree transcripts, etc. If you want to delete an attachment please click on the ‘X’ iconunder ‘delete’.Each time you apply to a vacancy/roster profile, you will be asked whether you wish to uploadattachments you added to this section. New files you will in future upload directly to any applicationwill automatically be added to this section in your profile.20
Once you have uploaded any attachments (or left this section blank, since it is optional), your profileis complete and you can start applying to openings. At any time, you can go back to your profile andedit or update the information.IX. Changing your password or e-mail addressIf you have forgotten your password, please enter your e-mail address and click ‘forgot password’21
You will then be requested to re- enter your email address and click ‘submit’. You will receive an email with guidance on how to reset your password.If you want to change your e-mail or your password please log in and click on ‘changepassword/email’:You now have the option to either change your password or your email address.The section “account information” is to be used when you want to change your password.The section “Change email” is to be used when you want to change your email.22
An email will be sent to the email address you supplied, with instructions on how to activate yourpassword or email address.X. Printing your profileIf you want to print out your profile, please log in and select the ‘Print’ icon under ‘my profile’:23
You will be redirected to the Zmy profile [ page where you can start entering your profile information. The fields marked with an asterisk (*) are mandatory throughout the system. Your profile is composed of seven different sections: