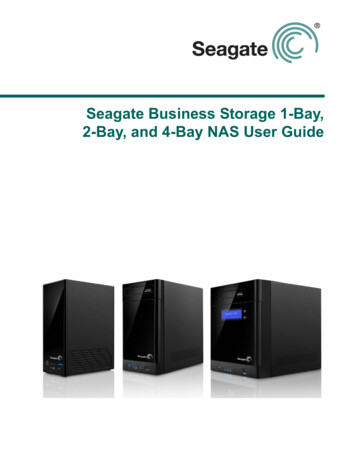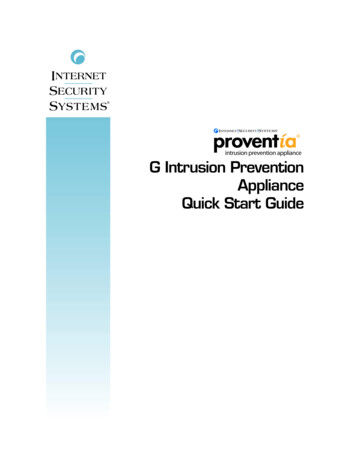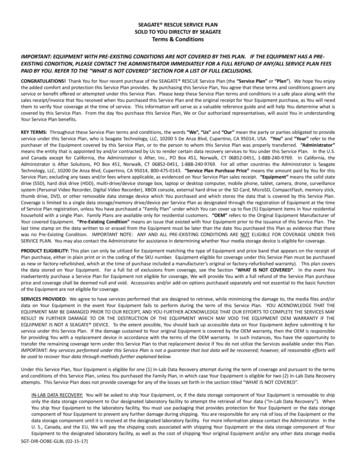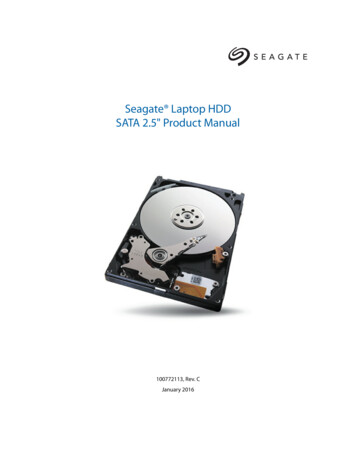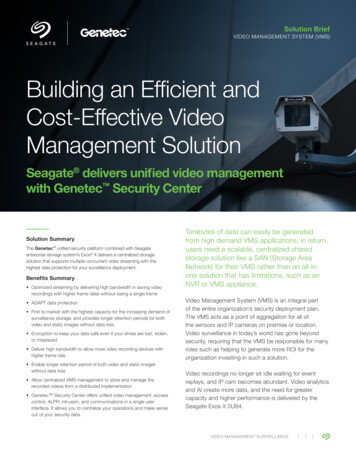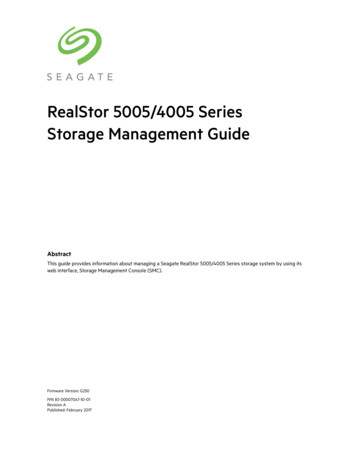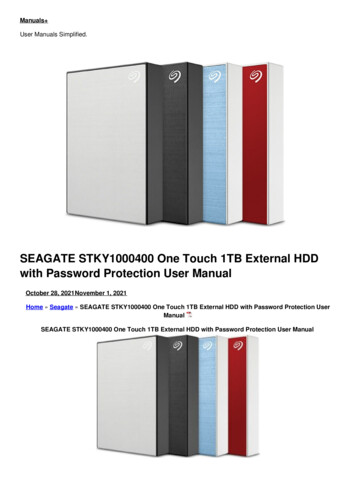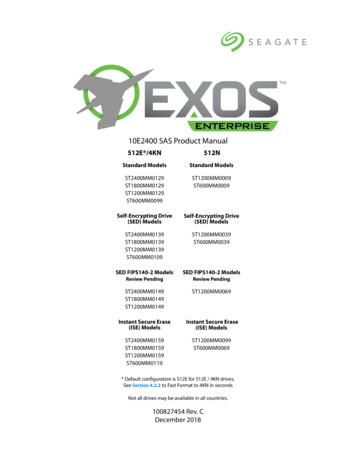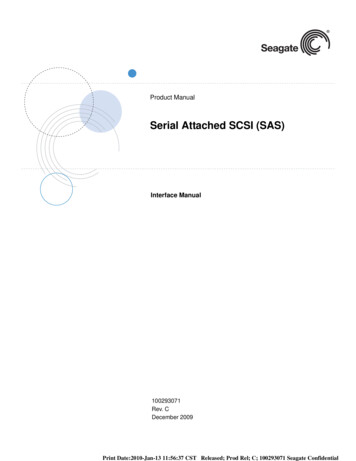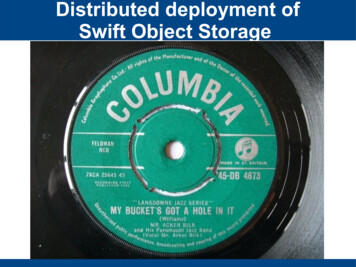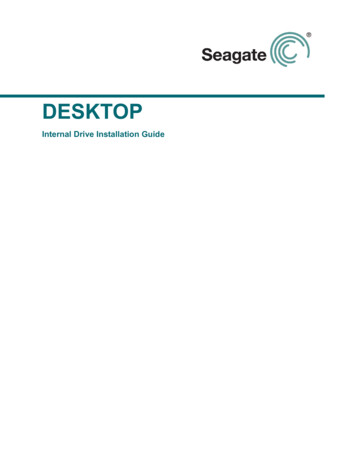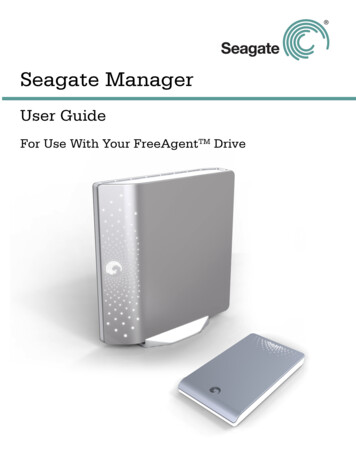
Transcription
Seagate ManagerUser GuideFor Use With Your FreeAgentTM DriveSeagate Manager User Guide for Use With Your FreeAgent Drive1
Seagate Manager User Guide for Use With Your FreeAgent DriveRevision 1 2008 Seagate Technology LLC. All rights reserved. Seagate, Seagate Technology, theWave logo, and FreeAgent are trademarks or registered trademarks of Seagate TechnologyLLC, or one of its affiliates. All other trademarks or registered trademarks are the property oftheir respective owners. When referring to hard drive capacity, one gigabyte, or GB, equals onebillion bytes and one terabyte, or TB, equals one thousand billion bytes when referring to harddrive capacity. In addition, some of the listed capacity is used for formatting and otherfunctions, and thus will not be available for data storage. Quantitative usage examples forvarious applications are for illustrative purposes. Actual quantities will vary based on variousfactors including file size, file format, features, and application software. Seagate reserves theright to change, without notice, product offerings or specifications.Seagate Technology LLC920 Disc DriveScotts Valley CA 95066 U.S.A.Seagate Manager User Guide for Use With Your FreeAgent Drive2
ContentsContentsGetting Started . 5Using the Seagate Status Icon . 5Restoring the Seagate Status Icon . 6FreeAgent Drive Light . 7Managing Your Drives . 8Using the My Drives Window . 8Settings . 9Adjusting the Power Setting . 9Testing Your Drive . 10Updating Your Software . 10Adjust LED Control . 11Drive Info . 11Backing Up and Restoring Folders and Files. 12Backup Features . 12Backup Plans for Your Drive . 13Creating a Backup Plan . 13Using Simple Backup . 13Creating a Custom Backup . 14Drive Rotation. 15Managing Backup Settings . 16Editing Backup Settings . 16Deleting a Backup Plan . 17Using Scheduled Backup . 17Backing Up Manually . 18Viewing the Backup Log . 18Restoring Files. 19Restoring an Historical Version . 19Restoring Most Recent Version . 19Seagate Manager User Guide for Use With Your FreeAgent Drive3
ContentsSynchronizing Folders . 21Using Simple Sync . 22Using Custom Sync . 22Using Sync Encryption . 24Completing the Sync . 24Editing Sync Settings . 25Checking Sync Status . 25Deleting Sync Settings . 26Using Automatic Sync . 26Turning Off Automatic Sync . 26Using the Sync Preview Window . 27Using Automatic Overwrite . 28Managing Security . 29Creating an Encryption Folder . 29Managing an Encryption Folder . 31Changing Your Encryption Password . 31Deleting an Encryption Folder . 32Opening an Encryption folder . 33Decrypting Files and Folders . 33Deleting Files and Folders from anEncryption folder . 34Seagate SecureTM Storage Devices . 35Unlocking Your Drive . 36Changing the Password for Your Drive . 37Using the Password Hint . 37Erasing Your Drive . 40Index . 43Seagate Manager User Guide for Use With Your FreeAgent Drive4
Getting StartedUsing the Seagate Status IconGetting StartedThe Seagate Manager software, included with your FreeAgentTM drive, adds a powerful set oftools to your drive: Backup and restore features to enable you to protect your data. Sync, to synchronize one or more folders between two or more computers. Security features, including encryption of multiple files and folders in one location, aswell as backup and sync encryption. Not available in all regions or with all products. Settings to control power management, software updates, drive lights and more.The features described in this guide (except where noted) are compatible with all SeagateFreeAgent and Maxtor OneTouch drives and the Windows XP and Vista operating systems.Using the Seagate Status IconAfter you install your drive, the Seagate Status icon appears in the taskbar notification area onyour computer desktop. You can use this icon to check the status of your drive and to accessthe drive features.Step 1: To check the status of your drive, roll your mouse over the Seagate icon:Figure 1: Seagate Taskbar IconThe information popup confirms the drive’s status and identifies the drive letter.The color of the Seagate Status icon informs you of the drive’s status:BlueDrive connectedGreenDrive connected, backup passed and sync idleYellowBackup or sync in progressGrayNo drive connectedRedBackup or sync failedNote: When a backup or sync has failed, the red icon continues to display until the nextsuccessful backup or sync. You can view the log file to determine why the backup failed.Seagate Manager User Guide for Use With Your FreeAgent Drive5
Getting StartedUsing the Seagate Status IconStep 2: To display the Seagate Status menu, click the taskbar icon:Figure 2: Seagate Status MenuStep 3: Select the feature you want to access or select Exit to close the menu.Restoring the Seagate Status IconIf you exit from the Seagate Status menu, the Seagate icon disappears from the taskbarnotification area. To restore the Seagate Status icon to the taskbar notification area, go toStart Programs Seagate Seagate Manager Seagate Status IconFigure 3: Restore Seagate Status IconSeagate Manager User Guide for Use With Your FreeAgent Drive6
Getting StartedFreeAgent Drive LightFreeAgent Drive LightThe light on your FreeAgent drive flashes to indicate various drive states. The followinginformation applies to all FreeAgent drives.Drive StateLightOff or HibernateOffIdle90% illuminationActive (data transfer)Slow flashing between 90% and 20% illuminationStandby (disk not spinning)20% illuminationUnmounted or cable removedOffErrorFast flashingSee “Adjust LED Control” on page 11for information about controlling the lights on the drive.Seagate Manager User Guide for Use With Your FreeAgent Drive7
Managing Your DrivesUsing the My Drives WindowManaging Your DrivesThe My Drives window provides a central point from which to manage your Seagate FreeAgentdevice. This is the default window that appears when you open Seagate Manager.You can also get to the My Drives window by clicking the My Drives button in the CommandPanel from any other window within the software.Command PanelHelpFigure 4: My Drives WindowUsing the My Drives WindowIn the My Drives window, you first select your drive and then the feature you want to use with it.The Command Panel across the top of the window allows you to access Seagate Manager’sfeatures: Backup, Sync and Security.The middle of the My Drives window displays the connected drive. If there is more than onedrive connected, there will be a list of drives to choose from. The drive that is currently selectedis highlighted in light blue (as shown in Figure 4). To select a different drive, click the drive icon or partition name. To access advanced settings for the selected drive, click the Settings button. For more information, see “Settings” on page 9.Seagate Manager User Guide for Use With Your FreeAgent Drive8
Managing Your DrivesSettings To get more information about the selected drive, click the Drive Info button.For more information, see “Drive Info” on page 11.Any time you need help, you can click the Seagate Manager help icon. If you are not able tofind the answer to your question, you can click the Customer Support button to go to Seagate’sSupport website.Note: External drives are automatically detected and listed in the My Drives window. It can take afew seconds for the Seagate Manager software to detect your device. If your devicedoesn’t appear, make sure it’s properly connected and turned on. All Seagate and Maxtorexternal drives are detected.SettingsThe Settings button, located at the bottom of the My Drives window, allows you to access thefollowing features for the selected drive: Adjust Power SetttingTest My DriveAdjust LED ControlCheck for Software UpdateAdjusting the Power SettingYou can choose how long your drive should remain inactive before it goes into power-savingmode.Power-saving mode conserves energy by telling your drive’s internal storage disk to stopspinning when it is not in use. Though power-saving mode uses less electricity, it takes a littlemore time for your drive to become active again when you want to use it.If you use your drive a lot, you may want to choose a longer time interval, so that your work isnot interrupted when opening files from or saving files to your drive.If you use your drive less frequently, you may want to choose a shorter time interval, so thatyour drive is not consuming more energy than it needs.To adjust the power setting:Step 1: In the My Drives window, select the drive you want to adjust andclick Settings.The Settings window opens.Step 2: Click Adjust Power Setting.The Adjust Power Setting window opens.Step 3: Select an interval from the drop-down menu or click Default to return to the originalpower setting time for the drive.Seagate Manager User Guide for Use With Your FreeAgent Drive9
Managing Your DrivesSettingsStep 4: Click Apply to save the power setting.The Adjust Power Setting window confirms that the power setting for your drivehas been changed.Step 5: Click OK to return to the My Drives window.Testing Your DriveTest your drive to check the health of your drive. The diagnostic utility performs its tests withoutaffecting the data on your drive.To test your drive:Step 1: In the My Drives window, select the drive you want to test andclick Settings.The Settings window opens.Step 2: Click Test My Drive.The Test My Drive window opens.Step 3: Click Test.A progress bar indicates the progress of the test. When the test is complete, theresults are displayed.If the diagnostic encounters an error during testing, the serial number of the baddevice is displayed with instructions to contact Seagate for service and support.Step 4: Click OK.Updating Your SoftwareThe Software Update feature automatically informs you when an update is available for yoursoftware. You can also manually check to see if an update is available or you can turn off theSoftware Update feature.To check for software updates:Step 1: In the My Drives window, click Settings.The Settings window opens.Step 2: Click Check for Software Update.The Software Update window opens.Check for updates automatically is selected by default.Step 3: To turn off Software Update, deselect Check for updates automatically.Step 4: To check for updates now, click Check Now.A Software Update window appears to inform you whether your software is up todate or not.Seagate Manager User Guide for Use With Your FreeAgent Drive10
Managing Your DrivesDrive InfoIf new software is available, you can download it from this window. To find outmore information about the new software, click More Info.Adjust LED ControlThe LED Control feature allows you to control the lights on your drive. Your drive lights flickerto indicate drive activity and status.Note: This feature is only available for FreeAgent drives.Step 1: In the My Drives window, select the drive you want to adjust andclick Settings.The Settings window opens.Step 2: Click Adjust LED Control.The Drive Lights window opens.Step 3: To turn the drive lights off, click Turn lights off and click Apply.To turn the drive lights back on, click Display status and activity lights and clickApply.The drive lights may automatically turn back on in the following situations: If power is turned off and back on for the drive If the drive is disconnected and reconnectedDrive InfoThe Drive Info feature provides the following information about your drive: VolumeThe name of your drive. CapacityThe total capacity of your drive. Free SpaceThe amount of space remaining on your drive. File SystemThe Windows file system of your drive.To view the Drive Info for your drive:Step 1: In the My Drives window, select the drive you want information about and clickDrive Info.The Drive Information window opens.Step 2: To close the Drive Information window, click OK.Seagate Manager User Guide for Use With Your FreeAgent Drive11
Backing Up and Restoring Folders and FilesBackup FeaturesBacking Up and RestoringFolders and FilesWith Seagate Manager, you can back up valuable files to your FreeAgent drive.Each file you choose to back up from your computer is copied to your drive. If you ever loseone of the original files on your computer, you can easily restore it from the backup version.For increased data security, you can back up your files to an encrypted folder on your drive.Folder encryption uses AES 256-bit encryption to ensure your private files can’t be accessedwithout your encryption password.Figure 5: BackupBackup FeaturesThe Seagate Manager Backup features allow you to: Schedule the backup of selected folders Edit backup settings Launch an immediate file backup Use the same backup plan for multiple drives Restore backed-up filesSeagate Manager User Guide for Use With Your FreeAgent Drive12
Backing Up and Restoring Folders and FilesCreating a Backup Plan Back up your files to an encrypted folderAfter the initial backup, Seagate Manager backs up changed files in designated foldersaccording to a schedule you set, or when you click Back Up Now in the Backup window.Note: The Seagate Manager backup feature does not back up locked files.Backup Plans for Your DriveYou can create one Backup Plan for each drive connected to your computer. You can selecteither of two types of Backup Plans: Simple Backup: Pre-configured to back up your XP My Documents folder or yourVista Personal Folder daily at 10:00 p.m.— OR — Custom Backup: You select the folders to be backed up and set a backupdestination and schedule.— OR — Drive Rotation: You can use the same backup plan with two or more drives.Creating a Backup PlanSeagate Manager provides several options for creating a backup plan: Using Simple Backup Creating a Custom Backup Drive Rotation (for more than one drive)Using Simple BackupUse Simple Backup to back up your XP My Documents folder or your Vista Personal Folderdaily at 10 p.m.To use Simple Backup:Step 1: Click My Drives in the Command panel.The My Drives page opens.Step 2: Select the drive to which you want to back up.Step 3: Click Backup in the Command panel.The Backup window opens.Step 4: Click Simple Backup.Seagate Manager User Guide for Use With Your FreeAgent Drive13
Backing Up and Restoring Folders and FilesCreating a Backup PlanA Simple Backup Confirmation window confirms that you’ve selected SimpleBackup and asks you to name this Backup Plan.Step 5: Enter a name for your Backup Plan and click OK.Scheduled backup is turned on. The Backup window now offers the options ofediting your backup settings, restoring backed-up files and deleting backup plans.It also describes your Backup Plan.Creating a Custom BackupTo select specific folders and a schedule for backup to your drive:Step 1: Click My Drives in the Command panel.The My Drives page opens.Step 2: Select the drive to which you want to back up.Step 3: Click Backup in the Command panel.The Backup window opens.Step 4: In the Backup window, click Custom Backup.The Backup Folder Selection window opens.Step 5: Name your Backup Plan, select the folders to be backed up, and click Next.The Backup File Types window opens.Step 6: Select the types of files you want to back up: All File Types Photos, Music, Videos, Documents CustomSelect specific file types to include or exclude for backup:— To back up only a few of the available file types:1. Select Include these file types.2. Select each file type you do want to back up and click Add to move it to theInclude list.— To back up most of the available file types,1. Select Exclude these file types.2. Select each file type you don’t want to back up and click Add to move it tothe Exclude list.Note: File extensions are the suffix characters to the right of a file name that define the fileformat.Seagate Manager User Guide for Use With Your FreeAgent Drive14
Backing Up and Restoring Folders and FilesCreating a Backup PlanStep 7: Click Next.The Backup Schedule window opens.Step 8: Select the days and time you want to back up your folders.You have the option of backing up your files to an encrypted folder.Note: If you do not wish to encrypt your backup, skip to step 11.Step 9: To encrypt your backup, click Enable Encryption. If you do not have an encrypted folder or you have one but have not created apassword for it yet, the Folder Encryption window opens. Go to step 10. If you already have an encrypted folder and it is currently open, a checkmarkwill appear in the Enable Encryption checkbox. Go to step 11.Step 10: Create a password, re-type that password and click OK.Step 11: Click Finish.The Backup window now displays the details of your backup and ScheduledBackup is turned on.Drive RotationWith Drive Rotation, you can use one backup plan with multiple drives. This is useful if youhave files that are so important that you want to give yourself the added security of backingthem up to more than one drive.Step 1: Connect the first drive to which you want to back up your files.Step 2: Click My Drives in the command panel.The My Drives page opens.Step 3: Select your drive.Step 4: Click Backup in the command panel.The Backup window opens.Step 5: Create a backup plan for this drive (if you haven’t done so already).This backup plan can be either a simple or custom backup plan.Step 6: Connect your second drive.Step 7: Click My Drives in the command panel.The My Drives page opens.Step 8: Select the second drive.Step 9: Click Backup in the command panel.The Backup window opens.Step 10: Click Drive Rotation.Seagate Manager User Guide for Use With Your FreeAgent Drive15
Backing Up and Restoring Folders and FilesManaging Backup SettingsThe Backup Drive Rotation window opens.Step 11: Select the Backup Plan you want to use with your second drive.Step 12: Click OK.The Backup window opens, displaying the plan you selected as the Active Planand indicating Scheduled Backup is turned on.You can share your backup plan additional drives by repeating steps 6 - 12, if youwish.Step 13: Each time backup takes place, your files will be backed up to as many of thedrives with which you have shared your backup plan as are connected at that time.If only one of the drives is connected, then your files will backed up to only thatdrive. If all of the drives are connected, then your files will be backed up to all ofthem.Managing Backup SettingsOnce you create a backup plan, the Backup window displays: The active backup planWhich file types will be backed upThe time of the backupThe Scheduled Backup (On/Off) settingEditing Backup SettingsTo edit the settings of a Backup Plan for your drive:Step 1: Click My Drives in the Command panel.The My Drives page opens.Step 2: Select your drive.Step 3: Click Backup in the Command panel.The Backup window opens.Step 4: In the Backup window, click Edit Backup Settings.The Backup Folder Selection window displays your current Backup Plan nameand folder selection:Step 5: Edit the Backup Plan Name and/or the folder selection(s) and click Next.The Backup File Types window displays your current selections.Step 6: Edit the types of files to be backed up and click Next.The Backup Schedule window displays your current schedule.Seagate Manager User Guide for Use With Your FreeAgent Drive16
Backing Up and Restoring Folders and FilesManaging Backup SettingsNote: If you previously had encryption enabled, it remains enabled (displaying a checkmark).You cannot edit the encryption settings for your backup. The only way to enable or disableencryption for a backup is to do it when you create the backup plan.Step 7: Edit the days and/or time you want to back up your folders.If this drive previously participated in Drive Rotation (sharing a backup plan withanother drive), the Next button is displayed. If not, the Finish button is displayed.Step 8: Click Next or Finish.If you clicked Finish:The Backup window now displays the new details of your backup and ScheduledBackup is turned on. You have completed editing of your backup settings.If you clicked Next:The Backup Options window opens, showing a list of drives to which this planbacks up. Go to the next step.Step 9: Uncheck any drive in the list to remove that drive from this backup plan and clickFinish.Deleting a Backup PlanYou can delete the Backup Plan for any drive on which you’ve created one, even if the driveis not connected to your computer.To delete a Backup Plan for your drive:Step 1: Click Backup in the Command panel.The Backup window opens.Step 2: In the Backup window, click Delete Backup Plans.The Delete Backup Plans window opens.Listed is the Backup Plan for each drive.Step 3: Select the Backup Plan you want to delete by clicking its checkbox and clickDelete.The selected backup plan is deleted. (Your backed up files are NOT deleted.)Using Scheduled BackupUse Scheduled Backup to back up changed files to your drive on the days and time you set.The Scheduled Backup On/Off switch enables or disables the backup plan schedule.By default, Scheduled Backup is turned on.If Scheduled Backup is missed:Seagate Manager User Guide for Use With Your FreeAgent Drive17
Backing Up and Restoring Folders and FilesManaging Backup Settings because the computer is off, it automatically runs the next time the computer isbooted. because the drive is not connected, it automatically runs the next time the drive isconnected.Turning Off Scheduled BackupTo turn off Scheduled Backup: In the Backup window, click the Scheduled Backup Off button.Backing Up ManuallyYou can back up files manually whenever you like, whether Scheduled Backup is on or off orwhether Seagate Manager is open or not.To launch a manual backup to your drive: Click Back Up Now in the lower right corner of the Backup window.— OR — Select Back Up Now from the Seagate Status icon menu:The Seagate Status icon turns yellow and the backup takes place in the background.When the backup is complete, the icon turns green.To get the current information about your backup, move your mouse over the Seagate Statusicon. A message appears with the information about your backup.Viewing the Backup LogThe Backup Log is a text-based report of your backup history.To view the Backup Log for your drive:Click View Backup Log in the Backup window of Seagate Manager.— OR —Step 1: Click the Seagate Status icon in the Taskbar notification area to display theSeagate Status menu.Step 2: Click View Backup Log to open a text file showing the history of your systembackups.Note: The Backup Log is in English only.Seagate Manager User Guide for Use With Your FreeAgent Drive18
Backing Up and Restoring Folders and FilesManaging Backup SettingsRestoring FilesWhen you back up the files stored in selected folders, Seagate Manager can save up to ten(10) previous, or historical, versions of each revised file stored on your drive. You can restorea saved historical version of a backed-up file based on the date it was last modified, or you canrestore the file’s most recent version.Note: If you encrypted your backup, your files are restored only based on the date they werebacked up.Restoring an Historical VersionTo restore a specific historical version of a file that you backed up to your drive:Step 1: Click My Drives in the Command panel.The My Drives page opens.Step 2: Select your drive.Step 3: Click Backup.The Backup window opens.Step 4: Click Restore Files.Step 5: The Restore a Backup window opens.Step 6: Click Restore an historical version of a backed up file to restore a previousversion of a file.The Restore window opens.Step 7: Select a file and file version to be restored and click Restore.The selected file version is restored to the location noted in the “Restore to folder”section at the bottom of the window.Restoring Most Recent VersionTo restore the most recent version of a file that you backed up to your drive:Step 1: Click My Drives in the Command panel.The My Drives page opens.Step 2: Select your drive.Step 3: Click Backup.The Backup window opens.Step 4: Click Restore the most recent version of a backed up file to restore the latestversion of a file.Seagate Manager User Guide for Use With Your FreeAgent Drive19
Backing Up and Restoring Folders and FilesManaging Backup SettingsThe Seagate Backup folder on your drive is displayed.Step 5: Browse to the desired file and drag it to the location where you want it restored.Seagate Manager User Guide for Use With Your FreeAgent Drive20
Synchronizing FoldersSynchronizing FoldersWith Sync, you can easily keep important files up to date in multiple locations. You select oneor more folders on your computer to synchronize. Whenever any files change or are addedinside your folder(s), they are automatically copied to your FreeAgent drive.You can even synchronize folders between different computers, which is a convenient way tomove files between a computer at work and a computer at home.Note: Files cannot be synchronized between computers running XP and those running Vista.Figure 6: SyncYou have these Sync options:Simple Sync:Custom Sync:Sync XP My Documents folder or Vista PersonalFolderSelect one or more folders to syncSync all file typesSelect file types to include or excludeSync automaticallySelect automatic or manual syncAlways overwrite older file versionsSet Sync and Copy & Replace RulesEncrypt synchronized filesNote: Make sure all computers participating in the Sync are set to precisely the same time toensure that Sync works properly.Seagate Manager User Guide for Use With Your FreeAgent Drive21
Synchronizing FoldersUsing Simple SyncUsing Simple SyncSimple Sync is pre-configured to automatically sync all file types in your XP My Documentsfolder or Vista Personal Folder. Newer file versions always overwrite older versions.To select Simple Sync:Step 1: Click My Drives in the Command panel.Step 2: Select your drive.Step 3: Click Sync in the Command panel.The Sync window opens.Step 4: Click Simple Sync.The Simple Sync Confirmation window opens.Your XP My Documents folder or Vista Personal Folder is now synchronized withyour drive. Connect the drive to other computers to complete the synchronization.Using Custom SyncCustom Sync allows you to select specific folders and file types for synchronization and tochoose sync and encryption settings.To configure Custom Sync:Step 1: Click My Drives in the Command panel.Step 2: Select your drive.Step 3: Click Sync in the Command panel.The Sync window opens.Step 4: Click Custom Sync.The Folder Selection window opens.Step 5: Select the folders to be synchronized.You can select as many folders as you like, but they must all reside on the samedrive (partition).Step 6: Click Next.The File Types window opens.Step 7: Select the types of files you want to sync. All file types Photos, Music,.You can choose to sync any or all of the following:Photos: JPG, GIF, TIFF, .Seag
Seagate Manager User Guide for Use With Your FreeAgent Drive 9 Managing Your Drives Settings To get more information about the selected drive, click the Drive Info button. For more information, see "Drive Info" on page 11. Any time you need help, you can click the Seagate Manager help icon. If you are not able to