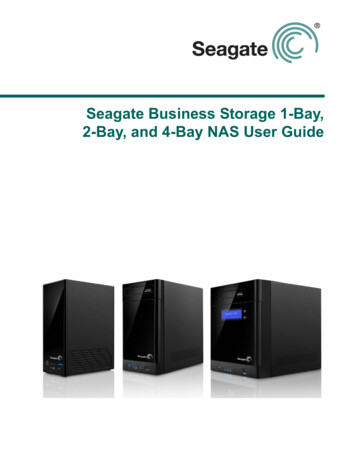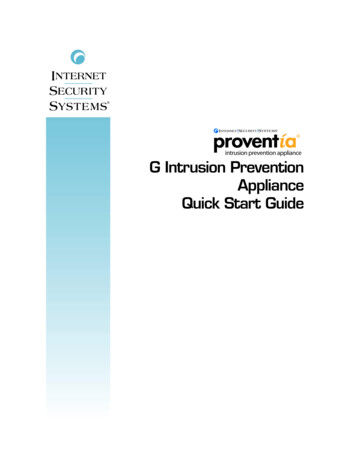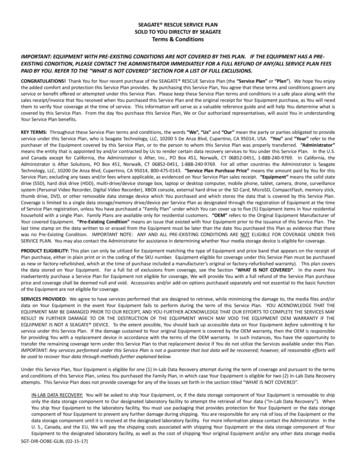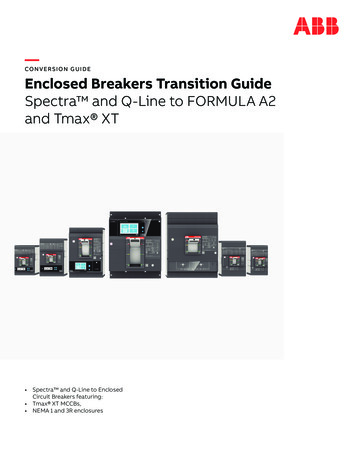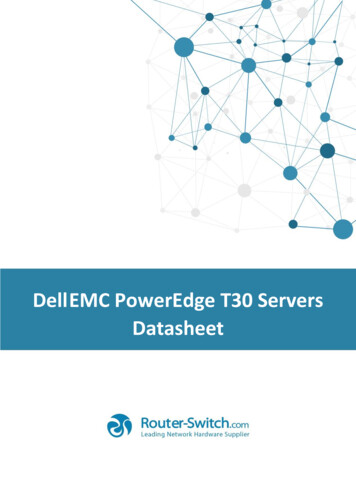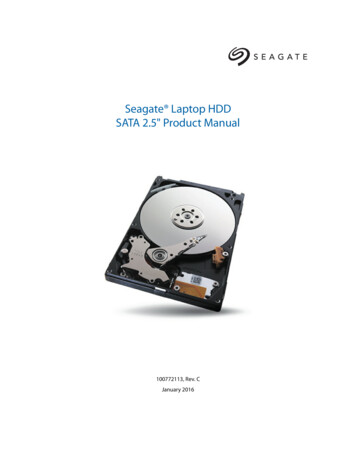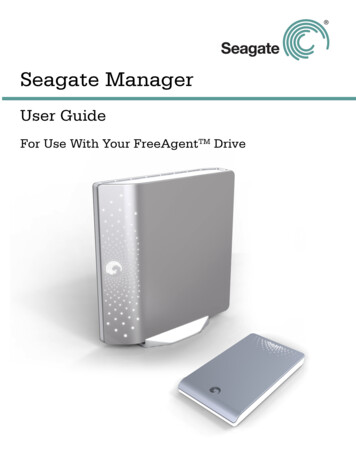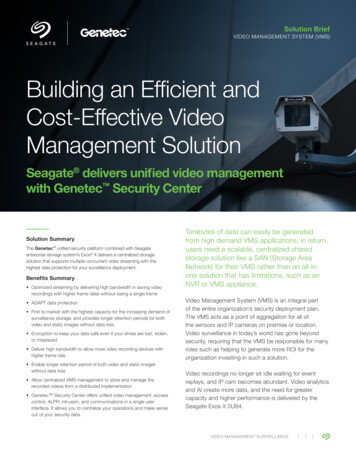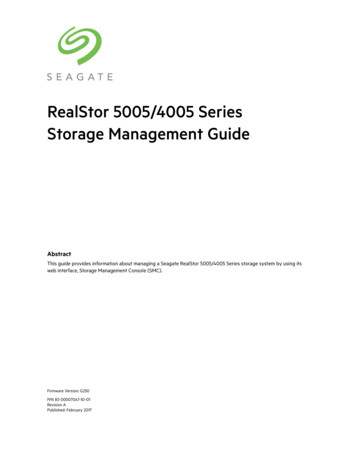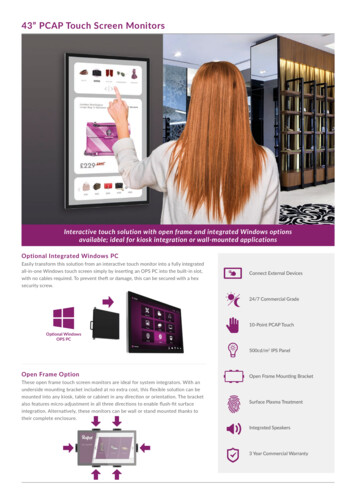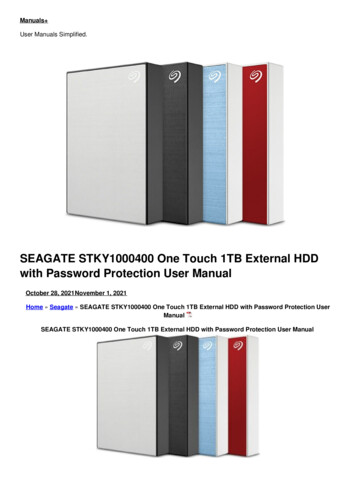
Transcription
Manuals User Manuals Simplified.SEAGATE STKY1000400 One Touch 1TB External HDDwith Password Protection User ManualOctober 28, 2021November 1, 2021Home » Seagate » SEAGATE STKY1000400 One Touch 1TB External HDD with Password Protection UserManualSEAGATE STKY1000400 One Touch 1TB External HDD with Password Protection User Manual
Contents [ hide1 Box content2 Connect the USB cable3 Set up One Touch4 Start here5 Register your device6 Download Toolkit7 Install Toolkit8 Use Toolkit to Set Up Security, Backups, andMore8.1 Enable security8.2 Start a backup plan (Windows only)8.3 Set up a mirror folder9 Optional Formatting and Partitioning9.1 Choosing a file system format9.2 Compatibility with both Windows and Macs9.3 Optimized performance for Windows9.4 Optimized performance for macOS9.5 Formatting Instructions10 Safely Remove Device From Your Computer10.1 Windows10.2 Mac10.3 Eject via Finder window10.4 Eject via Desktop11 Frequently Asked Questions11.1 All users12 Windows12.1 Mac13 Regulatory Compliance14 Documents / Resources14.1 References14.2 Related Manuals / ResourcesBox contentSeagate One Touch with PasswordUSB 3.0 cable (Micro-B to USB-A)Quick start guideMinimum system requirementsPortsUse the included cable to connect your Seagate device to a computer with a USB Type A port.This device supports connections to computer ports that are USB 3.0 and higher.Operating systemGo to Operating System Requirements for Seagate Hardware & Software.Minimum free disk space600MB recommended.Connect the USB cableUse the Micro-B to USB-A cable to connect One Touch to a computer’s USB-A port.
You can connect your Seagate device to a USB-C port on your computer. The USB-C port must support USB 3.0 orhigher. A USB micro-B to USB-C cable is not included with this device.Set up One TouchThe setup process lets you:Register Seagate One Touch: Get the most from your drive with easy access to information and support.Install Toolkit: Set up security, backup plans, and more.Your computer must be connected to the internet to register your device and install Toolkit.Start hereUsing a file manager such as Finder or File Explorer, open One Touch and launch Start Here Win or Start Here Mac.Register your device
Enter your information and click Register.Download ToolkitClick the Download button.Install ToolkitUsing a file manager such as Finder or File Explorer, go to the folder where you receive downloads.Click on the SeagateToolkit.exe file to launch the application.Open the SeagateToolkit.zip file. Click on the Seagate Toolkit Installer to launch the application.
Your computer must be connected to the internet to install and update Toolkit.Use Toolkit to Set Up Security, Backups, and MoreToolkit provides useful tools that let you easily manage security, set up backup plans and mirror folders, and muchmore.Enable securityToolkit is required to enable security for One Touch with Password. Be sure to install Toolkit in order to passwordprotect your device using Seagate Secure 256-bit encryption.Click here for details on enabling securityStart a backup plan (Windows only)Create a plan customized for the content, storage device, and schedule of your choosing.Click here for details on setting up a backup plan.Set up a mirror folderCreate a Mirror folder on your PC or Mac that is synced to your storage device. Whenever you add, edit, or deletefiles in one folder, Toolkit automatically updates the other folder with your changes.Click here for details on creating a mirror folder.Optional Formatting and PartitioningYour device is preformatted exFAT (Extended File Allocation Table) for compatibility with both Mac and Windowscomputers.Choosing a file system formatWhen choosing a file system format, consider whether compatibility or performance is more important in youreveryday use of the drive.Compatibility—You need a cross-platform format because you connect your drive to both PCs and Macs.Performance—You connect your drive with only one type of computer, so you can optimize file copyperformance by formatting the drive in the native file system for your computer operating system.Compatibility with both Windows and MacsexFAT is a lightweight file system compatible with all versions of Windows and modern versions of macOS.If you use your drive with both PCs and Macs, format your drive in exFAT. While exFAT offers crossplatform accessto both computers, keep in mind the following:exFAT is not compatible or recommended for built-in backup utilities such as File History (Windows) and TimeMachine (macOS). If you want to use one of these backup utilities, youshould format the drive in the native filesystem for the computer running the utility.exFAT is not a journaled file system, which means it can be more susceptible to data corruption when errorsoccur or the drive is not disconnected properly from the computer.Optimized performance for WindowsNTFS (New Technology File System) is a proprietary journaling file system for Windows. macOS can read NTFSvolumes, but it can’t natively write to them. This means your Mac can copy files from an NTFSformatted drive, but itcan’t add files to or remove files from the drive. If you need more versatility than this one-way transfer with Macs,consider exFAT.
Optimized performance for macOSApple offers two proprietary file systems.Mac OS Extended (also known as Heirarchical File System Plus or HFS ) is an Apple file system used since 1998for mechanical and hybrid internal drives. macOS Sierra (version 10.12) and earlier use HFS by default.APFS (Apple File System) is an Apple file system optimized for solid state drives (SSDs) and flash-based storagesystems, though it also works with hard disk drives (HDDs). It was first introduced with the release of macOS HighSierra (version 10.13). APFS can only be read by Macs running High Sierra or later.When choosing between Apple file systems, consider the following:Windows cannot natively read or write to APFS or HFS volumes. If you need cross-platform compatibility, youshould format the drive in exFAT.If you intend to use your drive with Time Machine:The default format for macOS Big Sur (version 11) and later is APFS.The default format for macOS Catalina (version 10.15) and earlier is HFS .If you intend to use your drive to move files between Macs running older OS versions, consider formatting yourdrive in HFS rather than APFS.macOS file systems and Android: Formatting your drive for macOS may not be supported with connections toAndroid mobile devices.Learn moreFor additional considerations when choosing a file system format, see File System Format Comparisions.Formatting InstructionsFor instructions on formatting your drive, see How to format your drive .Safely Remove Device From Your ComputerAlways eject a storage drive from your computer before physically disconnecting it. Your computer must performfiling and housekeeping operations on the drive before it is removed. Therefore, if you unplug the drive without usingthe operating system’s software, your files can become corrupt or damaged.WindowsUse the Safely Remove tool to eject a device.1. Click the Safely Remove Hardware icon in your Windows System Tray to view the devices you can eject.2. If you don’t see the Safely Remove Hardware icon, click the Show hidden icons arrow in the system tray todisplay all icons in the notification area.3. In the list of devices, choose the device you want to eject. Windows displays a notification when it is safe toremove the device.4. Disconnect the device from the computer.MacThere are several ways you can eject your device from a Mac. See below for two options.Eject via Finder window1. Open a Finder window.2. On the sidebar, go to Devices and locate the drive you want to eject. Click the eject symbol to the right of thedrive name.3. Once the device disappears from the sidebar or, the Finder window closes, you can disconnect the interfacecable from your Mac.
Eject via Desktop1. Select the desktop icon for your device and drag it to the Trash.2. When the device icon is no longer visible on your desktop, you can physically disconnect the device from yourMac.Frequently Asked QuestionsFor help setting up and using your Seagate hard drive, review the frequently asked questions below. For additionalsupport resources, go to Seagate customer support.All usersProblem: My file transfers are too slowQ: Are both ends of the USB cable firmly attached?A: Review troubleshooting tips for cable connections below:Check both ends of the USB cable and make sure that they are fully seated in their respective ports.Safely eject the drive from your computer, disconnect the cable, wait 10 seconds, and then reconnect the cable.Try a different USB cable.Q: Is the hard drive connected to a Hi-Speed USB 2.0 port on your computer or hub?A: If your hard drive is connected to a Hi-Speed 2.0 port or hub, the inferior performance is normal. Seagate OneTouch performance will improve when it is connected to a SuperSpeed USB 3.0 port. Otherwise, the device operatesat slower USB transfer rates.Q: Are there other USB devices connected to the same port or hub?A: Disconnect other USB devices and see if the hard drive’s performance improves.Problem: My computer only has USB-C portsQ: My computer has smaller, USB-C ports. How do I connect the drive to my computer?A: A USB-C cable is not included with this drive. You have two options: 1) Use a cable with a USB micro-B end and aUSB-C end. This cable must support USB 3.0 and higher. 2) Use an adapter with a female USB Type A port and amale USB-C end.Problem: I must use a USB hub for my USB devicesQ: Can I use my hard drive with a USB hub?A: Yes, the hard drive can be connected to a USB hub. If you use a hub and encounter detection problems, slowerthan normal transfer rates, random disconnection from your computer or other unusual issues, try connecting thehard drive directly to the computer’s USB port.Some USB hubs are less than efficient with power management, which can be problematic for connected devices. Insuch a case, consider trying a powered USB hub that includes a power cable.Please note that USB 2.0 hubs limit your hard drive’s transfer rates to USB 2.0 speeds.Problem:The provided USB cables are too shortQ: Can I use my hard drive with a longer cable?A: Yes, provided it is a cable that meets USB standards. However, Seagate recommends using the cable shippedwith your hard drive for the best results. If you use a longer cable and experience problems with detection, transferrates or disconnection, use the original cable included with your hard drive.Problem: I’m receiving file transfer error messages
Q: Did you get an “Error -50” message while copying to a FAT32 volume?A: When copying files or folders from a computer to a FAT32 volume, certain characters in the names cannot becopied. These characters include, but are not limited to: ? / \ :Check your files and folders to ensure that these characters are not in the names.If this is a recurring problem or you cannot find files with incompatible characters, consider reformatting the drive toNTFS (Windows users) or HFS (Mac users). See Optional Formatting and Partitioning.Q: Did you get an error message telling you that the drive has been disconnected when coming out of sleepmode?A: Ignore this message since the drive remounts on the desktop despite the pop-up. Seagate drives conserve powerby spinning down when you set your computer to sleep mode. When the computer awakes from sleep mode, thedrive may not have enough time to spin up, causing the pop-up to appear.WindowsProblem:The hard drive icon doesn’t appear in ComputerQ: Is the hard drive listed in Device Manager?A: All drives appear in at least one place in Device Manager.Type Device Manager in Search to launch it. Look in the Disk Drives section and, if necessary, click the Plus ( ) iconto view the full list of devices. If you’re uncertain that your drive is listed, safely unplug it and then reconnect it. Theentry that changes is your Seagate hard drive.Q: Is your hard drive listed next to an unusual icon?A: Windows Device Manager usually provides information about failures with peripherals. While the Device Managercan assist with troubleshooting most problems, it may not display the exact cause or provide a precise solution.An unusual icon next to the hard drive can reveal a problem. For example, instead of the normal icon based on thetype of device, it has an exclamation point, question mark or an X. Right click this icon and then choose Properties.The General tab provides a potential reason why the device is not working as expected.MacProblem:The hard drive icon does not appear on my desktopQ: Is your Finder configured to hide hard drives on the desktop?A: Go to Finder and then check Preferences General tab Show these items on the desktop. Confirm that HardDisks is selected.Q: Is your hard drive mounting in the operating system?A: Open Disk Utility at Go Utilities Disk Utility. If the hard drive is listed in the left-hand column, check your Finderpreferences to see why it is not displayed on the desktop (review the question above). If it is grayed out, it is notmounted. Click on the Mount button in Disk Utility.Q: Does your computer’s configuration meet the minimum system requirements for use with this hard drive?A: Refer to the product packaging for the list of supported operating systems.Q: Did you follow the correct installation steps for your operating system?A: Review the installation steps in Getting Started.Regulatory Compliance
Product Name: Seagate One TouchRegulatory Model Numbers: SRD0VN2, SRD0VN3China RoHSChina RoHS 2 refers to the Ministry of Industry and Information Technology Order No. 32, effective July 1, 2016,titled Management Methods for the Restriction of the Use of Hazardous Substances in Electrical and ElectronicProducts. To comply with China RoHS 2, we determined this product’s Environmental Protection Use Period (EPUP)to be 20 years in accordance with the Marking for the Restricted Use of Hazardous Substances in Electronic andElectrical Products, SJT 11364-2014.Taiwan RoHSTaiwan RoHS refers to the Taiwan Bureau of Standards, Metrology and Inspection’s (BSMI’s) requirements instandard CNS 15663, Guidance to reduction of the restricted chemical substances in electrical and electronicequipment. Beginning on January 1, 2018, Seagate products must comply with the “Marking of presence”requirements in Section 5 of CNS 15663. This product is Taiwan RoHS compliant. The following table meets theSection 5 “Marking of presence” requirements.Documents / ResourcesSEAGATE STKY1000400 One Touch 1TB External HDD with Password Protection [pdf] UserManualSTKY1000400, STKY2000400, STKZ4000400, STKZ5000400, One Touch 1TB External HDD withPassword ProtectionReferencesToolkit User Manual - Mirror ActivityFile System Format Comparisons Seagate Support USToolkit User Manual - Seagate SecureHow to format your drive Seagate Support USToolkit User Manual - Backup Activity (Windows Only)Seagate One Touch with Password User Manual - Getting StartedSeagate One Touch with Password User ManualOperating System Requirements for Seagate Hardware & Software Seagate Support USSeagate One Touch with Password User Manual - Optional Formatting and PartitioningOne Touch HDD Seagate Support USRelated Manuals / ResourcesSeagate Ultra Touch HDD User ManualSeagate Ultra Touch HDD User Manual - Optimized PDF Seagate UltraTouch HDD User Manual - Original PDFSeagate Toolkit User ManualSeagate Toolkit User Manual - Optimized PDF Seagate Toolkit User Manual - Original PDF
Seagate SCSI Commands Reference ManualSeagate SCSI Commands Reference Manual - Download [optimized]Seagate SCSI Commands Reference Manual DownloadSEAGATE One Touch Ultra-Small Portable EXternal SSD AND HDDUser GuideSEAGATE One Touch Ultra-Small Portable External SSD AND HDD UserGuide WWW.SEAGATE.COM Mac: For Time Machine, the hard Manuals ,homeprivacy
Seagate One Touch with Password USB 3.0 cable (Micro-B to USB-A) Quick start guide Minimum system requirements Ports Use the included cable to connect your Seagate device to a computer with a USB Type A port. This device supports connections to computer ports that are USB 3.0 and higher. Operating system