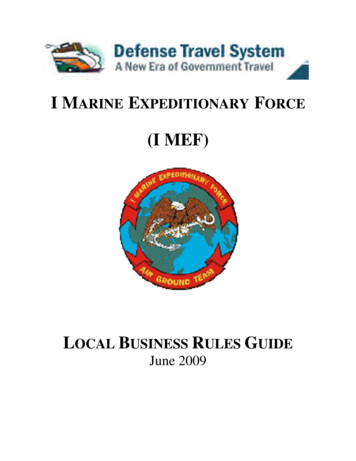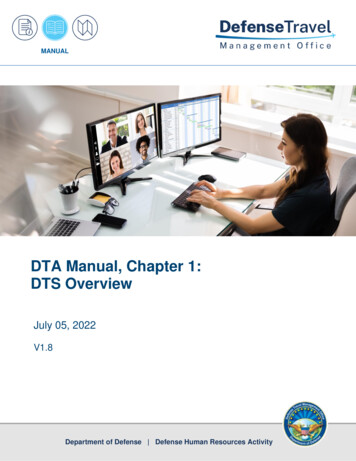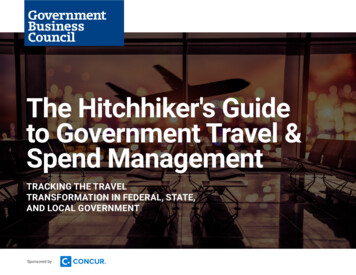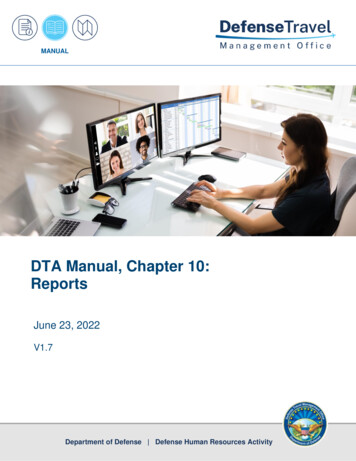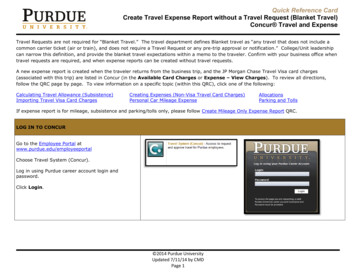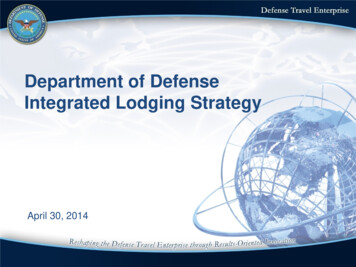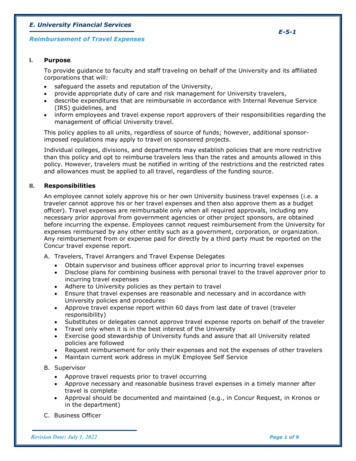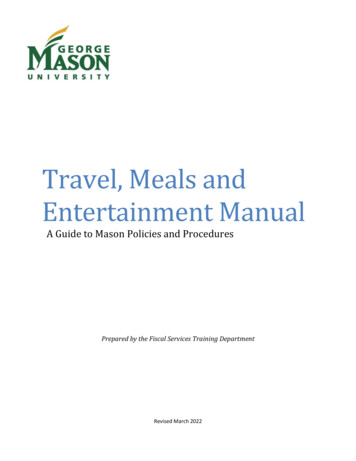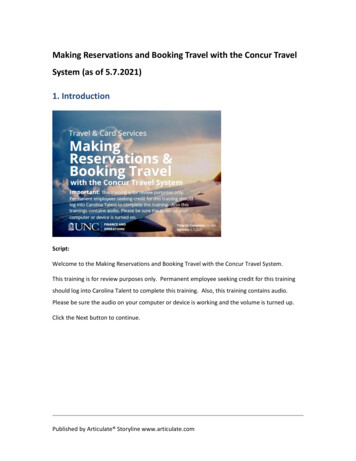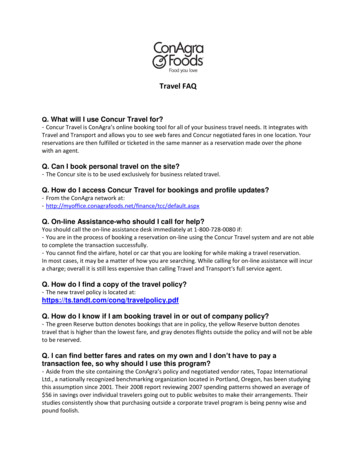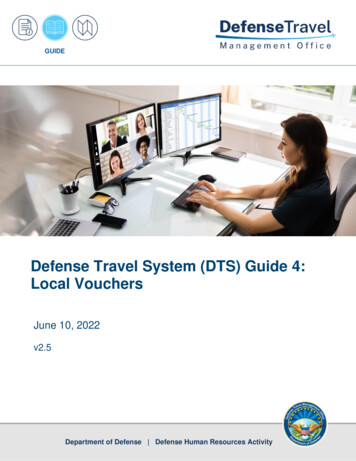
Transcription
GUIDEDefense Travel System (DTS) Guide 4:Local VouchersJune 10, 2022v2.5Department of Defense Defense Human Resources Activity
DTS Guide 4: Local VouchersJune 10, 2022Table of ContentsRevision History . 2Chapter 1: Local Vouchers . 31.1 Create a Local Voucher. 3Chapter 2: DTS Expenses Module . 52.1 Add Expenses . 52.2 Import from GTCC . 122.3 Attaching Documents . 14Chapter 3: DTS Accounting Module. 193.1 Lines of Accounting . 193.2 Add a LOA . 193.3 Add Multiple LOAs. 193.4 Financial Summary. 21Chapter 4: Review . 234.1 Review Profile . 234.2 Review Local Voucher. 244.3 Pre-Audits . 254.4 Digital Signature . 26Chapter 5: Additional Resources . 305.1 Component Representatives . 305.2 Helpful References . 30Defense Travel Management Office1
DTS Guide 4: Local VouchersJune 10, 2022Revision DescriptionPage,Section1.008/11/17Defense TravelManagementOffice (DTMO)New GuideAll1.108/11/17DTMOUpdate linkSection 6ThroughoutSection 1.11.208/17/18DTMOUpdated URLs to https vs. httpUpdated access through DTSDashboard2.004/05/19DTMORedesign of the local voucherscreensSection 2DTMORedesign of expenses andreceipts screensGeneral updateUpdated Dashboard screenshotGeneral reviewPage 4Updated Expense wordingSection 2,Page ghoutAllUpdated mileage expensesscreen shotsThroughout2.402/25/22DTMORebranding effortThroughout2.506/10/22DTMOAdded Browsers for DTSUpdated CT links and wordingChapter 1Chapter 5Defense Travel Management Office2
DTS Guide 4: Local VouchersJune 10, 2022Chapter 1: Local VouchersA local voucher is a claim for reimbursement for expenses you incurred and allowances you earned whileconducting official business in the local area near your* Permanent Duty Station.A local voucher is a stand-alone document you may only submit after you complete your official duty. Therefore,you may not project expenses or estimate allowances on a local voucher. Instead, only enter actual amounts.Travel documents are subject to internal (per local business rules) and external (e.g., Defense Finance andAccounting Service [DFAS]) audits which help identify improper payments, recognize trends, implementcorrective measures to appropriately recover funds, and improve travel compliance. If you are uncertain if anexpense is allowable then review the JTR, contact your Lead DTA or supervisor before submitting the localvoucher for approval and payment. Your AO should carefully review the submitted local voucher and return itfor correction, if any portion is non-compliant for travel policy.* In this guide, “you” are a traveler, unless otherwise stated.Note: Before accessing DTS you need to ensure your web browser is fully compatible with the system. Chrome,Edge, and Firefox browsers work with DTS. Note: Don’t use Internet Explorer (IE) to access DTS.1.1 Create a Local VoucherTo create a local voucher:1. Select Create New Document, then Local Voucher on the DTS Dashboard (Figure 4-1).Figure 4-1: DTS DashboardThe Create Local Voucher screen (Figure 4-2) opens. A Progress Bar, (left side of the screen) tracks yourLocal Voucher steps.Defense Travel Management Office3
DTS Guide 4: Local VouchersJune 10, 2022Figure 4-2: Local Voucher Date Screen2. Enter the Local Voucher Date. The screen defaults to the current date, but you can change it. Once yousave the date, you can’t change it.3. In Reference, you can enter information per your local policies or leave the field blank.4. Are you Attending a Conference or Event? Provide a Yes or No response. If Yes, select the conferencename using the drop down menu or if the name is not in the listing, select Other.5. Select Continue to create the local voucher. The Enter Expenses screen (Figure 4-3) opens.Defense Travel Management Office4
DTS Guide 4: Local VouchersJune 10, 2022Chapter 2: DTS Expenses ModuleThe Expenses module allows you to enter all your incurred expenses and earned allowances. You must enterthem accurately to ensure you receive the proper reimbursement. You can access the Expenses module at anytime from the Progress Bar and then the Enter Expenses screen (Figure 4-3) opens.2.1 Add ExpensesEnter your incurred expenses and attach your receipts and supporting records on the Enter Expenses screen.1Figure 4-3: Enter Expenses Screen1. To add expenses and mileage allowances select Add (Figure 4-3, Indicator 1). The Add New screenopens (Figure 4-4). Note: Under Select Type* use the drop-down menu to access the four primaryexpense categories, Add Expense From GTCC and Documents.Defense Travel Management Office5
DTS Guide 4: Local VouchersJune 10, 2022Figure 4-4: Add New Screen2. Select the Expense Category, then the Expense Types display (Figure 4-4). Table 4-1 shows theexpenses available in each expense category.Key Note: If the Expense table does not include an allowable incurred expense, contact your DTA or AOfor guidance on entering the expense in DTS.Example: When using the Government Travel Charge Card (GTCC) on official travel, if a Cross BorderProcessing Fee occurs, an option could be to use the Foreign Currency Conv Fees expense type torecord the cost, then add notes to the expense for the AO to review.Table 4-1EXPENSE CATEGORYEXPENSE TYPEInternational Travel ExpensesForeign Currency Conv FeesMileage ExpensesPrivate Auto-Local AreaPrivate Motorcycle-Local AreaPrivate Vehicle-GOV Auth & AvailOther ExpensesOther-Create Your OwnRecruiter – ParkingRecruiter – SnackReturned PaymentDefense Travel Management Office6
DTS Guide 4: Local VouchersJune 10, 2022Transportation ExpensesGovernment Vehicle-Fuel/OilParkingPublic TransportationRental CarRental Car- FuelTaxiTolls/Ferry FeesTravel Agent Fee3. On the Add New screen, select the expense type (Figure 4-5).Figure 4-5: Add New Screen (Expense Types)4. The selected expense appears on the Add New screen (Figure 4-6). Enter the details. Note: Redasterisks (*) mark required information.Defense Travel Management Office7
DTS Guide 4: Local VouchersJune 10, 2022Figure 4-6: Add New Screen (Expense Details) Select Type displays the expense. Option to Attach Receipt. Select or enter a Purpose (why you incurred the expense). The Expense Date defaults to the Local Voucher Date. You can change it to the date of the actualexpense. Note: If you enter a future date for an expense, you will not be able to sign the local voucheruntil that expense date occurs. Enter the Expense Amount. DTS automatically selects the Method of Reimbursement for you. Select the drop-down menu if youneed to change it. (Optional) Enter Notes for the expense. Mileage Expenses contain additional fields to enter. Specifically, you must select a mileage rate (PrivateAuto – Local Area, Private Motorcycle – Local Area or Private Vehicle – GOV Auth & Avail) and a StartLocation (My Residence or Duty Station). If your Start Location is My Residence:oEnter your local travel location (Figure 4-7a) in the End Location.oSelect either One-Way Mileage or Commuting Cost radio button and enter your usualcommuting mileage or cost (one-way). DTS calculates your mileage allowance for you.Defense Travel Management Office8
DTS Guide 4: Local VouchersJune 10, 2022Example: It’s 50 miles from your residence to the local travel location. Your daily commuteis 30 miles. The mileage rate is 0.56, so your reimbursement for one direction is 50 miles– 30 miles 20 miles x 0.56 11.20 (Figure 4-7a).Figure 4-7a: Mileage Expense Screen (from Residence)oIf your Start Location is Duty Station, you only need to enter the total Miles driven. DTScalculates the mileage (Figure 4-7b).Defense Travel Management Office9
DTS Guide 4: Local VouchersJune 10, 2022Figure 4-7b: Mileage Expense Screen (from Duty Station)Note: You can also check a box to create a round-trip expense.5. Select Add (Figure 4-6, 4-7a, and 4-7b). All your expense items display in a list on the Enter Expensesscreen (Figure 4-8). Per the JTR, all lodging expenses (regardless of cost) and all other expenses of 75.00 or more require a receipt. DTS flags those items with a Receipt Required indicator. Expensesunder the threshold may have N/A or no receipt indicator (Figure 4-8, Indicator 1). Selecting theexpense Details allows you to attach a receipt quickly (Figure 4-8, Indicator 2). See Section 2.3 belowfor complete steps.Defense Travel Management Office10
DTS Guide 4: Local VouchersJune 10, 2022121Figure 4-8: Enter Expenses ScreenAdditional actions for saved expenses are available under options (3-dot icon) on the right side of theexpense entry (Figure 4-9). Options include: Duplicate Expense to copy the same expenses on different days (e.g., the same parking fee each day ofa multi-day event).oSelect Duplicate Expense. The Duplicate Expense screen opens.oEnter the date for the duplicated expense.oSelect Duplicate Expense. The duplicated expense displays on the Enter Expenses screen.Delete Expense to remove the expense from the local voucher.oSelect Delete Expense. The Delete Expense screen opens.oSelect Delete. The expense is no longer in the document.Defense Travel Management Office11
DTS Guide 4: Local VouchersJune 10, 2022Figure 4-9: Enter Expenses Screen - Options2.2 Import from GTCCYou can import expenses from your GTCC account into your trip and here’s how:1. From the Enter Expenses page, select Add (Figure 4-10). The Add New window opens (Figure 4-11).Figure 4-10: Enter Expenses ScreenFigure 4-11: Add Expense From GTCC2. Use the drop-down menu and select Add Expense from GTCC (Figure 4-12).Defense Travel Management Office12
DTS Guide 4: Local VouchersJune 10, 2022Figure 4-12: Expense from GTCC3. On the Import Expense screen, check the box to select the transaction or charged item from the list(Figure 4-13). Select the expense category and expense type.Figure 4-13: Import Expense from GTCC4. Select Import. The expense appears in the expense listing (Figure 4-14)Defense Travel Management Office13
DTS Guide 4: Local VouchersJune 10, 2022Figure 4-14: Enter Expenses Screen (Imported Expense from GTCC)Note: Only import valid charges (Figure 4-13). Do not import meal transactions into Expenses. If a validtransaction you want to import appears in the list, but you cannot select the expense type and you see awarning message, “This expense cannot be imported,” you must add it manually using the instructions in Section2.1.2.3 Attaching DocumentsThe Enter Expenses screen (Figure 4-15) allows you to attach documents that support your trip claim such asreceipts and memorandums.Figure 4-15: Enter Expense ScreenYou can attach documents via the Enter Expenses screen a couple ways: Details: Select the Details link. The detail screen opens (Figure 4-16).Defense Travel Management Office14
DTS Guide 4: Local VouchersJune 10, 2022Figure 4-16: Attachments ScreenoTo attach a receipt to this expense, select browse to search for the file, the sign to upload it,or Drag And Drop it into the Attachments area. Whichever option you chose, you only needto follow the prompts, then select Done to retain the entry.71213145116Figure 4-17: Attached Receipt ScreenoOnce the file attaches (Figure 4-17), you should see the document and view the number ofattachments. Icons on the screen include: Trash can to remove the record (Indicator 1) Rotate Left (Indicator 2) Rotate Right (Indicator 3) Zoom In (Indicator 4) Zoom Out (Indicator 5)Defense Travel Management Office15
DTS Guide 4: Local Vouchers June 10, 2022 Add (Indicator 6) Download Attachments (Indicator 7)Import a PDF: Select the Import PDF icon and the Import PDF window opens.oSelect Browse to search for the file. Choose Select (Figure 4-18).Parking 01 06 21.pdfFigure 4-18: Import PDF ScreenoOn the Import PDF screen check the box, and choose Next (Figure 4-19).Figure 4-19: Import PDF Screen - Check boxDefense Travel Management Office16
DTS Guide 4: Local VouchersoJune 10, 2022A list of expense types appears (Figure 4-20). Select Attach to Existing (Indicator 1) toassociate the file to a current expense, or select an expense type from the list to Create Newexpense (Indicator 2), so you can attach the file. Follow the prompts to advance.1121Figure 4-20: Import PDF ScreenoSelect Done to retain the entry. The Enter Expenses screen updates to reflect the attachedfile with the expense item (Figure 4-21, Indicator 1).311121Figure 4-21: Enter Expenses Screen (Receipt Attached)Note: On the Enter Expenses screen, you can use the Download Attachments option (Figure 4-21, Indicator 2).Once you select the icon, the window opens. You can save the compiled receipts and attached documents zipfile to your PC. If you don’t attach all uploaded documents, you will receive an information message (Figure 421, Indicator 3) for required action.Once you enter all your expenses or allowances, and provide the required receipts or supporting documents,select Continue (Figure 4-22).Defense Travel Management Office17
DTS Guide 4: Local VouchersJune 10, 2022Figure 4-22: Enter Expenses - Expense SummaryDefense Travel Management Office18
DTS Guide 4: Local VouchersJune 10, 2022Chapter 3: DTS Accounting Module3.1 Lines of AccountingThe DTS Accounting module identifies where the money is coming from to pay for this trip. Access Accountingfrom the Progress Bar. The Review Accounting screen (Figure 4-23) opens.The Review Accounting screen shows the funding sources for your trip. DTS calls a funding source either a Lineof Accounting (LOA) or an accounting code. For our purposes, we will use “LOA,” unless the DTS screen displaysthe latter.Before the AO may approve your local voucher, it must contain at least one LOA. However, DTS does not requireyou to provide that LOA. In fact, you can sign your local voucher without a LOA, and some local business rulesrequire no action from you on this screen. If that is the case, head directly to the Financial Summary instead.Figure 4-23: Review Accounting Screen3.2 Add a LOAMany travelers’ profiles list a default LOA. If your profile contains a default LOA, that LOA will appear in yourdocument automatically. You can Add, Edit, or Remove a LOA.Select Add LOA to see the source list then pick: From [Organization]: These LOAs belong to your organization. Shared LOA: These shared LOAs were from a higher organization in your hierarchy. Cross Org LOA: These LOAs have limited use and belong to an organization outside your hierarchy.3.3 Add Multiple LOAsDefense Travel Management Office19
DTS Guide 4: Local VouchersJune 10, 2022If you add more than one LOA, DTS requires you to allocate the costs – which means identifying which LOAs arepaying for which expense types. Select Edit LOA Allocations (Figure 4-24) to divide your costs between LOAsusing the options: Percentage: Select a percent of the total cost to apply to each LOA. Expense Category: Select the LOA that will pay for each type of expense (e.g., Transportation). Date: Select the date range that applies for each LOA. This is useful for trips that cross Fiscal Years. Specific Expense: Select an LOA for each expense that appears in the authorization. Category / Date: Select LOAs based on a combination of both Expense Category and Date.Figure 4-24: Edit LOA AllocationsDefense Travel Management Office20
DTS Guide 4: Local VouchersJune 10, 20223.4 Financial SummaryThe Review Financial Summary screen (Figure 4-25) provides details of various financial aspects of thedocument. Most of the data on this screen is view-only, but you can use the Adjust Disbursements link to themove dollar amounts from the GTCC vendor or your bank account. Access Financial Summary from the ProgressBar.112131Figure 4-25: Review Financial Summary ScreenThere are three sections within the Review Financial Summary screen: Expense Summary (Figure 4-25, Indicator 1): Provides the total of all expenses on the voucher anddivides them into reimbursable expenses and non-reimbursable expenses. Non-reimbursable expensesgenerally include expenses paid by the Government (e.g., CBA). Credit Summary (Figure 4-25, Indicator 2): Supplies information about debts – the total reimbursementyou are due to receive - Net to Traveler, any amount you were overpaid -Balance Due US, and anyCollections or Waivers/Appeals used to help pay off the debt.Defense Travel Management Office21
DTS Guide 4: Local Vouchers June 10, 2022Entitlement Summary (Figure 4-25, Indicator 3): Shows the Total Expenses, Prior Payments,Collections, Previous Pmt Adjustments, and Net Distribution – amount to be paid. The columns showwhether the amount in each category affects your bank account (Personal) or the GTCC vendor (GTCC),then provides the Total per category (Figure 4-26). The Adjust Disbursement link lets you adjust theamounts to be paid to the GTCC vendor and your bank account:oGTCC ATM Withdrawal (Figure 4-26, Indicator 1): If you used a GTCC to withdraw cash froman ATM, enter the total amount you withdrew. DTS redirects funds to the GTCC vendor torepay the amount.oAdditional Payment Paid to the GTCC (Figure 4-26, Indicator 2): If you paid any legitimateexpenses with your GTCC that you cannot account for in the voucher (such as a meal), enterthe total amount here. DTS redirects funds to the GTCC vendor to repay the amount.oOverpaid GTCC [By Traveler] (Figure 4-26, Indicator 3): If you overpaid your GTCC account forexpenses incurred for the trip, enter the amount of the overpayment. DTS redirects funds toyour personal bank account to balance the overpayment.311121Figure 4-26: Adjust Disbursement ScreenBefore submitting your local voucher, you should always ensure that the total listed in the Net Distribution toGTCC matches the amount the GTCC vendor says you owe, after accounting for all charged expenses. Paying thecorrect amount to the GTCC vendor helps prevent delinquencies in your charge card account.Once you finish with Review Financial Summary, select Continue (Figure 4-25).Defense Travel Management Office22
DTS Guide 4: Local VouchersJune 10, 2022Chapter 4: ReviewUnder Review, you can check and update your Profile, verify your trip Expenses are correct, and justify any PreAudits before you Sign and Submit your document.4.1 Review ProfileYour DTS personal profile contains vital information (e.g., your home address, work location, EFT, and GTCC),which is required to help you create documents and receive reimbursements. You should check your profilefrequently to ensure all the information in it is up-to-date. You can update your data by accessing the ReviewProfile from the Progress Bar. The Review Profile screen (Figure 4-27) opens.Figure 4-27: Review ProfileYou can update most, but not all of your profile information from this screen. Contact your DTA to update fieldsthat you can’t update yourself. Select Open Profile to access the following screens: Personal Information: Update your Name, Email address, and Phone Number. Addresses: Update Residence and Mailing Addresses. Passport: Enter Name, Passport Number, Expiration Date, and more. Emergency Contact: Who to contact and number. Service or Agency Info: Civ/Mil, title/rank, and employer Service or Agency. Duty Station: Update Duty Station Address, Duty Phone Number, and more. Accounting Information: Optional – to select a default LOA. EFT and Credit Card Accounts: Update financial information, such as your GTCC (sometimes reflected asGOVCC in DTS) and electronic funds transfer (EFT) information for your checking or savings account.Defense Travel Management Office23
DTS Guide 4: Local VouchersJune 10, 2022Note: If your profile reflects that EFT payment is mandatory for reimbursements (which is the case for most DoDpersonnel), you won’t be able to sign the local voucher if your profile is missing EFT data.To save changes to your DTS personal profile, check the box Update Permanent Profile before you select Save.Leave the box unchecked to save the information for this document only.4.2 Review Local VoucherThe Review Local Voucher screen (Figure 4-28) is the end-to-end trip details displaying all the costs you addedto the local voucher, so you should verify all information and correct any errors before you sign it. You can addcomments for clarification of expense entries or travel requirements if needed. There is a Print option at the topof the screen. You can access the Review Local Voucher screen from the Progress Bar.Figure 4-28: Review Local Voucher ScreenDefense Travel Management Office24
DTS Guide 4: Local VouchersJune 10, 2022Roughly, from top to bottom, the screens display: Text fields:oA Reference numberoComments to the Approving Official Expenses and allowances you entered, as well as documents you attached. With a Go to Expenses linkallowing you to open the Enter Expenses screen and make any necessary changes. A summary of all trip expenses broken down by LOA and by category, along with a Go To Accountinglink to view and update LOAs, if necessary. Summary provides the Trip costs and distribution of reimbursement (Personal and GTCC).Figure 4-28: Review Local Voucher Screen (continued)4.3 Pre-AuditsThe Pre-Audits screen (Figure 4-29) displays items flagged by DTS when they are not within DoD travel policy,exceed established cost thresholds, or simply require another look to prevent underpayments. Access PreAudits from the Progress Bar.Note: You can access this screen at any time. However, before you can sign the local voucher, DTS requires youto access this screen immediately before you proceed to the Digital Signature screen. If you don’t access thosescreens in that order, DTS sends cycles you back to Pre-Audits before allowing you to sign the local voucher.Defense Travel Management Office25
DTS Guide 4: Local VouchersJune 10, 2022Figure 4-29: Pre Audits ScreenThe screen is broken into two parts: Pre Audits (flags): These items potentially break travel policy or exceed established cost thresholds. UseAdd Justification to provide Justification to the Approving Official explaining why you selected theflagged item and why the AO should approve the selection. If your justification does not satisfy the AO,they will return the document to you for correction or further explanation. You must provide ajustification for each flagged item. Advisories (notices): These items alert you to items of potential concern or remind you aboutsomething you forgot (e.g., you used a rental car, but didn’t include a gas expense for it.) They do notrequire justification.When you have properly justified all required items, select Continue to proceed to the Digital Signature screen.4.4 Digital SignatureThe Digital Signature screen (Figure 4-30) allows you to sign the document using your digital signature and trackits progress through the approval process. You can also choose a routing list and enter comments to the AO.You can access the Digital Signature screen at any time by selecting Sign and Submit from the Progress Bar.However, if you access the Digital Signature screen this way and attempt to sign the document, DTS will routeyou back to the Pre-Audit screen. See the Note in section 4.3.Defense Travel Management Office26
DTS Guide 4: Local VouchersJune 10, 2022Figure 4-30: Digital Signature ScreenOn the Digital Signature screen, you can: (Optional) Check document for errors. See the document stamping history. View the (Pending) status stamp (SIGNED, in this case). Check the I agree to SIGN this document box under DOCUMENT STATUS. (Optional) Change the Routing List your document will follow after you sign it. (Optional) Add Additional Comments to the AO. Digitally sign the document by selecting Submit Completed Document.DTS verifies the expense dates against the current date. If you enter an expense with a future date, DTS will notallow you to proceed with signing the local voucher (Figure 4-31). A warning message appears. You will need toeither remove the future date expense and then sign the local voucher or wait until the expense actually occursto sign the trip.Defense Travel Management Office27
DTS Guide 4: Local VouchersJune 10, 2022Figure 4-31: Future Date Expense WarningAfter you submit (digitally sign) the local voucher, the following steps occur: A Confirm Submission box (Figure 4-32) informs you of legal aspects of your claim. You must confirmthat this is a valid claim and that you understand there are legal penalties for knowingly submitting afalse claim.Figure 4-32: Confirm Submission Screen Select Confirm and Continue. You may have to verify your identity by entering your CAC PIN. A Confirmation window (Figure 4-33) lets you know your document has begun to route to the systemsand to individuals on the selected routing list.Defense Travel Management Office28
DTS Guide 4: Local VouchersJune 10, 2022Figure 4-33: Confirmation Screen To exit the window, select Go To Homepage at the bottom of the screen.You should receive payment for your claim within 72 hours of the time the AO approves it.Defense Travel Management Office29
DTS Guide 4: Local VouchersJune 10, 2022Chapter 5: Additional Resources5.1 Component RepresentativesYour Component Representatives can provide more information on DTS and specifics for your local businessrules. The DTMO website provides a contact link to your DTS Component Representatives. Also available byselecting the Contacts: DTS Service/Agency Offices link at the bottom, left side of the DTS Home page.5.2 Helpful ReferencesTravel Explorer (TraX) provides a variety of on-demand Web-based Trainings (WBTs) and two Distance Learning(DL) scheduled classes. The DTMO publishes numerous practical manuals, guides, and tri-folds that clarify thedifferent aspects of official travel. The charts below provide a sampling of materials. For a complete listing ofavailable resources, check the Training Resource Lookup Tool.GUIDESTitleURLDTS Guide 1:Getting Startedhttps://www.defensetravel.dod.mil/Docs/DTS Guide 1 Overview.pdfDTS Guide ocs/DTS Guide 2 Authorization.pdfDTS Guide S Guide 3 Voucher.pdfDTS Guide 4:Local Voucherhttps://www.defensetravel.dod.mil/Docs/DTS Guide 4 Local Voucher.pdfDTS Guide 5:Group s/DTS Guide 5 Group Authorization.pdfDesktop Guide forAuthorizing aining/AO CO Guide.pdfOTHER RESOURCESTitleDTS OverviewInformation PaperImport/Export TrifoldInformation PaperDefense Travel Management S Background Information /Docs/Training/TriIEAuth.pdfInformation t Export Information Paper.pdf30
DTS Guide 4: Local VouchersJune 10, 2022OTHER RESOURCESTitleURLDependent TravelInformation ent Travel Information Paper.pdfRenewal AgreementTravel Information l Agreement Travel Information Paper.pdf*Adjustments &Amendment TrifoldsUpdate Authorization ining/UpdatingItineraryAuth.pdfUpdate Voucher ining/UpdatingItineraryVou.pdfInformation tments and Amendments Information Paper.pdfInformation PaperSelf-Approving OfficialInformation proving Official Information Paper.pdfForeign Military SalesInformation n Military Sales InformationPaper.pdf*Constructed TravelWorksheet (CTW) HomepageCTW Home -Travel and PostTravel
DTS Guide 4: Local Vouchers February 25, 2022 Defense Travel Management Office 5 2. DTS Expenses Module The Expenses module allows you to enter all your incurred expenses and earned allowances. You must enter them accurately to ensure you receive the proper reimbursement.