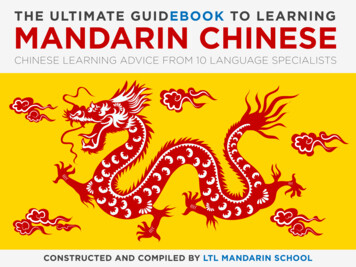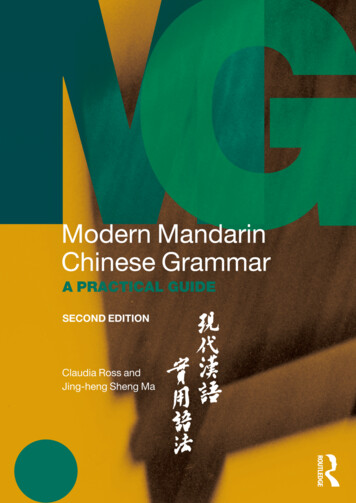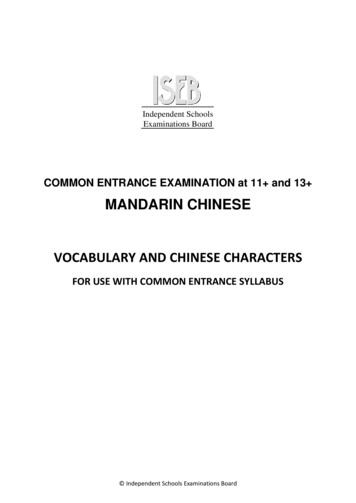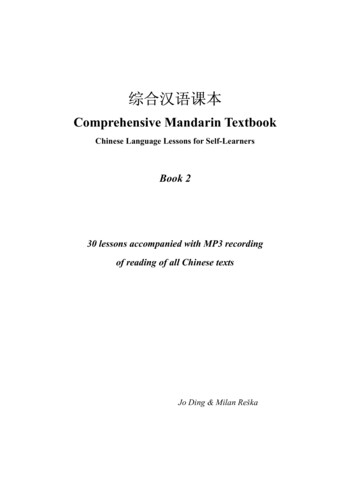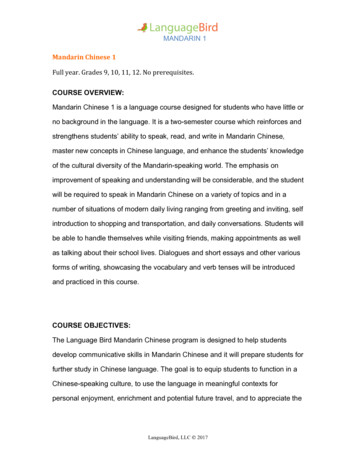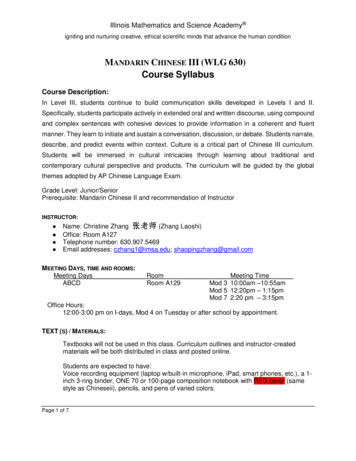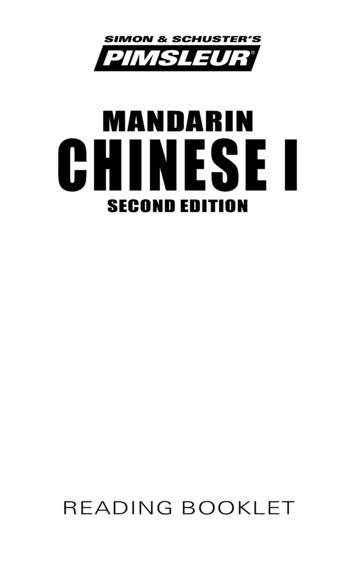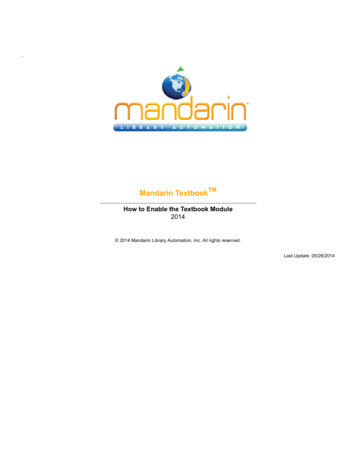
Transcription
Mandarin TextbookTMHow to Enable the Textbook Module2014 2014 Mandarin Library Automation, Inc. All rights reserved.Last Update: 05/26/2014
Table of ContentsTable of ContentsIntroduction .3Installing Textbook Enabler .4Generating Barcode Labels .5Using Textbook database in M3 .6Contacts & Credits .10 2014 Mandarin Library Automation, Inc. All rights reserved.
IntroductionIntroductionTextbook Enabler adds a textbook database to your M3 system, allowing you to track, catalog, and maintainyour textbook collection separately from your library collection.Unlike other library automation systems, M3 has textbook capabilities integrated into each client module,eliminating the process of transferring or re-entering student and textbook data into a separate textbookmodule. All textbook functions are performed in M3 Cataloging, M3 Circulation, M3 OPAC, M3 Inventory, M3Group Editor, and ReportTool.The Textbook Enabler also includes 20 textbook-related reports. For more information, see “Using theReports”.This document describes: How to install Textbook Enabler How to generate barcode labels for your textbooks How to perform textbook functions in M3 2014 Mandarin Library Automation, Inc. All rights reserved.
Installing Textbook EnablerInstalling Textbook EnablerTextbook Enabler must be installed on your server.1.Insert the Textbook Enabler CD into the server’s CD-ROM drive.2.Navigate to the CD-ROM drive (D: on most computers) and double-click TextbookDB.exe.3.In the Welcome dialog box, click Next to begin installation.4.In the License Agreement dialog box, review the agreement and click Yes to accept and continue theinstallation. Or, click No to discontinue.5.The module downloads, then the Database Adder dialog box displays (Figure 1).FIGURE 16.In the Select a Port box, select the port that you want to have access to the textbook database, and thenclick Connect.7.The entry Textbook appears in the New Database’s Name box. If you want to give your textbookdatabase a different name, edit this entry.8.In the Choose a Site box, select the site that you want to have access to the textbook database.9.If you want to share the textbook database with other databases, select the Share With check box andselect a database in the corresponding list.NOTE: If you choose to share, the textbook database will have its own bibliographic and holdings tables, but will share the barcode,group, message, transaction, patron, and session tables with the database you selected.10. When finished, click Add Database. At the confirmation prompt, click OK.11. In the Setup Complete dialog box, click Finish.12. If you have MARC records for your textbooks, import them into the text- book database. Otherwise, youwill need to create bibliographic and holding records for your textbooks. For instructions on either procedure,refer to Chapter 4, “Using Cataloging,” in your M3 Users Guide. 2014 Mandarin Library Automation, Inc. All rights reserved.
Generating Barcode LabelsGenerating Barcode LabelsM3 includes a Barcode Labels utility that allows you to create and print barcodes for items in your collection.1.On the taskbar, click the Start button, select Programs, select Mandarin M3, select Utilities, and thenclick Barcode Labels. This displays the Barcode Labels window (Figure 2).FIGURE 2Tip: You can change the font size of the printed labels by clicking 36 or 26 in the Font Size box.2.In the upper pane, select the Avery label you want to use, then type the library name you want to appearon the printed barcode.Note: If 852#p does not appear in the record, add it. Right-click in the record,select Insert Field, select 852, then click OK. Then select p and click OK.3.In the first barcode box (shown in Figure 2), type the first barcode in the sequence, and then clickCreate. This fills each of the barcode boxes with a barcode based on your first entry incremented by 1. Forexample, if you type 1000, then next entry will be 1001, then 1002, and so on.4.If you want to preview the barcode labels, click Screen in the Print To box, then click the Print button.When you are ready to print the labels, click Printer in the Print To box, then click the Print button.5.You now need to assign a barcode to each textbook holding record. To do so, search for the holdingrecord in the Cataloging module. When it dis- plays in the main window, double-click it. The record nowdisplays in the lower pane of the Holding - Cataloging window (see Figure 3). Click in field 852#p and thenscan the holding’s barcode with your barcode scanner. The barcode will appear in the 852#p field. Click Savein the holding window and repeat for each holding. 2014 Mandarin Library Automation, Inc. All rights reserved.
Using Textbook database in M3Using Textbook database in M3In M3, you can use your textbook database as you would your library database: you can catalog, circulate,search for, generate reports for, inventory, and perform other functions with your textbooks.Using the M3 OPACsTo search your textbook database in the Windows OPAC or Web OPAC:1.On the Databases tab, select the check box next to the textbook database. Clear the check box nextto any database you do not want to search.2.Click Apply.3.Click the Search tab and conduct your search.Using M3 CatalogingOnce textbook records are in your M3 database (created or imported through the Cataloging module), youcan perform all textbook cataloging functions including adding, editing, and deleting data.To access the textbook database in Cataloging:1.On the File menu, click Change Database. This displays the Change Data- base dialog box.2.In the Current Database list, select the textbook database, and then click OK. You can now performall cataloging functions in this database.TIPS: In the holding record, use the 995#a field to enter a textbook’s condition. The default choices are New, Good, Fair, Poor, andUnusable. In the patron record, use the 852#b field to enter each student’s homeroom or the 852#c field to enter each student’s teacher.You can then check out textbooks by class; to do so, perform a search for the homeroom teacher in Circulation (selectingHomeroom or Teacher in the drop-down list in the Patron Search dialog box) to obtain a list of all students in the class, allowingyou to check out a textbook to each student. In the holding record, use the 852#9 field to record each textbook’s price. This will be the amount of the fine if the item is lost bythe stu- dent.Adding Holdings to Textbook RecordsThe Cataloging module makes it easy for you to add multiple holdings to a text- book record.1.Search for the bibliographic record of the textbook you want to add hold- ings to. You search resultsappear in the upper pane of the main Cata- loging window.2.Click the bib record in the upper pane. Then do one of the following: If a holding record similar to the one you want to create appears in the lower pane, use this as atemplate. Click the holding record, then click Duplicate on the Edit menu. If no similar holding record exists, select New on the File menu, and then click Holding Record.(If more than one holding template is avail- able, the Templates dialog box displays. Click thedesired template, then click OK.) This displays the new holding record in the Holding - Catalogingwindow (Figure 3). 2014 Mandarin Library Automation, Inc. All rights reserved.
Using Textbook database in M3FIGURE 3Note: The prefix and suffix values are assigned in 852#p.3.In the lower pane, enter field and subfield data for the holding records.4.Select the Generate Holdings check box. This activates the boxes below.A. In the Quantity box, type the number of holdings you want to add.B. If the record’s barcode has a prefix, it appears in the BC Prefix box. Modify if desired. If thebarcode does not have a prefix and you would like to add one, type a value in the BC Prefix box.NOTE: This number is in addition to the holding records that already exist for this bibliographic record.Tip: The available conditions are New, Good, Fair, Poor, and Unusable.C. The barcode suffix appears in the Start box. Modify if desired. The suffix must be a numericvalue and will be the starting value for the barcodes of the new holding records.D. In the box, type the number for the suffix to increment by. For example, if the values are1000 in the Start box and 2 in the box, the first holding record will be assigned a barcode of[Prefix]1000 and the next holding record will be assigned [Prefix]1002.5.When finished, click Save. (NOTE: If a barcode you chose already exists, an error message displaysand no holdings are created. Click OK and modify the value in the Start and/or box, then click Saveagain.)Using M3 CirculationYou can perform all textbook circulation functions including check out/check in, renewals, viewing status,adding student fines, recording condition of books, and reporting books as lost.To use the textbook database in Circulation: 2014 Mandarin Library Automation, Inc. All rights reserved.
Using Textbook database in M31.On the File menu, click Change Database. This displays the Change Data- base dialog box.2. In the Current Database list, select the textbook database, and then clickOK. You can now perform allcirculation functions in this database.Several common procedures are described in the following sections. Instructions for all circulation functionsare available in Chapter 5, “Using M3 Circulation,” in the M3 Users Guide.Checking out a Textbook to a Student1. On the Circulation toolbar, click Loan.2.If you are using a barcode scanner, scan the student’s barcode, then scan the barcode of eachtextbook you want to loan to this student.ORA. In the Barcode box, type the student’s barcode, and then press ENTER.B. In the Barcode box, type the textbook’s barcode, and then press ENTER. Repeat this step foreach textbook you want to loan to this student.The textbooks are now loaned.Checking in a Textbook from a Student1.On the Circulation toolbar, click Return.2.If you are using a barcode scanner, scan the textbook’s barcode.ORIn the Barcode box, type the textbook’s barcode, and then press ENTER.3.The textbook is now returned. To record the textbook’s condition:A. Right-click in the pane where the textbook’s data appears (the pane on the right). In the menu,click Edit.B. In the Edit Holding Record window, look near the bottom of the window for the field titledCondition (field 995).If the Condition field does not appear, add it. Right-click in the record and select Insert Field. In theInsert Field dialog box, select 995-Condi- tion, then click OK. In the Insert Subfield dialog box, select aCondition, then click OK. The field now appears.C. Click the arrow next to the Condition field on the right side of the window. In the list, select thedesired condition, then click OK in the Edit Holding Record window.Viewing the Status of a Student or Textbook1.On the Circulation toolbar, click Status.2.If you are using a barcode scanner, scan the student’s or textbook’s bar- code.OR 2014 Mandarin Library Automation, Inc. All rights reserved.
Using Textbook database in M3In the Barcode box, type the student’s or textbook’s barcode, and then press ENTER.3.The status of the student or textbook appears in the window; any open transactions are listed in thelower pane.Using the ReportsThe Textbook Enabler CD includes a report pack of 20 textbook-related reports, which you can generateusing ReportTool. To download these reports:1.Insert the Textbook Enabler CD into the workstation’s CD-ROM drive.2.Navigate to the CD-ROM drive (D: on most computers) and double-click TextbookReportPack.exe.3.In the Location to Save Files dialog box, accept the default location or enter another location. (Tobrowse to another location, click Change. Navigate to the desired folder, then click OK.) Click Next.4.When the report download is complete, click Finish. You can now generate these reports inReportTool.Reports Included in the Textbook Report Pack Fine-List(ByGrade&Patron) Fine-List(ByHomeroom&Patron) Fine-List(ByPatron) Fine-List(ByTeacher&Patron) Item-List(All-ByTitle) Item-List(All-ByTitleWithCondition) Item-List(ByPubDateForSelectedLocation) Item-List(Deleted-All) Loan-List(ByGrade&Patron) Loan-List(ByHomeroom&Patron) Loan-List(ByPatron) Loan-List(ByTeacher&Patron) Patron-List(All)-School Patron-List(ByGrade) Patron-List(ByHomeroom) Stats-Circulation(Item) Stats-Circulation(Patron-All) Stats-Circulation(Patron-ByGrade) Stats-Circulation(Patron-ByHomeroom) Stats-Circulation(Patron-ByTeacher 2014 Mandarin Library Automation, Inc. All rights reserved.
Contacts & CreditsPOSTAL ADDRESSMandarin Library Automation, Inc.P.O. Box 272308Boca Raton, FL 33427-2308PHONES AND FAX(800) 426-7477 Toll-free(561) 995-4010 Local(561) 995-4065 FaxREGULAR OFFICE HOURSM-F 8:30AM - 5:00PM ESTTECHNICAL SUPPORT HOURS24x7x365 - 24 hours/day, 7 days/weekBY EMAILSales & Marketing: automation@mlasolutions.comCustomer Service: automation@mlasolutions.comTechnical Support: support@mlasolutions.comWebmaster: webmaster@mlasolutions.com 2014 Mandarin Library Automation, Inc. All rights reserved.Contacts & Credits
Textbook Enabler adds a textbook database to your M3 system, allowing you to track, catalog, and maintain your textbook collection separately from your library collection. Unlike other library automation systems, M3 has textbook capabilities integrated into each client module,