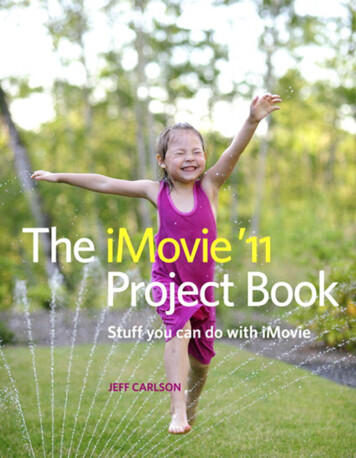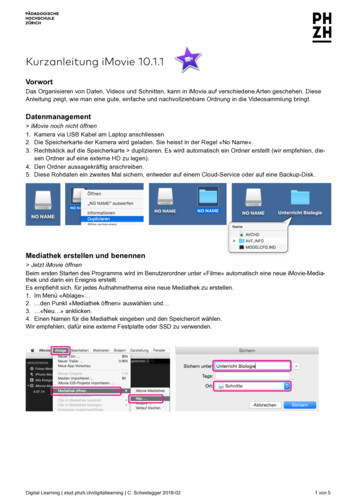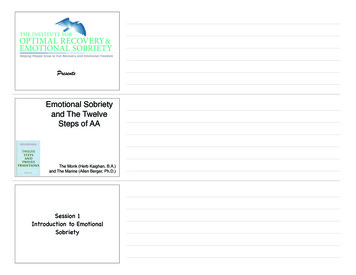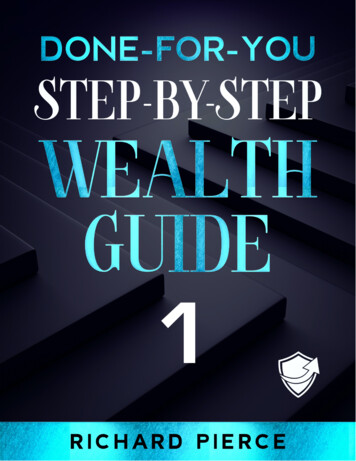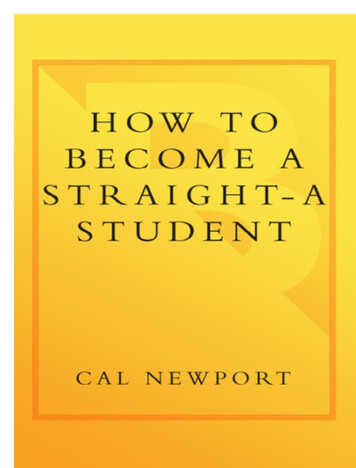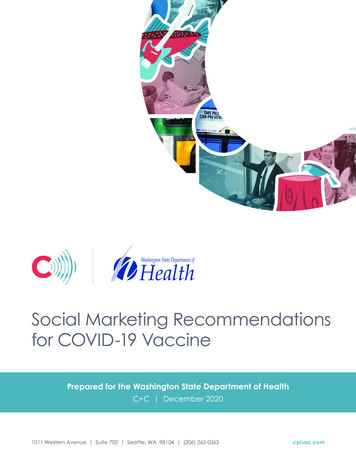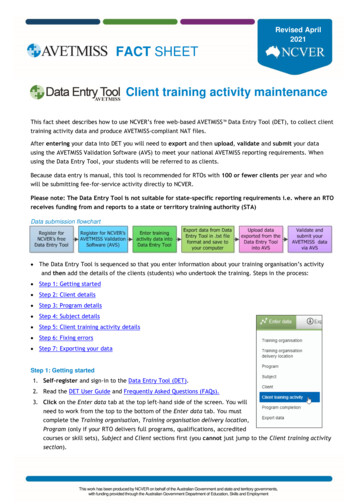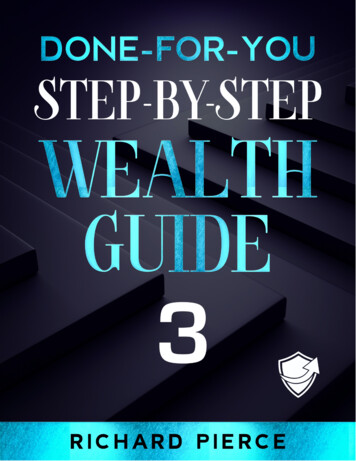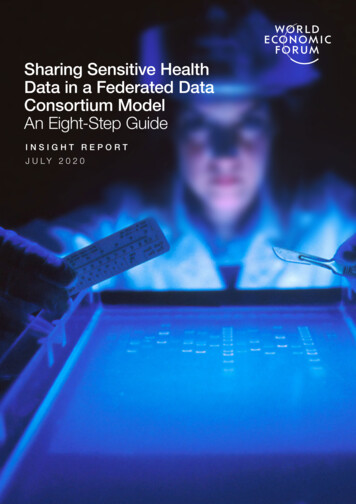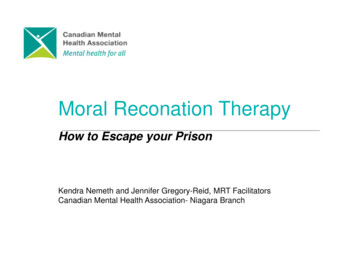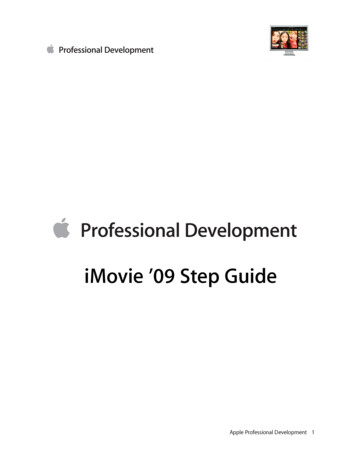
Transcription
iMovie ’09 Step GuideApple Professional Development 1
Getting Started with iMovieiMovie is the software component in iLife that is used to import and edit video from a video camera. It’s alsopossible to import images (still) from iPhoto to include in a movie. iMovie allows the user to add titles, transitions,special effects, narration and music. Music can be added directly from iTunes as well. A finished movie project canbe sent to GarageBand or iWeb or exported as a QuickTime movie.Opening iMovieClick the iMovie icon in the Dock.Select New Project from the File menu.Give it a name, such as Rainforest.Choose the Aspect Ratio you desirefrom the pop-up menu, and any theme you would like.A new project window opens.Apple Professional Development 2
Importing Video From a CamcorderSet the camcorder to VTR mode (some camcorders call this Play or VCR). Connect your camcorder to yourcomputer using a FireWire cable if your camcorder is firewire. Both your computer and your camcorder have builtin FireWire ports. You need a 6-pin to 4-pin FireWire cable or Firewire 800 call. Note: Some camcordermanufacturers refer to FireWire as iLink or IEEE 1394. You can also connect your camera using the USB cable.Turn on the camera.Click on the camera icon in the toolbar in the middle of the screen.The Video window opens.Choose camera from the pop up menu. If Automatic is selected then the computer will rewind the camera andthen you can import all the footage.Manual will allow you to control which clips are imported. Make sure the camera is selected as per the imagebelow.Choose import or Import All. The import window opens. Choose Create New Event. Name the event, then chooseimport.If the footage is really shaky check Analyze for Stabilization. However, be aware this will dramatically slow downthe import process. You may wish to stabilize later after you have edited the pieces you will use.Choose Import.Apple Professional Development 3
Working with ClipsThe following diagram shows an iMovie project that has been imported from a camera and is ready to edit. Noticethe individual clips on the “Event Library” on the bottom of the screen.Selecting and Organizing ClipsThe following diagram shows an iMovie project that has been imported from a camera and isready to edit. Notice the individual clips on the “Event Library” on the bottom of the screen.Skim the clips by moving the mouse over the clips in the Event Library without clicking the mouse button.Choose the first clip for the movie. You do not have to use the entire filmstrip, just the parts you like.To select the part of the clip you want to use click the mouse at the beginning of the clip, drag the mouse to selectthe part of the clip you want. Click the spacebar to preview that clip.Drag the selected clip to the Project window (in the default mode it is above the Event Library.)Continue this process to edit and organize the clips in the order you want them played in the video.Apple Professional Development 4
Advanced EditingTrimming edits between videoTo see a magnified view of your footage so that you can be certain two clips fit together, choose the second clip.Click on the gear icon at the start of the clip. A menu pops up. From the menu select the Precision Editor.The Precision Editor appears below. This magnified view allows for precise editing.To make precise edit move the mouse to where you want the split to appear, then click.Do the same for the second clip. iMovie makes a new edit point. Choose Done.When you have the precise edits you want, check your sound to make sure that is what you want. Choose thesound icon.Select the parts of the sound you want by sliding the blue bar. Then click Done.Apple Professional Development 5
Cropping and Rotating VideoIf your video was shot sideways on the camera you can now rotate that footage.Select the clip you want to rotate. Click the wheel icon and choose Cropping & Rotation from the pop up menu.The footage appears in the viewer. Select the arrow icons and continually click them until the footage is thecorrect direction. Choose Fit if you want the whole shot to appear. Choose Crop and place the green box whereover what you want to be show, then choose Done.Clip, Video and Audio AdjustmentsThe clip, the video or the audio is adjusted by clicking the gear icon, and then the item you want to adjust. Audiowill allow you to adjust the volume of the selected clip. Video allows you to adjust the exposure of the video. Clipallows you to adjust the speed of the clip and the effect you want on the clip. If you want to do this, choose Clip,then Video effect. Then choose the effect you desire.Apple Professional Development 6
Adding Still PicturesChoose the Camera icon on the toolbar in the middle of the screen. Locate the event or album with your images.When you find the photo you want, drag the photo to your Project. iMovie will automatically play the image for 4seconds and use the Ken Burns effect. You can change these settings.If you want your clip to stay on longer, click on the clip in the project and choose Clip adjustments.The Inspector opens. In the Inspector change the duration to the length of time you want the image displayed.You can also change the Video effect. Then choose Done.Editing and Cropping Images in iMovieYou can edit images right in iMovie. To do this double click the edit icon in the top left corner of the picture.The two rectangles are the Ken Burns effect. Place the green rectangle where you want the clip to start the scanand the red where you want it to end. Then click done.Apple Professional Development 7
To turn off the Ken Burns effect click Fit.To crop the image choose Crop, then click the green select rectangleto fit the part of the screen you want to see. Next choose Done.Advanced Effects with Still Images and VideoYou can do many advance editing effects with images and video, such as cut aways, picture inpicture, audio only etc. To see these options check your Preferences from the iMovie menu.Show Advanced Tools needs to be selected.To add an image to be shown during a part of the video you use the cut away effect. To do this drag the imagefrom the media browser on top of the video where you want the effect. From the pop-up menu choose Cut Away.The Audio will remain constant but the image will change to the cut away image then back to the video.If you add video from the Event library to video in the Project you will also have the other effects, above, availableto you.If you do not see these effect options, and you are using iMovie ’09 check your Preferences from the iMovie menu.Apple Professional Development 8
Using green-screen effects to superimpose video on a still or video backgroundYou can record video in front of a green backdrop, and then electronically “cut out” the subject and place that clipinto another video clip. This is called a “green-screen” effect. For example, you could record a friend acting scared infront of a green backdrop, and then place that video into a video clip showing an angry bear, so that your friendappears to be standing next to the bear. You can also place green-screen video into animated map clips, solid colorclips, or animated background clips.To use green-screen effects to superimpose video, record video in front of a solid green backdrop, and then importit into iMovie. When you record, for best results do the following: Use a pure (highly saturated) color of green for the backdropThe best color of green to use is often called “chroma key green” in paint and cloth Make sure the subject doesn’t have any green clothing, and don’t include anything green in the shot, otherthan the backdrop If possible, use multiple lighting sources to eliminate shadows on the subject being recorded Include a moment at the end of the recording with the subject out of the frame. This indicates to iMoviewhat should be left out when the video is superimposedIn the Event Browser, select the video that you recorded in front of the green backdrop.Drag the selection to a clip or piece of video in your project, and then click Green Screen from the pop-up menu.You can also drag the green-screen clip over a solid color or animated background clip in your project.The green-screen clip appears with a green border around it above the video clip in your project. You can drag it toa different spot to reposition it, or drag the ends to lengthen or shorten it.To more effectively mask areas of the green-screen clip, select the clip in your project, select Cropped, and thendrag the handles at the top of the viewer to more tightly enclose the subject of the video.Anything outside the highlighted area in the green-screen clip is removed from the picture. Be sure not to crop outareas that the subject moves into at any point during the green-screen clip.To produce a better-quality effect, double-click the green-screen clip in your project to open the inspector, thenselect “Subtract last frame.” iMovie uses information in the last frame to determine what to subtract from thefinished clip.Selecting “Subtract last frame” works only if you included a moment at the end of the green-screen footage withthe subject completely out of the frame.To watch the clip, click the Play Clip button in the viewer.Sound from both the original clip and the green-screen clip play simultaneously. You can reduce the sound fromeither clip, so that sound from the other clip stands out.You can edit green-screen clips the same way you edit standard clips in your projects. For example, you can trimthem using the Clip Trimmer, adjust their audio and video, crop them, and add a video effect, and you canreposition or trim them in the Precision Editor.Apple Professional Development 9
Adding Titles to Your MovieTitles can be added over a video or on a separate slide.To add a title click the titles button.When you hold your mouse over the title you will see a preview of theway the text will move on the screen.Once you find the style you like drag it over the video or still image clip inthe project.As you drag the blue highlights the part of the video you will cover. This will cover the entire clip.If you drag it in front of the clip a green bar appears. This will place the title over one of these options for abackground, rather than the video or image.When you choose Done, or let go of the mouse button if you are placing the text over video or a still image, a bluebar appears.Apple Professional Development 10
To change the place holder text to your own, select it in the view. Click on the text and change it to your own.Choose Show Fonts to change the font style and color.To see how any title would look click on the blue bar that says Title Text Goes Here. The Inspector appears. Click thebar in the middle of the Inspector that has the title type you select. All the title types appear. Drag over the titletypes to see a preview over your image or footage.Apple Professional Development 11
Adding Transitions between Video ClipsTo add a transition between titles, pictures or video clips, click the transitions button. The transition types appear.When you find the one you want to use click and drag it betweenthe two images in the Project window.To edit the style of the transition, or to change the duration of the transition, click the gear icon on the transition.The Inspector opens. Make the changes desired.Adding Sounds in iMovieYou can add sound effects and music background easily in iMovie.Many sound effect are already built into iMovie.Click the Sound icon to choose sound effects.Drag the sound effect you want to the Project window placing it in the desired location on top of the image orvideo. A green bar appears below the footage.Apple Professional Development 12
If the whole background turned green then you placed the sound as background sound. (edit undo will let you tryagain). Background Sound looks like this:To edit the sound level of the video click the gear and then chose Audio.To adjust the length of a sound clip click the end of the green bar and drag to the desired length. Clicking on thegreen bar will allow you to drag the bar and start the sound wherever you would like.Adding Voice OverYou can add your own commentary to any part of your movie.To get started click the voice over icon in the center toolbar. It looks like a microphone.Next choose record from the built-in microphone(if you have an external microphone chooseExternal from the pop-up menu and plug in your USB microphone.).It is best to plug in headphones so you can hear the video as you record and then it will not record the sound ofthe video. Choose Play project audio while recording.Click the part of the clip where you want to start recording in the Project window. Wait for the count down thenstart recording. Once you are finished press the Spacebar.A purple marker shows your voice over. You can drag the purple marker to anywhere in the video. To delete therecording click on the purple bar recording and press delete.Apple Professional Development 13
Saving and ExportingiMovie automatically saves your movie as you are working. When you are done you can export your movie to yourMobile Me account, to YouTube, to iDVD, Final Cut XML or as a QuickTime movie. These options can be selectedfrom the Share menu. Many people choose Share to iTunes. This way the movie can be played in iTunes, or isaccessible from the media icon in Keynote, Pages, etc.You can now quit iMovie and view the QuickTime version.Apple Professional Development 14
be sent to GarageBand or iWeb or exported as a QuickTime movie. Opening iMovie Click the iMovie icon in the Dock. Select New Project from the File menu. Give it a name, such as Rainforest. Choose the Aspect Ratio you desire from the pop-up menu, and any theme you would like. A new project window opens. Apple Professional Development 2