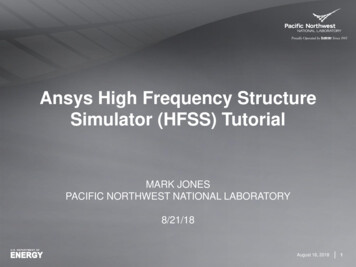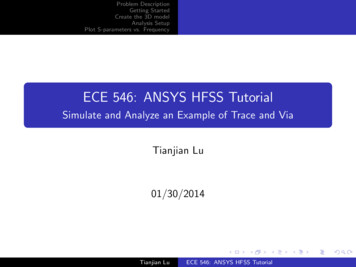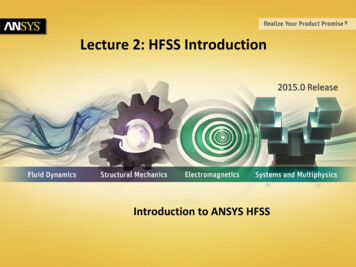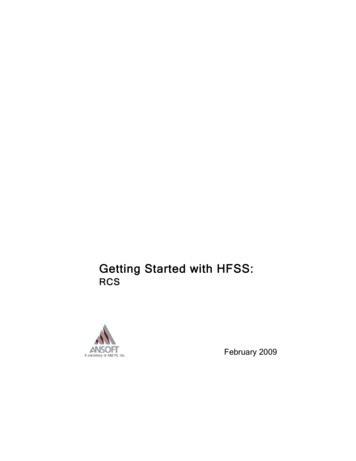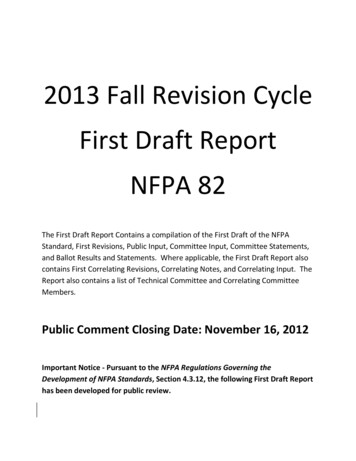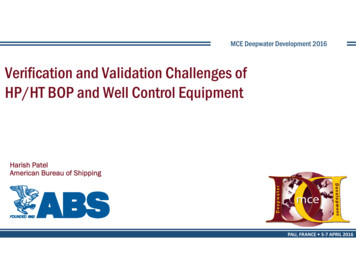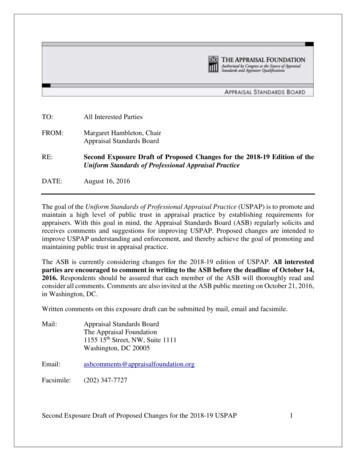![HFSS Tutorial[2nd Draft] - University Of Illinois Urbana-Champaign](/img/33/hfss-tutorial-451.jpg)
Transcription
ECE ILLINOISECE 451: Ansys HFSS TutorialSimulate and Analyze an Example of Microstrip LineDrew Handler , Jerry YangOctober 20, 2014
Introduction ANSYS HFSS is an industry standard tool forsimulating 3-D full-wave electromagnetic fields. Students registered in ECE451 can get free accessto ANSYS HF package from the University of IllinoisSoftware Webstore. Follow the installation guide* to install the softwareon your PC.*Note: You will need to e-mail your computer name and a copy of the purchasereceipt to webstore@illinois.edu. Allow 1-2 business days for your computer to beadded to the license pool.
Getting Started Launch HFSS:–Start All Programs ANSYSElectromagnetics HFSS15.0 Windows 64-bit (or 32bit) HFSS 15.0 Set HFSS options:–Tools Options HFSSOptions General Tab Check Use Wizards for data inputwhen creating new boundariesCheck Duplicate boundaries/meshoperations with geometryClick OK
Getting Started Set Modeler options:– Tools Options Modeler Options– Operation Tab Check Automaticallycover closedpolylines Check Selectlast command onobject select– Drawing Tab Check Editproperties of newprimitives– Click OK
Getting Started Name Project– Project 1 is already created by default– Right click on Project 1 Rename– Type a name of your choosing(helloHFSS, ECE451, tutorial, etc.) New HFSS– Right click on yourproject Insert Insert HFSS Design– Rename the HFSS Design as microstrip
Getting Started Set the solution type:– Click on HFSS Solution Type– Select Modal– Click OK Set Model Unit:– Click on Modeler Units– Select mil from the drop down menu– Click OK
Creating the MicrostripWe are going to make the substrate (a.k.adielectric layer), ground plane, and copper trace(conductor) for a microstrip line.http://emlab.uiuc.edu/ece451/appnotes/planar structures.pdfTo do this, we will make three “boxes” in HFSS,and then designate the appropriate dimensionsand material for each box.
Creating the MicrostripFirst we are going to define several variables forthe dimensions of our substrate, ground plane, andcopper trace– Select HFSS Design Properties Add– Fill in the properties as shown below– Click OK
Creating the MicrostripRepeat the previous steps to create 7 more variableswith the following values: Substrate W – 1000 mil Substrate H – 60 mil Gnd H – 4 mil Trace W – 114.7mil Trace H – 4 mil Waveport W – 419 mil Waveport H – 115 milUsing these variables, we will define a 1.00”x1.00” board with a 60mil thick substrate, 4 mil thick ground plane and trace, and 107.4mil wide trace**Recall: 1 inch 1000 mil 25.4mm
Creating the Microstrip (1): SubstrateSelect the Draw Box button
Creating the Microstrip (1): Substrate Once you have selected the draw box, move yourcursor into the window the 3D axis shown Click anywhere, move your mouse in the XY plane,click again, move your mouse in the Z direction, andclick a third time You have now created an arbitrary sized box A window will pop up in which you can definethe dimensions and location of the box Fill in the location and dimension as shown below
Creating the Microstrip (1): Substrate Click OK You may need to zoom out in order to see your box (scroll down with yourmouse to zoom out)
Creating the Microstrip (1): SubstrateYou should have a box that looks like this– To change your view in 2D, hold Shift left click and drag– To change your view in 3D, hold Alt left click and drag– To fit the view in the 3D modeler window: Ctrl D
Creating the Microstrip (1): SubstrateThis box now has the dimensions that we want for oursubstrate. The next step is to define the material of oursubstrate.– Double click on “Box1” and fill in the properties asshown below– Details onnext slide
Creating the Microstrip (1): Substrate– Change the name from Box1 to substrate– Change the material from vacuum to FR4 epoxy Select Edit from the material drop down menu In the Search by Name box, type in fr– FR4 epoxy should be highlighted Click OK– Change the color to whatever you want– Change the transparency to 0.8
Creating the Microstrip (2): Gnd PlaneNow we are going to make the ground plane– Draw another arbitrary sized box and fill in thelocation and dimension as shown below– Make sure the ground height is negative Alternatively, you could make the position 0,0,-gnd H and keep the ZSizepositive
Creating the Microstrip (2): Gnd PlaneNow we have our ground plane with the correctdimensions and location, but still need to changethe material. Double click on Box1Change the name to gnd planeChange the material to copperChange the colorMake the transparency 0.8
Creating the Microstrip (3): TraceThe last part of building our microstrip line is toadd the microstrip trace. To do this, create anotherbox and fill in the location and dimensions asshown below.
Creating the Microstrip (3): TraceAgain we need to change the material Double click on Box1Change the name to traceChange the material to copperChange the colorMake the transparency 0.8
Creating the ExcitationOur model for our microstrip line is almostcomplete and ready to simulate. We still need todefine the excitation for our model. Change the Drawing Plane from XY to ZX
Creating the Excitation Draw a rectangle (not a box) Double click on create rectangle and fill in theposition and dimensions as shown below
Creating the Excitation Draw a second rectangle Double click on create rectangle and fill in theposition and dimensions as shown below
Creating the Excitation– Right click rectangle 2 Assign Excitation Wave Port Wave Port: General – leave the port number 1 and click Next Wave Port: Modes – leave default settings and click Next Wave Port: Post Processing – select Renormalize All Modes and leavethe Full Port Impedance as 50 Ohms Click Finish– Repeat the steps above to make rectangle 1 Wave Port 2
Creating the Air BoxHFSS treats the space around your design thathasn’t been designated as a specific material asPEC. Because of this, we need to define an airboxaround our design. Change the Drawing Plane back from ZX to XY Draw a box and fill in the values as shown below
Creating the Air Box– Double click on Box1 Rename it as airboxChange the material to airChange the colorMake the transparency 0.8
Add Solution SetupClick on HFSS Analysis Setup Add Solution SetupGeneral Tab:– Solution Frequency: 10 GHz– Maximum Number of Passes: 20– Maximum Delta S: 0.02Options Tab:– Minimum Converged Passes: 2– Order of Basis Function: Zero OrderClick OK
Add Frequency SweepClick on HFSS Analysis Setup Add Frequency Sweep Select Setup1 and click OK General tab:––Sweep Type: InterpolatingFrequency Setup Type: Linear StepStart: 300 kHzStop: 6 GHzStep Size: 0.1 GHz Click OK
Validation Check and Analyze AllClick on HFSS Validation Check– If everything passes, close the validation checkwindow and you are ready to run your simulation– HFSS Analyze All
Plot S-ParametersClick on HFSS Results Create Modal SolutionData Report Rectangular Plot– Select all 4 S-Parameters and click New Report
Exporting S-ParametersHFSS Results Solution Data Export Matrix Data
Reference: ECE 451: Planar Transmission Lines by Professor Jose E. Schutt Aine ECE 546: ANSYS HFSS Tutorial by Tianjian Lu
Students registered in ECE451 can get free access to ANSYS HF package from the University of Illinois Software Webstore. Follow the installation guide* to install the software on your PC. *Note: You will need to e-mail your computer name and a copy of the purchase receipt to webstore@illinois.edu. Allow 1-2 business days for your computer to be