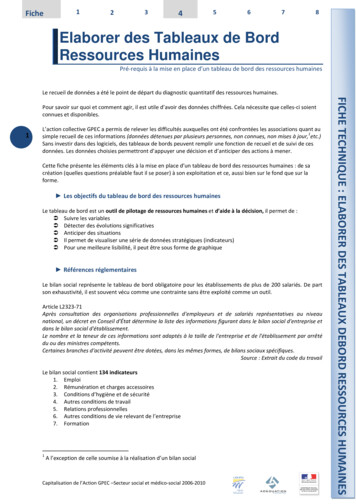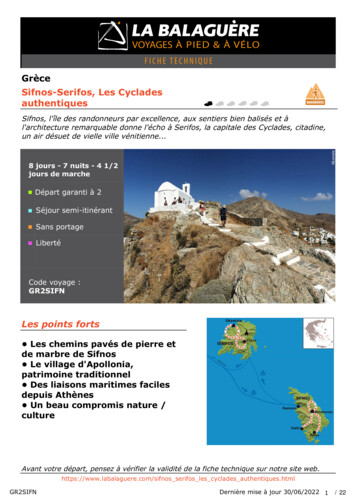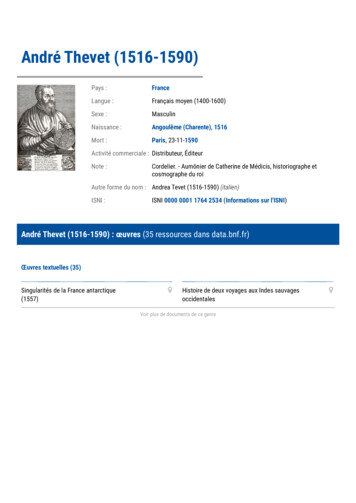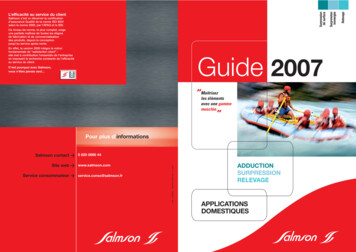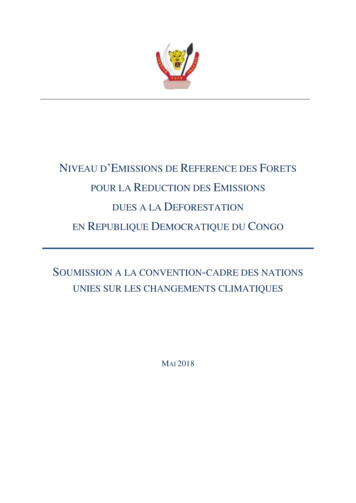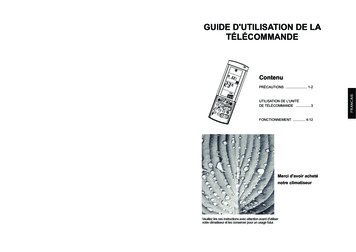Transcription
Ressources pour débutant du logiciel SMART NotebookLogiciel SMART Notebook version 10Pour le système d'exploitation Windows SMART Technologies ULCCorporate Headquarters1207 – 11 Avenue SW, Suite 300Calgary, AB T3C 0M5CANADATéléphone 1.888.42.SMART ou 1.403.245.0333www.smarttech.come-mail : training@smarttech.com1
2
Ressources pour débutantNotions de base du tableau blanc interactif SMARTBoardIntroductionLe tableau blanc interactif SMART Board est un écran tactile que vous pouvez connecter à votreordinateur : L'ordinateur envoie l'image d'une application vers le projecteur Le projecteur projette l'image sur le tableau blanc interactif Le tableau blanc interactif agit à la fois en tant que moniteur et périphérique d'entrée, ce qui vouspermet de contrôler n'importe quelle application en touchant l'écran Tout ce que vous pouvez faire sur votre ordinateur, vous pouvez le faire sur le tableau blancinteractifVous pouvez utiliser un tableau blanc interactif pour remplacer des tableaux de conférence, destableaux blancs, des projecteurs de plafond et des tableaux noirs : Utilisez le logiciel SMART Notebook et les outils SMART Board pour créer, enregistrer et réutiliserdes documents d'apprentissage attrayants Intégrez dans vos cours du son, de la vidéo et du contenu Internet Encouragez la participation et l'interaction3
Orienter le tableau blanc interactif SMART BoardL'orientation du tableau blanc interactif SMART Board indique à l'ordinateur l'endroit où l'image estprojetée sur le tableau blanc interactif. Effectuez cette opération dans les cas suivants : Lorsque vous configurez le tableau blanc interactif Lorsque vous déplacez le tableau blanc interactif ou le projecteur Lorsque le tableau blanc interactif n'interprète pas correctement le contact de votre doigtActionMéthodeOrienter le tableaublanc interactifSMART BoardOUDe la théorie à la pratiqueEssayez d'accomplir les tâches suivantes pour tester vos connaissancesConnectez votre ordinateur au tableau blanc interactif SMART BoardOrientez le tableau blanc interactif SMART Board 2008 SMART Technologies ULC. Tous droits réservés. smarttech et le logo SMART sont des marques de commerce ou des marques déposées de SMARTTechnologies ULC aux États-Unis et/ou dans d'autres pays. Tous les autres noms de produits et de sociétés tiers sont utilisés uniquement à des fins d'identificationet peuvent être des marques de commerce appartenant à leurs détenteurs respectifs. Imprimé au Canada 06/2008.4
Ressources pour débutantToucher, écrire, enregistrerIntroductionTout ce que vous pouvez faire sur votre ordinateur, vous pouvez le faire sur le tableau blanc interactif : Servez-vous de votre doigt comme d'une souris Utilisez les stylets pour écrire Effacez vos notes à l'aide de l'outil Effaceur Saisissez du texte avec le clavier à l'écranSaisir des informations avec le doigtActionMéthode5
Écrire sur le tableau blanc interactifLorsque vous choisissez un stylet, une bordure s'affiche autour du bureau. Cette bordure indiqueque la couche d'encre numérique (une image fixe de votre bureau) est en place. Elle vous permetd'écrire sur le tableau blanc interactif sans que cela affecte les applications ouvertes.Lorsque vous rangez les stylets et l'effaceur dans le plumier et que vous touchez le tableau blancinteractif, un menu s'affiche pour vous permettre d'effacer ou d'enregistrer vos notes, puis de fermerla couche d'encre numérique.Effacer l'écriture Enregistrer l'écritureFermer lacouche d'encrenumériqueBordure dela couched'encrenumériqueActionMéthodeÉcrireGardez à l'esprit les éléments suivants lorsque vous écrivez sur le tableau blanc interactif : Le tableau blanc interactif SMART Board reconnaît le dernier outil que vous avez pris Chaque emplacement de stylet dispose d'un capteur optique qui détecte l'absence du stylet dansle plumier. Une diode située à l'emplacement de chaque outil indique l'outil actif. L'encre numérique est de la couleur du dernier stylet que vous avez pris, quel que soit le styletque vous utilisez ou le nombre de stylets que vous avez retirés du plumier Après avoir retiré un stylet du plumier, vous pouvez écrire sur le tableau blanc interactif avec ledoigt6
Effacer l'encre numériqueActionMéthodeEffacer certaines devos notesEffacer toutes vosnotesEnregistrer l'encre numériqueVous pouvez enregistrer vos notes et vos dessins en tant que fichiers SMART Notebook.ActionMéthode7
Fermer la couche d'encre numériqueFermez la couche d'encre numérique lorsque vous avez fini d'écrire sur le tableau blanc interactifet que vous voulez utiliser une application.ActionMéthodeFermer la couched'encre numériqueRestaurer des notesSi vous effacez accidentellement vos notes en fermant la couche d'encre numérique, vous pouvezles restaurer.ActionMéthodeRestaurer des notes8
De la théorie à la pratiqueEssayez d'accomplir les tâches suivantes pour tester vos connaissancesOuvrez votre navigateur Internet à l'aide du tableau blanc interactifSMART BoardÀ l'aide du clavier à l'écran, saisissez l'adresse d'une page Web dansla barre d'adresseDessinez sur une page Web à l'aide d'un styletCapturez une image de votre dessin dans le logiciel SMART NotebookFermez la couche d'encre numériqueRestaurez vos dessins 2008 SMART Technologies ULC. Tous droits réservés. smarttech et le logo SMART sont des marques de commerce ou des marques déposées de SMARTTechnologies ULC aux États-Unis et/ou dans d'autres pays. Tous les autres noms de produits et de sociétés tiers sont utilisés uniquement à des fins d'identificationet peuvent être des marques de commerce appartenant à leurs détenteurs respectifs. Imprimé au Canada 06/2008.9
Ressources pour débutantReconnaissance de l'encreIntroductionVous pouvez écrire et dessiner directement dans les fichiers reconnaissant l'encre. Insérez votreécriture en tant que texte ou graphisme au lieu d'écrire sur la couche d'encre numérique.Il existe de nombreuses applications reconnaissant l'encre, notamment les applications MicrosoftOffice et Open Office.org. Ce document fournit des informations sur les applications MicrosoftOffice.Éléments à pendre en compteLes fonctions de reconnaissance de l'encre sont différentes dans chaque application. Les pointssuivants concernent les applications Microsoft Office reconnaissant l'encre : Lorsque vous prenez un stylet, la barre d'outils SMART Aware s'affiche au lieu de la couched'encre numériqueREMARQUE : Il se peut que la barre d'outils SMART Aware apparaisse dans d'autres barresd'outils, ou en tant que barre d'outils flottante. Si la barre d'outils SMART Aware n'est pas visible,sélectionnez Afficher Barre d'outils Barre d'outils SMART Aware dans le menu. Vous pouvez écrire n'importe où sur le document Touchez le tableau blanc interactif à l'endroit où vous voulez insérer votre écriture Appuyez sur un bouton de la barre d'outils SMART Aware pour insérer de l'écriture dans ledocument Enregistrez votre écriture dans votre document ou capturez-la dans un fichier SMART Notebook Dans le programme de graphiques de présentation Microsoft PowerPoint, la barre d'outilsSMART Aware apparaît en tant que barre d'outils flottante en affichage normal, et dans la barred'outils diaporama en affichage présentation. Pour plus d'informations, voir Écrire sur uneprésentation Microsoft PowerPoint à la page suivante.Insérer de l'écriture dans un documentActionInsérer de l'écritureen tant que texteMéthodeTouchez l'endroitoù vous voulezinsérer le texte10
ActionMéthodeInsérer de l'écritureen tant quegraphismeTouchezl'endroit oùvous voulezinsérer legraphismeÉcrire sur une présentation Microsoft PowerPoint La barre d'outils SMART Aware n'est pas visible lorsque vous utilisez un tableau blanc interactifpour présenter un fichier PowerPoint Appuyez sur le bouton Menu de commande de la barre d'outilsDiaporama afin d'accéder aux fonctionnalités dereconnaissance de l'encre Vous n'avez pas besoin d'insérer vos notes chaque fois que vous écrivez. Vous serez invité àinsérer vos notes dans le document à la fin de la présentationEnregistrer votre écriture Si vous avez utilisé les boutons Insérer en tant que texte ou Insérer en tant que dessin commeexpliqué ci-dessus, lorsque vous enregistrerez le fichier, votre écriture sera elle aussi enregistrée Vous pouvez également utiliser l'outil Capturer pour enregistrerune image de votre travail dans un fichier SMART Notebook.11
De la théorie à la pratiqueEssayez d'accomplir les tâches suivantes pour tester vos connaissancesSur votre ordinateur, créez un petit questionnaire à deux entrées àl'aide de Microsoft WordSur le tableau blanc interactif, ouvrez le questionnaire et écrivez lesréponses aux questions à l'aide d'un styletInsérez les réponses en tant que texte dans le documentEnregistrez le fichier avec les réponses 2008 SMART Technologies ULC. Tous droits réservés. smarttech et le logo SMART sont des marques de commerce ou des marques déposées de SMARTTechnologies ULC aux États-Unis et/ou dans d'autres pays. Tous les autres noms de produits et de sociétés tiers sont utilisés uniquement à des fins d'identificationet peuvent être des marques de commerce appartenant à leurs détenteurs respectifs. Imprimé au Canada 06/2008.12
Ressources pour débutantTravailler avec le logiciel SMART NotebookIntroductionLe logiciel SMART Notebook est conçu pour être utilisé avec un tableau blanc interactif SMARTBoard. Vous pouvez l'utiliser pour créer des documents de présentation interactifs et collaboratifs.Son interface intuitive le rend très convivial.Le logiciel SMART Notebook vous permet : De dessiner ou d'écrire sur les pages à l'aide des stylets et de l'effaceur du plumier ou à l'aide dela barre d'outils du logiciel SMART Notebook D'accéder à des milliers d'objets d'apprentissage dans la galerie du logiciel SMART Notebook De joindre des documents, des raccourcis et des liens hypertextes à un fichier SMART Notebookpour en faciliter l'accès De réorganiser, copier et supprimer des pages D'ajouter un nombre illimité de pagesCréer un nouveau fichier SMART NotebookActionOuvrir le logicielSMARTNotebookMéthodeOU13
L'interface du logiciel SMART Notebook comprend quatre parties principales :1 La Zone detravail – vouspermet detravailler avec desobjets,notamment lesnotesmanuscrites, lestextesdactylographiés,les graphiques etles fichiers clip artet Flash 32412 La barre d'outilsdu logicielSMARTNotebook –fournit des outilspour créer etprésenter des fichiers3 La barre de menu – fournit des options pour le texte4 Les onglets latéraux – fournissent des outils et fonctionnalités supplémentairesActionMéthodeAjouter une pageviergeNaviguer jusqu'à lapage suivante ouprécédente14
Organiser et retoucher des pagesL'onglet Sélecteur de page vous permet de voir un aperçu de toutes les pages du fichier SMARTNotebook, de naviguer jusqu'à une autre page et de réorganiser les pages.ActionMéthodeVoir toutes lespagesDéplacer une pageSupprimer unepage15
ActionMéthodeDupliquer unepage existanteAjouter des objetsd'apprentissage dela galerieSaisissez ici les termes de la rechercheJoindre des fichiers externes et des liensVous pouvez joindre à un fichier SMART Notebook des documents complémentaires, desraccourcis et des liens Web afin d'organiser vos documents et de rendre votre cours plus fluide.Vous pouvez ajouter trois types de pièces jointes à un fichier SMART Notebook : Copie du fichier – stocke une copie du document dans le fichier SMART Notebook Raccourci vers le fichier – stocke le chemin d'accès sur votre ordinateur et minimise la taille devotre fichier SMART Notebook Lien hypertexte – génère un lien vers un site Web16
Vous pouvez accéder aux pièces jointes en appuyant sur l'onglet Pièces jointes ou sur un objet liéd'une page SMART Notebook.ActionMéthodeAjouter une piècejointeOuvrir une piècejointeFormater des objetsOn appelle objet tout ajout à une page SMARTNotebook, y compris les éléments de la galerieet les éléments créés avec un stylet. Aprèsavoir ajouté un objet, vous pouvez le formaterou l'animer en sélectionnant l'objet et encliquant sur l'onglet Propriétés. Les boutonsqui apparaissent dépendent du type d'objetsélectionné.17
Personnaliser votre espace de travailVous pouvez personnaliser l'interface du logiciel SMART Notebook pour l'adapter à votre style deprésentation et aux besoins de votre classe.OptionAppuyer surModifierl'emplacement de labarre d'outilsModifierl'emplacement del'onglet latéralAgrandir l'espace detravail18
OptionAppuyer surAfficher plusieurspages en mêmetempsDe la théorie à la pratiqueEssayez d'accomplir les tâches suivantes pour tester vos connaissancesCréez un nouveau fichier SMART NotebookAjoutez une nouvelle pageÉcrivez votre nom sur la première page à l'aide d'un styletAjoutez un objet de la galerie sur la deuxième pageDéplacez la page portant votre nom jusqu'à la fin du fichier SMARTNotebookJoignez un fichierAffichez les deux pages à la fois grâce à l'affichage Double pageRevenez à l'affichage Simple page 2008 SMART Technologies ULC. Tous droits réservés. smarttech et le logo SMART sont des marques de commerce ou des marques déposées de SMARTTechnologies ULC aux États-Unis et/ou dans d'autres pays. Tous les autres noms de produits et de sociétés tiers sont utilisés uniquement à des fins d'identificationet peuvent être des marques de commerce appartenant à leurs détenteurs respectifs. Imprimé au Canada 06/2008.19
Ressources pour débutantTravailler avec des objets dans le logiciel SMARTNotebookIntroductionOn appelle objet tout ce que l'on peut sélectionner sur une page SMART Notebook. Il est possiblede déplacer, redimensionner ou faire pivoter tous les objets. Vous pouvez aussi modifier despropriétés supplémentaires en fonction du type d'objet.Vous pouvez ajouter un objet à une page à l'aide des méthodes suivantes : En saisissant du texte En dessinant ou en écrivant dans la zone de travail En utilisant les outils de dessin de la barre d'outils du logiciel SMART Notebook En insérant du contenu de la galerie, de votre ordinateur ou d'Internet En capturant une zone de votre écran à l'aide de l'outil CapturerCréer vos propres objetsLa manière la plus simple de créer un objet consiste à prendre un stylet et à écrire ou dessiner surune page SMART Notebook.Vous pouvez également utiliser les boutons de l'outil de dessin de la barre d'outils du logicielSMART Notebook. Vous pouvez personnaliser la plupart des outils de dessin à l'aide des sousmenus du bouton de l'outil.ActionMéthodeÉcrire ou dessinerune figure à mainlevée20
ActionMéthodeEffacer votre écritureou dessinCréer une figureDessiner une lignedroiteCréer un objet texteCréer un tableau21
Chercher des objets dans la galerieLa galerie contient des milliers d'images, de pages, de vidéos et de fichiers Flashque vous pouvez ajouter à vos fichiers SMART Notebook. Il existe deux moyensde chercher du contenu dans la galerie : Parcourir les dossiers des collections de la galerie Effectuer une recherche par mot-cléTâcheEffectuer unerecherche par motcléMéthode1 Ouvrez l'ongletGalerie22 Saisissez un termedans la case derecherche313 Appuyez surpour lancer larecherche4 Les résultats de larechercheapparaissent dans lecadre du bas4Ajouter à une pageun objet de la galerie22
Manipuler des objetsAppuyez ou cliquez sur un objet pour le sélectionner. Deux poignées et un menu contextuelapparaissent.ActionMéthodeFaire pivoter un objetRedimensionner unobjetLe menu contextuel de l'objet permet d'accéder à des actions supplémentaires. Par exempleRetourner et Cloner :ActionMéthodeRetourner un objet23
ActionMéthodeCréer une copie d'unobjetModifier les propriétés des objetsL'onglet latéral Propriétés vous permet de modifier les objets. À l'aide de cetonglet, vous pouvez modifier les propriétés suivantes des objets : Style de ligne Style du texte Remplissage AnimationLes options disponibles dans l'onglet Propriétés varient en fonction de l'objet sélectionné. Si aucunobjet n'est sélectionné, les modifications affecteront l'arrière-plan de la page SMART Notebook.ActionModifier lespropriétés d'un objetMéthode1 Sélectionnez l'objet que vous voulez modifier2 Appuyez sur l'onglet Propriétés3 Appuyez sur le bouton de la propriété que vous voulez modifier4 Sélectionnez des propriétés à partir des options proposées. Lesmodifications seront aussitôt effectuées.24
Capturer une imageVous pouvez utiliser l'outil de capture pour capturer tout ce qui s'affiche sur votre écran et l'utiliseren tant qu'objet dans un fichier SMART Notebook. Lorsque vous appuyez sur le bouton Capturer,la barre d'outils Capture d'écran apparaît.ActionMéthodeOuvrir la barred'outils CapturerBoutonImage capturéeUne zone rectangulaireLa fenêtre activeTout l'écranUne figure à main levéeL'image capturée apparaît en tant qu'objet dans une nouvelle page SMART Notebook.Vous pouvez accéder à la barre d'outils Capture d'écran alors que vous n'utilisez pas le logicielSMART Notebook. Appuyez sur l'icône SMART Board dans la zone de notification Windows.Sélectionnez Autres outils SMART Barre d'outils de capture d'écran.25
De la théorie à la pratiqueEssayez d'accomplir les tâches suivantes pour tester vos connaissancesCréez un objet à l'aide de chacun des outils de dessin que voustrouverez dans la barre d'outils du logiciel SMART NotebookUtilisez l'onglet Propriétés pour modifier la couleur, le style de ligne etle style du texte des objetsCréez un tableau comportant deux lignes et deux colonnesCherchez une carte de votre pays à l'aide de l'outil de recherche de lagalerieAjoutez la carte à la page SMART NotebookRetournez, faites pivoter et clonez la carteEssayez les autres options du menu contextuel de l'objet 2008 SMART Technologies ULC. Tous droits réservés. smarttech et le logo SMART sont des marques de commerce ou des marques déposées de SMARTTechnologies ULC aux États-Unis et/ou dans d'autres pays. Tous les autres noms de produits et de sociétés tiers sont utilisés uniquement à des fins d'identificationet peuvent être des marques de commerce appartenant à leurs détenteurs respectifs. Imprimé au Canada 06/2008.26
Ressources pour débutantFonctionnalités avancées du logiciel SMARTNotebookAméliorer l'apparence de votre fichier SMART NotebookFonctionnalitéEffetThèmesAppliquer un même arrière-plan sur une, plusieurs ou toutes les pagesSMART NotebookVérificationorthographiqueVérifier l'orthographe du texteRepèresd'alignementAligner les objets horizontalement ou verticalementEffets de remplissageUniDégradéMotifImageOrganiser votre travailFonctionnalitéEffetMon contenuAjouter vos propresobjets à la galerie etenregistrer voséléments préférés27
FonctionnalitéEffetRegroupement depagesClasser vos pages en groupesIntégrer des supports interactifs dans vos leçonsFonctionnalitéEffetAfficher tous les liensMettre en valeur tousles objets avec desliensAnimationFaire pivoter, effectuer un fondu au blanc, rétrécirEnregistrement de lapageEnregistrer et lire desactions sur une pageSMART NotebookRetour enarrièrePauseLectureEnregistrer28
Présenter votre fichier SMART NotebookFonctionnalitéEffetPunaiser la pageVerrouiller une page en affichage double pageCrayon magiqueMasque d'écranCréer un projecteur, une loupe ou écrire à l'encre invisibleDissimuler des informations etles découvrir lentement lorsd'une présentationVous trouverez des informations supplémentaires concernant ces fonctionnalités et d'autres dansle fichier d'aide du logiciel SMART Notebook. Pour accéder à l'aide, sélectionnez Aide Contenudans la barre de menu.De la théorie à la pratiqueEssayez d'accomplir les tâches suivantes pour tester vos connaissancesCréez un fichier SMART Notebook de deux pages en utilisant trois desfonctionnalités avancées répertoriées dans ce chapitre 2008 SMART Technologies ULC. Tous droits réservés. smarttech et le logo SMART sont des marques de commerce ou des marques déposées de SMARTTechnologies ULC aux États-Unis et/ou dans d'autres pays. Tous les autres noms de produits et de sociétés tiers sont utilisés uniquement à des fins d'identificationet peuvent être des marques de commerce appartenant à leurs détenteurs respectifs. Imprimé au Canada 06/2008.29
Ressources pour débutantUtiliser efficacement les outils SMARTIntroductionLe logiciel SMART Notebook inclut plusieurs outils qui vous permettent de mieux utiliser le tableaublanc interactif SMART Board. Les outils SMART vous permettent : D'accéder aux outils que vous utilisez le plus souvent D'attirer l'attention sur une zone particulière de l'écran D'intégrer à votre présentation des fichiers multimédias De saisir du texte De configurer le tableau blanc interactif SMART BoardVous pouvez utiliser les outils SMART tout en travaillant avec une autre application sur le tableaublanc interactif SMART Board. Cliquez sur l'icône SMART Boarddans la zone de notificationWindows pour accéder aux outils SMART.Accéder aux outils les plus souvent utilisésUtilisez la barre d'outils Outils flottants pour accéder aux outils et fonctionnalités que vous utilisezle plus souvent sur le tableau blanc interactif.La barre d'outils Outils flottants, qui flotte au-dessus des autres applications, peut être : Déplacée n'importe où sur l'écran Minimisée ou masquée Personnalisée afin d'y inclure les outils qui vous servent le plusTâcheOuvrir les outilsflottantsMéthode 30
TâcheMéthodeMasquer, afficher etdéplacer les outilsflottantsAjouter ou supprimerdes éléments dansles outils flottantsAttirer l'attention sur une partie de l'écranOutilFonctionMasque d'écranAfficher graduellement des informations oumasquer du texte ou des graphismes enfaisant glisser le masque verticalement ouhorizontalement31
OutilFonctionProjecteurAttirer l'attention de votre auditoire sur unepartie spécifique de l'écranLoupeAgrandir un texte ou uneimagePointeurDiriger l'attention de l'auditoire versune information importanteConfigurer le tableau blanc interactif SMART BoardOutilFonctionPanneau deconfigurationConfigurer un grand nombre d'options logicielles etmatériellesOrienterOrienter l'image du bureau sur lasurface du tableau blanc interactifIntégrer du multimédia dans votre présentationOutilFonctionEnregistreurEnregistrer des opérations sur le tableaublanc interactif32
OutilFonctionLecteur vidéoLire des fichiers vidéo et écrire ou dessiner sur une vidéoSaisir du texteOutilFonctionClavier à l'écranSaisir ou modifier du texte dans une applicationDe la théorie à la pratiqueEssayez d'accomplir les tâches suivantes pour tester vos connaissancesLancez et personnalisez la barre d'outils Outils flottantsEssayez deux des outils SMART 2008 SMART Technologies ULC. Tous droits réservés. smarttech et le logo SMART sont des marques de commerce ou des marques déposées de SMARTTechnologies ULC aux États-Unis et/ou dans d'autres pays. Tous les autres noms de produits et de sociétés tiers sont utilisés uniquement à des fins d'identificationet peuvent être des marques de commerce appartenant à leurs détenteurs respectifs. Imprimé au Canada 06/2008.33
e-mail : training@smarttech.com 1. 2. Ressources pour débutant . Le tableau blanc interactif SMART Board reconnaît le dernier outil que vous avez pris Chaque emplacement de stylet dispose d'un ca pteur optique qui détecte l' absence du stylet dans le plumier. Une diode située à l'emplacement de chaque outil indique l'outil actif.