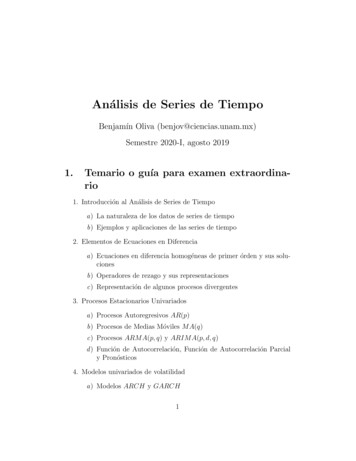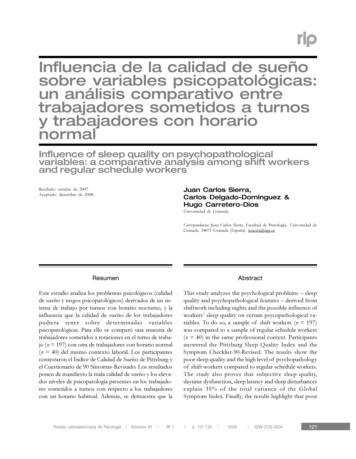Transcription
ÍndiceUma maneira incrível de criar visualizaçõesCapítulo 01 – Conhecendo a Interface . 07Capítulo 02– Construindo um mundo em 3 dimensões . 10Capítulo 03 – Área de Trabalho Build . 12Aba Weather . 12Aba Landscape . 13Aba Material. 19Aba Object . 23Capítulo 04 – Área de Trabalho Photo .29Capítulo 05 – Área de Trabalho Movie . 31Capítulo 06 – Área de Trabalho 360 Panorama. 32Capítulo 07 – Criando um Filme Movie . 33Aba Record . 33Aba Image . 36Aba Movie From File . 36Capítulo 08 – Adicionando Efeitos . 37Light and Shadows . 38Sun . 38Shadow .38Reflection .38Sky Light .39Hyperlight .39Global Illumination .392Lumion – O guia definitivo 2018 - Mastertuts - Todos os direitos reservados.
Sun Study . 40Volumetric SunLight . 40Moon .41Camera .42Handheld camera . 42Exposure . 422 – Point Perspective . 42Motion Blur . 42Depth of Field .43Lens Flare .43Chromatic Aberrations . 44Fish Eye . 44Tilt Shift . 44Scene and Animation . 45Mass Move . 45Move . 45Advance Move . 46Near Clip Plane . 46Variation Controls . 46Time Warp. 46Layer Visibility . 47Sky Drop. 47Animate Light Colors . 47Weather and Climate.48Sky and Clouds . 48Fog . 48Rain . 48Snow . 493Lumion – O guia definitivo 2018 - Mastertuts - Todos os direitos reservados.
Contrails . 49Volume Clouds . 49Wind. 49Horizon Cloud . 49Autumm Colors . 50Sketch . 51Outline . 51Painting . 51Pastel Sketch . 51Watercolor . 51Sketch . 52Manga . 52Cartoon . 52Oil Painting . 53Blue Print . 53Colors . 54Color Correction. 54Analog Color Lab. 54Fade in/ out . 54Vignette. 54Sharpness .55Bloom .55Noise .55Selective Saturation .55Bleach.55Various . 56Image Overlay . 564Lumion – O guia definitivo 2018 - Mastertuts - Todos os direitos reservados.
Titles . 56Side by Side 3D Stereo . 57Print Poster Enhancer . 57Styrofoam . 57Sound . 57God rays . 58Water . 58Material Highlight . 58Capítulo 09 – Atalhos e Dicas . 59Importando Modelo . 59Principais Atalhos Lumion . 61Atalhos de Navegação .61Atalhos diversos .61Selecionar, Copiar, Mover e Alinhar Objetos . 62Aula 10 – Agora é com você . 635Lumion – O guia definitivo 2018 - Mastertuts - Todos os direitos reservados.
Uma maneira incrível decriar visualizações para arquiteturaO Lumion é uma poderosa ferramenta, prática, eficaz e divertida de usar, que permitequalquer um construir um ambiente 3D e, em seguida, criar belas e impressionantes imagensou vídeos.Possui visualização em tempo real que permite criar cenas em questão de minutos eeste é o caminho mais rápido para conseguir apresentar um projeto que consigaverdadeiramente encantar o cliente.A história da criação desta ferramenta é curiosa, pois a Act-3D, empresa quedesenvolveu o Lumion, na verdade já trabalhava em outra ferramenta chamada Quest3D,que é um programa voltado para simulação em tempo real e em boa parte usa linguagem deprogramação. Porém muitos usuários do programa resolveram utilizar o Quest3D para criarvisualizações de arquitetura, embora o software não tivesse sido criado para este fim.Assim, percebendo que poderia desenvolver uma nova ferramenta de uso mais fácil,porém com a mesma capacidade de apresentação, nasceu o Lumion, um programa devisualização em tempo para arquitetos.O Lumion possui uma versão de testes que pode ser baixada emhttps://lumion.com/free-trial.html a versão gratuita é totalmente funcional, porém comlimitações de quantidades de objetos, limite de tamanho de imagem e marca d’água na tela.Como qualquer software 3D o Lumion necessita de uma configuração mais robustapara rodar com qualidade devido a sua renderização em tempo real. Segue as configuraçõesabaixo:Sistema mínimo requeridoPlaca Gráfica: Cerca de 2,000 PassMark points, 2GB de memória ou mais e compatível comDirectX 11 ou mais recente.Memória RAM: 8GB (para cenas simples) use a maior frequência (MHz) quando possívelSistema Operacional: Windows 7, 8 ou 10 64-bitCPU: Processador acima de 3 GHz.Sistema recomendadoPlaca Gráfica: Cerca de 10,000 PassMark points, 8GB de memória ou mais e compatível comDirectX 11 ou mais recente.Memória RAM: 16GB ou mais use a maior frequência (MHz) quando possívelSistema Operacional: Windows 10 64-bitCPU: Processador acima de 3 GHz. O ideal seria 4GHz devido a utilização de placa de vídeomais velozes.6Lumion – O guia definitivo 2018 - Mastertuts - Todos os direitos reservados.
Conhecendo a interfaceAo abrirmos o Lumion pela primeira vez, antes da inicialização, o programa faz umteste de performance no nosso computador para avaliar a capacidade de processamentográfico chamado Benchmark, este recurso vai nos permitir saber se o nosso sistema suportatrabalhar corretamente com o programa.Após este processo na janela Inicio aparecerá a classificação do Computer Speed:12345Na janela de abertura Inicio temos os seguintes recursos:1. Idioma – Escolha o idioma para o programa;Nota: O idioma padrão é o inglês, mas podemos mudar para português ou outroidioma. Porém, algumas traduções não ficam claras devido a termos técnicos que sãoutilizados, recomendo o uso da ferramenta em inglês já que a língua não representa nenhumproblema e o programa é altamente intuitivo.2. Start – Nesta aba podemos acessar vídeos tutorais e escolher o cenário inicial para omodelo;7Lumion – O guia definitivo 2018 - Mastertuts - Todos os direitos reservados.
3. Exemples – Possui modelos de exemplo para testar o programa;4. Load Scene – Usada para carregar arquivos salvos da própria biblioteca do Lumion;5. Computer Speed – Mostra a classificação do computador quanto a velocidade e qualidadegráfica.Funções do MouseScroll – Frente/ Trás/ PanorâmicaBotão Esquerdo –Seleção de objeto.Botão Direito – Olharem volta.DICA: Usando a barra de espaço Scroll teremos a Câmera Panorâmica muito maislenta. Já usando o Shift Scroll movemos a câmera mais rápido e ainda o Shift Barra deEspaço Scroll desloca a câmera muito rápido.8Lumion – O guia definitivo 2018 - Mastertuts - Todos os direitos reservados.
Teclas de NavegaçãoUsadas para movimentar a câmera nas telas Build, Photo, 360 Panorama e Movie.W ou Seta direcional para cima – Move a câmera para frente;S ou Seta direcional para baixo – Move a câmera para trás;A ou Seta direcional para esquerda – Move a câmera para a esquerda;D ou Seta direcional para direita – Move a câmera para a direita;Q – Move a câmera para cima;E – Move a câmera para baixo.DICA: Utilizando a tecla Shift junto com os comandos direcionais a velocidade fica duasvezes mais rápido. Para efeito de câmera lenta usamos a Barra de espaço. Usando o Shift ea Barra de espaço juntos teremos a velocidade 4X mais rápido.9Lumion – O guia definitivo 2018 - Mastertuts - Todos os direitos reservados.
Construindo um mundoem 3 dimensõesPrimeiras configuraçõesClique no botão Settings. Você pode configurar algumas opções para o Lumionganhar mais velocidade durante o trabalho.1234561 – Qualidade do Terreno – Quando habilitado aumenta a resolução da paisagem – AtalhoF7;2 – Qualidade das árvores – Quando habilitado aumenta a qualidade da representação dasárvores – Atalho F9;3 – Alternar para Mesa digitalizadora – Habilita a função de sensibilidade para mesasdigitalizadoras ao invés de usar o mouse;4 – Inverter botões do mouse – Quando habilitado muda o movimento cima/baixo.5 – Ligar/ Desligar Sons.6 – Go Full Screen – Habilita o modo de tela cheia, escondendo as barras do Windows;Editor de Qualidade – Permite configurar a qualidade da renderização em tempo real,quanto menor a quantidade de estrelas menor a qualidade. Esta opção melhora odesempenho do computador.F1 - 1 estrela – sombras e alguns efeitos de filme desativados;F2 - 2 estrelas - sombras suaves desligadas;F3 - 3 estrelas - terreno de baixa qualidade e sombras do terreno desligadas;F4 - 4 estrelas - o mais alto nível de qualidade;Editor de Resolução – Permite configurar a resolução das imagens.10Lumion – O guia definitivo 2018 - Mastertuts - Todos os direitos reservados.
DICA: Na maior parte dos casos podemos utilizar o editor de resolução em 100% eutilizar o editor de qualidade alternando de baixo para alto durante a criação da cena. Aocriarmos a imagem ou vídeo devemos aumentar todos os parâmetros para uma melhorapresentação.Medidas – Permite configurar a unidade do modelo em decimal ou imperial.Error Logging – Quando habilitado cria um arquivo de Log para que possamos enviarao suporte em caso de erro do hardware ou do Lumion.Iniciando um novo ProjetoPara iniciar um novo arquivo no Lumion escolhemos na aba Start um modelo decenário de acordo com a proposta do projeto.,Ao carregar o cenário somos direcionados para a área de trabalho Build. É nela quepodemos inserir nosso modelo 3D, criar as configurações dos materiais, inserir objetos dabiblioteca do Lumion ou das nossas bibliotecas personalizadas.11Lumion – O guia definitivo 2018 - Mastertuts - Todos os direitos reservados.
Área de TrabalhoBuild412531 – Layers - Usado para separar os objetos em camadas distintas. Disponível apenas com omenu Objects.2 – Abas de Opções - Permite configurar o tempo, a paisagem, criar materiais e inserirobjetos.3 - Barra de menus – Muda de acordo com a aba de opções selecionada.3 – Modos de Trabalho – Apresenta as opções Build, Photo, Movie e 360 Panorama.Aba WeatherTempoUsada para modificar o posicionamento Sol, nuvem e horário, tem as seguintesconfigurações:31241 – Direção do Sol – Configura a direção solar nos eixos Norte/ Sul e Leste/Oeste;2 – Altura do Sol – Permite mudar as horas do dia;3 – Controle de Nuvem e Brilho – Permite controlar a quantidade de nuvem no céu e obrilho do sol na cena;4 – Tipos de Nuvens – Altera o tipo de nuvens. Podemos selecionar alguns dos modelos comovisto a seguir:12Lumion – O guia definitivo 2018 - Mastertuts - Todos os direitos reservados.
DICA: As configurações de tempo e iluminação natural podem ser usadas de formabásica na etapa de construção e aperfeiçoadas durante o processo de produção da imagemou vídeo através dos efeitos.Aba LandscapePaisagemPermite fazer modificações como modelagem de terreno, criação de água e oceano,pintura do terreno e grama. Veja abaixo a função de cada um:12345161 – Height – Altura – Usado para fazer a modelagem do terreno;fabcdeghija – Raise – Elevar – Permite elevar altura do terreno;b – Lower – Baixar – Permite criar depressões no terreno;c – Flatten – Achatar - Usado para nivelar o terreno;d – Jitter - Tremulações – Cria efeitos de tremulações no terreno de forma aleatória;13Lumion – O guia definitivo 2018 - Mastertuts - Todos os direitos reservados.
e – Smooth – Suavizar – Usado para suavizar o terreno;f – Brush size – Tamanho do Pincel – Permite aumentar o tamanho do pincel paramodelar o terreno;g – Brush Speed – Velocidade do Pincel – Usado para aumentar a velocidade do pincelpara modelar o terreno;h – Flatten terrain Map – achata o mapa do terreno - Planifica o terrenoautomaticamente;i - Load Terrain Map - Cria um terreno a partir de imagens.h – Save Terrain Map – Salva um mapa de terreno a partir do Lumion;2 – Water – Água – Usado para criar lagos ou efeitos de planos d’água;abcda – Place Object – Colocar objeto – Clique e arraste na tela para gerar o plano d’água;b – Delete Object – Excluir objeto – Permite excluir objetos criado com o place object;c - Move Object – Mover objeto – Usado para mover objetos criados com o placeobject;d – Type – Tipo – Permite a escolha do tipo de água entre Tropical, Congelada,Oceano, suja entre outros;3 – Ocean – Oceano - Diferente da opção water esta ferramenta cria um plano infinitopreenchendo todo o espaço da cena com a água;abcefhdgia – On/Off – Liga/ Desliga – Liga ou Desliga a visualização do oceano;b – Wave Intensity – Intensidade da onda – Aumenta ou diminui a intensidade dasondas;c – Turbidity – Turbidez – Altera a opacidade e deixa a água turva;d – Wind direction – Direção dos ventos – Altera a direção dos ventos;e – Wind Speed – Velocidade dos ventos – Altera a velocidade dos ventos;f – Height – Altura – Altera a altura do oceano;g – Color Preset – Cor Predefinida – Aplica ao oceano cores pré-configuradas;g – Brightness – Brilho – Controla o brilho da cor da água;14Lumion – O guia definitivo 2018 - Mastertuts - Todos os direitos reservados.
i – Color 1/ 2 – Cor - Permite escolher uma cor para o oceano através da configuraçãode duas cores pelo usuário;DICA: Dando duplo clique sobre qualquer uma das barras do menu, podemos digitarum valor exato de medida para cada elemento da água. Segurando a tecla shift conseguimosdeslizar mais lentamente o cursor sobre os Sliders.4- Paint – Pintura – Usado para criar efeitos de pintura utilizando texturas sobre o terreno;bcdaefga – Edit Type – Editar tipo – Permite escolher a textura a ser aplicada no terreno;b – Brush size – Tamanho do Pincel – Permite aumentar o tamanho do pincel;c – Brush Speed – Velocidade do Pincel – Usado para aumentar a velocidade do pincel;d – Tile size – Tamanho da textura – Aumenta ou diminui o tamanho da textura;e – Choose Landscape – Escolher paisagem - Permite escolher o cenário de acordocom o projeto;f – Side Rock – Rocha Lateral - Preenche com textura a parte diferenciada dapaisagem escolhida. Exemplo: Rochas e grama podem ser alteradas para areia e grama;g – Toggle Rock – Liga/ Desliga Rochas – Habilita ou desabilita as rochas da paisagem;5 – Open Street Map - Esse recurso possibilita a importação de edifícios, estradas, água,espaços verdes e infraestrutura de trânsito, como simples formas 3D. O modelo importadonão inclui imagens de satélite e dados de elevação. Disponível apenas no Lumion Pro.baa – On/Off – Liga/ Desliga – Liga ou Desliga a visualização do Open Street Map;b – Pick GPS coordinate – Permite selecionar através do Mapa do Open Street Map alocalização que será usada no projeto;Ao abrir o Mapa de Localização, use essa opção para inserir o local desejado no campode pesquisa e navegue no mapa usando o ícone de navegação.15Lumion – O guia definitivo 2018 - Mastertuts - Todos os direitos reservados.
Clique em Start Download após definir o local desejado e o intervalo do mapa.Exemplo Cidade do Recife:Nota: A velocidade de download e finalização dependem do intervalo selecionadono mapa (tamanho), localização e conexão local.16Lumion – O guia definitivo 2018 - Mastertuts - Todos os direitos reservados.
Podemos editar os elementos do mapa selecionando o ícone editar (lápis na barra)Nessa opção podemos alterar quais recursos do mapa estarão visíveis, clique emalgumas ou todas as caixas de seleção, para água, terra, construções, uso da terra e estradas.Podemos ainda mudar a aparência selecionado Change AppearanceNa versão 8 podemos também esconder, mover, levantar/baixar a altura e girar omodelo OSM (Open Street Map)6 – Grass – Grama – Habilita a grama 3D no terreno;bcdae17Lumion – O guia definitivo 2018 - Mastertuts - Todos os direitos reservados.
a – On/Off – Liga/ Desliga – Liga ou Desliga a visualização da grama;b – Grass Size – Tamanho da grama – Permite configurar o tamanho da grama;c – Grass Height – Altura da grama – Permite configurar a altura da grama;d – Grass Wildness – Variação da grama – Permite variar a altura da grama;e – Edit Type – Editar tipo – Permite escolher modelos 3D de flores, pedras, arbustospara serem aplicados juntos com a grama. Exemplos:18Lumion – O guia definitivo 2018 - Mastertuts - Todos os direitos reservados.
Aba MateriaisMateriaisPara utilizar as opções de criação de materiais ou usar a biblioteca pré configurada doLumion, é preciso selecionar um objeto importado ou clicar em um objeto existe no modelo.Em Material library encontramos quatro categorias demateriais separadas em:Nature: Materiais da natureza - pedras, agua, grama e etc;Indoor: Materiais para uso em interiores;Outdoor: Materiais para uso em exteriores;Custom: Materiais personalizados pelo usuário;Uma ultima opção permite salvar os materiais favoritos, oque facilita o uso.Ao selecionar um material da biblioteca ou criar um material personalizado, podemosalterar diversas configurações para deixar as propriedades mais realistas.bacdefghijkNo editor de materiais encontramos as seguintes opções:a - Preview/ Material Library - Mostra o material selecionado atualmente e permitevoltar para a biblioteca de materiais;b – Menu – Exibe funções para copiar, colar, carregar e salvar materiais. Tambémpossui funções para recarregar o modelo;19Lumion – O guia definitivo 2018 - Mastertuts - Todos os direitos reservados.
c – Choose Color Map – Esse Slot de textura permite que você adicione sua própriatextura. Esse é o Canal Diffuse do Material. No Slot Color Map, você também pode usar umarquivo de vídeo MP4 (até 50MB por arquivo) o que permite criar texturas animadas, comopor exemplo, para uma TV;d – Choose Normal Map – Permite adicionar um Normal Map para o Canal de Relevo.Se o seu Normal Map possuir um canal Alpha, ele será usado como uma mascara de brilho.e - Flip Normal Map - Muda a direção do Normal Map. Após o Lumion ter criado umNormal Map, baseado no Diffuse, você pode inverter a direção da profundidade clicandoneste botão;f – Colorization – Permite criar cores no material ou modificar a cor da textura. Entre0 e 0.5 temos a cor original. De 0.5 a 1, a textura do Color Map é progressivamente substituídapela cor selecionada. Para clarear/ escurecer uma superfície, altere o controle deslizantebrilho;g – Gloss – Se usarmos uma mascara de brilho no Canal Alpha do Normal Map,podemos controlar através do deslizante entre 0.0 e 1.0, que correspondem a nenhum brilhopara qualquer que seja o valor da escala de cinza do brilho. Os valores acima de 1.0multiplicaram o valor da mascara de brilho entre 1x e 2x (onde o resultado é limitado a 2.0),se nenhuma mascara de brilho for usada, ele pressupõe que a máscara é 100% branca;h – Reflectivity – Entre 1.0 e 2.0 o material muda para reflexos metálicos que irãotingir os reflexos com a cor do material. Para reflexos espelhados, você deve usar um materialde metal como o Cromado;i – Relief – essa opção adiciona relevo ao material quando usamos um Normal Map;j – Scale – tamanho da textura - O material usará as coordenadas de mapeamentoautomaticamente se o valor nessa propriedade for igual a 0 (zero). Valores maiores que zeroatribuído, redimensionam a textura no modelo. A textura sempre manterá a proporção daimagem original;k – Expanded Setting Groups – Nessa opção encontramos diversas configuraçõesavançadas dos materiais:Position - Ajuste esses controles deslizantes para alterar a posição da textura e doNormal Map.20Lumion – O guia definitivo 2018 - Mastertuts - Todos os direitos reservados.
Orientation - Ajuste esses controles deslizantes para alterar a orientação da texturae do Normal Map.Transparency - Esta opção possui duas configurações. Waxiness (Cerosidade) é umefeito de translucidez similar ao Sub-Surface Scattering (SSS) o que permite a luztranspassar os objetos e Transparency que é a transparência do material.Settings - Nessa opção encontramos os seguintes recursos: Emissive: Usado para criar materiais com luz própria; Saturation: Controla a saturação do mapa de cores/ textura; Specular: Permite aumentar o realce dos reflexos Specular. Flicker Reduction: Você deve usar essa opção apenas quando as superfíciessobrepostas piscarem ou desaparecerem quando você mover a câmera. Evitevalores extremos; Textura Alpha - Os três botões permitem que você especifique se o canalAlpha no mapa de cores é usado como mascara de refletividade, umamascara de corte ou de emissão.21Lumion – O guia definitivo 2018 - Mastertuts - Todos os direitos reservados.
Weathering - Essa opção adiciona a textura efeitos de envelhecimento,intemperismos, sujeiras, bordas desgastadas, musgo e ferrugem aos materiais;Foliage - Adiciona efeito de folhagem a textura; Spread: Espalha as folhagens (distribuição);Leaves Size: Tamanho das folhas;Leaves Type: Tipo de folhas, existem 9 predef
4 Lumion - O guia definitivo 2018 - Mastertuts - Todos os direitos reservados. Contrails.49 Volume Clouds.