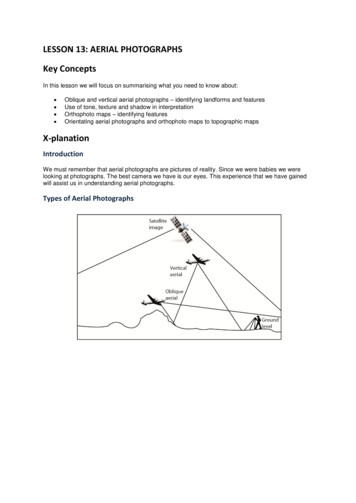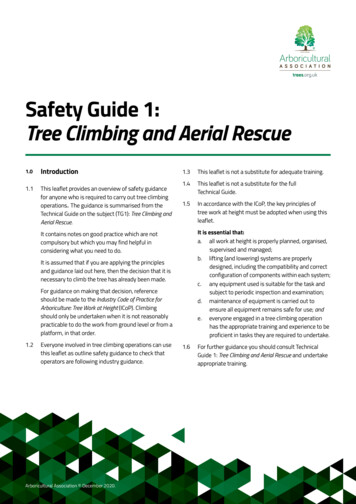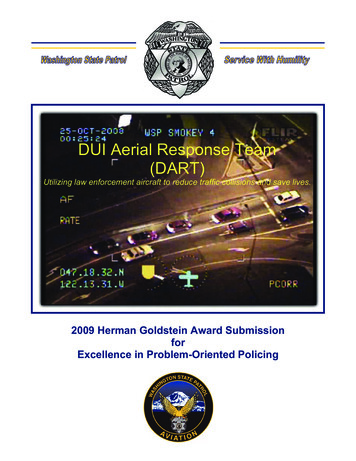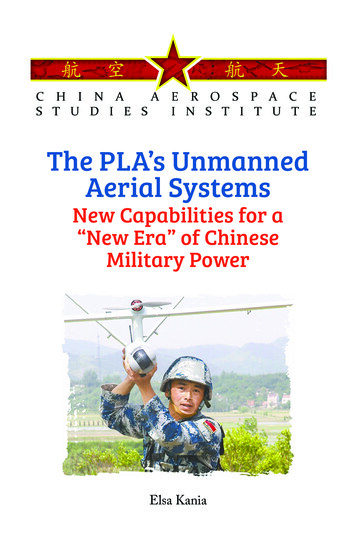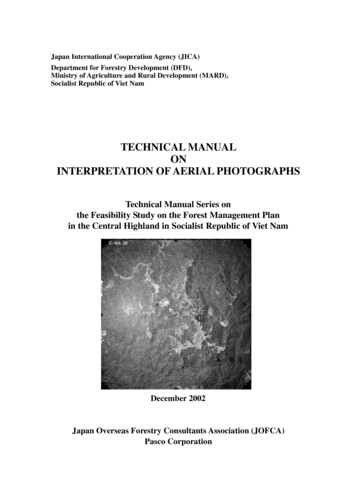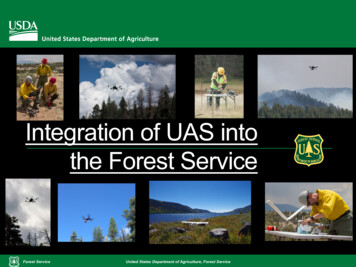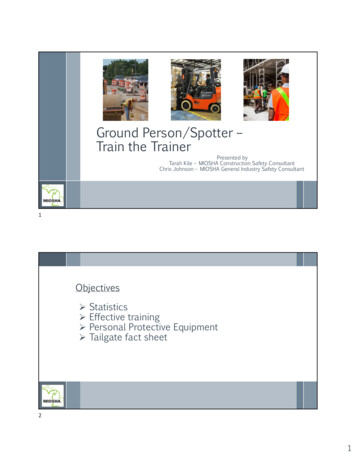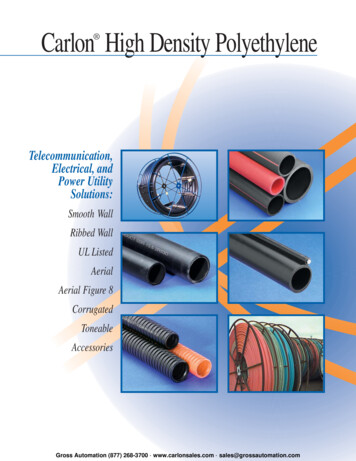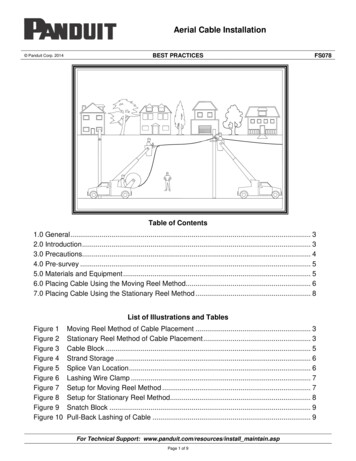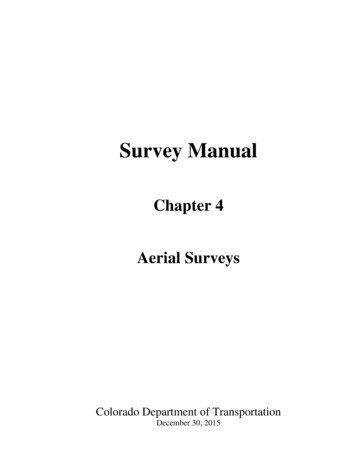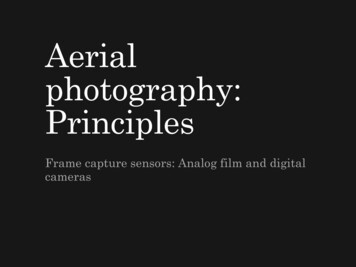Transcription
NCDOT Photogrammetry Unit Historical AerialImagery Quick Reference GuideIntroductionThe NCDOT Photogrammetry Unit has created an online application that gives the general public accessto search and view geo-located NCDOT historical aerial imagery using Esri’s ArcGIS Online (AGOL)program. AGOL is an online, collaborative web GIS service that allows a user to create and share maps,scenes, apps, layers, analytics, and other GIS formatted data. The film frame imagery captured by theNCDOT Photogrammetry Unit for the years of 1955-1992 has been scanned at a low resolution and willbe made available in November 2015. Quarterly updates will be made to correct any errors found and toadd imagery from the years later than 1992. Please note that Geo-located images may be severalhundred feet off from their true position. The NCDOT Photogrammetry Unit has provided a link to theNCDOT Historical Aerial Imagery Index r.html?webmap 91e02b76dce4470ebd7ec240ad202a04NCDOT Historical Aerial Imagery GroupingsThe NCDOT Photogrammetry Unit’s online application, NCDOT Historical Aerial Imagery Index, willallow users to search for the photo center of the geo-located historical aerial imagery using simplequeries. The imagery will be loaded by decades: 1950s, 1960s 1970s, 1980s, & 1990s and grouped intoone of the following three categories: High- Historical Aerial Imagery that has been grouped into this category can be described ashaving high detail and small ground coverage. These images have an image scale 1 inch 460feet and larger. Medium - Historical Aerial Imagery that has been grouped into this category can be described ashaving medium detail and medium ground coverage. These images have an image scalebetween 1 inch 460 feet and 1 inch 1200 feet. Low - Historical Aerial Imagery that has been grouped into this category can be described ashaving low detail and large ground coverage. These images have an image scale 1 inch 1200feet and smaller.OverviewThe Esri’s ArcGIS Online (AGOL) web map is an interactive display of geographic information. The Webmaps contain a basemap; layers; an extent; a legend; and navigation tools such as zoom, pan, and placefinders. Below are the 5 basic sections that make up the Web Map Viewer: Display Tools- used to change the layout of the map. Feature Tools- used to determine additional information about the map. Map Detail Window- is where information about the map can be found. Map Viewer Window- is where all of the data for the map is displayed. Media Tools- used to share a link with another user or print the extents of the current mapview.1October 19, 2020
NCDOT Photogrammetry Unit Historical Aerial Imagery QuickReference GuideNCDOT Historical Aerial Imagery Index MapThe NCDOT Historical Aerial Imagery Index map will open in a default setting that will shows the entire extent of the state of North Carolina withthe county boundaries attached and displayed. While the map has lots of capability, this document will only touch the key points needed to helpthe user locate imagery at a known location.2October 19, 2020
NCDOT Photogrammetry Unit Historical AerialImagery Quick Reference GuideDisplay ToolsThe Display tools are used to change the layout of the map. There are currently 2 types of Displaybuttons: Details BasemapDetails Button – Clicking on the “Details” button toggles off and on the Map Details Window.Details button onDetails button offBasemap Button- Clicking on the “Basemap” button allows the basemap to be changed.To choose a basemap from the gallery, follow the steps below.1. Open the ArcGIS.com map viewer2. Click the Basemap button.3. Click the thumbnail of the basemap you want to use in yourmap.Note: The basemap gallery includes a variety of choices including topography, imagery, and streets.3October 19, 2020
NCDOT Photogrammetry Unit Historical AerialImagery Quick Reference GuideFind Address or Place ToolUse the “Find address or place” tool to find locations such as addresses, places, intersections, cities,points of interest, monuments, and geographic entities. The map will automatically zoom to the closestmatch and a pop-up window appears at the location.Searching for a location by address1. Open a web map in the ArcGIS.com map viewer.2. Enter the address the user is searching fora. Enter: Street Number, Street Name, City, State, Countryi. Example : 1 E Edenton St, Raleigh, NC, USA3. Click on the Close Button to close the search result windowSearching for a location by city1. Open a web map in the ArcGIS.com map viewer.2. Enter the name of the city the user is searching fora. Enter: City, State, Countryi. Example: Buxton, NC3. Click on the Close Button to close the search result windowSearching for a location by Points of Interest1. Open a web map in the ArcGIS.com map viewer.2. Enter the name of the point of interest the user is searching fora. Enter: Name of the point of interesti. Example: Cape Hatteras Lighthouse3. Click on the Close Button to close the search result windowNote: When entering information into the search tool, keep in mind that this tool is controlled by Esriand that there are multiple locations in the US with the same name.4October 19, 2020
NCDOT Photogrammetry Unit Historical AerialImagery Quick Reference GuideMap Detail WindowThe Map Detail Window is where information about the map can be found. This window is open whenthe “Details” button is activated. When the “Details” button is toggled on, there are 3 types of windowsthat can be displayed to show different information about the map. They are: About the MapShow Contents of MapShow Map LegendAbout the Map- Click the “About the Map” button to see a summary of the map, includinginformation like: the map’s name, the owner’s name, the last modification date, user ratings, and a linkto more detailed information. The user will also see options to make their own map by adding to theexisting map or making a new one*.Name of the MapOwner of the MapLast ModificationDateMore Detail LinkThe Map’s ranking*Make you Own Map*Note: To make a new map or add to the existing map, the user must have an AGOL account.More Details The “More Details .” link will take the user out of the map viewer and back to theAGOL Item details page that includes a title, summary, thumbnail, description, owner, ratings andcomments, last modified date, access and use constraints, size, credits, tags, and extent of the map.5October 19, 2020
NCDOT Photogrammetry Unit Historical AerialImagery Quick Reference GuideContent- Click the “Content” button to prompt a list of all of the layers in the map that can bedisplayed in the Map Viewer Window.If the box to the left of the name is checked, then the layer isturned on (displayed)If the box to the left of the name is unchecked, then the layer isturned off (not displayed)If the layer name is bold, then data associated with that layer isavailable to be viewed at the current zoom levelIf the layer name is light gray, then data associated with that layerexceeds the map’s drawing settings at the current zoom levelNOTE: If photo centers are not visible, the user may need to “zoom in” using the scroll wheel on themouse and allow the screen to refresh.Legend- Click the “Legend” button to activate a legend displays the meaning of the symbols used torepresent features on the map. Legends consist of examples of the symbols on the map with labelscontaining explanatory text that corresponds to the content layers that are “Checked”.The DOT symbol represents Historical Aerial Imagery that can be described as having highdetail and small ground coverage.The DIAMOND symbol represents Historical Aerial Imagery that can be described as havingmedium detail and medium ground coverage.The STAR symbol represents Historical Aerial Imagery that can be described as having lowdetail and large ground coverage.6October 19, 2020
NCDOT Photogrammetry Unit Historical AerialImagery Quick Reference GuideMap Viewer WindowThe Map Viewer Window is where all of the activated content layers of the map are displayed. Thiswindow contains a Scale bar and a Zoom bar. These tools are used to Pan and Zoom around the MapViewer Window. The user will also be able to select features from the different content layers and viewthe attributes associated with each feature layer in the map by viewing Pop-ups.Pan Tool - The user can pan around the map by using the mouse to “Click and Drag”.Using the Mouse to Pan Click a Mouse button and hold Move Mouse in opposite direction the user wishes to moveo Pan North- Move mouse downo Pan South- Move mouse upo Pan East- Move mouse to the Lefto Pan West-Move mouse to the rightZoom Tool - There are several ways that a user can zoom in or out in the Map Viewer Window. Thetwo most common ways are to use the Scroll wheel on the mouse or to use the Plus/Minus buttons onthe map.Scroll WheelUsing the Scroll Wheel to zoom Scroll forward to zoom in closer Scroll backward to zoom out fartherPlus/MinusUsing the Plus/Minus buttons to zoom Plus will zoom in closer Minus will zoom out farther Home will zoom to the default extentScale Bar- The scale bar is located in the lower left corner of the map and will automatically adjustitself as the map is zoomed in or out. Once the user has zoomed into a scale of at least 1 inch 300ft,the NC One Map’s parcel layer will appear in the map.7October 19, 2020
NCDOT Photogrammetry Unit Historical AerialImagery Quick Reference GuidePop-ups -Pop-ups allow the user to view the attributes associated with each feature layer in the map,such as Mission Number, TIP Number, Date of Photography, Image Name, and Image Scale and allowsthe user to view a JPEG thumbnail of the selected image.To open the pop-up window for a selected image, follow the stepsbelow.1. Open the map in the ArcGIS.com map viewer,2. Locate the image symbol of interest3. Click the chosen image symbol of interesta. Keep a record of all the information in the Pop-upwindow in case there is a need to order a high resolutionscanned image from the NCDOT Photogrammetry Unitb. To order a high resolution scanned image from theNCDOT Photogrammetry Unit please email KayrenWilliamson with recorded information of the image of interest atknwilliamson@ncdot.govTo view the thumbnail of a selected image, follow the steps below.1.2.3.4.Open the map in the ArcGIS.com map viewer,Locate the image symbol of interestClick the image symbol of interestRight Click on the attached JPEG file under “Attachments” andselect “Open in a new window” in order to view the image incomparison to the map.To zoom in on the thumbnail of a select image, follow the steps below.1. Open the map in the ArcGIS.com map viewer,2. Locate the image symbol of interest3. Click the image symbol of interest4. Click on the attached JPEG file under “Attachments”a. The zoom value can be adjusted using either the “control& ” or “control & - “ key combinations. Using these keycombinations will increase/decrease the zoom view of theimagery approximately 25% each time the buttons areclicked, respectively.Note: If the thumbnail image was opened and “zoomed” usingInternet explorer, the user must reset the zoom value of the internetexplorer window back to 100% before opening up another window.8October 19, 2020
NCDOT Photogrammetry Unit Historical AerialImagery Quick Reference GuideMedia ToolsThe Media tools are a group of tools used to share a link with another user or print the extents of thecurrent map view. There are currently 2 types of Media Tools: Share PrintShare Button- Clicking on the “Share” button allows a user to share a map by posting it on a socialnetworking site such as Twitter and Facebook, e-mailing a link, or embedding it in a website or blog.To share a web map, follow the steps below.1. Open the map in the ArcGIS.com mapviewer,2. Click the Share button3. Choose an option for sharing the map.a. Click the Facebook icon toshare the link on Facebookb. Click the Twitter icon to sharethe link on twitterc. Copy the short URL and paste it into an e-mail, blog, or websited. Embed the map in a website.e. Publish a web mapping application with one of the provided templates.Print Button- Clicking on the “Print” button allows a user to print the current view in the “MapViewer Window”.To print a web map, follow the steps below.1. Open the map in the ArcGIS.com map viewer,2. Click the print button3. This will open a preview window to show thecontent of the map that will be printed4. Click the Windows print icon5. Select a printer9October 19, 2020
NCDOT Photogrammetry Unit Historical AerialImagery Quick Reference GuideMeasuring area, distance, and location- Use the “Measuring area, distance and location”tool to measure the area of a polygon, the length of a line, or find the coordinates of a point on the map.Before or after performing each measurement, you can set or change the units of measurement.To measure the area of a polygon1. Open a web map in the ArcGIS.com map viewer.2. Click the “Measure” button to display the Measurewindow.3. Click the “Area” button to measure an area on the map.4. Choose the unit of measurement from the drop-down list.5. Click on the map once for every vertex of the area you want to measure.6. Double-click to complete the area. The result appears in the bottom of theMeasure window.7. Click on the Close Button to close the Measure windowTo measure length of a line1. Open a web map in the ArcGIS.com map viewer.2. Click the “Measure” button to display the Measure window.3. Click the “Distance” button to measure a line on the map.4. Set the units of the result (See Above)5. Click on the map once for every vertex of the line you wantto measure.6. Double-click to complete the distance. The result appears in the bottom of theMeasure window.7. Click on the Close Button to close the Measure windowTo find the coordinates of a point1. Open a web map in the ArcGIS.com map viewer.2. Click the “Measure” button to display the Measure window.3. Click the” Location” button to get coordinates for a point onthe map.4. Click on the map at the location for which you want to getcoordinates. The result appears in the bottom of theMeasure window.Note: To find area, length, or choose another location the “Location” button needs to be selectedagain to reset the tool.10October 19, 2020
such as Mission Number, TIP Number, Date of Photography, Image Name, and Image Scale and allows the user to view a JPEG thumbnail of the selected image. To open the pop-up window for a selected image, follow the steps below. 1. Open the map in the ArcGIS.com map viewer, 2. Locate the image symbol of interest 3.