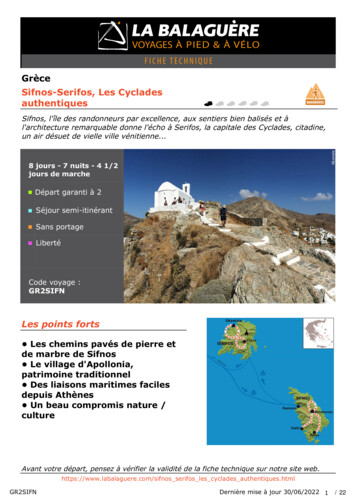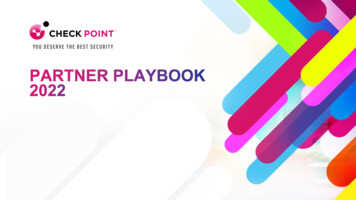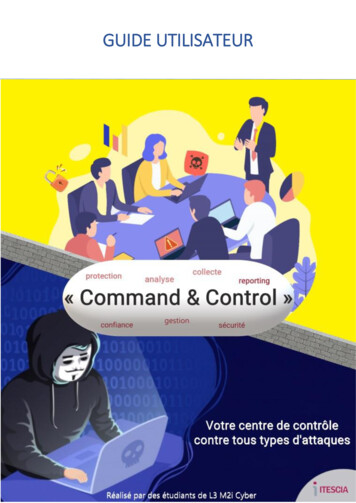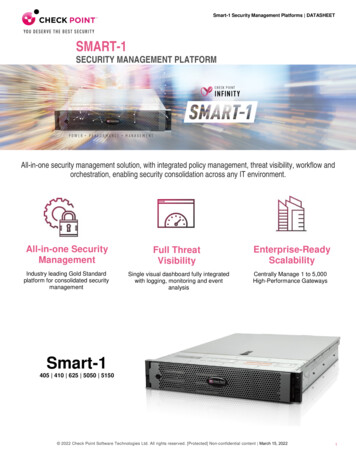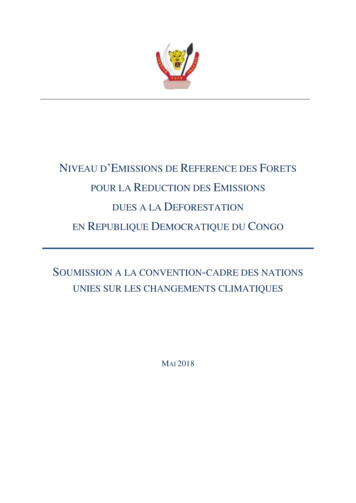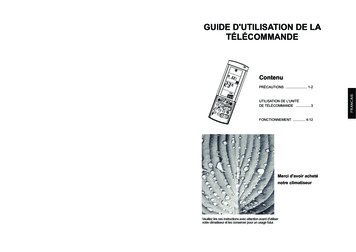Transcription
Solution Check Point pourpostes de travail personnelsWindows
Table des matièresINTRODUCTION . 21.PRÉALABLES. 22. ACCÈS AU PORTAIL . 53.INSTALLATION DU PLUGICIEL CHECK POINT . 64.VÉRIFICATION DE LA CONFORMITÉ . 115.AUTHENTIFICATION . 136.CONNEXION AU RÉSEAU VIRTUEL PRIVÉ (VPN) . 157.ACCÈS AU BUREAU À DISTANCE . 178.DÉCONNEXION . 209.PROBLÈMES CONNUS . 21Date : 2021-05-14
INTRODUCTIONCe document présente la marche à suivre pour vous connecter au service d’extension VPN CheckPoint. Il y recense toutes les étapes : des préalables jusqu’à la déconnexion.VPN Check Point est une solution permettant l’accès à distance à votre ordinateur du bureaunormalisé, et ce, par l’entremise de votre poste personnel.Prenez note que certaines étapes dans ce guide pourraient différer selon votre poste personnel.1. PRÉALABLESAvant de commencer, assurez-vous d’avoir en votre possession les éléments suivants :POUR WINDOWS 8, WINDOWS 8.1 et WINDOWS 10: Un ordinateur muni du système d’exploitation Windows 8, Windows 8.1 ou Windows 10ainsi que d’un jeton physique ou virtuel activé.Un antivirus à jour :o Avast;o AVG;o Bit Defender;o CA Etrust;o CA Vet;o Forefront;o F-Secure;o Kaspersky;o McAfee;o Nod32 Eset;o Norton;o Panda;o Sophos;o Symantec;o Trend Micro;o Windows Defender;o Windows Live OneCare;o Windows Security Center;o ZoneAlarm6;o ZoneAlarm7.Un navigateur Web reconnu (Google Chrome, Mozilla Firefox ou Edge).o Note : seuls trois navigateurs sont pris en charge par la solution : GoogleChrome, Mozilla Firefox et Edge. Assurez-vous d’avoir la plus récente version del’un ou l’autre de ceux-ci. L’utilisation de Google Chrome est recommandéedans le présent cas.Important : la solution n’est pas conçue pour une tablette ou un téléphone cellulaire.Si vous rencontrez des problèmes lors de l’installation de la solution, veuillez communiquer avec le centred’assistance aux utilisateurs au 418 643-6758 ou au numéro sans frais 1 855 643-6758. Nouscommuniquerons avec vous dans les meilleurs délais.1 Prenez note que, pour le moment, la solution n’est pas disponible pour le système d’exploitation Linux.2
Le déploiement de la solution exige que votre ordinateur du bureau soit allumé. Si celui-ci est éteint,veuillez communiquer avec le centre d’assistance aux utilisateurs au 418 643-6758 ou au numéro sansfrais 1 855 643-6758 afin de connaître la procédure afférente pour accéder à votre lieu de travail.TÉLÉCHARGER LA VERSION 8 du JAVA RUNTIMEENVIRONMENT(JRE)1. Cliquez sur l’hyperlien suivant ou copiez-ledans la barre d’adresse du navigateur, puiscliquez sur Téléchargement gratuit de Java.2. Cliquez sur le bouton Accepter et lancer letéléchargement gratuit.3. Dans la fenêtre qui apparaît, cliquez sur Enregistrerle fichier.3
4. Sauvegardez le fichier dans un répertoire que vousaurez défini.INSTALLER LA VERSION 8 DU JRE1. Une fois le fichier téléchargé, ouvrez-le afin delancer l’installation.2.Dans la fenêtre qui apparaît, cliquez sur le boutonInstall.Note : Si des versions obsolètes du JRE sont trouvéespendant l’installation, il est possible de lessupprimer en cliquant sur le bouton Uninstall.3. Une fois la désinstallation des versions obsolètesterminée, cliquez sur Next.4
4. Une fois l’installation du JREterminée, cliquez sur le boutonClose.2. ACCÈS AU PORTAIL1. Cliquez sur l’hyperlien suivant etcopiez-le dans la barred’adresse de votre navigateur.https://pnc.rpv.gouv.qc.ca/2. Lorsque vous accédezau Portail, portezattention au présentmessage.5
3. INSTALLATION DU PLUGICIEL CHECK POINT1. Quel que soit votrenavigateur, lors dupremier accès,l’installation du plugicielest automatiquementproposée. Cliquez surl’hyperlien montré pour letéléchargerNAVIGATEUR GOOGLE CHROME1. Lors du premier accès,l’installation du plugiciel estproposée automatiquement.Il faut procéder àl’installation en cliquant surle lien.2. Dans un répertoire quevous aurez défini,sauvegardez votre fichieren le renommant de lafaçon suivante :« CheckPointMobileAgent.msi ».6
3. Une fois letéléchargement terminé,cliquez sur Ouvrir.4. Si cette fenêtre de sécuritéapparaît, cliquez surExécuter pour lancerl’installation du plugiciel.5. Si cette fenêtre de sécuritéapparaît, cliquez sur Oui.6. Le plugiciel estmaintenant installé.Reportez-vous maintenantà la section 4 du présentguide.7
NAVIGATEUR FIREFOX1. Cliquez sur Enregistrerle fichier.2. Dans le haut de lafenêtre à droite, cliquezsur le fichier téléchargépour lancer l’installation.3.Cliquez sur OK.4. Si cette fenêtre de sécuritéapparaît, cliquez surExécuter pour lancerl’installation.8
5. Si cette fenêtre de sécuritéapparaît, cliquez sur Oui.6. Le plugiciel estmaintenant installé.Reportez-vous maintenantà la section 4 du présentguide.Note : Si la fenêtre demise à jour des certificatsapparaît, fermez toutes lesfenêtres de Firefox, puiscliquez sur le boutonRetry.Note : Si vous utilisezFirefox et avez dû fermervotre navigateur, ouvrez-leet accédez de nouveau auPortail. De plus, si la fenêtred’autorisation suivanteapparaît, cliquez sur lebouton Trust Server.9
NAVIGATEUR EDGE1. Cliquez surExécuter pourlancerl’installation.2. Si cette fenêtre de sécuritéapparaît, cliquez sur Oui.3. Le plugiciel estmaintenant installé.Reportez-vous maintenantà la section 4 du présentguide.10
4. VÉRIFICATION DE LA CONFORMITÉCette étape valide plusieurs aspects du poste utilisé pour la connexion à distance.Il est requis de vérifier la conformité de celui-ci avant de passer à l’étape suivante.La première étape est de passer l’étape de conformité. Celle-ci valide plusieursaspects de la posture du poste utilisé pour la connexion. Il est fortementrecommandé de réaliser cette étape avant de passer à la suivante.Si le poste est conforme, il sera possible de passer à l’étape suivante, soitl’authentification. Voir la section 5 de ce document.Dans le cas contraire, il faut remédier aux anomalies avant de pouvoiraccéder au service. Voici les éléments de conformité requis : L’utilisation d’une version de Windows encore supportée par Microsoft.Les mises à jour Windows doivent être installées.Le mécanisme de contrôle du compte de l'utilisateur (UAC) doit être activé.Un antivirus reconnu doit être installé, actif et à jour.Si l’un de ces éléments n’est pas conforme, vous recevrez l’un ou l’autredes messages du tableau ci-dessous.11
MESSAGE D’ERREUR POTENTIEL ET SOLUTIONSNo de l’erreurErreur#RPV000000 #RPV000040DescriptionLe système d’exploitation utilisé n’est pasautorisé.RésolutionUtilisez un système d’exploitationautorisés : Windows 10 Windows 8.1 Windows 8Installer les correctifs: Activer les mises à jourautomatiques de WindowsLe mécanisme de protection des données Activer UAChttps://docs.microsoft.com/fr(UAC) n’est pas uac-windowsL’antivirus (AV) n’est pas reconnu.Utiliser les antivirus suivants : Zone Alarm 7 ou End pointSecurity Zone Alarm 6 or IntegrityAntivirus CA Vet CA Etrust McAfee Sophos Kaspersky Symantec Avast F-Secure Panda Windows Live OneCare Forefront Norton Windows Security Center Windows Defender Trend Micro BitDefender Nod32 Eset AVG AV-APEX-ONE Forticlient Cisco AMPL’AV n’est pas actif ou le fichier de définition Activer l’AVdate de plus de deux semaines.Mettre à jour l’AV12
5. AUTHENTIFICATIONSi les étapes d’installation et de conformité se sont dérouléescorrectement, la page d’authentification s’affiche. Suivez maintenant cesquelques points.1. Saisissez qc.ca).2. Saisissez votremot de passe.Celui-ci estcomposé d’unnumérod’identificationpersonnel (NIP)de quatre chiffresque vous aurezchoisis ainsi quedes six chiffres devotre jetonphysique ou devotre jeton virtuelMobilePASS (ex.0000123456).3.Choisissez, si nécessaire, la langue.4.Cliquez sur le bouton Connexion.5.Si le messageÉchec del’ouverture de lafenêtre s’affiche,cliquez sur OK.13
14
ErreurDétailRésolutionNom d'utilisateur ou mot de passenon valide. Veuillez réessayer.L’utilisateur n’est pasvalideDoit utiliser UPN2Nom d'utilisateur ou mot de passenon valide. Veuillez réessayer.Le NIP entré estnon valideDoit utiliser NIP (4) jeton (6)Jeton peut être désynchroniséou non initialiséL'utilisateur n'a pas d'autorisationL’accès est refusé lorsde l’authentification.L’utilisateur doit faire partie dugroupeDomaine\gt domaine rpv-pnc2 UPN fait référence au compte de l’utilisateur.6. CONNEXION AU RÉSEAU VIRTUEL PRIVÉ (VPN)1. Pourdémarrer leréseau privévirtuel,cliquez surle boutonConnecter.2. Aupremierlancement,l’installation d’unsecondmoduleestrequise.Dans lafenêtresuivante,cliquezsur leboutonOui.15
3. Une foisconnecté,laissez lafenêtresuivanteouverte.16
7. ACCÈS AU BUREAU À DISTANCEÀ cette étape, lorsque vous serez connecté, il vous sera possible d’accéder auréseau informatique de votre bureau. Pour ce faire, n’oubliez pas votre nom dedomaine respectif.ORGANISATIONDomaine courtMCN – SAGIP3MTESS – Services Québec –MFA– CGAP – SCFMESSTRAV – RBQMTROSRCPC - AMPIC1MAMHRMDomaine rarm.gouvAppuyez simultanément sur les touchesWindowset R.1. Inscrivez MSTSC etcliquez sur le bouton OKafin d’ouvrir l’utilitaire deconnexion du Bureau àdistance.2. Dans la fenêtre suivante,inscrivez le numéro de votreposte de travail en ajoutantle nom de domaine long(ex. ip3.gouv.qc.ca), puiscliquez sur le boutonConnexion.17
Note : si vous possédezdeux écrans, vous pouvezles utiliser tous les deux lorsd’une connexion à distance.Pour ce faire, cliquez surAfficher les options, enbas à gauche de la fenêtre,puis sur l’onglet Affichage.Finalement, cochez la caseUtiliser tous lesmoniteurs pour la sessionà distance.Note : l’onglet Affichagepermet également dechoisir l’intensité de lacouleur de la session àdistance. Cette opérationpropose non seulementune meilleure fluidité, maisaussi une réduction de labande passante. Pour cefaire, choisissez 65 536couleurs (16 bits) dans lemenu déroulant.Lors du premierlancement, il est possibleque le compte du postelocal soit sélectionné pardéfaut.3. Si cela se produit, cliquezsur Autres choix, puis surUtiliser un autre compte.18
4.Inscrivez votre identifiant sous la formeDomaine court\Utilisateur(ex.ip3\ABCD01,mes\ABCD01) et le motde passe de votrecompte Windows, puiscliquez sur le bouton OK.5.Si la fenêtre suivante apparaît, cliquez surOui.19
8. DÉCONNEXIONLorsque vous aurez terminé vos activités, vous devrez vous déconnecter. Cetteétape très importante optimise l’utilisation de la solution par les autres utilisateurs.1.Cliquez sur le bouton Déconnecter.2.Cliquez sur le bouton Fermer.À la fenêtre suivante, cliquez de nouveau sur le boutonFermer.20
9. PROBLÈMES CONNUSRÉINSTALLATION DU CLIENTSi cette fenêtre apparaît, et ce, même si vousavez déjà effectué l’installation au préalable,c’est signe que vous avez accédé à la pagedu service VPN avant que ce dernier n’aitcorrectement démarré sur votre ordinateur.Il est important de ne pas refaire l’installation.Il vous suffit d’attendre quelques secondessupplémentaires et d’appuyer sur F5 pourrafraîchir la page, ou tout simplement defermer le fureteur et d’accéder de nouveau a page de validation de la conformitéapparaîtra alors comme à l’habitude.DÉCONNEXION À LA CONNEXIONAprès avoir lancé la connexion en cliquant surConnecter, il se peut que la fenêtre SSL NetworkExtender se ferme aussitôt et que le boutonretourne au mode Connecter.21
L’image suivante fait référence à l’explication cihaut.Si tel est le cas, deux choix sont possibles :redémarrer le poste de travail ou simplementredémarrer le service VPN.Pour redémarrer le service, commencez parfermer complètement le fureteur utilisé et ouvrer lemenu Démarrer et taper Services.Localisez le service Check Point SSL NetworkExtender et redémarrez- le.Une fois l’opération terminée, ouvrez votrefureteur et complétez la connexion VPN de lafaçon habituelle.22
guide. Note : Si la fenêtre de mise à jour des certificats apparaît, fermez toutes les fenêtres de Firefox, puis cliquez sur le bouton Retry. Note : Si vous utilisez Firefox et avez dû fermer votre navigateur, ouvrez-le et accédez de nouveau au Portail. De plus, si la fenêtre d'autorisation suivante apparaît, cliquez sur le