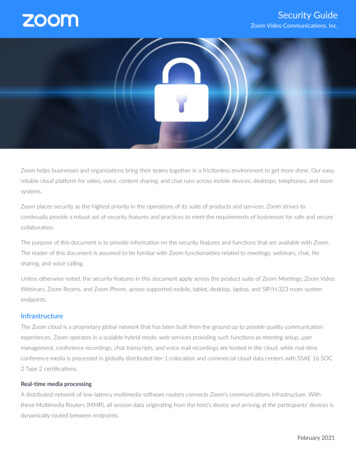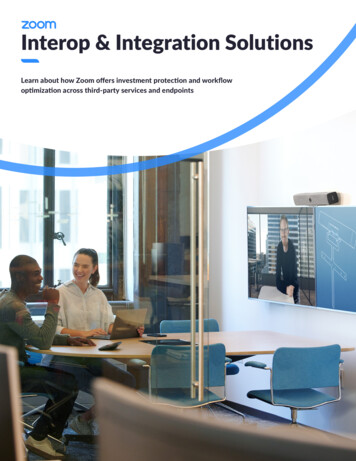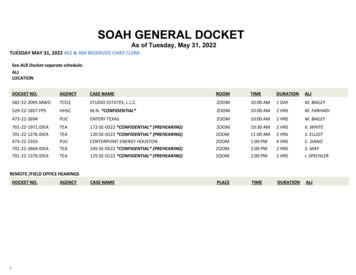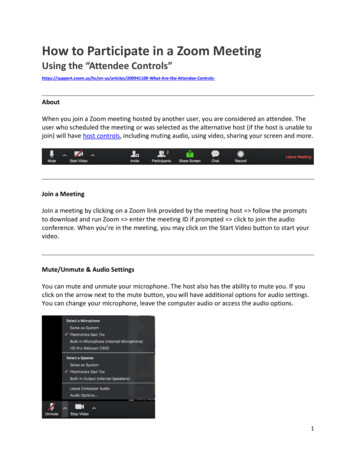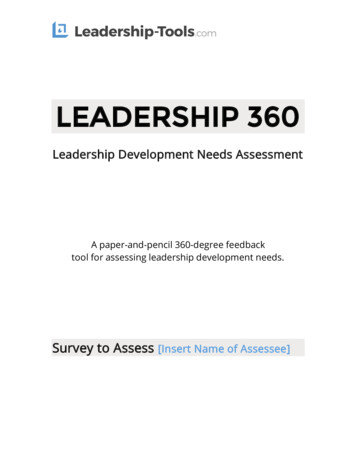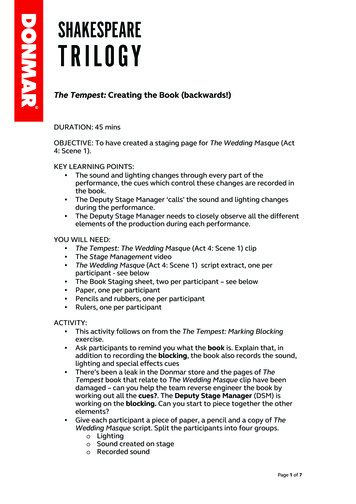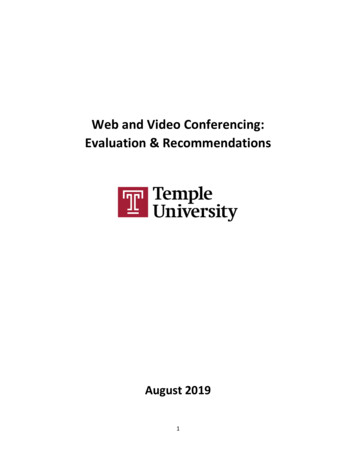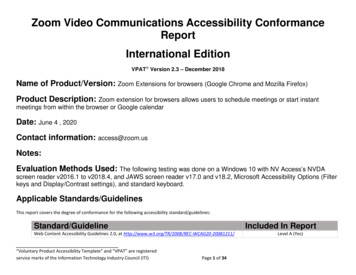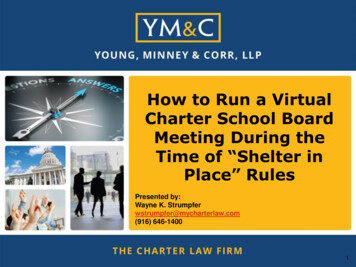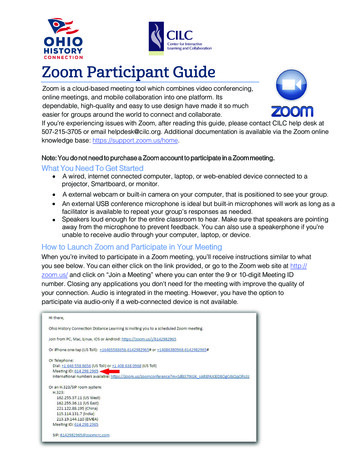
Transcription
Zoom Participant GuideZoom is a cloud-based meeting tool which combines video conferencing,online meetings, and mobile collaboration into one platform. Itsdependable, high-quality and easy to use design have made it so mucheasier for groups around the world to connect and collaborate.If you’re experiencing issues with Zoom, after reading this guide, please contact CILC help desk at507-215-3705 or email helpdesk@cilc.org. Additional documentation is available via the Zoom onlineknowledge base: https://support.zoom.us/home.Note: You do not need to purchase a Zoom account to participate in a Zoom meeting.What You Need To Get Started A wired, internet connected computer, laptop, or web-enabled device connected to aprojector, Smartboard, or monitor. A external webcam or built-in camera on your computer, that is positioned to see your group.An external USB conference microphone is ideal but built-in microphones will work as long as afacilitator is available to repeat your group's responses as needed.Speakers loud enough for the entire classroom to hear. Make sure that speakers are pointingaway from the microphone to prevent feedback. You can also use a speakerphone if you’reunable to receive audio through your computer, laptop, or device. How to Launch Zoom and Participate in Your MeetingWhen you’re invited to participate in a Zoom meeting, you’ll receive instructions similar to whatyou see below. You can either click on the link provided, or go to the Zoom web site at http://zoom.us/ and click on “Join a Meeting” where you can enter the 9 or 10-digit Meeting IDnumber. Closing any applications you don't need for the meeting with improve the quality ofyour connection. Audio is integrated in the meeting. However, you have the option toparticipate via audio-only if a web-connected device is not available.
While You’re Waiting for the Meeting to BeginYou’ll be presented with the following screen if the host hasn’t started the meeting at the time you join.We recommend that you check your audio settings while waiting for the meeting to start.If you're an individual meeting participant, we recommend wearing headphones to avoid audiofeedbackThe Zoom Menu BarThe Zoom menu bar appears at the bottom of the Zoom window once the meeting begins. Ifyou don’t see the menu bar, move your mouse slightly and the bar will appear. (The bardisappears after a few seconds when in full-screen mode.)❶❷ ❸❹❺❻❼❽You can:Mute/unmute your audio (not the audio of the participants)Stop/start your videoConfigure your settings for items such as audio and videoInvite more people to join by email, IM , SMS (mobile users) or meeting IDView a list of participantsShare your desktop (everything you have open) or select a specific application toshare (e.g., Microsoft PowerPoint or Excel)7. Send a message to one person (private chat) or to all participants8. Record the meeting (if you have been granted permission)9. Leave or end the video meeting1.2.3.4.5.6.❾
What If You Don't Have a Microphone or Speaker on your PC/Mac?In the event you do not have a microphone or speaker on your PC/ Mac, you can join aZoom meeting via teleconferencing/audio conferencing (using a telephone enabled with aspeakerphone).To join by computer (for video) and telephone (for audio)1. Join a Zoom meeting2. Once you are in the meeting, select Join Audio in the menu bar3. Follow instructions on the dialog box to Dial InNote: If you decided to Join via telephone after Join via computer, please select AudioOptions and Leave Computer Audio. Then enter #Participant ID#. Otherwise you may hearaudio feedback or an echo during the connection.
Switching Between Views (Share Screen and Video)As a participant you might be asked to share your desktop or an application. During ameeting you can switch back and forth between sharing your screen and sharing your videoas often as needed.If you are in video mode, switch to screen share by:1. Clicking on “Share Screen”:2. A window showing all possible options for you to share displays. Click on the item you want todisplay and then click “OK”:If you are displaying your screen, switch to video by:1. Clicking “Stop Share” from the sharing/annotation menu at the top of the screen:The view will immediately switch back to showing the webcam videos of the participants.Audio Mute and UnmuteDuring a session you might be asked to mute your microphone until you have a question orcomment. This helps to minimize audio feedback. Mute your audio by clicking on themicrophone icon located in the lower left-hand corner of the menu bar.Audio is not mutedAudio is muted
ChatThe chat feature provides the ability to send instant messages during the session. Youcan send private chat to one person or message all participants. In the event youexperience issues with your microphone, using the chat feature can serve as an alternatemeans of communication.1. Click on “Chat”:2. Type a message and press “Enter” on your keyboard to send. Messages are sent to all participantsby default. You can message an individual participant via private chat by clicking on thedrop down menu, and selecting an individual’s name.How to Record a SessionYou must either be the host or the host must grant you permission to record.1. If the host has granted permission to record, record the session by clicking the “Record” button.After you click “Record” you’ll receive a message indicating how the file will be saved. Allrecorded meetings are stored locally on your device or computer.2. Click “Stop Recording” to end the recording (note: this ends the recording but does not end themeeting).
How to Configure the SettingsYou can find the Settings tab in the main dialog box or in the meeting menu bar. Afterclicking Settings, you will have the following options: Audio: Test, select, and adjust your speakers and microphoneVideo: Select and test your video cameraGeneral: You can select additional preferences, such as how Zoom appears when itis launchedFeedback: Use this option to send questions, comments, or feedback to ZoomRecording: Here you can browse/open your stored recordings and edit whererecordings are stored on your computer (all recordings are stored on your localdevice/computer)The Zoom Mobile AppThe Zoom mobile app is available for both iOS and Android devices. For iOS, search "Zoom" on Apple AppStore or open Safari, and enter zoom.us. It willdirect you to -meetings/id546505307.For Android, search "Zoom Meetings" on Google Play. It will direct you tohttps://play.google.com/store/apps/details?id us.zoom.videomeetings.
Get Help with ZoomCommon Zoom Troubleshooting StepsThe following steps should be used to help correct issues while using Zoom. Toengage in the smoothest possible meetings, close any applications you don’t needto use for the meeting itself. You can also visit Zoom's support site for additionalinstructions. Note: Screenshots may vary depending on what version of Zoom you'reusing.Audio Issues1. Can’t hear the other participants in the meeting?a. Make sure your computer speaker volume is turned up.b. Make sure your speakers are selected for the active output inZoom. In the Zoom meeting, Choose Audio Audio Settings Click the Test Speaker button, if you hear audio this is setup correctly. If you donot hear audio, use the drop down box and select a different output and pressTest Speaker again. Repeat this step until you hear audio.
2. Other participants can’t hear you?a. Make sure you have the correct internal/external microphone setup in Zoom. In the Zoom meeting, Choose Audio Audio Settings Click the Test Mic button; you should see blue bars in the volume meter andyour test message will be replayed through the speakers. If you do not see the blue volume meter bars or hear the audio message yourrecorded, use the drop down box and select another mic and repeat theprocess.3. Do the other participants hear echo when you talk?If so, this means that you are the source of the echo. You have two options:a. Adjust your microphone sensitivity (and, if possible, increase the distancebetween the microphone and the speakers. In the Zoom meeting, Choose Audio Audio Settings
Uncheck the “Automatically adjust Microphone” box and pull the slider bar down.b. If you're the only participant, use a headset or earbuds instead of the speakers so thatthe voices coming in from other participants aren’t picked up by the mic inyour environment. Laptop mics aren’t far enough away from the laptopspeakers to avoid sending the sound round and round.4. Do you hear echo when other participants talk? If so, then they are the source of the problem. There is really nothing you can do otherthan ask the person who is the source of the echo to try the options listed above.Video Issues1. Can’t see the other participants in the meeting? Make sure you have installed the Zoom software and are logged into the meeting.2. Can the other participants see you? Make sure your camera is turned on, plugged in and selected in Zoom.1. In the Zoom meeting, Choose the Video icon:2. Make sure your camera is selected in the video section. If it is not, use the drop down toselect the correct camera. If the camera is turned on, make sure nothing is blocking the camera view.If using an external web camera, try connecting it to a different USB port and repeatsteps 1 and 2 above.If you continue to experience difficulties, try restarting your computer/device.
than ask the person who is the source of the echo to try the options listed above. Video Issues 1. Can't see the other participants in the meeting? Make sure you have installed the Zoom software and are logged into the meeting. 2. Can the other participants see you? Make sure your camera is turned on, plugged in and selected in Zoom. 1.