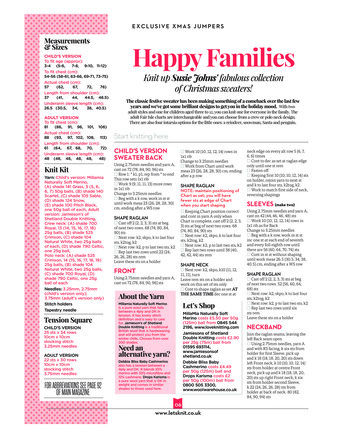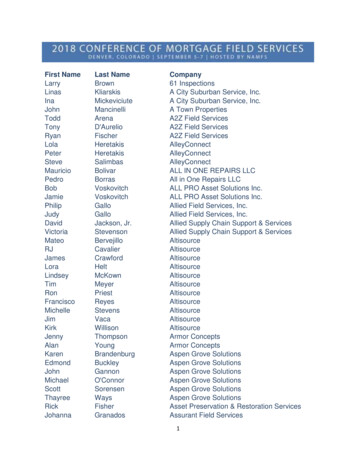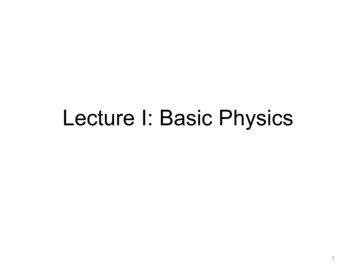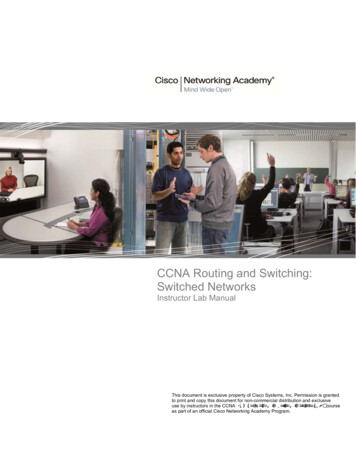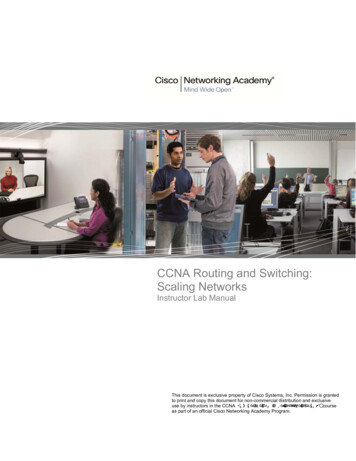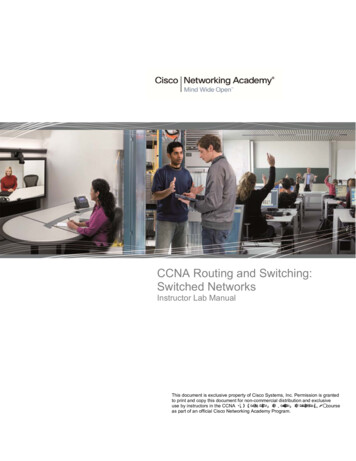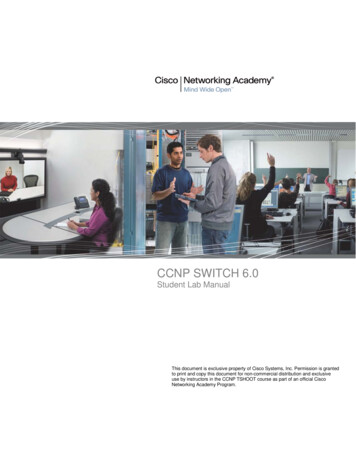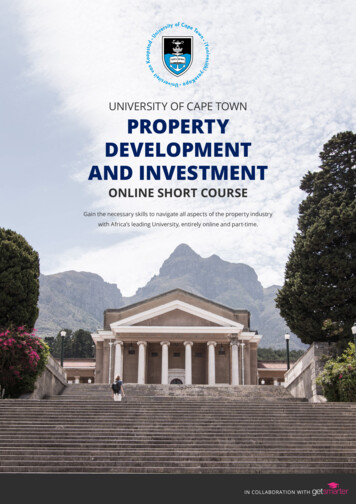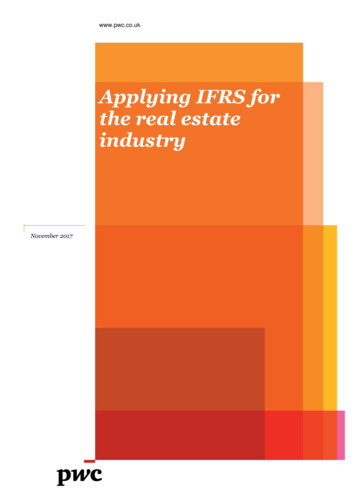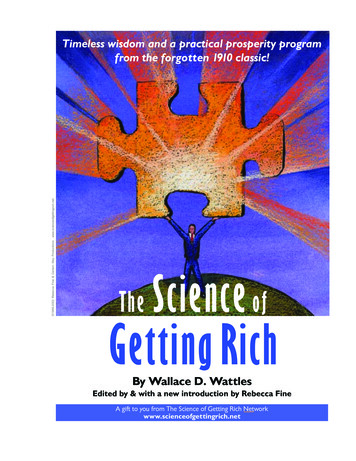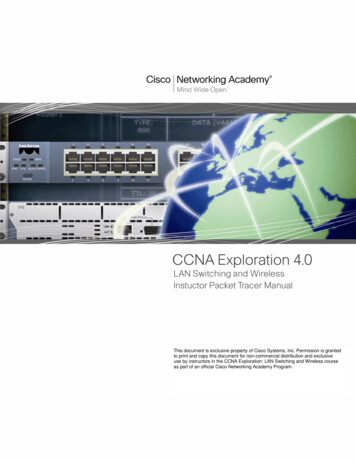
Transcription
This document is exclusive property of Cisco Systems, Inc. Permission is grantedto print and copy this document for non-commercial distribution and exclusiveuse by instructors in the CCNA Exploration: LAN Switching and Wireless courseas part of an official Cisco Networking Academy Program.
PT Activity 1.2.4: Build a Hierarchical Topology (Instructor Version)Topology DiagramLearning Objectives Add devices to a topology Connect the devicesIntroductionPacket Tracer is integrated throughout this course. You must know how to navigate the Packet Tracerenvironment to complete this course. Use the tutorials if you need a review of Packet Tracerfundamentals. The tutorials are located in the Packet Tracer Help menu.This activity focuses on building a hierarchical topology, from the core to the distribution and accesslayers.All contents are Copyright 1992–2007 Cisco Systems, Inc. All rights reserved. This document is Cisco Public Information.Page 1 of 3
CCNA ExplorationLAN Switching and Wireless: LAN DesignPT Activity 1.2.4: Build a Hierarchical TopologyTask 1: Add Devices to the TopologyStep 1. Add the missing distribution layer routers and switches. The routers you need are located in Custom Made Devices. R1 and R3 are 1841 routers. Ctrlclick the 1841 router to add more than one. Press ESC to cancel. R2 is a 2811 router. Now add the S1, S2, and S3 distribution layer switches using the 2960-24TT modelStep 2. Add the remaining access layer switches.Following the topology diagram, add 2960-24TT switches to complete the rest of the access layer.Remember you can use press Ctrl-click to add multiple devices of the same type.Step 3. Change the display name for each new device. Click a device to open its configuration window. Select the Config tab to access the basic configuration options. In Global Settings under Display Name and Hostname, type the name for the device shown in thetopology diagram. Repeat the process for all the new devices that you added.Although Packet Tracer does not grade adding the display names, this step must be completed tosuccessfully complete this activity.Step 4. Check results.Your completion percentage should be 14%. If not, click Check Results to see which requiredcomponents are not yet completed.Task 2: Connect the DevicesPay close attention to the topology diagram and the labeled interfaces when connecting the devices. Youare graded on the connections. For instance, in the topology diagram switch S1 is connected to R1through interface Fa0/1 on both sides. This connection is scored on both the cable type and interfacedesignation. Do not use the Smart Connection utility to make these connections because you have nocontrol over which interface is selected.Step 1. Cable the core layer routers to the distribution layer routers. Using copper crossover cables, connect the core layer routers, C1 and C2, to the distributionlayer routers, R1, R2, and R3. C1 connects to both R1 and R2, and C2 connects to both R2 and R3. As with devices, you can Ctrl-click the cable type to make multiple connections without having tore-select the cable. Remember to refer to the topology diagram to determine which interfaces to use for theseconnections.Step 2. Cable the distribution layer routers to the access layer switches.Connect the distribution layer routers to the access layer switches using copper straight-throughcables. R1 connects to S1, R2 connects to S4, and R3 connects to S7.Step 3. Cable the access layer switches.Connect the access layer switches using copper crossover cables. Follow the topology diagram forthe correct connections.All contents are Copyright 1992–2007 Cisco Systems, Inc. All rights reserved. This document is Cisco Public Information.Page 2 of 3
CCNA ExplorationLAN Switching and Wireless: LAN DesignPT Activity 1.2.4: Build a Hierarchical TopologyStep 4. Cable the end devices.Connect the remaining end devices (IP phones, printers, PCs, and servers) to the correct switchusing copper straight-through cables. When connecting a switch to a PC, remember to connect to theFast Ethernet port of the PC.Step 5. Check results.Your completion percentage should be 100%. If not, click Check Results to see which requiredcomponents are not yet completed.Note: A bug in Packet Tracer may cause your percentage to show only 99% even though all the requiredcomponents are complete. If you wait long enough, Packet Tracer eventually catches up and gives youthe full 100%.Step 6. Reflection.Notice that the link lights for ports between switches and between a switch and an end device eventuallytransition from amber to green. Why are the link lights for ports between routers and for ports betweenrouters and switches red?Router interfaces must be manually activated by a network administrator before the ports transition to anactive (green) state.All contents are Copyright 1992–2007 Cisco Systems, Inc. All rights reserved. This document is Cisco Public Information.Page 3 of 3
PT Activity 1.3.1: Review of Concepts from Exploration 1 (InstructorVersion)Topology DiagramLearning Objectives Design a logical LAN topology Configure the physical topology Configure the logical topology Verify network connectivity Verify passwordsIntroductionIn this activity, you will design and configure a small routed network and verify connectivity across multiplenetwork devices. This requires creating and assigning two subnetwork blocks, connecting hosts andnetwork devices, and configuring host computers and one Cisco router for basic network connectivity.Switch1 has a default configuration and does not require additional configuration. You will use commoncommands to test and document the network. The zero subnet is used.Task 1: Design a Logical LAN TopologyStep 1. Design an IP addressing scheme.Given the IP address block of 192.168.7.0 /24, design an IP addressing scheme that satisfies thefollowing requirements:SubnetNumber ofHostsSubnet A110Subnet B54All contents are Copyright 1992–2007 Cisco Systems, Inc. All rights reserved. This document is Cisco Public Information.Page 1 of 3
CCNA ExplorationLAN Switching and Wireless: LAN DesignPT Activity 1.3.1: Review of Concepts from Exploration 1The 0 subnet is used. No subnet calculators may be used. Create the smallest possible subnets thatsatisfy the requirements for hosts. Assign the first usable subnet to Subnet A.Host computers will use the first IP address in the subnet. The network router will use the last IP addressin the subnet.Step 2. Write down the IP address information for each device.Before proceeding, verify your IP addresses with the instructor.Task 2: Configure the Physical TopologyStep 1. Cable the network. Connect Host1 to the Fa0/0 interface on Router1 Connect a console cable between Host1 and Router1 Connect the Fa0/1 interface on Switch1 to the Fa0/1 interface on Router1 Connect Host2 to the Fa0/2 interface on Switch1Step 2. Inspect the network connections.Verify the connections visually.Task 3: Configure the Logical TopologyStep 1. Configure the host computers.Configure the static IP address, subnet mask, and gateway for each host computer.Host 1: 192.168.7.1/25 DG is 192.168.7.126Host 2: 192.168.7.129/26 DG is 192.168.1.190Step 2. Configure Router1.Connect to Router1 through the Terminal connection on Host1. Enter the following commands on therouter:Remember: Packet Tracer is case sensitive when it grades the description command.Router enableRouter#config termEnter configuration commands, one per line. End with CNTL/Z.Router(config)#hostname Router1Router1(config)#enable secret classRouter1(config)#line console 0Router1(config-line)#password )#line vty 0 4Router1(config-line)#password )#int fa0/0Router1(config-if)#ip address addr sub mask !Supply your answer from Task 1Router1(config-if)#ip address 192.168.7.126 255.255.255.128Router1(config-if)#no shutdownRouter1(config-if)#description connection to host1Router1(config-if)#interface fa0/1All contents are Copyright 1992–2007 Cisco Systems, Inc. All rights reserved. This document is Cisco Public Information.Page 2 of 3
CCNA ExplorationLAN Switching and Wireless: LAN DesignPT Activity 1.3.1: Review of Concepts from Exploration 1Router1(config-if)#description connection to switch1Router1(config-if)#ip address addr sub mask !Supply your answer from Task 1Router1(config-if)#ip address 192.168.7.190 255.255.255.192Router1(config-if)#no shutdownRouter1(config-if)#endRouter1#Task 4: Verify Network ConnectivityStep 1. Use the ping command to verify network connectivity.You can verify network connectivity using the ping command.Task 5: Verify PasswordsStep 1. Telnet to the router from Host2 and verify the Telnet password.You should be able to telnet to either Fast Ethernet interface of the router.In a command window on Host 2, type:Packet Tracer PC Command Line 1.0PC telnet 192.168.7.190Trying 192.168.7.190 .User Access VerificationPassword:When you are prompted for the Telnet password, type cisco and press Enter.Step 2. Verify that the enable secret password has been set.From the Telnet session, enter privilege exec mode and verify it is password protected:Router1 enableWere you prompted for the enable secret password?Task 6: ReflectionHow are Telnet access and console access different?When might it make sense to set different passwords on these two access ports?Why does the switch between Host2 and the router not require configuration with an IP address toforward packets?All contents are Copyright 1992–2007 Cisco Systems, Inc. All rights reserved. This document is Cisco Public Information.Page 3 of 3
PT Activity 1.3.2: Review of Concepts from Exploration 1 - Challenge(Instructor Version)Topology DiagramLearning Objectives Design a logical LAN topology Configure the physical topology Configure the logical topology Verify network connectivity Verify passwordsIntroductionIn this activity, you will design and configure a small routed network and verify connectivity across multiplenetwork devices. This requires creating and assigning two subnetwork blocks, connecting hosts andnetwork devices, and configuring host computers and one Cisco router for basic network connectivity.Switch1 has a default configuration and does not require additional configuration. You will use commoncommands to test and document the network. The zero subnet is used.Task 1: Design a Logical LAN TopologyStep 1. Design an IP addressing scheme.Given the IP address block of 192.168.30.0 /27, design an IP addressing scheme that satisfies thefollowing requirements:SubnetNumber ofHostsSubnet A7Subnet B14All contents are Copyright 1992–2007 Cisco Systems, Inc. All rights reserved. This document is Cisco Public Information.Page 1 of 2
CCNA ExplorationLAN Switching and Wireless: LAN DesignPT Activity 1.3.2: Review of Concepts from Exploration 1 - ChallengeThe 0 subnet is used. No subnet calculators may be used. Create the smallest possible subnets thatsatisfy the requirements for hosts. Assign the first usable subnet to Subnet A.Host computers will use the first IP address in the subnet. The network router will use the last IP addressin the subnet.Step 2. Write down the IP address information for each device.Before proceeding, verify your IP addresses with the instructor.Task 2: Configure the Physical TopologyStep 1. Cable the network.Step 2. Inspect the network connections.Task 3: Configure the Logical TopologyStep 1. Configure the host computers.Step 2. Configure Router1.Enter the following commands on the router: Router name Router1 Secret password class Set console and VTY line passwords to cisco Interface addresses Interface description Fa0/0 text: connection to host1 Fa0/1 text: connection to swtich1Task 4: Verify Network ConnectivityStep 1. Use the ping command to verify network connectivity.You can verify network connectivity using the ping command.Task 5: Verify PasswordsStep 1. Telnet to the router from Host2 and verify the Telnet password.Step 2. Verify that the enable secret password has been set.Task 6: ReflectionHow are Telnet access and console access different?When might it make sense to set different passwords on these two access ports?Why does the switch between Host2 and the router not require configuration with an IP address toforward packets?All contents are Copyright 1992–2007 Cisco Systems, Inc. All rights reserved. This document is Cisco Public Information.Page 2 of 2
PT Activity 1.3.3: Troubleshooting a Small Network (Instructor Version)Topology DiagramLearning Objectives Examine the logical LAN topology Troubleshoot network connectionsIntroductionThe configuration contains design and configuration errors that conflict with stated requirements andprevent end-to-end communication. You will troubleshoot the connectivity problems to determine wherethe errors are occurring and correct them using the appropriate commands. When all errors have beencorrected, each host should be able to communicate with all other configured network elements and withthe other host.Task 1: Examine the Logical LAN TopologyStep 1. Design an IP addressing scheme.The IP address block of 172.16.30.0 /23 is subnetted to meet the following requirements:SubnetNumber ofHostsSubnet A174Subnet B60Additional requirements and specifications: The 0 subnet is used.All contents are Copyright 1992–2007 Cisco Systems, Inc. All rights reserved. This document is Cisco Public Information.Page 1 of 3
CCNA ExplorationLAN DesignPT Activity 1.3.3: Troubleshooting a Small Network The smallest possible number of subnets that satisfy the requirements for hosts should be used,keeping the largest possible block in reserve for future use. Assign the first usable subnet to Subnet A. Host computers use the first IP address in the subnet. The network router uses the last network host address.Based on these requirements, the following addressing requirements have been provided to you:Subnet A255.255.255.0IP mask (decimal)IP address172.16.30.0First IP host address172.16.30.1Last IP host address172.16.30.254Subnet BIP mask (decimal)255.255.255.128IP address172.16.31.0First IP host address172.16.31.1Last IP host address172.16.31.126Examine each of the values in the tables above and verify that this topology meets all requirements andspecifications. Are any of the given values incorrect?If yes, make note of the corrected values.Task 2: Troubleshoot Network ConnectionsStep 1. Begin troubleshooting at the host connected to the BRANCH router.From host PC1, is it possible to ping PC2?From host PC1, is it possible to ping the router fa0/1 interface?From host PC1, is it possible to ping the default gateway?From host PC1, is it possible to ping itself?Where is the most logical place to begin troubleshooting the PC1 connection problems?Step 2. Examine the router to find possible configuration errors.Begin by viewing the summary of status information for each interface on the router.Are there any problems with the status of the interfaces?If there are problems with the status of the interfaces, record any commands that are necessary to correctthe configuration errors.All contents are Copyright 1992–2007 Cisco Systems, Inc. All rights reserved. This document is Cisco Public Information.Page 2 of 3
CCNA ExplorationLAN DesignPT Activity 1.3.3: Troubleshooting a Small NetworkStep 3. Use the necessary commands to correct the router configuration.Step 4. View a summary of the status information.If any changes were made to the configuration in the previous step, view the summary of the statusinformation for the router interfaces.Does the information in the interface status summary indicate any configuration errors on Router1?If the answer is yes, troubleshoot the interface status of the interfaces.Has connectivity been restored?Step 5. Verify the logical configuration.Examine the full status of Fa 0/0 and 0/1. Is the IP addresses and subnet mask information in theinterface status consistent with the configuration table?If there are differences between the configuration table and the router interface configuration, record anycommands that are necessary to correct the router configuration.Has connectivity been restored?Why is it useful for a host to ping its own address?All contents are Copyright 1992–2007 Cisco Systems, Inc. All rights reserved. This document is Cisco Public Information.Page 3 of 3
PT Activity 1.4.1: Packet Tracer Skills Integration Challenge (InstructorVersion)Topology DiagramAddressing TableDeviceInterfaceIP AddressSubnet MaskDefault 2192.168.1.129R1Learning Objectives Design the network Build the network Apply a basic configuration Test connectivityIntroductionThis activity reviews the skills you acquired in the Exploration: Network Fundamentals course. The skillsinclude subnetting, building a network, applying an addressing scheme, and testing connectivity. Youshould review those skills before proceeding. In addition, this activity reviews the basics of using thePacket Tracer program. Packet Tracer is integrated throughout this course. You must know how toAll contents are Copyright 1992–2007 Cisco Systems, Inc. All rights reserved. This document is Cisco Public Information.Page 1 of 3
CCNA ExplorationLAN Switching and Wireless: LAN DesignPT Activity 1.4.1: Packet Tracer Skills Integration Challengenavigate the Packet Tracer environment to complete this course. Use the tutorials if you need a review ofPacket Tracer fundamentals. The tutorials are located in the Packet Tracer Help menu.Task 1: Design and Document an Addressing SchemeStep 1. Design an addressing scheme.Using the 192.168.1.0/24 address space, design an addressing scheme according to the followingrequirements:Subnet A Subnet the address space to provide for 100 hosts Assign the Fa0/0 interface the first useable IP address. Assign PC1 the second useable IP address. Assign PC2 the last useable IP address in the subnet.Subnet B Subnet the remaining address space to provide for 50 hosts Assign the Fa0/1 interface the first useable IP address. Assign the laser printer the second useable IP address. Assign the server the last useable IP address in the subnet.Step 2. Document the addressing scheme.Complete an addressing table for the router and each end device in the network.Task 2: Add and Connect the DevicesStep 1. Add the necessary equipment.Add the following devices to the network. For placement of these devices, refer to the topology diagram. Two 2960-24TT switches One 1841 router Two generic PCs One generic server One generic printerStep 2. Name the devices.Change the Display Name and Hostname to match the device names shown in the topology diagram.Device names are case-sensitive.Step 3. Connect the devices.Use the following specifications for the connections between the devices: S1 Fa0/1 to R1 Fa0/0 S1 Fa0/6 to PC1 S1 Fa0/12 to PC2 S2 Fa0/1 to R1 Fa0/1All contents are Copyright 1992–2007 Cisco Systems, Inc. All rights reserved. This document is Cisco Public Information.Page 2 of 3
CCNA ExplorationLAN Switching and Wireless: LAN Design S2 Fa0/6 to Laser S2 Fa0/12 to ServerPT Activity 1.4.1: Packet Tracer Skills Integration ChallengeStep 4. Check results.Your completion percentage should be 46%. If not, click Check Results to see which requiredcomponents are not yet completed.Task 3: Apply Basic ConfigurationsStep 1. Configure the router. The privileged EXEC secret password is class. The banner is Authorized Access Only. The line password is cisco for console and telnet. Configure the appropriate interfaces. Use the following descriptions: Link to PC LAN Link to Server & PrinterNote: Remember that the banner and descriptions are case-sensitive. Do not forget to activate theinterfaces.Step 2. Configure the end devices.Step 3. Check results.Your completion percentage should be 100%. If not, click Check Results to see which requiredcomponents are not yet completed.Task 4: Test Connectivity and Examine the ConfigurationYou should now have end-to-end connectivity, which means every end device should be reachable fromany other end device. From PC1 and PC2, ping all end devices on the network. If you get an error, trypinging again to make sure ARP tables are updated. If you still receive an error, check your subnetting,the cables, and the IP addresses. Isolate problems and implement solutions.All contents are Copyright 1992–2007 Cisco Systems, Inc. All rights reserved. This document is Cisco Public Information.Page 3 of 3
PT Activity 2.3.8: Configuring Basic Switch Management (InstructorVersion)Topology DiagramAddressing TableDeviceInterfaceIP AddressSubnet .0Learning Objectives Connect to the switch using a console connection Navigate through various CLI modes Use the Help Facility to configure the clock Access and configure command history Configure the boot sequence Configure a PC and connect it to a switch Configure full duplex Manage the MAC address table Manage the switch configuration fileAll contents are Copyright 1992–2007 Cisco Systems, Inc. All rights reserved. This document is Cisco Public Information.Page 1 of 8
CCNA ExplorationLAN Switching and Wireless: Basic Switch Concepts and ConfigurationPT Activity 2.3.8: Configuring Basic Switch ManagementIntroductionBasic switch management is the foundation for configuring switches. This activity focuses on navigatingcommand-line interface modes, using help functions, accessing the command history, configuring bootsequence parameters, setting speed and duplex settings, as well as managing the MAC address tableand switch configuration file. Skills learned in this activity are necessary for configuring basic switchsecurity in later chapters.Task 1: Connect to the SwitchStep 1: Connect S1 and PC1. Using a console cable, connect the RS 232 interface on PC1 to the console interface on switchS1. Click PC1 and then click the Desktop tab. Select Terminal in the Desktop tab. Keep these default settings for Terminal Configuration and then click OK:Bits Per Second 9600Data Bits 8Parity NoneStop Bits 1Flow Control None You are now consoled into S1. Press Enter to get the Switch prompt.Step 2: Check results.Your completion percentage should be 6%. If not, click Check Results to see which requiredcomponents are not yet completed.Task 2: Navigate Through CLI ModesStep 1: In user EXEC mode, type ?. Note the list of available commands.While in user EXEC mode, the available commands are limited to basic monitoring commands.Step 2: Use the enable command to go to privileged EXEC mode.Switch enableSwitch#The prompt changes from to #.Step 3: In privileged EXEC mode, type ?. Note the list of available commands.There are now more available commands compared to user EXEC mode. In addition to the basicmonitoring commands, configuration and management commands can now be accessed.Step 4: Change to global configuration mode.Switch#configure terminalSwitch(config)#Step 5: In global configuration mode, type ?. Note the list of available commands.Step 6: Configure S1 as the hostname.Switch(config)#hostname S1All contents are Copyright 1992–2007 Cisco Systems, Inc. All rights reserved. This document is Cisco Public Information.Page 2 of 8
CCNA ExplorationLAN Switching and Wireless: Basic Switch Concepts and ConfigurationPT Activity 2.3.8: Configuring Basic Switch ManagementS1(config)#Step 7: Change to interface configuration mode for VLAN99.The interface vlan 99 command creates the interface and changes to interface configuration mode forVLAN99.S1(config)#interface vlan 99S1(config-if)#Step 8: Configure VLAN99 with 172.17.99.11/24 and activate the interface.Use the ip address and no shutdown commands to assign the correct IP address/subnet mask andactivate the interface.S1(config-if)#ip address 172.17.99.11 255.255.255.0S1(config-if)#no shutdownStep 9: Change to interface configuration mode for Fa0/18.S1(config-if)#interface fa0/18S1(config-if)#Step 10: Set the port mode to access.To allow for frames to be sent and received from the interface, change the switching mode to accessusing the switchport mode access command.S1(config-if)#switchport mode accessStep 11: Assign VLAN99 to the port.To allow the Fa0/18 interface to act as a member of VLAN 99, issue the switchport access vlan 99command.S1(config-if)#switchport access vlan 99Step 12: Exit interface configuration mode.Issue the exit command to leave interface configuration mode and enter global configuration mode.Step 13: Enter configuration mode for the console line.S1(config)#line console 0S1(config-line)#Step 14: In line configuration mode, type ?. Note the list of available commands.Step 15: Enter cisco as the password and require users to login.S1(config-line)#password ciscoS1(config-line)#loginStep 16: Return to privileged EXEC mode using the end command.S1(config-line)#endS1#All contents are Copyright 1992–2007 Cisco Systems, Inc. All rights reserved. This document is Cisco Public Information.Page 3 of 8
CCNA ExplorationLAN Switching and Wireless: Basic Switch Concepts and ConfigurationPT Activity 2.3.8: Configuring Basic Switch ManagementStep 17: Check results.Your completion percentage should be 31%. If not, click Check Results to see which requiredcomponents are not yet completed.Task 3: Use Help Facility to Configure the ClockStep 1: At the privileged EXEC command prompt, type clock ?.S1#clock ?The only option is set.Step 2: Use Help to assist setting the clock to the current time.S1#clock ?set Set the time and dateS1#clock set ?hh:mm:ss Current TimeS1#clock set 12:12:12 ? 1-31 Day of the monthMONTHMonth of the yearContinue issuing the ? command until you have completed configuring the clock. You are warned with a% Incomplete command message if the clock command is not fully entered with all the requiredarguments.Step 3: Verify that the clock is set.To verify that the clock is set, issue the show clock command.Note: Packet Tracer does not always show the correct time configured.Completion is still at 31% at the end of this Task.Task 4: Access and Configure Command HistoryStep 1: View the most recent commands entered.Issue the show history command. Remember how many commands are listed.S1#show historyStep 2: Change the number of commands stored in the history buffer.Enter line configuration mode for both the console and Telnet lines. Set the number of commands held inthe history buffer to 35.S1(config)#line console 0S1(config-line)#history size 35S1(config-line)#line vty 0 4S1(config-line)#history size 35All contents are Copyright 1992–2007 Cisco Systems, Inc. All rights reserved. This document is Cisco Public Information.Page 4 of 8
CCNA ExplorationLAN Switching and Wireless: Basic Switch Concepts and ConfigurationPT Activity 2.3.8: Configuring Basic Switch ManagementStep 3: Verify that the size of the history buffer has changed.Return to privileged EXEC mode and issue the show history command again. There should be morecommands displayed than previously.Step 4: Check results.Your completion percentage should be 50%. If not, click Check Results to see which requiredcomponents are not yet completed.Task 5: Configure the Boot SequenceStep 1: Check which Cisco IOS software version is currently loaded.S1#show versionCisco IOS Software, C2960 Software (C2960-LANBASE-M), Version 12.2(25)FX,RELEASE SOFTWARE (fc1)Copyright (c) 1986-2005 by Cisco Systems, Inc.Compiled Wed 12-Oct-05 22:05 by pt team output omitted The version is listed in the first line.Step 2: Check which Cisco IOS images are loaded in flash memory.S1#show flashDirectory of flash:/326-rw-rw-rw-44149214670455616 no date no date no date -25.SEE1.binvlan.dat32514048 bytes total (23428056 bytes free)S1#Note that there are two versions in flash memory. The version that is currently loaded is c2960-lanbasemz.122-25.FX.bin.Step 3: Configure the system to boot using a different Cisco IOS image.In global configuration mode, issue this command.S1(config)#boot system flash:/c2960-lanbase-mz.122-25.SEE1.binNote: Although you can enter this command in Packet Tracer, the switch still loads the first image listed inflash.Packet Tracer does not grade the boot system command on switches, so completion remains at 50% atthe end of this task.Task 6: Configure a PC and Connect it to a SwitchStep 1: Configure PC1 with the IP address/subnet mask 172.17.99.21/24. Exit the terminal to return to the Desktop tab.Click IP Configuration and set the IP address to 172.17.99.21 and subnet mask to255.255.255.0All contents are Copyright 1992–2007 Cisco Systems, Inc. All rights reserved. This document is Cisco Public Information.Page 5 of 8
CCNA ExplorationLAN Switching and Wireless: Basic Switch Concepts and ConfigurationPT Activity 2.3.8: Configuring Basic Switch ManagementStep 2: Connect PC1 to Fa0/18 on the switch.Using the copper straight-through cable, connect the FastEthernet port of the PC to the Fa0/18 port onthe switch.Step 3: Test connectivity between S1 and PC1.Ping between S1 and PC1. It may take a few attempts, but it should be successful.Step 4: Check results.Your completion percentage should be 69%. If not, click Check Results to see which requiredcomponents are not yet completed.Task 7: Configure Duplex and SpeedStep 1: Use the Config tab change the settings.On PC1, select the Config tab. Set the bandwidth of the FastEthernet interface to 100 Mbps and FullDuplex.Step 2: Use Cisco IOS commands to set Fa0/18.Return to the desktop and select Terminal, and then configure the interface.S1(config)#in
This document is exclusive property of Cisco Systems, Inc. Permission is granted to print and copy this document for non-commercial distribution and exclusive