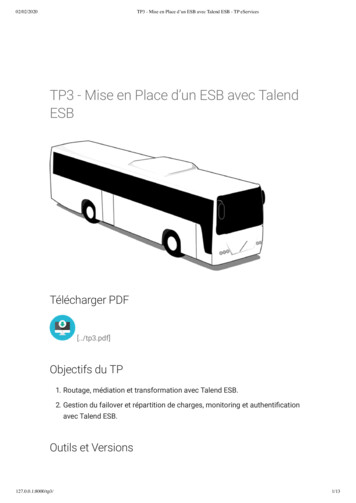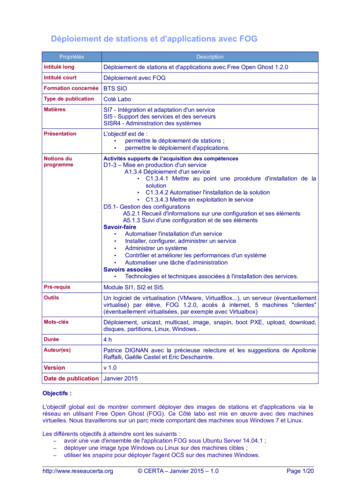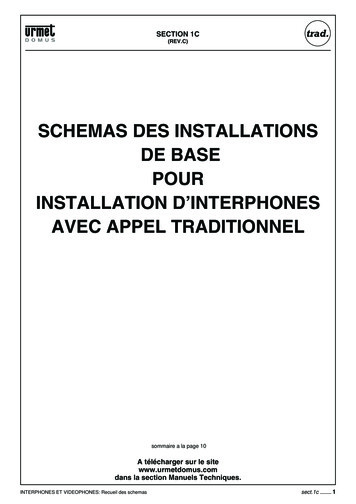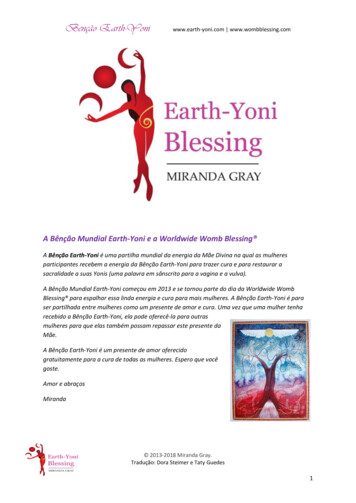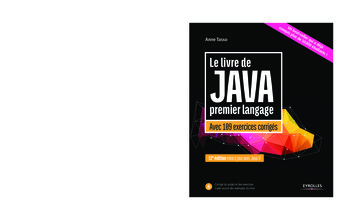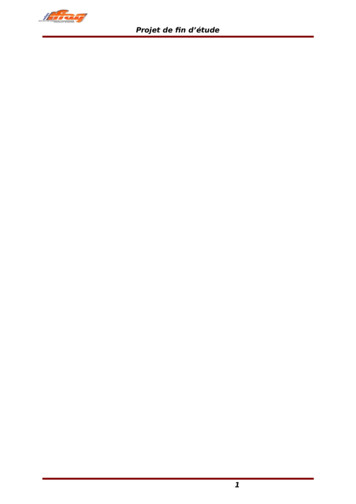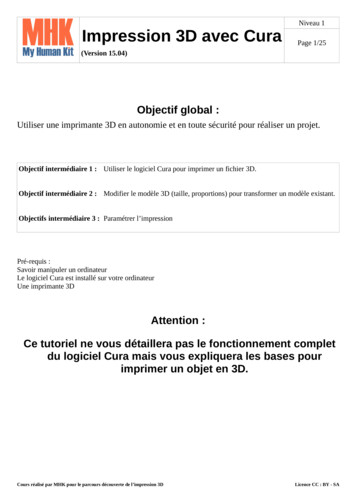
Transcription
Impression 3D avec CuraNiveau 1Page 1/25(Version 15.04)Objectif global :Utiliser une imprimante 3D en autonomie et en toute sécurité pour réaliser un projet.Objectif intermédiaire 1 : Utiliser le logiciel Cura pour imprimer un fichier 3D.Objectif intermédiaire 2 : Modifier le modèle 3D (taille, proportions) pour transformer un modèle existant.Objectifs intermédiaire 3 : Paramétrer l’impressionPré-requis :Savoir manipuler un ordinateurLe logiciel Cura est installé sur votre ordinateurUne imprimante 3DAttention :Ce tutoriel ne vous détaillera pas le fonctionnement completdu logiciel Cura mais vous expliquera les bases pourimprimer un objet en 3D.Cours réalisé par MHK pour le parcours découverte de l’impression 3DLicence CC : BY - SA
Impression 3D avec CuraNiveau 1Page 2/25(Version 15.04)1-Configuration du logiciel pour l'imprimante1.1 – Démarrer le logiciel CuraOuvrez le logiciel Cura en cliquant sur l'icône ou en le trouvant dans le menu « Tous les Programmes » sousWindows ou « Applications » sous Linux.1.1.1– Définir la langue de votre choixFichier Préférences Language (File Preferences Language)Cours réalisé par MHK pour le parcours découverte de l’impression 3DLicence CC : BY - SA
Impression 3D avec CuraNiveau 1Page 3/25(Version 15.04)1.2 – Configuration de Cura pour l'imprimante utilisée.Dans le menu principal, ouvrir l’onglet Machine, sélectionnez l'imprimante que vous allez utiliser pourimprimer.1.2 – Vérifier la configurationAller dans le menu Machine Réglages machine (Machine settings).Les dimensions Largeur, Profondeur et Hauteur doivent correspondre à celles de la machine utilisée.Cours réalisé par MHK pour le parcours découverte de l’impression 3DLicence CC : BY - SA
Impression 3D avec CuraNiveau 1Page 4/25(Version 15.04)Si aucune machine n'est encore installée, il suffit de cliquer sur l'onglet du bas « Ajouter une nouvellemachine » et de choisir autre modèle si l'imprimante ne figure pas dans les choix proposés.Vous pourrez ainsi entrer les différents réglages vous-même. Ces informations font partie de ce que l'on appelleun profil de machine.1.3 – Installer une nouvelle machine1.3.1 – A partir d'un profilDans le cas où vous disposez d'un profil fourni par le fabricant de l'imprimante il suffit de l'ajouter à partir dumenu Fichier Ouvrir un profil.1.3.2 – Depuis le menu Machine Ajouter une nouvelle machineIci vous entrez toutes les informations relatives à l'imprimante :– Dimensions– Nombre d'extrudeurs (en général 1 sauf si l'imprimante a plusieurs têtes d'impression)– Forme du plateau– Format de Gcode (RepRap Marlin sprinter) si l'imprimante est un modèle open source– Port série et Baud doivent être laissés sur « AUTO »2-Paramétrer un modèle 3D2.1– Importer un modèle 3DLe format couramment utilisé pour les fichiers 3D est le format STL.Fichier Ouvrir un modèle (.stl )Cours réalisé par MHK pour le parcours découverte de l’impression 3DLicence CC : BY - SA
Impression 3D avec CuraNiveau 1Page 5/25(Version 15.04)2.2– Manipuler le modèle 3D2.2.1– Changer le point de vueLe clic droit glisser souris sur l’objet permet de visualiser le modèle sous différents angles.2.2.2–ZoomerLa molette de la souris permet de zoomer.2.2.3–Accéder aux fonctionsCliquer sur l’objet pour faire apparaître les icônes en bas à gauche de la fenêtre où apparaît le modèle .Cours réalisé par MHK pour le parcours découverte de l’impression 3DLicence CC : BY - SA
Impression 3D avec CuraNiveau 1Page 6/25(Version 15.04)2.2.4–RotationCliquer sur l’icône Rotation pour appliquer des rotations au modèle sur les 3 axes en cliquant le cercleapproprié et en le faisant glisser dans un sens ou dans l'autre.Cours réalisé par MHK pour le parcours découverte de l’impression 3DLicence CC : BY - SA
Impression 3D avec CuraNiveau 1Page 7/25(Version 15.04)2.2.5–Mettre à platCliquer sur l’icône tourner pour faire apparaitre l’icône mettre à plat (Lay flat) pour poser le modèle sur leplateau.2.2.6–Autres fonctions : supprimer, multiplier, diviser l'objet en partie, annuler les positions de l'objet oules transformations, accessibles via un clic droit sur le modèleExemple :Poser le modèle au centre du plateau :Clic droit sur le modèle Centrer sur la plateforme (Center on platform).Cours réalisé par MHK pour le parcours découverte de l’impression 3DLicence CC : BY - SA
Impression 3D avec CuraNiveau 1Page 8/25(Version 15.04)2.2.7–Changer la taille du modèleChanger l'échelle du modèle sur les 3 axes de manière uniforme ou non (cliquer sur le verrou pour le fermerpour garder les proportions)Cours réalisé par MHK pour le parcours découverte de l’impression 3DLicence CC : BY - SA
Impression 3D avec CuraNiveau 1Page 9/25(Version 15.04)Agrandir la taille au maximum pour la machineCours réalisé par MHK pour le parcours découverte de l’impression 3DLicence CC : BY - SA
Impression 3D avec CuraNiveau 1Page 10/25(Version 15.04)Réinitialiser la tailleCours réalisé par MHK pour le parcours découverte de l’impression 3DLicence CC : BY - SA
Impression 3D avec CuraNiveau 1Page 11/25(Version 15.04)2.2.7–Changer l'orientation du modèleCliquer sur l'icône « Symétrie »3 nouveaux icônes apparaissent pour appliquer une symétrie sur l'axe des X, Y, ou Z.Cours réalisé par MHK pour le parcours découverte de l’impression 3DLicence CC : BY - SA
Impression 3D avec CuraNiveau 1Page 12/25(Version 15.04)Cliquer sur l'icône de votre choix pour appliquer la symétrie, par exemple le Z donne le résultat ci-dessous.Cours réalisé par MHK pour le parcours découverte de l’impression 3DLicence CC : BY - SA
Impression 3D avec CuraNiveau 1Page 13/25(Version 15.04)3-Réglages des paramètres d’impression3.1–Onglet : SimpleLes paramètres sont situés sur la partie gauche de l’interface.Cours réalisé par MHK pour le parcours découverte de l’impression 3DLicence CC : BY - SA
Impression 3D avec CuraNiveau 1Page 14/25(Version 15.04)Qualité : Épaisseur de la couche (Layer height) en mm:: définit l’épaisseur des couches d’impression et détermineainsi la qualité d’impression de votre objet. Généralement entre 0.1 (très bonne qualité) et 0.3 (qualitémoyenne idéale pour un test rapide). Plus la définition est précise, plus votre objet mettra longtemps às’imprimer. Épaisseur de la coque (Shell thickness) en mm: définit l’épaisseur de la paroi de l’objet. Il doit être auminimum équivalent au diamètre de la buse (en général 0.4) et être un multiple de ce diamètre (0.4, 0.8,1.2 etc.) . Plus il sera élevé plus l’objet sera solide. Selon la nature de l’objet, on peut désirer uneépaisseur de coque plus solide pour avoir un contenant étanche par exemple. Par contre l’ impression 3dsera plus longue. Autoriser le retrait (Enable retraction): Permet d’empêcher l’extrusion du filament avant que la buse nese déplace d’un point à un autre. Le filament se rétracte rapidement avant le déplacement et évite ledépôt de matière indésirable. (Est activé par défaut et en général ne doit pas être changé).Remplissage : Épaisseur dessus/dessous : permet de régler le nombre de couches sur le “dessus” de votre objet et sur le“dessous”. Pour un objet étanche il faut augmenter cette valeur. Cette valeur doit toujours être unmultiple de la hauteur de couche (x2 ou x3). Taux de remplissage (Fill Density) en %: définit la qualité selon le taux de remplissage de l’objet. Avecune valeur de 0%, l’objet sera creux et avec 100% l’objet sera complètement rempli. Dans la plupart descas ce taux varie de 10 % à 30 %. Pour une qualité correcte 20% est en général suffisant.Vitesse et température : Vitesse d’impression (Print Speed) en mm/s : définit la vitesse d’impression. Plus cette vitesse estélevée moins bonne est la qualité d’impression (sachant que 50 ou 60mm/seconde sont les valeurs engénéral utilisées). Température d’impression (Printing Temperature) en C : Cette température dépend du filament utilisé.(se référer aux informations écrites sur la boite de la bobine de filament). En général, 250 pour l’ABSet 200 pour le PLA, affiner ces valeurs en fonction de la qualité des filaments et de la vitessed’impression. Procédez à différents test de 5 en5 . Température du plateau (Bed Temperature) en C: définit la température du plateau chauffant (siCours réalisé par MHK pour le parcours découverte de l’impression 3DLicence CC : BY - SA
Impression 3D avec CuraNiveau 1Page 15/25(Version 15.04)disponible sur l’imprimante utilisée). Pour l’ABS, le plateau chauffant est indispensable avec une valeurde 100-120 C et pour le PLA 50-60 C mais peut être imprimé sans plateau chauffant (avec unetempérature de 0 C) . Ce réglage dépend fortement de la qualité du filament et de la surface de la pièceimprimée qui est en contact avec le plateau.Support : définit le type de support nécessaire à l’impression de l’objet. Type de support (Support Type): Permet, pour les parties d’objet qui tiennent en l’air (un bras depersonnage par exemple) d’avoir un support entre le plateau et la pièce (Support en contact avec leplateau) ou entre deux parties de la pièce (Support partout) pour éviter que la pièce s’écroule. Cessupports doivent ensuite être enlevées avec une pince coupante. Type d’accroche au plateau (Platform Adhesion Type): Il s’agit d’une couche de filament impriméeavant l’objet afin de mieux faire adhérer la pièce au plateau et éviter qu’elle ne se décolle. Celle-cis’enlève ensuite en principe facilement. Il en existe 2 types : Bordure (Brim):Seule une bordure sera imprimée autour de la pièce Radeau (Raft) :Une couche de filament sera imprimée sous toute la surface de la pièceFilament : Diamètre : détermine le diamètre du filament utilisé (1.75 ou 3mm). Pour la DagomaDiscovery, laBicephale, la Hackerbot, et la E-motion Tech le diamètre est de 1,75 mm. Avec des filaments de bonnequalité , ce diamètre est constant sur toute la longueur de votre bobine. Débit :Normalement cette valeur doit toujours être à 100%. Correspond à la quantité de filament qui sortde la buse.Machine : Diamètre de la buse : en général 0,4mm. Si vous changez de buse, ne pas oublier de changer ceparamètre.Cours réalisé par MHK pour le parcours découverte de l’impression 3DLicence CC : BY - SA
Impression 3D avec CuraNiveau 1Page 16/25(Version 15.04)4-Visualiser la construction du modèle : Mode de visualisationDans la partie droite de l’écran, vous avez accès à différents modes de visualisation.Pour y accéder cliquer sur le bouton « Mode de visualisation »Cours réalisé par MHK pour le parcours découverte de l’impression 3DLicence CC : BY - SA
Impression 3D avec CuraNiveau 1Page 17/25(Version 15.04)Vous avez 5 modes de visualisations possibles du modèle :4.1–NormalC’est le mode par défaut qui permet de voir le modèle tel qu’il a été designé afin de voir sa taille et sa forme.4.2–Porte-à-faux (Overhang)Si vous avez un modèle avec des parties flottantes en l’air il peut être utile d’utiliser ce mode. Cura montrera lesparties en l’air en rouge de façon à visualiser plus facilement si cela nécessite un support. Les parties en porteà-faux sont ici montrées en rouge et sont basés sur le réglage « angle minimal pour les supports » dans lesréglages experts, dont la valeur par défaut est de 60 degrés.Cours réalisé par MHK pour le parcours découverte de l’impression 3DLicence CC : BY - SA
Impression 3D avec CuraNiveau 1Page 18/25(Version 15.04)4.3–TransparentSi vous voulez regarder à l’intérieur du modèle vous pouvez utiliser le mode « transparent ». Vous pouvezutiliser ce modèle si vous avez un modèle avec des structures internes.4.4–Rayon X (X-Ray)Le mode « Rayon X » vous aide à identifier s’il y a a des écarts ou des intersections dans le modèle (ce qui peutarriver si le modèle n’est pas bien conçu) . Les parties rouges sont celles qui peuvent potentiellement poserproblème durant l’impression.4.5–Couches (Layers)Un des modes de visualisation les plus utilisés. Ici vous pouvez voir exactement comment le modèle va êtreimprimé en scrollant à travers chaque couche. Il est conseillé d’utiliser cette visualisation avant chaqueimpression pour détecter les défauts dans le modèle ou l’impression.Cours réalisé par MHK pour le parcours découverte de l’impression 3DLicence CC : BY - SA
Impression 3D avec CuraNiveau 1Page 19/25(Version 15.04)5-Contrôler l’imprimante 3D depuis l’interface Pronterface incluse dans Cura5.1–Activer PronterfaceAller dans le menu Fichier PréférencesLa fenêtre des Préférences s’ouvre. Dans l’onglet Modèle de fenêtre d’impression, choisir Pronterface.Cours réalisé par MHK pour le parcours découverte de l’impression 3DLicence CC : BY - SA
Impression 3D avec CuraNiveau 1Page 20/25(Version 15.04)5.2–Contrôler l’imprimante 3DMaintenant que vous avez configuré les paramètres de votre impression, vous devez accéder aux paramètres decontrôle de votre imprimante 3D accessibles via l’interface Pronterface.IMPORTANT : Afin que l’interface Pronterface soit disponible vous devez connecter l’imprimante à votreordinateur avec un câble USB.Ensuite, vous pouvez ouvrir l’interface de Pronterface de deux manières : Soit via le menu Fichier Imprimer Soit via l’icône qui se situe dans la partie droite del’interface CuraLa fenêtre de Pronterface devrait s’ouvrir sinon se référer au chapitre 5-1:Activer Pronterface.Cours réalisé par MHK pour le parcours découverte de l’impression 3DLicence CC : BY - SA
Impression 3D avec CuraNiveau 1Page 21/25(Version 15.04)5.2.1–Interface PronterfaceL’interface se compose de deux parties :La partie gauche concerne les réglages de l’imprimante et celle de droite est dédiée aux commandes en Gcode.Commençons par examiner la partie gauche.Déplacement des axes :Vous pouvez déplacer la tête d’impression sur les axes X, Y, Z, de 0.1, 1, 10 et 100 mm.ATTENTION : En général il faut commencer par de petites valeurs (0.1 ou 1ou 10 mm). Cliquer votre choix.-X Déplace la tête d’impression à gauche X Déplace la tête d’impression à droite-Y Déplace la tête d’impression vers le fond du plateau Y Déplace la tête d’impression vers l’avant du plateau-Z Déplace la tête d’impression ou le plateau vers le bas Z Déplace la la tête d’impression ou le plateau vers le hautPositionner la tête d’impression à son point d’origine :Cliquer sur l’icône de la maison en bas à gauche pour vérifier le point d’origine (X,Y, Z) de la têted’impression.Cliquer sur l’icône maison de X, Y ou Z pour positionner la tête à l’origine de l’un de ces axes.Information sur le « home »Le home est en général défini de la manière suivante :x gauchey basz tout dépend de la machine. Pour la Discovery de Dagoma, c’est la tête qui monte, pas le plateau (le 0 est enbas sur le plateau et la tête monte). Pour la makerbot et la Bicephale, c’est le plateau qui bouge en Z, il serad’abord en haut et descendra au fur et à mesure que le modèle se construit.Cours réalisé par MHK pour le parcours découverte de l’impression 3DLicence CC : BY - SA
Impression 3D avec CuraNiveau 1Page 22/25(Version 15.04)Vérifier la courbe de températureSur la partie gauche, le graph vous indique latempérature actuelle de la buse.Dans l’onglet Température , vous voyez latempérature que la buse doit atteindre. Attention ilfaut utiliser les flèches pour valider car la toucheentrée ne fonctionne pas.Extruder du filamentAvant de lancer l’impression, il est préférable d’extruder un peu de filament afin de vérifier que la buse n’estpas obstruée.Monter la tête (ou baisser le plateau selon la machine utilisée) afin de laisser un peu d’espace entre la buse et leplateau. Vérifier que la température a atteint sa température cible Cliquer sur le bouton 0.1, 1 ou 10 (mm) pour extruder la longueur de filamentsouhaité Réitérer l’opération pour atteindre un débit fluide. Enlever le filament qui a coulé à l’aide d’une pince en évitant de toucher la têted’impressionCours réalisé par MHK pour le parcours découverte de l’impression 3DLicence CC : BY - SA
Impression 3D avec CuraNiveau 1Page 23/25(Version 15.04)ImprimerUne fois vos paramètres d’impression et de configuration effectués vous pouvez imprimer votre objet !Si l’imprimante est connectée au réseau Wifi et accessible via Octoprint (la Bicéphale par exemple), vous devezexporter le Gcode de votre fichier (Fichier Sauver Gcode).Si l’imprimante est connectée en USB, cliquez sur le bouton « Imprimer » (« Print »).ATTENTION : Vérifier que la température a atteint la température cible avant d’effectuer cette opération sinonla buse risque de se boucher en tentant d’extruder le filament.Cours réalisé par MHK pour le parcours découverte de l’impression 3DLicence CC : BY - SA
Impression 3D avec CuraNiveau 1Page 24/25(Version 15.04)Examinons maintenant la partie droite de l’interface Pronterface, qui correspond à l’interface de debuget contrôle de l’imprimante 3D en GcodeUn modèle 3D importé dans Cura est tranché par couche horizontale. Chaque couche contient ainsi toutes lescoordonnées où doivent être déposées de la matière pour reconstituer le modèle 3D. Ces coordonnées sontstockées dans le Gcode correspondant à l’objet importé.Le Gcode est un langage pour contrôler des machines qui fonctionnent avec des coordonnées : imprimantes 3D,CNC, et toutes de sortes de machines qui travaillent sur 3 axes.La machine est donc contrôlée pour se déplacer sur les 3 axes en fonction des coordonnées que lui envoie leGcode et des actions à effectuer (extruder du filament ou non, augmenter la température .)Exemple :Sur l’axe Z va à 0, sur l’axe X va au point 10 et sur l’axe Y va au point 20, et extrude du filament.La buse va ainsi se déplacer sur chaque point du modèle couche par couche pour venir le reconstituerintégralement.Une ligne de commande (en vert dans l’image) est présentedans l’interface de Pronterface pour communiquer directementen Gcode avec la machine.Au-dessus nous avons des informations sur le Gcode que lamachine éxécute losque nous effectuons des commandes.Nous ne nous étendrons pas ici sur les commandes Gcode car elles ne sont pas nécessaires pour effectuer lescommandes d’opérateur sur une imprimante 3D.Pour plus d’informations sur les commandes Gcode consulter ce lien :http://reprap.org/wiki/G-code/frCours réalisé par MHK pour le parcours découverte de l’impression 3DLicence CC : BY - SA
Impression 3D avec CuraNiveau 1Page 25/25(Version 15.04)REFERENCES CURAVoici deux mode d'emploi à lire pour approfondir ses connaissances sur le logiciel mages/witbox/FR/emploi%20Cura%20Witbox.pdfSite officiel du logiciel : (en uick-start-guidesTutoriel vidéo en français :https://www.youtube.com/watch?v HdzBwok2i7I (La fabrique d’objets terfacehttps://dagoma.fr/pronterface.htmlModes de 6584-view-modesCours réalisé par MHK pour le parcours découverte de l’impression 3DLicence CC : BY - SA
de 100-120 C et pour le PLA 50-60 C mais peut être imprimé sans plateau chauffant (avec une température de 0 C) . Ce réglage dépend fortement de la qualité du filament et de la surface de la pièce imprimée qui est en contact avec le plateau. Support : définit le type de support nécessaire à l'impression de l'objet.