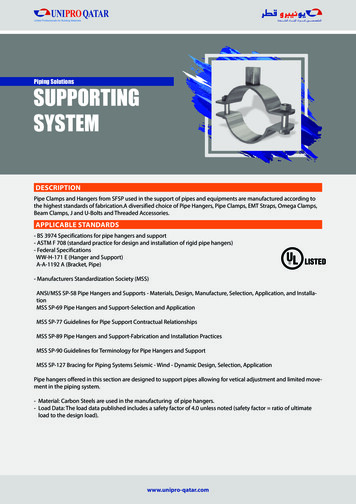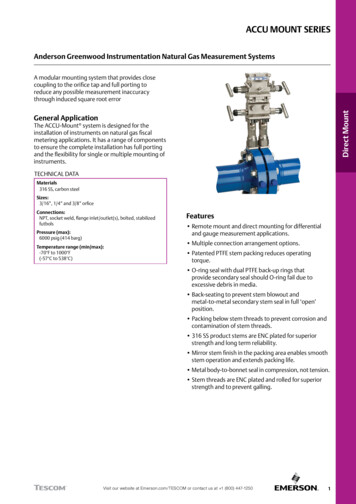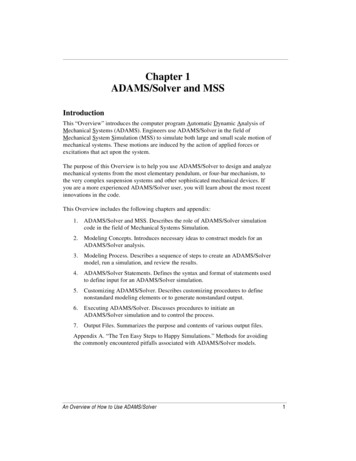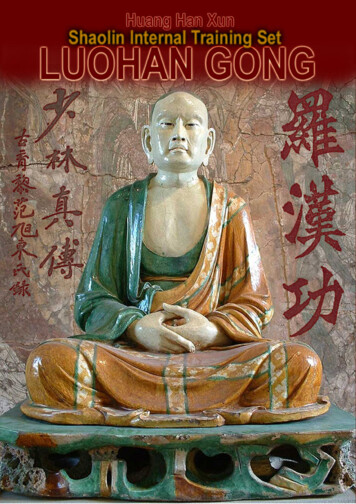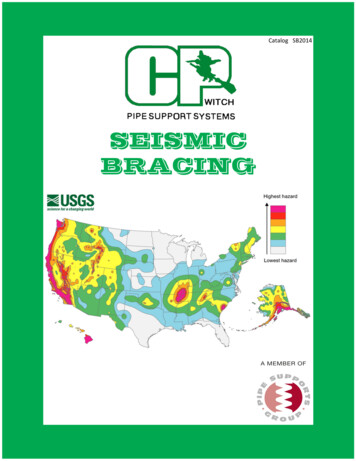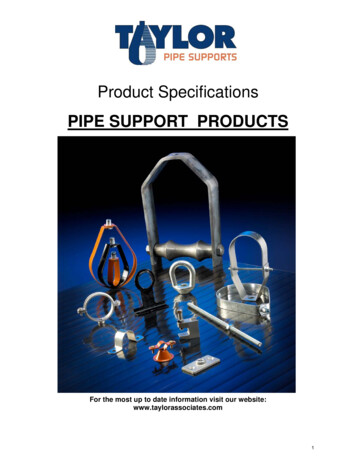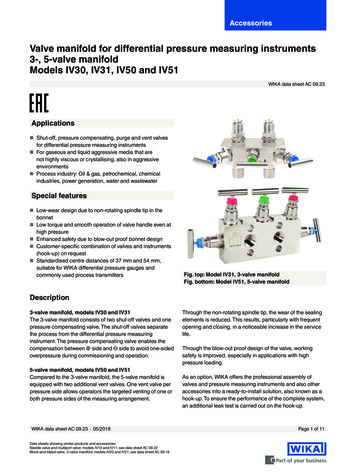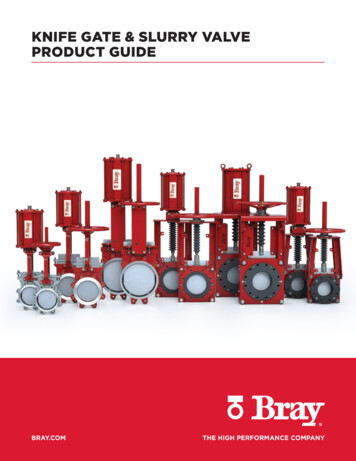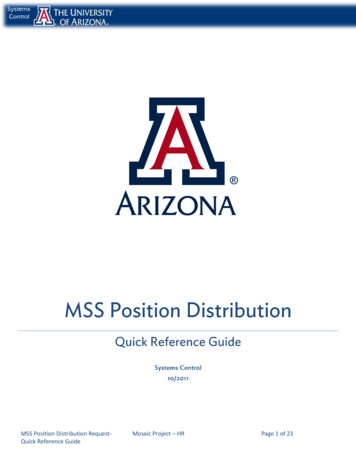
Transcription
MSS Position Distribution RequestQuick Reference GuideMosaic Project – HRPage 1 of 23
CONTENTSPosition Distribution Initiator . 3Who Can Access the Request Position Distribution Document . 3Navigating the Manager Self Service Menu . 4How to Navigate to the Request Position Distribution Document. 4Initiating Requests . 4How to Add an Effective-Dated Row to Change Funding . 51.Cloning Distribution Information. 52.Effective Date of the Change . 52.Changing Account and/or Distribution Percent. 64.Adding or Deleting Account Distribution Rows . 65.Submitting Position Distribution Request for Approval . 76.Position Distribution Request Confirmation . 7How to Change Current or Future Distribution . 91.Selecting a Distribution for Change . 92.Changing Account and/or Distribution Percent. 9How to Delete Account Distribution Prior to Transaction Effective Date . 91.Selecting Account Distribution Row(s) for Deletion .102.Submitting Distribution Delete Request .10Approving/Denying Requests.10How to Approve Position Distribution Requests .111.Approving the Position Distribution Request .112.Confirming Approved Request .112.Adding Ad Hoc Approvers and Reviewers.11How to Deny Position Distribution Requests .122.Position Distribution Deny Confirmation .13How to Resubmit Denied Position Distribution Requests.13Viewing Pending Requests .161.How Approvers know Documents Are Pending Their Approval .162.How Intiators Know When Documents are Approved, Denied or Pending .16Scenarios – Workflow Paths .17Error/Warning Messages .20Contact Information .23MSS Position Distribution RequestQuick Reference GuideMosaic Project – HRPage 2 of 23
POSITION DISTRIBUTION INITIATORWHO CAN ACCESS THE REQUEST POSITION DISTRIBUTION DOCUMENTEach workflow document requires a minimum of two participants: an Initiator and an Approver.Initiating or creating a document requires Position Cross-Reference accessDocuments require between one and three approvers HR Department Approver Department Funding Approver College/Division Funding ApproverCollege/Divisions determine the number of approval steps requiredMSS Position Distribution RequestQuick Reference GuideMosaic Project – HRPage 3 of 23
NAVIGATING THE MANAGER SELF SERVICE MENUHOW TO NAVIGATE TO THE REQUEST POSITION DISTRIBUTION DOCUMENTThe Request Position Distribution Document is located in UAccess Employee – www.uaccess.arizona.eduTo access the document:1. Click on the Manager Self Service menu item2. Click on MSS Online Forms3. Click on Position4. Click on Request Position DistributionThe “Request Position Distribution” page provides multiple field search options for accessing the position for thedistribution change request.1. Enter the Position Number or other search criteria in the appropriate box in the “Find an Existing Value”section.2. Click on the “Search” button3. The “Position Distribution Select or Delete Request” page will display.INITIATING REQUESTSMSS Position Distribution RequestQuick Reference GuideMosaic Project – HRPage 4 of 23
The “Position Distribution Select or Delete Request” page allows the user to: Clone Distribution Info - copy past position distribution to use as a template for creating a new effectivedated row to change a position’s distribution Select for Change - current or future position distribution can be modified prior to the transactioneffective date. Select for Delete – delete future position distribution prior to the transaction effective date.HOW TO ADD AN EFFECTIVE-DATED ROW TO CHANGE FUNDINGThe “Position Distribution Select or Delete Request” page allows the user to “clone” or copy past funding to use as atemplate for creating a new effective-dated row to change a position’s distribution.1. CLONING DISTRIBUTION INFORMATION1. Click on the “Clone Distribution Info” box to select the funding row(s) to use as a starting point for thefunding change request. Note: This action moves the transaction to the next page—“Change PositionDistribution”.2. EFFECTIVE DATE OF THE CHANGEMSS Position Distribution RequestQuick Reference GuideMosaic Project – HRPage 5 of 23
The effective date on the “Change Position Distribution” page automatically defaults to the beginning of thecurrent pay period. It can be changed to reflect a future date—however, it will not accept changes for prior payperiods.1. Enter the effective date if different than the populated value.2. CHANGING ACCOUNT AND/OR DISTRIBUTION PERCENTThe “Clone Distribution Info” option automatically populates the “Change Position Distribution” page with theaccount number and distribution percent associated with the transaction selected.To change the account and/or distribution percent1. Click and highlight the account(s) number or distribution percent(s) to be changed2. Type in the new account and/or percent value(s)Note: The distribution percent total must equal 100%4.ADDING OR DELETING ACCOUNT DISTRIBUTION ROWSTo add or delete account funding rows1. Click on the green “add” button to add a row2. Click on the red “delete button to delete a rowMSS Position Distribution RequestQuick Reference GuideMosaic Project – HRPage 6 of 23
5.SUBMITTING POSITION DISTRIBUTION REQUEST FOR APPROVALTo submit the position distribution request for approval1. Click on the “Submit” buttonNote: The comments section can be used to further describe or explain the reason for the change.6. POSITION DISTRIBUTION REQUEST CONFIRMATIONOnce a position distribution request is submitted, a confirmation page displays: Request Status- Pending Transaction ID- Assigned Approval routing steps at the bottom of the pageMSS Position Distribution RequestQuick Reference GuideMosaic Project – HRPage 7 of 23
Buttons to submit a “New Funding” request.The request is now ready for approval.MSS Position Distribution RequestQuick Reference GuideMosaic Project – HRPage 8 of 23
HOW TO CHANGE CURRENT OR FUTURE DISTRIBUTIONExisting current or future distribution can be modified. The “Select for Change” option allows the user to modify anexisting row of funding without changing the effective date.1. SELECTING A DISTRIBUTION FOR CHANGETo change the distribution1. Click on the “Select for Change” check box2. CHANGING ACCOUNT AND/OR DISTRIBUTION PERCENTThe “Select for Change” option automatically populates the “Change Position Distribution” page with theaccount number and distribution percent associated with the transaction selected.To change the account and or distribution percent1. Click and highlight the account(s) number and/or distribution percent(s) to be changed2. Type in the new account and/or percent value(s)3. Click on the “Submit” buttonNote: See page 7 for instructions on adding and deleting account funding rows.HOW TO DELETE ACCOUNT DISTRIBUTION PRIOR TO TRANSACTION EFFECTIVE DATEMSS Position Distribution RequestQuick Reference GuideMosaic Project – HRPage 9 of 23
Future account distribution can be deleted prior to the transaction effective date. The “Select for Deletion” optionallows users to delete existing account distribution rows.1. SELECTING ACCOUNT DISTRIBUTION ROW(S) FOR DELETIONTo select the current or future dated account distribution row for deletion1. Click on the “Select for Deletion” check box2. SUBMITTING DISTRIBUTION DELETE REQUESTThe “Delete Position Distribution” page displays a non-updateable red “Mark for Delete” alert which indicatesthat the selected record will be deleted upon submittal.To submit the distribution delete request1. Click on the “Submit” buttonNote: The delete request can be cancelled by clicking on the “Cancel” button on the bottom right hand side ofthe page.APPROVING/DENYING REQUESTSMSS Position Distribution RequestQuick Reference GuideMosaic Project – HRPage 10 of 23
HOW TO APPROVE POSITION DISTRIBUTION REQUESTSPosition Distribution requests pending approval can either be accessed through the “pagelet” or the “ManageDistribution Requests” page. The option to approve a request will only appear if the user has both the appropriateapproval role and is the next step in the approval chain.1. APPROVING THE POSITION DISTRIBUTION REQUESTTo approve a position distribution requestClick on the “Approve” button2.CONFIRMING APPROVED REQUESTOnce the position distribution is approved, a confirmation page displays the information from the previous pagein view only mode. The “green box” in the process monitor (the rectangular boxes on the bottom of the page)shows that the first approval step has been satisfied.1. Click on the “Exit” button to return to the search menu2. ADDING AD HOC APPROVERS AND REVIEWERSAd hoc approvers and reviewers can be added by HR Department, Department Funding and College/DivFunding Approvers at any step following an approval step in the chain. For example, the HR Department canadd an ad hoc approver or reviewer after the Department Funding or College Funding Approver steps. Note:MSS Position Distribution RequestQuick Reference GuideMosaic Project – HRPage 11 of 23
the Ad hoc “Approver” will stop the routing flow until the user takes action—the Ad hoc “Reviewer” notifies theuser of the transaction and does not require approval.To add an ad hoc approver or reviewer:1. Click on the sign to the right of the approval step the ad hoc reviewer will follow.2. This will activate the “Insert additional approver or reviewer” window.a. Type in the user id for the ad hoc approver or reviewera. See Approver/Reviewer Search below if the user id is unknownb. Click on either the “Approver” or the “Reviewer” radio buttonc. Click on the “Insert” buttonNote: the UserID must betyped in Caps3. Approver Reviewer SearchThe spy glass in the “Insert additional approver or review” window will activate the “Approver/ReviewerSearch” option (see previous section)1. Type the user’s name or user ID2. Click on the “Search” buttonA list of users meeting the search criteria will appear3. Select the ad hoc approver or reviewer by clicking on the individual’s name or user id.The “Insert additional approver or reviewer” window will reappear4. Click on either the “Approver” or the “Reviewer” radio button5. Click on the “Insert” buttonHOW TO DENY POSITION DISTRIBUTION REQUESTSThe option to deny a request appears if the user has both the appropriate approval role and is the next step in theapproval chain.To deny a request1. Type the reason for denial in the comments section2. Click on the “Deny” buttonMSS Position Distribution RequestQuick Reference GuideMosaic Project – HRPage 12 of 23
2.POSITION DISTRIBUTION DENY CONFIRMATIONOnce the position distribution is denied, a confirmation page displays the information from the previous page inview only mode. The process monitor shows that the position funding change has been denied. Additionally, anemail is sent to the initiator notifying him/her of the denied request.1. Click on the “Exit” button to return to the search menuHOW TO RESUBMIT DENIED POSITION DISTRIBUTION REQUESTSInitiators have the ability to resubmit denied position distribution requests by cloning the specific transaction inthe “Request Position Dist (New)” page (navigation outlined in red on screenshot below).To clone a denied position distribution request1. Enter the position number in the search criteria in the “Request Position Dist (New)” page2. Select the “Create New Distribution” radio buttonMSS Position Distribution RequestQuick Reference GuideMosaic Project – HRPage 13 of 23
3. Click on the “Clone from Denied Request” button4. Click on the denied “Transaction” linkThe position distribution request will pre-fill with the “Acct” information from the denied transaction.5. Select the “Set Acct” link to change the distribution appearing on the request (See Chartstring DetailScreenshot)6. Additional Account may be added or deleted by clicking on the “add” or “delete” buttons. The distributionpercent should be adjusted accordingly.7. Click on the “Submit” buttonMSS Position Distribution RequestQuick Reference GuideMosaic Project – HRPage 14 of 23
The “Chartstring Detail” window opens when the “Set Acctg” link is selected.The “Accept and Continue” button will capture the new account information; however, the transaction is notsaved until the “Submit” button is selected upon return to the request page (previous screenshot).MSS Position Distribution RequestQuick Reference GuideMosaic Project – HRPage 15 of 23
VIEWING PENDING REQUESTSPending approval requests are available for viewing in two formats: Pagelets Manage Distribution Requests1. HOW APPROVERS KNOW DOCUMENTS ARE PENDING THEIR APPROVALThe UAccess Employee main page automatically displays a “pagelet” listing transactions pending the individualapprover’s action. The “pagelet” provides a “position” link directly to the transaction requiring the user’s approval. The “home” key on the first tab on the upper right side of the “Manage Distribution Request” page willreactive the “pagelet” after a transaction is approved or denied. (See next section)Rememberto Refresh!2. HOW INTIATORS KNOW WHEN DOCUMENTS ARE APPROVED, DENIED OR PENDINGThe “Manage Distribution Requests” allows users with the UAccess Employee Position Cross-Reference role toview position distribution change documents that are pending, approved or denied.The Search dialog box provides multiple options for accessing position distribution transactions.1. Enter the HR Dept or other criteria listed in the Search dialog box2. Click on the “Search” buttonA list of values that meet the search criteria will be displayed3. Click on any of the values listed to access specific transactions1. The user’s role and current approval step will determine whether the record is view only oravailable for change or approval.MSS Position Distribution RequestQuick Reference GuideMosaic Project – HRPage 16 of 23
SCENARIOS – WORKFLOW PATHSThe following examples describe the workflow paths a user may encounter when initiating or approving adocument.SELF APPROVALInitiator with HR Dept, Department Funding or College Funding approval role(s) The step for the specific approval role automatically self approves when the request is submitted.Please see the example below:HR Department Approver initiating a requestAUTO APPROVALApprover listed on multiple steps in path(s) Multiple paths for the same approver are automatically approved on all steps.Please see the example below:College/Division approving a request in which they are listed in multiple paths/steps.Before:MSS Position Distribution RequestQuick Reference GuideAfter:Mosaic Project – HRPage 17 of 23
COLLEGE INITIATES A REQUESTCollege initiates a request The Department Funding Approvers are notified of the change via email. The system requires 2 participants for a request; therefore, another College approver is required to takeaction.Please see the example below:NO ACCOUNT APPROVER FOUNDDepartment Funding Approvers and College/Division Approvers Considered the “account” approvers One “account” approver required per transactionIn the example below an account approver was not found for either the department funding or college approverrole. After the HR department approver has approved the request will route to MSS Administrator fortroubleshooting.Please see the example below:SKIPPED STEPSThe system skips steps if it does not find approversMSS Position Distribution RequestQuick Reference GuideMosaic Project – HRPage 18 of 23
Steps are skipped if no one is assigned to an approval roleAt least one “account” approver is required for the pathPlease see the example below:NO APPROVERS FOUNDTransactions routed to an Error Step if no approvers assigned All steps are skipped if no approvers are assigned An MSS Administrator will troubleshoot the transactionPlease see the example below:MSS Position Distribution RequestQuick Reference GuideMosaic Project – HRPage 19 of 23
ERROR/WARNING MESSAGESThe following examples describe the error or warning messages a user may encounter when initiating orapproving documents.ANOTHER APPROVER HAS TAKEN ACTIONA single step may have multiple approvers More than one approver can simultaneously review a transaction; however, only ONE can take action.The following error message indicates another approver has already completed the step.EXPIRED OR FROZEN ACCOUNTSThe system will allow users to initiate and approve a transaction that includes frozen, deleted or expired accounts. The account number will be displayed in red upon creating the request.All approvers will receive the warning message below indicating that the transaction contains a frozen, deleted orexpired account:MSS Position Distribution RequestQuick Reference GuideMosaic Project – HRPage 20 of 23
EFFECTIVE DATE WARNINGRequests not approved by the due date A warning message notifies the approver that the due date for the pay period has passed. The system automatically changes the effective date to the next pay period. A systematic comment is added to the transaction indicating the old and new effective date.See the warning message below:DISTRIBUTION DOES NOT EQUAL 100%The account distribution for each effective dated period must equal 100%.The following error message will be displayed if the total distribution for all account rows in a transaction does notequal 100%:EFFECTIVE DATE ENTERED FOR PAST PAY PERIODPrevious pay period requests Distribution change requests for previous pay periods are not allowed once expenditures have posted forthe dates specified.The following message will display with the effective date field highlighted in red:INVALID ACCOUNT ENTEREDMSS Position Distribution RequestQuick Reference GuideMosaic Project – HRPage 21 of 23
Account validation Accounts entered by the user are validated against a table populated from the financial system. Accounts that do not exist in the account table are considered invalid.The following error message will be displayed:MSS Position Distribution RequestQuick Reference GuideMosaic Project – HRPage 22 of 23
CONTACT INFORMATIONIf you are experiencing problems or just have questions about the Manager Self Service Position Distribution,please contact the Workflow Administrators.WHO TO CALL?E-mail is the best communication method for contacting the Workflow Administrators. Please include bothadministrators when emailing. Their contact information is:2. Esperanza Gallagher – espieg@email.arizona.edu3. Abbie Montenegro – montenegroa@arizona.eduThe Mosaic Project – Workforce Administration Team phone number is: 626-9917MSS Position Distribution RequestQuick Reference GuideMosaic Project – HRPage 23 of 23
Mosaic Project – HR Page 4 of 23 NAVIGATING THE MANAGER SELF SERVICE MENU HOW TO NAVIGATE TO THE REQUEST POSITION DISTRIBUTION DOCUMENT The Request Position Distribution Document is located in UAccess Employee – www.uaccess.arizona.edu To access the document: 1. Click on the Manager