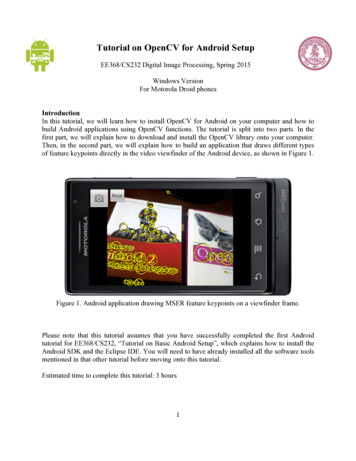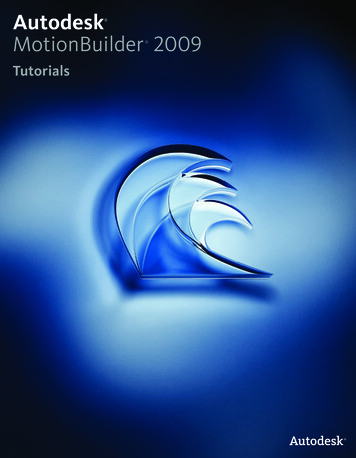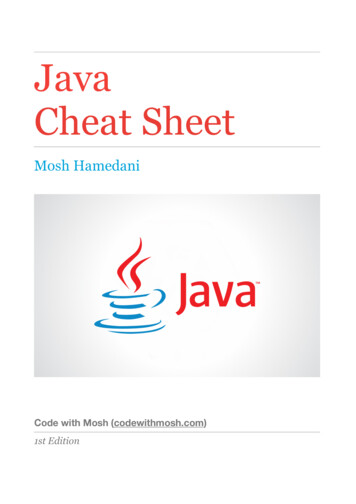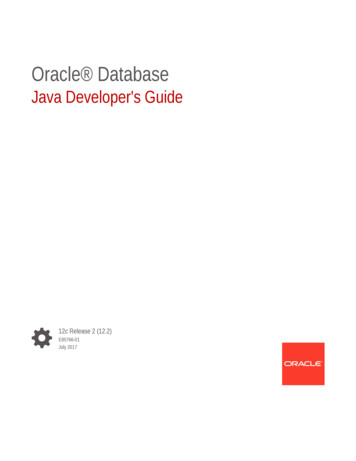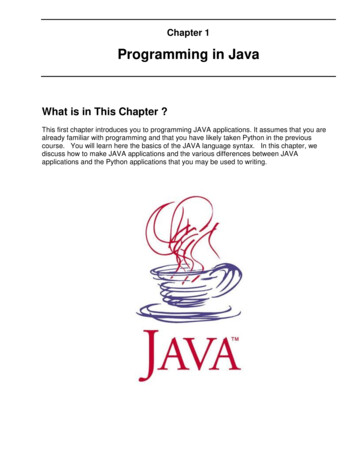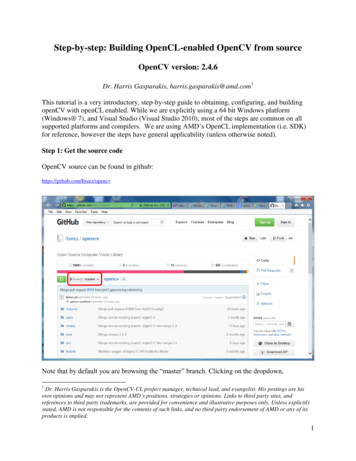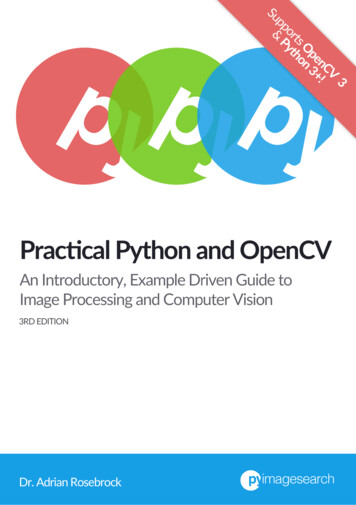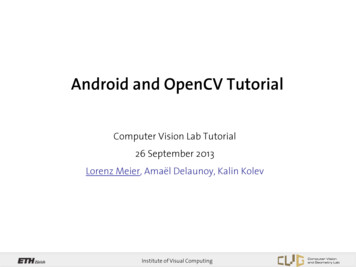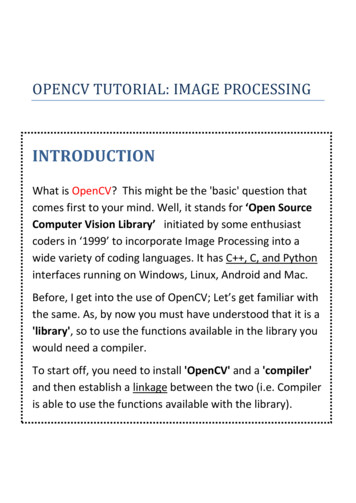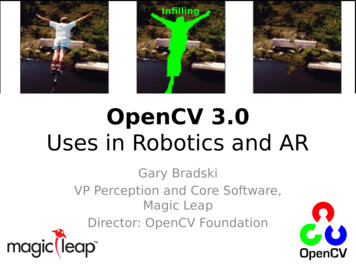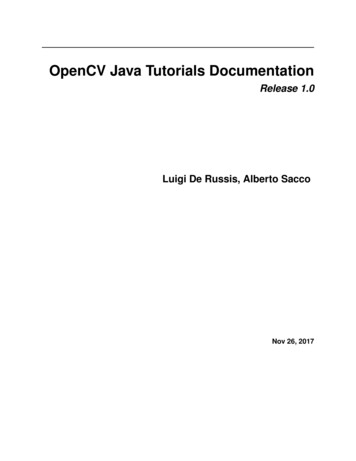
Transcription
OpenCV Java Tutorials DocumentationRelease 1.0Luigi De Russis, Alberto SaccoNov 26, 2017
Contents12345Installing OpenCV for Java1.1 Introduction to OpenCV for Java . . . . . . . . . . .1.2 Install the latest Java version . . . . . . . . . . . . . .1.3 Install the latest Eclipse version . . . . . . . . . . . .1.4 Install OpenCV 3.x under Windows . . . . . . . . . .1.5 Install OpenCV 3.x under macOS . . . . . . . . . . .1.6 Install OpenCV 3.x under Linux . . . . . . . . . . . .1.7 Set up OpenCV for Java in Eclipse . . . . . . . . . .1.8 Set up OpenCV for Java in other IDEs (experimental).333334478Your First Java Application with OpenCV2.1 A Java application with OpenCV . . .2.2 What we will do in this tutorial . . . .2.3 Create a New Project . . . . . . . . . .2.4 Add a User Library . . . . . . . . . . .2.5 Create a simple application . . . . . .99991011Your First JavaFX Application with OpenCV3.1 A JavaFX application with OpenCV . . . . . . . . . .3.2 What we will do in this tutorial . . . . . . . . . . . .3.3 Your First Application in JavaFX . . . . . . . . . . .3.4 Installing e(fx)clipse plugin and Scene Builder . . . .3.5 Working with Scene Builder . . . . . . . . . . . . . .3.6 Key Concepts in JavaFX . . . . . . . . . . . . . . . .3.7 Managing GUI Interactions With the Controller Class3.8 Video Capturing . . . . . . . . . . . . . . . . . . . .131313131416202020OpenCV Basics4.1 What we will do in this tutorial . . . .4.2 Getting started . . . . . . . . . . . . .4.3 Color channel checkbox . . . . . . . .4.4 Load an Image and Add it to the Stream4.5 Calculate a Histogram . . . . . . . . .4.6 Draw the Histogram . . . . . . . . . .23232324252728Fourier Transform5.1 Goal . . . . . . . . . . . . . . . . . . . . . . . . . . . . . . . . . . . . . . . . . . . . . . . . . . .3131.i
5.25.35.45.55.65.75.86789What is the Fourier Transform?What we will do in this tutorialGetting Started . . . . . . . . .Load the file . . . . . . . . . .Applying the DFT . . . . . . .Applying the inverse DFT . . .Analyzing the results . . . . . .31313232333434Face Detection and Tracking6.1 Goal . . . . . . . . . . . . . .6.2 Cascade Classifiers . . . . . . .6.3 What we will do in this tutorial6.4 Getting Started . . . . . . . . .6.5 Loading the Classifiers . . . . .6.6 Detection and Tracking . . . .37373737383839Image Segmentation7.1 Goal . . . . . . . . . . . . . .7.2 Canny edge detector . . . . . .7.3 Dilatation and Erosion . . . . .7.4 What we will do in this tutorial7.5 Getting Started . . . . . . . . .7.6 Using the Canny edge detection7.7 Canny Result . . . . . . . . . .7.8 Using the Background Removal7.9 Background Removal Result . .43434344444445464648Object Detection8.1 Goal . . . . . . . . . . . . . . .8.2 Morphological Image Processing8.3 What we will do in this tutorial .8.4 Getting Started . . . . . . . . . .8.5 Image processing . . . . . . . . .8.6 Morphological Operators . . . . .8.7 Object tracking . . . . . . . . . .4949495050515252Camera Calibration9.1 Goal . . . . . . . . . . . . . .9.2 What is the camera calibration?9.3 Calibration Pattern . . . . . . .9.4 What we will do in this tutorial9.5 Getting Started . . . . . . . . .9.6 Pattern Recognition . . . . . .9.7 Saving Data . . . . . . . . . . .9.8 Camera Calibration . . . . . . .55555555565658606010 Indices and tablesii.63
OpenCV Java Tutorials Documentation, Release 1.0Note: We are in the process to update these tutorials to use Java 8, only.Contents:Contents1
OpenCV Java Tutorials Documentation, Release 1.02Contents
CHAPTER1Installing OpenCV for Java1.1 Introduction to OpenCV for JavaAs of OpenCV 2.4.4, OpenCV supports desktop Java development. This tutorial will help you install OpenCV on yourdesktop operating system.1.2 Install the latest Java versionDownload the latest Java JDK from the Oracle website. Now you should be able to install the last Java JDK by openingthe file just downloaded.1.3 Install the latest Eclipse versionDownload the latest Eclipse version at the Eclipse Download page choosing the Eclipse IDE for JavaDevelopers version (suggested).Extract the downloaded compressed file and put the resulting folder wherever you want to. You don’t need to installanything. Alternatively, you can try the Eclipse installer.1.4 Install OpenCV 3.x under WindowsFirst of all you should download the OpenCV library (version 3.x) from here.Then, extract the downloaded OpenCV file in a location of your choice. Once you get the folder opencv put inwherever you prefer.Now the only two things that you will need are: the opencv-3xx.jar file located at \opencv\build\javaand the opencv java3xx.dll library located at \opencv\build\java\x64 (for 64-bit systems) or3
OpenCV Java Tutorials Documentation, Release 1.0\opencv\build\java\x86 (for 32-bit systems). The 3xx suffix of each file is a shortcut for the current OpenCVversion, e.g., it will be 300 for OpenCV 3.0 and 330 for OpenCV 3.3.1.5 Install OpenCV 3.x under macOSThe quickest way to obtain OpenCV under macOS is to use Homebrew. After installing Homebrew, you have to checkwhether the XCode Command Line Tools are already installed on your system.To do so, open the Terminal and execute: xcode-select --install If macOS asks for installing such tools,proceed with the download and installation. Otherwise, continue with the OpenCV installation.As a prerequisite, check that Apache Ant is installed. Otherwise, install it with Homebrew: brew install ant.Ant should be available at /usr/local/bin/ant.To install OpenCV (with Java support) through Homebrew, you need to edit the opencv formula in Homebrew, to add support for Java: brew edit opencv In the text editor that will open, change the line:-DBUILD opencv java OFF in -DBUILD opencv java ON then, after saving the file, you can effectivelyinstall OpenCV: brew install --build-from-source opencvAfter the installation of OpenCV, the needed jar file and the dylib library will be located at /usr/local/Cellar/opencv/3.x.x/share/OpenCV/java/, e.g., Please, notice that this method doesn’t work if you update OpenCV from a previous version: you need to uninstallOpenCV and install it again.1.6 Install OpenCV 3.x under LinuxPlease, note: the following instructions are also useful if you want to compile OpenCV under Windows or macOS.Linux package management systems (apt-get, yum, etc.) may provide the needed version of the OpenCV library.As first step, download and install CMake and Apache Ant, if you don’t have any of these. Download the OpenCVlibrary from its website. Extract the downloaded OpenCV file in a location of your choice and open CMake ( cmakegui ). Put the location of the extracted OpenCV library in the Where is the source code field (e.g.,/opencv/) and insert the destination directory of your build in the Where to build the binaries field (e.g.,/opencv/build). At last, check the Grouped and Advanced checkboxes.4Chapter 1. Installing OpenCV for Java
OpenCV Java Tutorials Documentation, Release 1.0Now press Configure and use the default compilers for Unix Makefiles. Please, be sure to have installeda C/C compiler. In the Ungrouped Entries group, insert the path to the Apache Ant executable (e.g., /apache-ant-1.9.6/bin/ant). In the BUILD group, unselect: BUILD PERF TESTS BUILD SHARED LIBRARY to make the Java bindings dynamic library all-sufficient BUILD TESTS BUILD opencv pythonIn the CMAKE group, set to Debug (or Release) the CMAKE BUILD TYPEIn the JAVA group: insert the Java AWT include path (e.g., /usr/lib/jvm/java-1.8.0/include/) insert the Java AWT library path (e.g., /usr/lib/jvm/java-1.8.0/include/jawt.h) insert the Java include path (e.g., /usr/lib/jvm/java-1.8.0/include/)1.6. Install OpenCV 3.x under Linux5
OpenCV Java Tutorials Documentation, Release 1.0 insert the alternative Java include path (e.g., /usr/lib/jvm/java-1.8.0/include/linux) insert the JVM library path (e.g., /usr/lib/jvm/java-1.8.0/include/jni.h)Press Configure twice, and the CMake window should appear with a white background. If not, fix the red lines andpress Configure again. Now, press Generate and close CMake.Now open the terminal, go to the build folder of OpenCV and compile everything with the command: make-j. Notice that the -j flag tells make to run in parallel with the maximum number of allowed job threads, whichmakes the build theoretically faster. Wait for the process to be completed. If everything went well you should haveopencv-3xx.jar in the /opencv/build/bin directory and libopencv java3xx.so in the /opencv/build/lib directory. The 3xx suffix of each file is a shortcut for the current OpenCV version, e.g., it will be 300 forOpenCV 3.0 and 330 for OpenCV 3.3. This is everything you need.6Chapter 1. Installing OpenCV for Java
OpenCV Java Tutorials Documentation, Release 1.01.7 Set up OpenCV for Java in EclipseOpen Eclipse and select a workspace of your choice. Create a User Library, ready to be used on all your next projects:go to Window Preferences.From the menu navigate under Java Build Path User Libraries and choose New. Enter aname for the library (e.g., opencv) and select the newly created user library. Choose Add External JARs.,browse to select opencv-3xx.jar from your computer. After adding the jar, extend it, select Native librarylocation and press Edit.1.7. Set up OpenCV for Java in Eclipse7
OpenCV Java Tutorials Documentation, Release 1.0Select External Folder. and browse to select the folder containing the OpenCV libraries (e.g.,C:\opencv\build\java\x64 under Windows).In case of MacOS, if you installed OpenCV without Homebrew, you need to create a soft link with .dylib extension forthe .so file. E.g., from the terminal, type: ln -s libopencv java300.so libopencv java300.dylib1.8 Set up OpenCV for Java in other IDEs (experimental)If you are using IntelliJ, you can specify the location of the library with the VM argument -Djava.library.path /opencv/build/lib.8Chapter 1. Installing OpenCV for Java
CHAPTER2Your First Java Application with OpenCVNote: We assume that by now you have already read the previous tutorials. If not, please check previous tutorials latest/index.html. You can also find the source code and resources athttps://github.com/opencv-java/2.1 A Java application with OpenCVThis tutorial will guide you through the creation of a simple Java console application using the OpenCV library inEclipse.2.2 What we will do in this tutorialIn this guide, we will: Create a new Java Project Add a User Library to the project Write some OpenCV code Build and Run the application2.3 Create a New ProjectOpen Eclipse and create a new Java project; open the File menu, go to New and click on Java Project.9
OpenCV Java Tutorials Documentation, Release 1.0In the New Java Project dialog write the name of your project and click on Finish.2.4 Add a User LibraryIf you followed the previous tutorial (Installing OpenCV for Java), you should already have the OpenCVlibrary set in your workspace’s user libraries; if not please check out the previous tutorial. Now you should be readyto add the library to your project. Inside Eclipse’s Package Explorer just right-click on your project’s folder andgo to Build Path -- Add Libraries.Select User Libraries and click on Next, check the checkbox of the OpenCV library and click Finish.10Chapter 2. Your First Java Application with OpenCV
OpenCV Java Tutorials Documentation, Release 1.02.5 Create a simple applicationNow add a new Class to your project by right-clicking on your project’s folder and go to New -- Class. Write aname of your choice for both the package and the class then click on Finish. Now we are ready to write the code ofour first application. Let’s start by defining the main method:public class HelloCV {public static void main(String[] args){System.loadLibrary(Core.NATIVE LIBRARY NAME);Mat mat Mat.eye(3, 3, CvType.CV 8UC1);System.out.println("mat " mat.dump());}}First of all we need to load the OpenCV Native Library previously set on our project.System.loadLibrary(Core.NATIVE LIBRARY NAME);Then we can define a new Mat.Note: The class Mat represents an n-dimensional dense numerical single-channel or multi-channel array. It can beused to store real or complex-valued vectors and matrices, grayscale or color images, voxel volumes, vector fields,point clouds, tensors, histograms. For more details check out the OpenCV page.Mat mat Mat.eye(3, 3, CvType.CV 8UC1);The Mat.eye represents a identity matrix, we set the dimensions of it (3x3) and the type of its elements.As you can notice, if you leave the code just like this, you will get some error; this is due to the fact that eclipse can’tresolve some variables. You can locate your mouse cursor on the words that seem to be errors and wait for a dialog topop up and click on the voice Import. If you do that for all the variables we have added to the code the followingrows:import org.opencv.core.Core;import org.opencv.core.CvType;import org.opencv.core.Mat;We can now try to build and run our application by clicking on the Run button. You should have the following output:2.5. Create a simple application11
OpenCV Java Tutorials Documentation, Release 1.0The whole source code is available on GitHub.12Chapter 2. Your First Java Application with OpenCV
CHAPTER3Your First JavaFX Application with OpenCVNote: We assume that by now you have already read the previous tutorials. If not, please check previous tutorials latest/index.html. You can also find the source code and resources athttps://github.com/opencv-java/3.1 A JavaFX application with OpenCVThis tutorial will guide you through the creation of a simple JavaFX GUI application using the OpenCV library inEclipse.3.2 What we will do in this tutorialIn this guide, we will: Install the e(fx)clipse plugin and (optionally) Scene Builder. Work with Scene Builder. Write and Run our application.3.3 Your First Application in JavaFXThe application you will write by following this tutorial is going to capture a video stream from a webcam and, then,it will display it on the user interface (GUI). We will create the GUI with Scene Builder: it is will have a button, whichwill allow us to start and stop the stream, and a simple image view container where we will put each stream frame.13
OpenCV Java Tutorials Documentation, Release 1.03.4 Installing e(fx)clipse plugin and Scene BuilderIn Eclipse, install the e(fx)clipse plugin, by following the guide at heambitious. If you choose not to install such a plugin, you have to create a traditional Javaproject, only. Download and install JavaFX Scene Builder 2.0 from builder-1x-archive-2199384.html.Now you can create a new JavaFX project.project.Go to File New Project. and select JavaFXChoose a name for your project and click Next.14Chapter 3. Your First JavaFX Application with OpenCV
OpenCV Java Tutorials Documentation, Release 1.0Now add your OpenCV user library to your project and click Next.3.4. Installing e(fx)clipse plugin and Scene Builder15
OpenCV Java Tutorials Documentation, Release 1.0Choose a name for your package, for the FXML file and for the Controller Class. The FXML file will contain thedescription of your GUI in FXML language, while the Controller Class will handle all the method and event whichhave to be called and managed when the user interacts with the GUI’s components.3.5 Working with Scene BuilderIf you have installed Scene Builder you can now right click on your FXML file in Eclipse and select Open withSceneBuilder. Scene Builder can help construct you gui by interacting with a graphic interface; this allowsyou to see a real time preview of your window and modify your components and their position just by editing thegraphic preview. Let’s take a look at what I’m talking about. At fist the FXML file will have just an AnchorPane. AnAnchorPane allows the edges of child nodes to be anchored to an offset from the anchorpane’s edges. If the anchorpanehas a border and/or padding set, the offsets will be measured from the inside edge of those insets. The anchorpanelays out each managed child regardless of the child’s visible property value; unmanaged children are ignored for alllayout calculations. You can go ahead and delete the anchorpane and add a BorderPane instead. A BorderPane laysout children in top, left, right, bottom, and center positions.16Chapter 3. Your First JavaFX Application with OpenCV
OpenCV Java Tutorials Documentation, Release 1.0You can add a BorderPane by dragging from the Container menu a borderpane and then drop it in the Hierarchymenu. Now we can add the button that will allow us to start and stop the stream. Take a button component from theControls menu and drop it on the BOTTOM field of our BP. As we can see, on the right we will get three menus(Properties, Layout, Code) which are used to customize our selected component. For example we can change text ofour button in “Start Camera” in the Text field under the Properties menu and the id of the button (e.g. “start btn”)in the fx:id field under the Code menu.3.5. Working with Scene Builder17
OpenCV Java Tutorials Documentation, Release 1.0We are going to need the id of the button later, in order to edit the button properties from our Controller‘s methods.As you can see our button is too close to the edge of the windows, so we should add some bottom margin to it; to doso we can add this information in the Layout menu. In order to make the button work, we have to set the name of themethod (e.g. “startCamera”) that will execute the action we want to preform in the field OnAction under the Codemenu.18Chapter 3. Your First JavaFX Application with OpenCV
OpenCV Java Tutorials Documentation, Release 1.0Now, we shall add an ImageView component from the Controls menu into the CENTER field of our BP. Let’s alsoedit the id of the image view (e.g. “currentFrame”), and add some margin to it.Finally we have to tell which Controller class will mange the GUI, we can do so by adding our controller class namein the Controller class field under the Controller menu located in the bottom left corner of the window.We just created our first GUI by using Scene Builder, if you save the file and return to Eclipse you will notice thatsome FXML code has been generated automatically.3.5. Working with Scene Builder19
OpenCV Java Tutorials Documentation, Release 1.03.6 Key Concepts in JavaFXThe Stage is where the application will be displayed (e.g., a Windows’ window). A Scene is one container of Nodesthat compose one “page” of your application. A Node is an element in the Scene, with a visual appearance and aninteractive behavior. Nodes may be hierarchically nested . In the Main class we have to pass to the start function ourprimary stage:public void start(Stage primaryStage)and load the fxml file that will populate our stage, the root element of the scene and the controller class:FXMLLoader loader new ));BorderPane root (BorderPane) loader.load();FXController controller loader.getController();3.7 Managing GUI Interactions With the Controller ClassFor our application we need to do basically two thing: control the button push and the refreshment of the image view.To do so we have to create a reference between the gui components and a variable used in our controller class:@FXMLprivate Button button;@FXMLprivate ImageView currentFrame;The @FXML tag means that we are linking our variable to an element of the fxml file and the value used to declare thevariable has to equal to the id set for that specific element.The @FXML tag is used with the same meaning for the Actions set under the Code menu in a specific element.for: Button fx:id "button" mnemonicParsing "false" onAction "#startCamera" text "Start Camera" BorderPane.alignment "CENTER" we set:@FXMLprotected void startCamera(ActionEvent event) { .3.8 Video CapturingEssentially, all the functionalities required for video manipulation is integrated in the VideoCapture class.private VideoCapture capture new VideoCapture();This on itself builds on the FFmpeg open source library. A video is composed of a succession of images, we refer to these in the literature as frames. In case of a video file there is a frame rate specifying just how long isbetween two frames. While for the video cameras usually there is a limit of just how many frames they can digitalize per second. In our case we set as frame rate 30 frames per sec. To do so we initialize a timer (i.e., a ScheduledExecutorService ) that will open a background task every 33 milliseconds.20Chapter 3. Your First JavaFX Application with OpenCV
OpenCV Java Tutorials Documentation, Release 1.0Runnable frameGrabber new Runnable() { . }this.timer timer.scheduleAtFixedRate(frameGrabber, 0, 33, TimeUnit. MILLISECONDS);To check if the binding of the class to a video source was successful or not use the isOpened function:if (this.capture.isOpened()) { . }Closing the video is automatic when the objects destructor is called. However, if you want to close it before this youneed to call its release function.this.capture.release();The frames of the video are just simple images. Therefore, we just need to extract them from the VideoCapture objectand put them inside a Mat one.Mat frame new Mat();The video streams are sequential. You may get the frames one after another by the read or the overloaded operator.this.capture.read(frame);Now we are going to convert our image from BGR to Grayscale format. OpenCV has a really nice function to do thiskind of transformations:Imgproc.cvtColor(frame, frame, Imgproc.COLOR BGR2GRAY);As you can see, cvtColor takes as arguments: a source image (frame) a destination image (frame), in which we will save the converted image. an additional parameter that indicates what kind of transformation will be performed. In this case we useCOLOR BGR2GRAY (because of imread has BGR default channel order in case of color images).Now in order to put the captured frame into the ImageView we need to convert the Mat in a Image. We first create abuffer to store the Mat.MatOfByte buffer new MatOfByte();Then we can put the frame into the buffer by using the imencode function:Imgcodecs.imencode(".png", frame, buffer);This encodes an image into a memory buffer. The function compresses the image and stores it in the memory bufferthat is resized to fit the result.Note: imencode returns single-row matrix of type CV 8UC1 that contains encoded image as array of bytes.It takes three parameters: (”.png”) File extension that defines the output format. (frame) Image to be written. (buffer) Output buffer resized to fit the compressed image.3.8. Video Capturing21
OpenCV Java Tutorials Documentation, Release 1.0Once we filled the buffer we have to stream it into an Image by using ByteArrayInputStream:new Image(new ByteArrayInputStream(buffer.toArray()));Now we can put the new image in the ImageView. With Java 1.8 we cannot perform an update of a GUI element in athread that differs from the main thread; so we need to get the new frame in a second thread and refresh our ImageViewin the main thread:Image imageToShow grabFrame();Platform.runLater(new Runnable() {@Override public void run() { currentFrame.setImage(imageToShow); }});The source code of the entire tutorial is available on GitHub.22Chapter 3. Your First JavaFX Application with OpenCV
CHAPTER4OpenCV BasicsNote: We assume that by now you have already read the previous tutorials. If not, please check previous tutorials latest/index.html. You can also find the source code and resources athttps://github.com/opencv-java/4.1 What we will do in this tutorialIn this guide, we will: Create a basic checkbox interaction to alter the color of the video stream. Add a basic checkbox interaction to “alpha over” a logo to the video stream. Display the video stream histogram (both one and three channels).4.2 Getting startedFor this tutorial we can create a new JavaFX project and build a scene as the one realized in the previous one. So we’vegot a window with a border pane in which: in the BOTTOM we have a button inside a HBox: HBox alignment "CENTER" padding Insets top "25" right "25" bottom "25" left "25"/ /padding Button fx:id "button" alignment "center" text "Start camera" onAction " #startCamera" / /HBox in the CENTER we have a ImageView:23
OpenCV Java Tutorials Documentation, Release 1.0 ImageView fx:id "currentFrame" / 4.3 Color channel checkboxLet’s open our fxml file with Scene Builder and add to the RIGHT field of our BorderPane a vertical box VBox. AVBox lays out its children in a single vertical column. If the VBox has a border and/or padding set, then the contentswill be layed out within those insets. Also it will resize children (if resizable) to their preferred heights and uses itsfillWidth property to determine whether to resize their widths to fill its own width or keep their widths to theirpreferred (fillWidth defaults to true). A HBox works just like a VBox but it lays out its children horizontally insteadof vertically.Now we can put inside the VBox a new checkbox, change its text to “Show in gray scale”, and set an id (e.g.,“grayscale”). CheckBox fx:id "grayscale" text "Show in gray scale" / Let’s also add a title to this section by putting a text before our new checkbox, but still inside the VBox. Then, set itstext to “Controls” (we can find the text element under the Shapes menu). Text text "Controls" / In the Scene Builder we now have:24Chapter 4. OpenCV Basics
OpenCV Java Tutorials Documentation, Release 1.0The graphic interface is complete for the first task, now we need to work on the controller; in the previous tutorial wecould control the number of channels displayed on screen with the line:Imgproc.cvtColor(frame, frame, Imgproc.COLOR BGR2GRAY);In order to control this conversion with the check box, we have to link the check box with a FXML variable:@FXMLprivate CheckBox grayscale;Now we can implement the control by adding a simple “if” condition which will perform the conversion only if ourcheck box is checked:if (grayscale.isSelected()){Imgproc.cvtColor(frame, frame, Imgproc.COLOR BGR2GRAY);}4.4 Load an Image and Add it to the StreamThe next step is to add another check box which, if checked, will trigger the display of an image over the camerastream. Let’s start by adding the image to the project; create a new folder in the root directory of your project andput the image in there. In my project I have a resources folder with a Poli.png image. Go back to Eclipse andrefresh your project (you should have the new folder in it). Let’s open the FXML file with Scene Builder and add anew checkbox below the one that controls the stream colors; we have to set the text, the name of the method in theOnAction field and an id. In the code we will have for example: CheckBox fx:id "logoCheckBox" text "Show logo" onAction "#loadLogo" / In the controller file we have to define a new variable associated with the checkbox, the method set on the OnActionfield and adapt the code so that it will display the logo when the checkbox is checked and the stream is on. Variable:@FXMLprivate CheckBox logoCheckBox;loadLogo method: In this method we are going to load the image whenever the logoCheckBox id selected (checked).In order to load the image we have to use a basic OpenCV function: imread. It returns a Mat and takes the path of theimage and a flag ( 0 RGB
OpenCV Java Tutorials Documentation, Release 1.0 \opencv\build\java\x86(for 32-bit systems). The 3