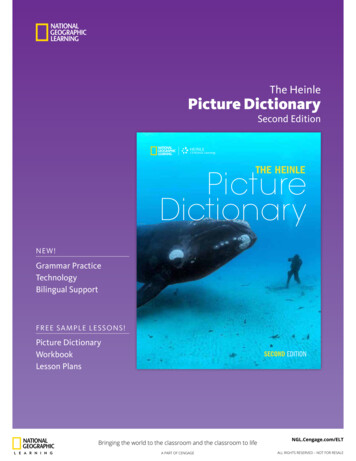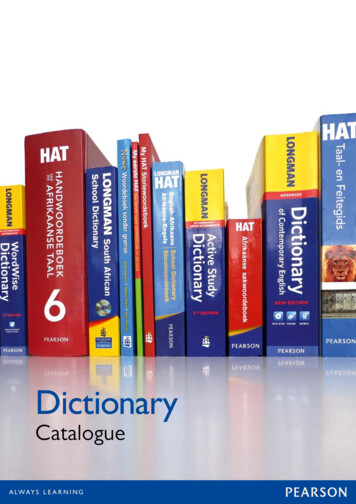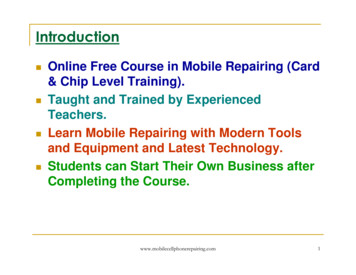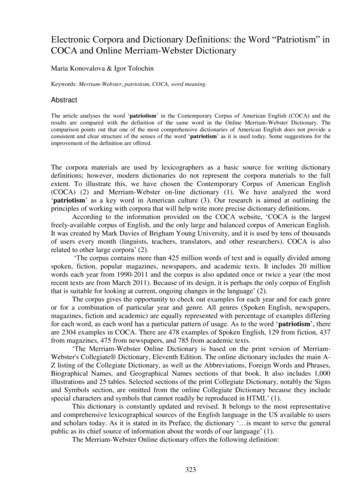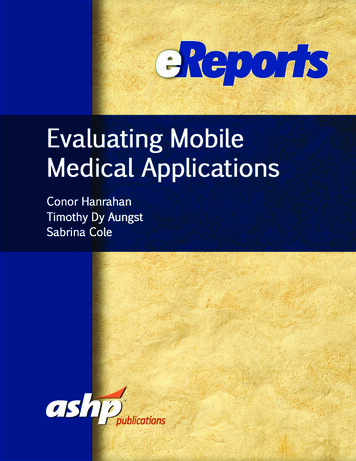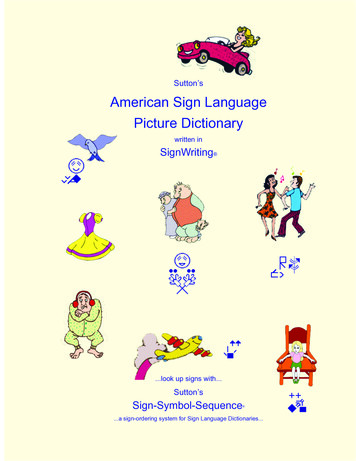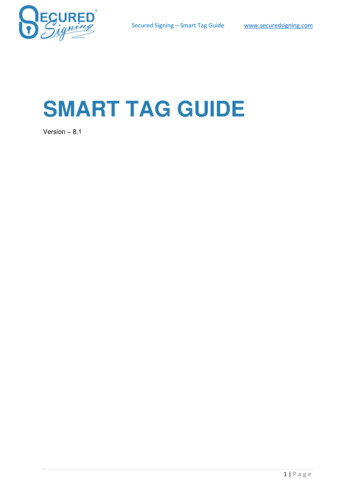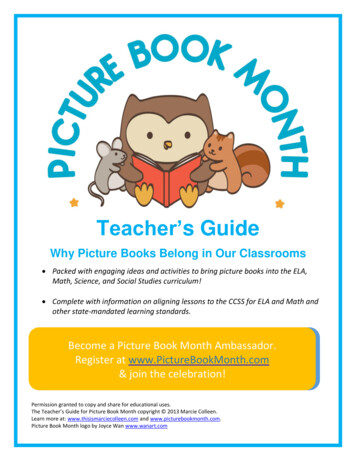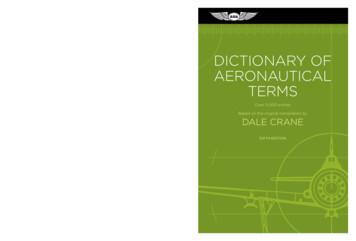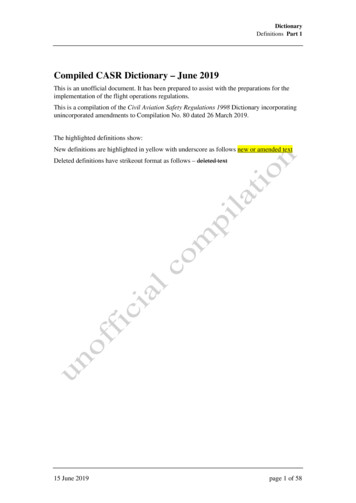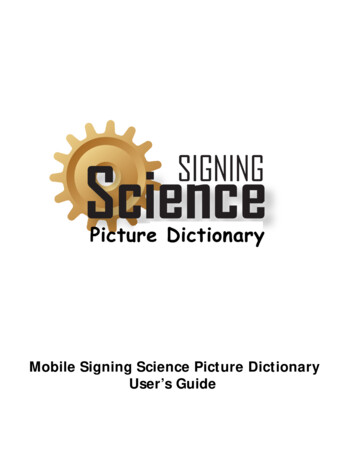
Transcription
Mobile Signing Science Picture DictionaryUser’s Guide
Welcome to the Mobile Signing Science PictureDictionary (MSSP)!The MSSP can be used anytime, anywhere! It is an interactive 3D sign language mobile dictionary foryoung students who are Deaf and Hard-of-Hearing and use American Sign Language (ASL) or SignedEnglish (SE). The MSSP supports access to science content and can be used in and out of the classroom.For the MSSP, TERC, in collaboration with Vcom3D, used SigningAvatar accessibility software toanimate 565 standards-based math terms and definitions for Kindergarten through 3rd grade students.In this Guide, you will learn how to: Download and install the App Navigate the MSSP on the iPod Touch or iPhoneText, and pictures and interface were developed by and are copyrighted by TERC, Cambridge, Massachusetts. TERC, Inc. All rights reserved. SigningAvatar animation technology Vcom3D, Inc. All rights reserved.Any reproduction in whole or in part is strictly prohibited.The MSSP was developed by TERC and Vcom3D and funded the U.S. Department of Education, GrantH133S090134. The SSD was developed by TERC and Vcom3D and funded in part by the National ScienceFoundation, and the U.S. Department of Education. All opinions, findings, conclusions, and recommendationsexpressed herein are those of the authors and do not necessarily reflect the views of the funders.ii
Table of ContentsCompatible Devices . 1Downloading MSSP. 1Getting to Know the MSSP . 1Alphabet Page . 2Definition Page . 3Using the Search Box. 4Signing Text in American Sign Language (ASL) or Signed English (SE). 4Personalizing the Signing Window. 6Seeing an Illustration of a Definition . 6Signing Individual Terms within a Definition . 6Going to Definition Pages for Terms Within a Definition . 6Revisiting Terms . 6iii
Compatible DevicesMSSP can be downloaded and installed on any of the following Apple mobile devices: iPod Touch, 3rd generation or newer with iOS 4.3 iPhone, 3GS or newer with iOS 4.3 iPad, including mini and AirIf you are not certain what version of the Operating System (iOS) your device has, just proceedwith the download instructions below – if you need to update, you will receive a message whenyou try to download.Downloading MSSPClick on the App Store iconon your mobile device. Click on the Search icon at the bottomof the screen. Search on “Vcom3D” and locate Signing Science Picture Dictionary.The MSSP app is large and may take several minutes to install, depending on your Internetconnection.When the installation is complete, the MSMP icon will appear on your devices screen.To access the Mobile Signing Science Pictionary, select the MSSP icon by tapping the button on the homescreen of the iPod Touch. Below if the icon you will see on the Home Screen.The MSSP IconNote: Depending on your version of the iOS operatingsystem, there may be differences in the color and shape ofbuttons and other elements displayed in the app. Thesedifferences will not affect the functionality of the app.1
Getting to Know the MSSPAlphabet PageThe Alphabet Page of the MSSP is your home page. The Alphabet Page contains the completealphabetical listing of all terms in the MSSP. From here, you can select a term and go to its DefinitionPage (shown on Page 4). There are three ways to find a term as outlined below. When you find theterm you want, refer to the section in this Guide on how to use the Definition Page. If you want to lookup a specific term, refer to the section in this Guide on how to use the Search Box (shown on Page 5).1. Use your finger to scroll through the Alphabetical List of terms. Stop at the term you need and tapon it to go to its Definition Page.2. Use the Alphabetical Index to go directly to a letter in the alphabet and find the term you need. Stopat the term you need and tap on it to go to its Definition Page.3. Tap on the Search Box. A keyboard will appear which allows you to type in the word you want tofind. When your word appears, tap on it to go to its Definition Page.Note: If you are using an iPad, you will be able to view the App at two different sizes. There will be a“1X” or “2X” selector in the lower right corner of the screen. Tap this selector to toggle between halfscreen and full-screen sizes.2
Definition PageThe Definition Page contains the information for each Term included in the MSSP. Each page containsthe term, part of speech, definition and in some cases, a picture. Terms within each definition are listedbelow (in the Cross Reference section) and can be linked to with one click. You can return to the wordpreviously visited by clicking the Previous Word icon or return to the Alphabet Page by selecting the“Dictionary” button at the top of the page. If you cannot see the Previous Word button, place yourfinger on the page and drag it up to see the rest of the page.3
Using the Search BoxYou can use the Search Box to find a specific term. To activate the search feature from the Alphabetpage, tap on the text field next to the magnifying glass in the Search Box. A keyboard will appear at thebottom of the screen that allows you to type in your term. You can switch between lowercase anduppercase by selecting the up arrow button and backspace by selecting the left arrow. To clear all thetext in the text field at once, tap on the “x” button in the search bar.As you type, the search box will display words that closely match the spelling of the text in the text field.You can select any term to continue to its Definition page.Signing Text in American Sign Language (ASL) or Signed English (SE)For each section of text, you have the choice of seeing the SigningAvatar character sign inAmerican Sign Language (ASL) or Signed English (SE). From the Definition Page:to see the SigningAvatar character sign the text in American Signo Tap an ASL IconLanguage.oTap an SE Iconto see the SigningAvatar character sign the text in Signed English.The Definition Page will be replaced by the Signing Window shown below, where you will seeone of three characters sign the term or definition you selected. Captions will be displayedbelow the signing character. If you drag one finger over the character, the character will rotateso that you can see the signing from other angles. You can also touch the screen with two4
fingers and pinch, stretch, or drag your fingers to zoom out, zoom in, or move the character,respectively.5
Personalizing the Signing WindowIf you click in the signing window while a character is signing, an overlay will appear at thebottom of the screen that includes three controls:to bring up the Click the side-by-side icon of a male and female characterCharacter Selector. You can then select Alex, Tia, or Webster to be your Avatarcharacter. Click the “home” icon to return the character to its original position in the window. Slide the speed control between the images of the turtle and rabbit will slow down orspeed up the signing.Seeing an Illustration of a DefinitionFrom the Signing Window, you can click the button at the top left corner of the window toreturn to the Definition Page.Tap the Illustration Iconand a picture that is a visual view of the definition will appear.To close a picture, click on the illustration box.Signing Individual Terms within a DefinitionYou can select a word in a definition and the SigningAvatar character will sign that word.Below many definitions, you will find a list of terms within the definition that are included in theMSMP. Tapping on these terms takes you to its Definition Page.Going to Definition Pages for Terms Within a DefinitionIf you select a term from the list that appears below the definition, you’ll be taken to theDefinition Page for that term. Tapping the Previous Word Icon takes you back to the page youwere viewing.Revisiting TermsAs you look up terms, you’ll notice a Previous Word Icon appears at the bottom of the DefinitionPageyou last viewed. Tapping this icon takes you back to the Definition Page for the term6
Mobile Signing Science Picture Dictionary . User’s Guide. ii Welcome to the Mobile Signing Science Picture Dictionary (MSSP)! The MSSP can be used anytime, anywhere! It an interactive 3D sign language is mobile dictionary for young students who are Deaf and -of-He