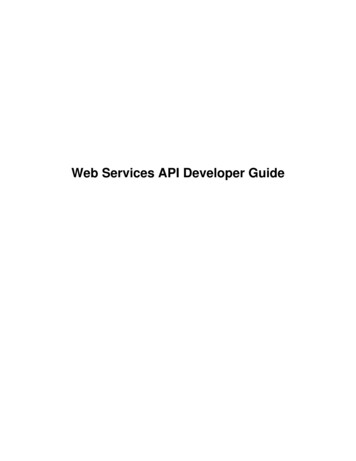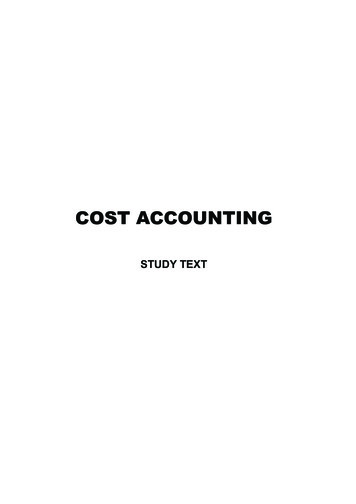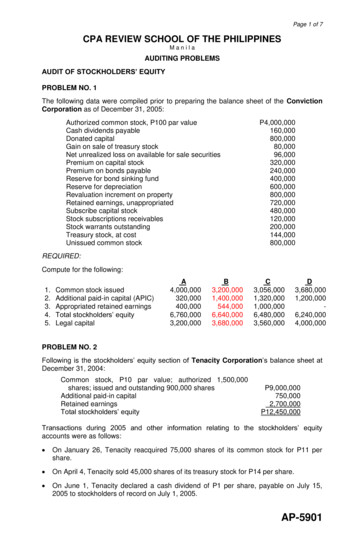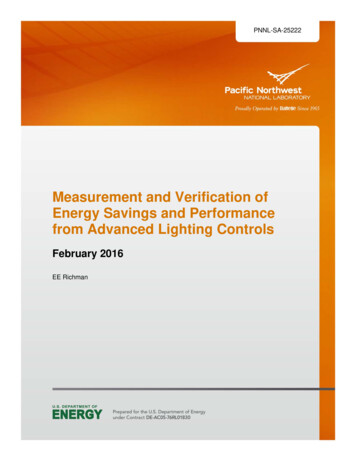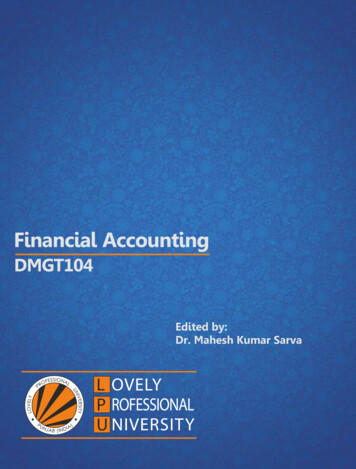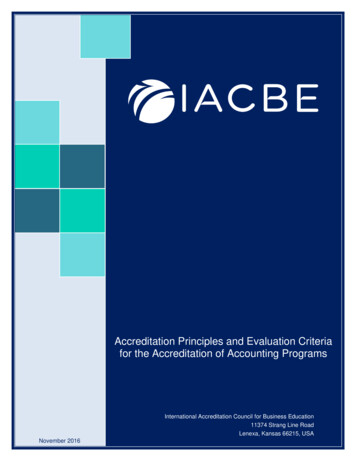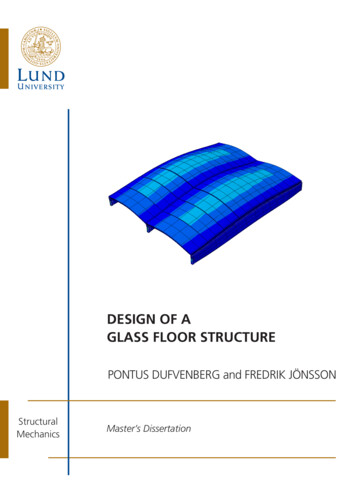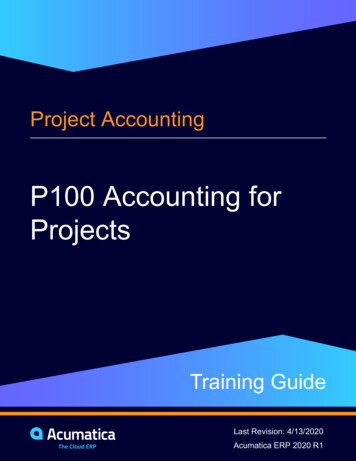
Transcription
Project AccountingP100 Accounting forProjectsTraining GuideLast Revision: 4/13/2020Acumatica ERP 2020 R1
Contents 2ContentsCopyright.3Introduction. 4How to Use This Course. 5Company Story. 7Lesson 1: Progress Billing. 9Progress Billing: General Info. 9Progress Billing: Process Activity. 12Lesson 2: Time and Material Billing. 16Time and Material Billing: General Info. 16Time and Material Billing: Process Activity. 19Lesson 3: Combined Billing. 23Combined Billing: Process Activity. 23Lesson 4: Pro Forma Invoices. 27Pro Forma Invoices: General Info. 27Pro Forma Invoices: Process Activity.29Lesson 5: Project Reports. 33Project Reports: Process Activity. 33Lesson 6: Entering Project Transactions Manually. 37Entering Project Transactions Manually: General Info. 37Entering Project Transactions Manually: Process Activity. 39Lesson 7: Project Costs.43Project Costs: General Info.43Project Costs: Process Activity. 43Lesson 8: Time and Activity Tracking.47Project Time Tracking: General Info. 47Time and Activity Tracking: Process Activity.54Lesson 9: Purchases on Projects.57Purchases on Projects: General Info. 57Purchases on Projects: Process Activity. 60Lesson 10: Project Templates and Common Tasks. 64Project Templates and Common Tasks: General Info. 64Project Templates and Common Tasks: Process Activity. 66Creation of Templates and Projects Based on a Project: Process Activity. 80Lesson 11: Budget Control on Document Entry. 83Budget Control on Document Entry: General Info. 83Budget Control During Document Entry: Process Activity. 84Lesson 12: Lock of the Budget and Commitments.88Lock of the Budget and Commitments: Process Activity.88
Copyright 3Copyright 2020 Acumatica, Inc. ALL RIGHTS RESERVED.No part of this document may be reproduced, copied, or transmitted without the expressprior consent of Acumatica, Inc.11235 SE 6th Street, Suite 140 Bellevue, WA 98004Restricted RightsThe product is provided with restricted rights. Use, duplication, or disclosure by the UnitedStates Government is subject to restrictions as set forth in the applicable License andServices Agreement and in subparagraph (c)(1)(ii) of the Rights in Technical Data andComputer Software clause at DFARS 252.227-7013 or subparagraphs (c)(1) and (c)(2) ofthe Commercial Computer Software-Restricted Rights at 48 CFR 52.227-19, as applicable.DisclaimerAcumatica, Inc. makes no representations or warranties with respect to the contentsor use of this document, and specifically disclaims any express or implied warranties ofmerchantability or fitness for any particular purpose. Further, Acumatica, Inc. reservesthe right to revise this document and make changes in its content at any time, withoutobligation to notify any person or entity of such revisions or changes.TrademarksAcumatica is a registered trademark of Acumatica, Inc. HubSpot is a registered trademark ofHubSpot, Inc. Microsoft Exchange and Microsoft Exchange Server are registered trademarksof Microsoft Corporation. All other product names and services herein are trademarks orservice marks of their respective companies.Software Version: 2020 R1
Introduction 4IntroductionThis course provides a set of lessons that illustrate project accounting processes in a midsizecompany. The course consists of lessons, each of which provides an overview of the relevantfeatures that have been enabled and the configuration settings that have been specifiedin the system. Each lesson also provides a story describing a particular user scenario andinstructions that guide you through a process in Acumatica ERP. All lessons are independentand can be completed in any order.In the course, you will learn about the project accounting processes in Acumatica ERP.After you complete the course, you will have an understanding of how to perform the basicoperations of creating and billing projects in Acumatica ERP. Also, you will learn how tocapture costs and time activities on projects, how to quickly create a new project by usinga project template, and how to protect project data from editing. You will also learn how totrack purchase orders by project as cost commitments, and how to control changes to theproject’s budgeted values and commitments.The course is designed to be completed on Acumatica ERP 2020 R1. For the educationalpurposes of this course, you will use Acumatica ERP under the trial license, which doesn'trequire activation and provides all available features. For production, you have to activatethe purchased license, and each particular feature may be subject to additional licensing;please consult the Acumatica ERP sales policy for details.
How to Use This Course 5How to Use This CourseThis end-user course provides a set of lessons that illustrate project accounting processesin a midsize company. This course must be completed on Acumatica ERP 2020 R1. Forthis course, you will use a tenant with the U100 dataset preloaded. (You can find detailedinstructions on creating a tenant below.)What Is in a Guide?A course guide includes the Company Story topic, lessons, concept topics related to theselessons, and any applicable Additional References topics. The Company Story topic explainsthe organizational structure of the company preconfigured in the U100 dataset, as wellas the company's business processes and requirements. Concept topics provide generaloverviews of the processes that are performed in Acumatica ERP and other conceptualinformation. Each of the lessons of the course is dedicated to a particular user scenario andconsists of processing steps that you complete.What Is in a Lesson?Each lesson provides a story describing a particular user scenario and an overview of therelevant features that have been enabled in the system; configuration settings that arerelated to the described scenario are also listed. The lesson provides a brief overview of theprocess that should be performed to complete the described scenario, and instructions thatguide you through the process in Acumatica ERP. At the end of the lesson topics, you canfind links to detailed information about the forms used in the lesson.The lessons are independent and can be completed in any order.What Are the Documentation Resources?All the links listed in the Forms Used sections of individual lessons refer to the formdocumentation available on the https://help.acumatica.com/ website. The Additional Referencestopic provides links to Acumatica ERP Help Portal, where you can find additional informationon concepts and procedures that are included in this course. Complete documentation, whichincludes concept topics and form reference topics, is also included in the Acumatica ERPinstance, and you can find these topics under the Help menu.How to Create a Tenant with the U100 DatasetTo add to an existing Acumatica ERP instance a tenant with the U100 dataset, which isrequired for the completion of this course, perform the following instructions:1. Go to l?prefix builds/.2. Open the folder of your Acumatica ERP instance version.3. In this folder, open the Snapshots folder, and download the u100.zip file.4. Launch the Acumatica ERP instance, and sign in.
How to Use This Course 65. Open the Tenants (SM203520) form, and click Add New Record on the form toolbar.6. In the Login Name box, type the name to be used for the tenant.7. On the form toolbar, click Save.8. On the Snapshots tab, click Import Snapshot.9. In the Upload Snapshot Package dialog box, select the u100.zip file, which you havedownloaded, and click Upload.The system uploads the snapshot to the Snapshots tab of the Tenants form.10.On the form toolbar, click Restore Snapshot.11.If the Warning dialog box appears, click Yes.12.In the Restore Snapshot dialog box, make sure that the correct snapshot package isbeing uploaded, and click OK.13.Sign out of the current tenant.You are now on the Sign-In page, and you can sign in to the tenant you have justcreated.
Company Story 7Company StoryThis topic explains the organizational structure and operational activity of the company withwhich you will work during this training.Company StructureThe SweetLife Fruits & Jams company is a midsize company located in New York City. Thecompany consists of the following branches: SweetLife Head Office and Wholesale Center: This branch of the company consists ofa jam factory and a large warehouse where the company stores fruit (purchased fromwholesale vendors) and the jam it produces. Warehouse workers perform warehouseoperations by using barcode scanners or mobile device with barcode scanning support. SweetLife Store: This branch has a retail shop with a small warehouse to which thegoods to be sold are distributed from the company's main warehouse. Service and Equipment Sales Center: This branch is a service center with a smallwarehouse where juicers are stored. This branch sells juicers, installs juicers, trainscustomers' employees to operate juicers, and provides juicer servicing.Operational ActivityThe company has been operating starting in the 01-2019 financial period. In November2019, the company started using Acumatica ERP as an ERP and CRM system and migratedall data of the main office and retail store to Acumatica ERP. Because the company hasgrown, the equipment center has begun its operations in 01-2020.Company PurchasesThe company purchases fruits and spices from large fruit vendors for sale and for jamproduction. For producing jams and packing jams and fruits, the company purchases jars,labels, and paper bags from various vendors. For the internal needs of the main office andstore, the company purchases stationery (printing paper, pens, and pencils), computers,and computer accessories from various vendors. The company also purchases juicers forsale from a large juicer vendor and either purchases the installation service for the juicers orprovides the installation service on its own, depending on the complexity of the installation.Company Sales and ServicesEach company's branch has its own business processes, as follows: SweetLife Head Office and Wholesale Center: In this branch, jams and fruit are sold towholesale customers, such as restaurants and cafés. The company also conducts homecanning training at the customer's location and webinars on the company's website. SweetLife Store: In the store, small retail customers purchase fresh fruit, berries, andjams, or pick up the goods they have ordered on the website. Some of the goods listedin the website catalog are not stored in the retail warehouse, such as tropical fruits(which are purchased on demand) and tea (which is drop-shipped from a third-partyvendor).
Company Story 8 Service and Equipment Sales Center: This branch sells juicers, provides training onequipment use, and offers equipment installation, including site review and maintenanceservices.
Lesson 1: Progress Billing 9Lesson 1: Progress BillingProgress Billing: General InfoIf you need to bill customers for the services provided as a part of a project, you cangenerate invoices based on the information collected in Project Accounting. In AcumaticaERP, the billing procedure is available only for external projects—that is, for projectsassociated with customers. You can run the billing procedure automatically, manually, or ona schedule.Lesson ObjectivesYou will learn how to: Update the progress of the project Bill the customer with a pro forma invoice Create an AR invoice based on the pro forma invoice Release the AR invoice with automatic updating of project actualsApplicable ScenariosYou bill a project with progress billing if you need to bill the customer for the servicesprovided as a part of a fixed-price project.Billing ProcedureIn Acumatica ERP, you perform project billing by using one of the following forms: On the Projects (PM301000) form, you can run billing for the selected project by clickingRun Project Billing on the form toolbar. If the project is pending billing, the systemcreates an invoice with a date that is the same as the Next Billing Date of the project.For projects with the On Demand billing period, the date of the invoice is the businessdate. On the Run Project Billing (PM503000) form, you can run billing for multiple projects thatare pending billing, depending on the Invoice Date selected in the Summary area of theform. (By default, this box contains the business date.) The system creates invoices witha date that is the same as the Invoice Date.The form does not show the projects with the Next Billing Date, which isspecified on the Summary tab of the Projects form, is later than the InvoiceDate, which in specified in the Selection area of the form.On both forms, the progress billing can be performed for only a project that is pendingbilling—that is, the project has at least one revenue budget line with a nonzero PendingInvoice Amount on the Revenue Budget tab of the Projects form, including a negativeamount.
Lesson 1: Progress Billing 10The billing procedure in Acumatica ERP is straightforward and depends on the type of a stepof the billing rule, which is specified for a project task on the Tasks tab of the Projects form.For the Progress Billing steps of the billing rules of project tasks, the system generates aninvoice with the billable project revenue, meaning the revenue budget lines with a nonzeroPending Invoice Amount listed on the Revenue Budget tab of the Projects form.For the billing process for a project to be run successfully, the project should meet thefollowing criteria: All the mandatory settings should be specified for the project and its tasks. The project status should be Active, Completed, or Suspended. The status of the project tasks should be Active or Completed, and the billing rule shouldbe specified for these tasks. The project should have a provision for billing, such as a billable line of the revenuebudget associated with the task for a progress billing, or an unbilled project transactionassociated with the task within this billing period for a time and material billing. The steps of the billing rule should be applicable to the billing provisions. For example,the billing rule of a task that is supposed to be billed by a revenue budget line shouldhave a Progress Billing step.Billing RulesFor each project task, the billing process is defined by billing rules, which are defined on theBilling Rules (PM207000) form. For each billing rule, you can create steps of the followingtypes: A single Progress Billing step to bill pending invoice amounts Multiple Time and Material steps to bill transactions by different account groupsIn a single billing rule, you can mix these types of billing steps, as well as create separatebilling rules for each type of step. A Progress Billing step of a billing rule has a variety ofsettings, including the following: Formulas to define the description of the invoice and each invoice line, to make thesystem compose these descriptions dynamically during the billing process. The sources of the sales account and the destination branch for each invoice line.The billing process uses the originating branch from the project settings on the Projects(PM301000) form and the destination branches from the sources according to the billingrules. When an Accounts Receivable invoice is released, the Accounts Receivable accountis updated under the originating branch of the invoice, while the revenue amounts arerecorded to the destination branches of the invoice lines. The invoice group to make the system create separate invoices for particular steps withthe similar invoice group during the project billing (either pro forma invoices or AccountsReceivable invoices, depending on the billing workflow of the project).
Lesson 1: Progress Billing 11During the billing process, the system groups the billable amounts into invoices by thefollowing: The invoice group of the steps of the billing rules to which the project tasks refer The customer The customer location The Bill Separately setting of each project task defined on the Project Tasks(PM302000) formProgress BillingProgress billing is a simple billing workflow for the projects that are gradually billed at a fixedcontract amount. Progress billing does not involve project transactions, and the system usesProgress Billing steps of billing rules of the project tasks to process this billing. These billingrules are defined on the Billing Rules (PM207000) form. The project setup and the billingworkflow proceed as follows: A user adds a revenue budget line with a Revised Budgeted Amount to a project onthe Revenue Budget tab of the Projects (PM301000) form. To provide a billable amount (for example, on a monthly basis), the user populates thePending Invoice Amount or Completed (%) column on the Revenue Budget tab forthe revenue budget lines to make the system calculate the Pending Invoice Amountas follows:Pending Invoice Amount Revised Budgeted Amount * ( Completed (%) / 100 )- Draft Invoices Amount - Actual Amount The user runs the project billing process to create a pro forma invoice (or an AccountsReceivable invoice, depending on the selected workflow). The system creates an invoice with the amounts derived from the Pending InvoiceAmount column of the Revenue Budget tab of the Projects (PM301000) form for therevenue budget lines. The system updates the Draft Invoices Amount of the revenuebudget lines with the Pending Invoice Amount and clears the Pending InvoiceAmount. If the system creates a pro forma invoice (depending on the selected workflow), theinvoice lines that are produced by the progress billing steps are displayed on theProgress Billing tab of the Pro Forma Invoices (PM307000) form. If a project task uses a billing rule that has no Progress Billing step, when thesystem updates the Completed (%) column on the Revenue Budget tab ofthe Projects form, the system does not recalculate the Pending Invoice Amountcolumn for the revenue budget lines that belong to this task, and the systemignores any pending invoice amount of these lines during the billing process.
Lesson 1: Progress Billing 12 The Actual Quantity of the Revenue Budget tab of the Projects (PM301000) isalways zero in the revenue budget lines that are billed only by progress billing.Progress Billing: Process ActivityThe following hands-on exercise will walk you through the process of progress billing.The following activity is based on the U100 dataset. If you are using another dataset,or if any system settings have been changed in U100, these changes can affect theworkflow of the activity and the results of the processing. To avoid any issues, restorethe U100 dataset to its initial state.StorySuppose that the HM's Bakery and Cafe customer has ordered 20 hours of new-employeetraining on operating juicers. The project accountant has created a project, and a consultanthas provided five hours of the training. The project accountant needs to update the progressof the project and bill the customer. Acting as the project accountant, you need to updatethe progress on the project and bill the customerConfiguration OverviewFor the purposes of this lesson, on the Enable/Disable Features (CS100000) form, the ProjectAccounting feature has been enabled to support the project accounting functionality.On the Projects (PM301000) form, the HMBAKERY3 project has been created.Process OverviewTo bill a progress billing project, you first review the applicable billing rule on the Billing Rules(PM207000) form. You then update the progress of the project on the Projects (PM301000)form and bill the project, which creates a pro forma invoice. On the Pro Forma Invoices(PM307000) form, you review this pro forma invoice and release it, which causes thecorresponding accounts receivable invoice to be created. You then review this accountsreceivable invoice and release it on the Invoices and Memos (AR301000) form.System PreparationTo sign in to the system and prepare to perform the instructions of the activity, do thefollowing:1. Launch the Acumatica ERP website, and sign in to a company with the U100 datasetpreloaded as Pam Brawner by using the brawner login and the 123 password.2. In the info area, in the upper-right corner of the top pane of the Acumatica ERP screen,make sure that the business date in your system is set to 1/30/2020. If a different dateis displayed, click the Business Date menu button, and select 1/30/2020 on the calendar.For simplicity, in this activity, you will create and process all documents in the systemduring this business date.
Lesson 1: Progress Billing 13Step 1: Reviewing a Billing RuleTo review a billing rule used for progress billing, perform the following instructions:1. On the Billing Rules (PM207000) form, open the PROGRESS billing rule. In the left pane,the billing rule has one step, which is selected by default.2. In the right pane, review the following settings of the step selected in the left pane: Billing Type: Progress BillingFor a billing rule, it does not make sense to create more than one step of theProgress Billing type. Invoice Description Formula: 'Invoice for ' [PMProject.ContractCD]The system uses this formula to define the description of the invoice created basedon the billing rule. The PMProject.ContractCD data field stores the project identifier. Line Description Formula: [PMBudget.Description]The system uses this formula to define the description of the invoice line createdbased on the billing step. The PMBudget.Description data field stores thedescription of a project budget line.Use Sales Account from: Account Group.The system uses as the sales account the default account of the account group of arevenue budget line of a project. Create Lines with Zero Amount: ClearedYou have reviewed the billing rule for progress billing. In the next step, you will bill a projectthat using this billing rule.Step 2: Billing the ProjectTo update the progress of project completion, and bill the project in an amountcorresponding to the progress, do the following:1. On the Projects (PM301000) form, open the HMBAKERY3 project, and do the following: On the Summary tab (Billing and Allocation Settings section), notice that thePROGRESS billing rule has been specified for the project. On the Tasks tab, notice that the PROGRESS billing rule has been specified for theTRAINING project task.2. On the Revenue Budget tab, specify 25.00 as the Completed (%) of the revenuebudget line. That is, 25% of the project has been completed.Notice that the system automatically calculates the Pending Invoice Amount of therow by using the following formula:
Lesson 1: Progress Billing 14Pending Invoice Amount Revised Budgeted Amount * Completed (%) / 100 (Actual Amount Draft Invoices Amount)3. Save your changes to the project, and on the form toolbar, click Run Project Billing.The system creates a pro forma invoice and opens it on the Pro Forma Invoices(PM307000) form.4. On the Progress Billing tab, review the invoice line, which has been created using thebilling rule specified for the project task and based on the revenue budget line of theproject that has a nonzero Pending Invoice Amount on the Revenue Budget tab ofthe Projects form.5. On the Projects form, open the HMBAKERY3 project, and on the Revenue Budget tab,notice that the Pending Invoice Amount has been moved to the Draft InvoicesAmount for the row (which in this case is the amount on pro forma invoices), and nowthe Pending Invoice Amount is zero.6. On the Invoices tab, click the link in the Pro Forma Reference Nbr. column to openthe pro forma invoice you have just created.7. In the Summary area of the Pro Forma Invoices form, which the system has opened ina pop-up window, clear the Hold check box, and on the form toolbar, click Release torelease the pro forma invoice.In the Summary area, notice that the system has assigned the Closed status to the proforma invoice. The system has also created the accounts receivable invoice based on thepro forma invoice.8. On the Financial Details tab, click the link in the AR Ref. Nbr. box to open theaccounts receivable invoice that has been created.9. On the Document Details tab of the Invoices and Memos (AR301000) form, which thesystem has opened in a pop-up window, notice that you cannot edit the documentdetails. (You can edit only the corresponding pro forma invoice.)10.In the Summary area, clear the Hold check box, and on the form toolbar, click Releaseto release the accounts receivable invoice.11.On the Financial Details tab, click the link in the Batch Nbr. box to open thecorresponding batch of general ledger transactions that has been created.12.On the Journal Transactions (GL301000) form, which the system has opened in a pop-upwindow, review the batch of general ledger transactions that correspond to the releasedaccounts receivable invoice.13.Close the pop-up windows.14.On the Project Transaction Details (PM401000) form, in the Summary area, selectHMBAKERY3 as the Project, and in the table, review the project transaction that hasbeen created based on the released accounts receivable invoice. Notice that the numberof the corresponding batch of general ledger transactions, which you have just reviewed,is shown in the GL Batch Nbr. column.
Lesson 1: Progress Billing 1515.On the Projects form, open the HMBAKERY3 project, and do the following: On the Revenue Budget tab, notice that the Draft Invoices Amount has beenmoved to the Actual Amount for the row, and now the Draft Invoices Amount iszero (see the following screenshot). On the Balances tab, review the project balance.Figure: The revenue budget of the projectSelf-Test ExerciseBill the customer one more time for 50% of the budgeted amount of the project as you havedone in Step 2.
Lesson 2: Time and Material Billing 16Lesson 2: Time and Material BillingTime and Material Billing: General InfoIn Acumatica ERP, you can bill customers based on costs captured on projects with projecttransactions. The billing procedure is available only for external projects—that is, for projectsassociated with customers. You can run the billing procedure automatically, manually, or ona schedule.Lesson ObjectivesYou will learn how to: Review project transactions that affect the project budget Bill the customer with a pro forma invoice Create an AR invoice based on the pro forma invoice Release the AR invoice with automatic updating of project actualsApplicable ScenariosYou bill a project with time and material billing if you need to bill the customer based on theproject transactions.Billing ProcedureIn Acumatica ERP, you perform time and material billing by using one of the following forms: On the Projects (PM301000) form, you can run billing for the selected project by clickingRun Project Billing on the form toolbar. If the project is pending billing, the systemcreates an invoice with a date that is the same as the Next Billing Date of the project.For projects with the On Demand billing period, the date of the invoice is the businessdate. On the Run Project Billing (PM503000) form, you can run billing for multiple projects thatare pending billing, depending on the Invoice Date selected in the Summary area of theform. (By default, this box contains the business date.) The system creates invoices witha date that is the same as the Invoice Date.The form does not show the projects with the Next Billing Date, which isspecified on the Summary tab of the Projects form, is later than the InvoiceDate, which in specified in the Selection ar
Apr 13, 2020 · jams, or pick up the goods they have ordered on the website. Some of the goods listed in the website catalog are not stored in the retail warehouse, such as tropical fruits (which are purchased on demand) a