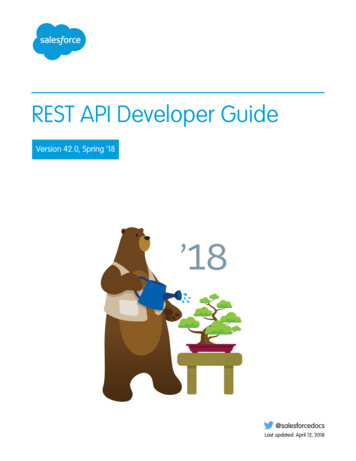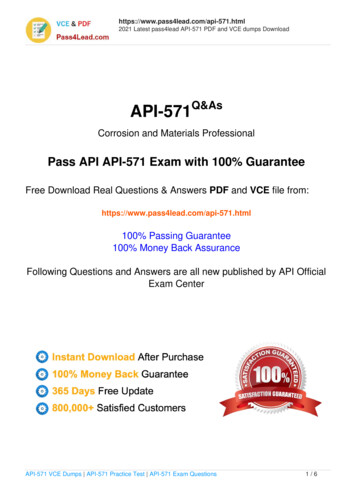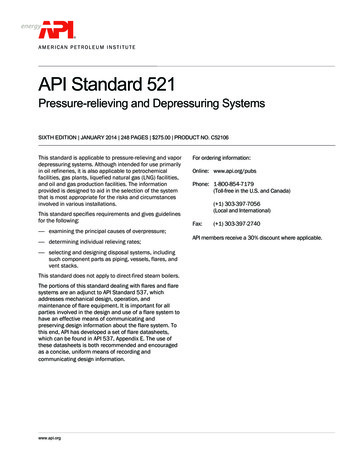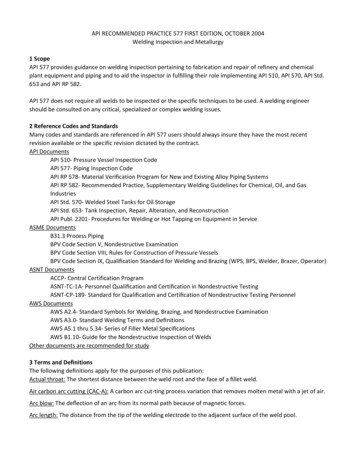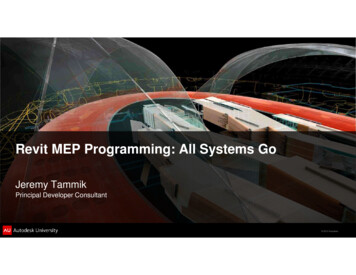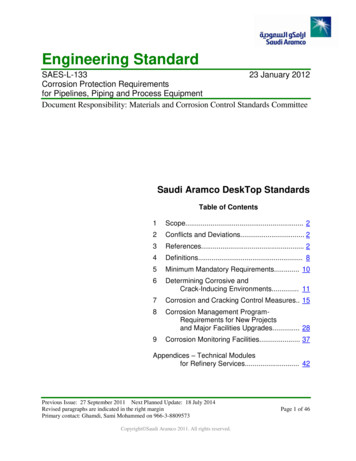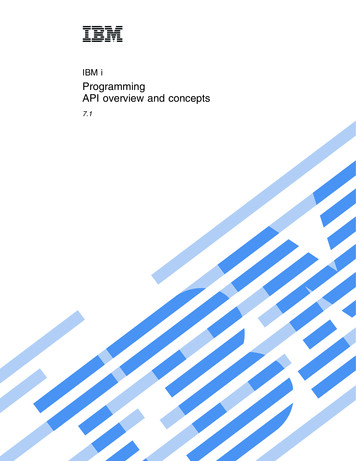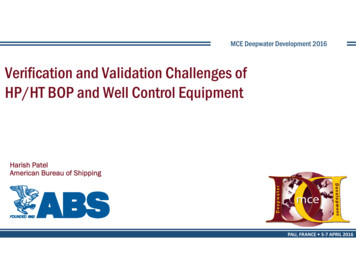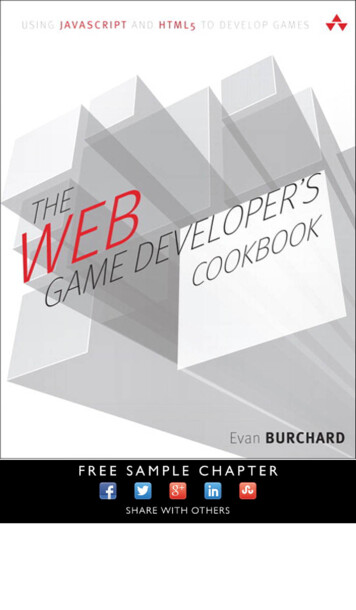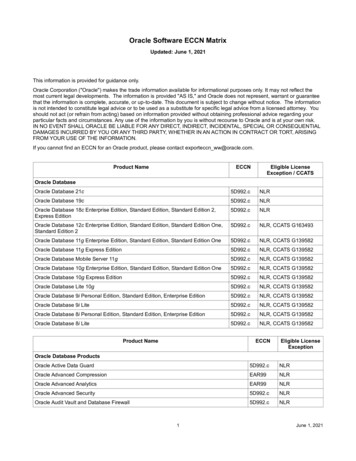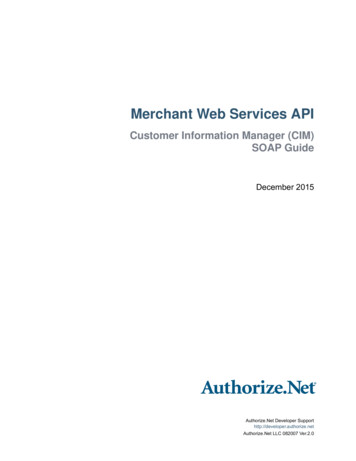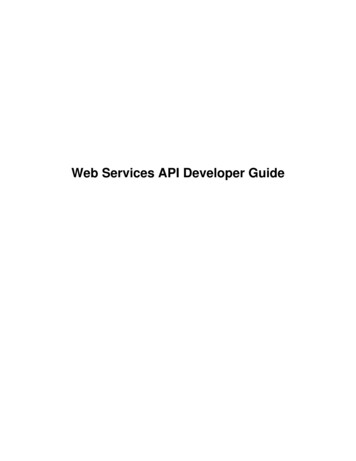
Transcription
Web Services API Developer Guide
Contents 2ContentsWeb Services API Developer Guide. 3Quick Start.4Examples of the Web Service API Implementation. 13Exporting Warehouse Data. 14Exporting Stock Items.16Simulating the Behavior of Add Buttons on the Purchase Receipts Form. 19Copying a Sales Order. 24Adding a New Cash Transaction Document. 27Adding Records to the Business Accounts and Opportunities Forms. 29Importing of Data With an Image Into the Journal Transactions Form. 32Exporting of Data With an Image From the Journal Transactions Form. 35
Web Services API Developer Guide 3Web Services API Developer GuideThe Acumatica Web Services Application Programming Interface (API) provides a fast, reliable,and convenient way of exposing business functionality and data managed by an Acumaticaapplication for integration with any external business and operation support system. TheAcumatica API is based on web service standards, such as SOAP and WSDL, and can be accessedwith almost any current programming environment or integration tool. By using the developmentenvironment you are familiar with, you can easily create a client application that accesses theAcumatica Studio application through standard web services protocols to do any of the following: Authorize the programmer with the server running the Acumatica application Get query and access information from the Acumatica application Import information into the Acumatica application Create, update, and delete objects in the Acumatica application Execute some long-running processes and perform administrative tasksEvery operation that uses the Acumatica API is executed through the same business logic layer asthe user interface.Web Services API OverviewAcumatica introduces a simple, streamlined way of interacting with its web services. The systemautomatically generates a WSDL file describing the operations (services) and list of parametersand objects; you can access this file through the Web Services (SM.20.70.40) form.You can implement advanced integration scenarios involving operations on one or more forms byusing the new web services configuration form to generate custom WSDL files.All the functionality of the application is available through the Web Services API; however, thefunctionality and information that will be exposed and available to the web services client dependson the access rights granted to the user logged in as a client to the Acumatica ERP instance.Web Services CallsTo execute the API call, you need to prepare the SOAP message and send it to the remote serverthat provides web services by using the HTTP/HTTPS protocol.To simplify this process, most development environments (such as Microsoft Visual Studio andNetBeans) support importing of the WSDL definition file and provide automation tools for thecreation of proxy classes. This approach enables you to access the object model in a convenientand familiar way, while ensuring compile-time verification of the web services calls.
Web Services API Developer Guide 4Web Services API ObjectsInteraction with the API is made through an object called Screen. This object acts as a gatewaybetween the web services client and Acumatica, so that you can log in and retrieve, insert, update,or delete data, as well as perform any action that may be exposed by the form.The preparation and execution of web services calls is facilitated by the Content object, whichyou can retrieve by calling the GetSchema() API function. This function returns an object thatclosely matches the way the form is presented to the end user. Each area on the form is mapped toan object in the Content object. For example, the Account Settings area in the General Info tabof the Customers (AR.30.30.00) form is defined in the GeneralInfoAccountSettings object. Thisobject exposes a public property for every field in this area. Actions that can be performed in theform are exposed in a property called Actions. The class diagram below illustrates the relationshipbetween the Screen and Content objects and associated areas of the Content object.Figure: Sample web service class diagramTo execute an API call, you must build an array of commands and submit it to the form by callingthe Submit() function. To process batch import and export operations, you define a scenario anduse the Import() and Export() functions.Quick StartThis mini-tutorial will help you get started with the Acumatica Web Services ApplicationProgramming Interface (API). To begin working with the Web Services API, perform thefollowing steps: Generate and Locate the WSDL File of the Web Services Import the WSDL File of the Web Services Into the Development Environment Review and Use the Code From the Sample Project
Web Services API Developer Guide 5Step 1. Generate and Locate the WSDL File of the Web ServicesAcumatica automatically generates a WSDL file describing the operations (services) and anXML description of parameters and objects for a form or multiple forms. You can access this filethrough the Web Services (SM.20.70.40) form of the Acumatica ERP application.For more information about the WSDL standard, see Web Services Description Language(WSDL) 1.1.To create a WSDL file for multiple forms, perform the following actions:1. On the Web Services form, click Add New Record on the form toolbar, and type the ServiceID name (for instance, APITEST, as shown in the figure below).2. Keep the Import, Export, and Submit check boxes selected (as they are by default), andleave the Include Untyped check box cleared. Click Save.If you also want to use untyped data to make it possible to manipulate stringarrays instead of structured data, select the Include Untyped check box. Thegenerated untyped operations have the Untyped prefix in their names—forinstance, UntypedSetSchema, UntypedExport, and UntypedSubmit. The untypedoperations cannot be used with specific forms. For instance, you can't generate theUntypedGL301000Submit operation, but you can generate the GL301000Submitoperation.3. Click Add Row on the table toolbar, and then add the value for the Screen ID column byusing the lookup window and finding the Payments and Applications (AR.30.20.00) form.4. Repeat the previous step to add each of the following forms, as shown in the figure below:Customers (AR.30.30.00), Transactions (CA.30.40.00), Leads (CR.30.10.00), Contacts(CR.30.20.00), Business Account (CR.30.30.00), Opportunities (CR.30.40.00), JournalTransactions (GL.30.10.00), Stock Items (IN.20.25.00), Warehouses (IN.20.40.00), Transfers(IN.30.40.00), Purchase Receipts (PO.30.20.00), Sales Orders (SO.30.10.00), and Shipments(SO.30.20.00). Click Save again.The collection of forms you added above is necessary for using a single WSDL filein various kinds of examples that illustrate the use of the Web Services API. Youcan perform the instructions in these examples to learn the rules of syntax and thesemantics of the API code, and then use the obtained experience in your work whenyou need to include a client application along with Acumatica ERP.
Web Services API Developer Guide 6Figure: Creating the WSDL file5. On the form toolbar, click Generate to start the process of generating the WSDL file. Afterthe process is successfully completed, you can see the green flags in the leftmost column foreach table row (that is, for each form).6. Optional: Click View Generated to open the new window with the list of operations thatare supported by the Acumatica Web Services API, as illustrated in the figure below. Notethat some operations are bound with specific forms, because these operations support theparticular structure of the appropriate form. To see the examples of SOAP client requests andHTTP server responses that can be implemented by using the appropriate operation, click anyitem.
Web Services API Developer Guide 7Figure: The list of available operations7. Optional: Return to the previous screen, and click the Service Description reference to seethe XML description of the generated WSDL file. A fragment of this file is shown in thefigure below.8. Close the window and return to the application.Figure: The XML description of the generated WSDL file
Web Services API Developer Guide 8To find the latest version of the WSDL file, use the following URL:http://{domain}/Soap/{name}.asmx?WSDLReplace domain with the actual URL path to your application and name with the ID of theweb service. For example, the valid URL to access the Customers form could be either of thefollowing, with the latter for the local Acumatica ERP TEST.asmx?WSDLThe WSDL file automatically generated by the system includes all the changesimplemented to the application logic and its database structure through the customization.If you made any customization that affects the business logic or database structure thatyou use through the API support of the form, make sure that you have retrieved the latestversion of the WSDL file after the customization is published. You may generate theWSDL file any number of times.Step 2. Import the WSDL File of the Web Services Into the DevelopmentEnvironmentWhen the WSDL file is generated, you must import it into your development environment togenerate proxy classes. If necessary, see the documentation of your development environment tofind out the correct way of building the proxy classes based on the WSDL definition.Programming languages supported by Microsoft Visual Studio.NET can access the Web ServicesAPI through the proxy classes created by using the WSDL description for corresponding serverside objects. Below you will find instructions on how to implement the proxy classes by usingVisual Studio 2008 or later and NetBeans 6.9.To generate proxy classes from the WSDL definition by using Visual Studio 2008 or later:1. Start MS Visual Studio and select File New Project.2. In the New Project window that appears, select the required template; most examples ofAcumatica Web Service API implementation are based on the Visual C# Console Applicationtemplate, although you can use any another template.3. Define the name of the project and solution, as shown in the figure below, and click OK.(Although you can use any name for the project and solution, we recommend that you use aproject name that is identical to the name of the solution that includes it.)
Web Services API Developer Guide 9Figure: Creating the new project4. Open the Project menu and select Add Service Reference.5. In the dialog box that appears, click Advanced.6. In the second dialog box that appears, click Add Web Reference.7. In the third dialog box, type the path to Web Service WDSL descriptor file for the URL, asshown in the figure below. You can either use the local version of the WSDL file or providethe URL reference to the remote server.
Web Services API Developer Guide 10Figure: Specifying the URL of the WSDL file for the web reference8. Click GO to continue.9. Specify the Web reference name: apitest, for instance (see the figure above). This name willbe used as a namespace for the generated web service proxy classes.10. Click Add Reference to complete the creation process. As a result, in the Solution Explorerwindow, you can see the Web References folder with the reference to the WSDL file generatedin Step 1, as shown in the figure below.The new Visual Studio project now consists of the Program proxy class, which can be used forcommunication between the client application and Acumatica Web Services. The communicationprogram code must be added within the body of the Program proxy class.Because you may access multiple web services in the same Acumatica instance, werecommend that you name web references according to the original name of the WSDLfile, but without capitalization: apitest.
Web Services API Developer Guide 11Figure: The apitest web reference and the Program proxy classJava API for XML Web Services (JAX WS) supports the SOAP protocol and may be used withAcumatica Studio.To generate proxy classes from the WSDL definition by using NetBeans 6.9 or later:1. Right-click on your project, and select New Web Service Client.2. In the dialog box, for the URL input line, specify the path to the web service WDSLdescriptor file.3. Enter a package name.4. Click Finish to complete the process.NetBeans will process the specified WSDL definition and create a proxy class. This proxy classwill be used for communication between the client application and the Acumatica Web Service.Step 3. Review and Use the Code From the Sample ProjectOnce you have imported the WSDL file and created the proxy class, you can start development ofyour client application. The fastest way to learn how to develop a client application by using theWeb Services API is to learn and use the client application code from the sample project. The firsttypical solution can be found in Exporting Warehouse Data.To avoid possible errors, pay attention to the following points:1. To avoid unexpected code conflicts, create each example of the client applicationcode within the project of the new empty solution. Otherwise, you should replace all
Web Services API Developer Guide 12previous code lines within the same project before starting to test the results of eachcode example.2. Before adding the client application code, add to the proxy class code one line thatcontains the using command (as the figure below shows):using ConsoleApplication.apitest;Here ConsoleApplication is the name of your client application and apitest is the nameof the bound web service.3. Optional: Before you debug the client application, replace the URL of the WSDL filewith the URL that corresponds to your file name and location. (In the figure below,you can see the example of the command line with the highlighted URL in the clientapplication code that is to be replaced with the URL of your WSDL file.) This step isoptional because if you don't specify the URL of the WSDL file, the system will usethe URL set in the App.Config file.4. Optional: Before debugging the client application, ensure that you have created theproper support of the authorization process; otherwise, you may need to make changesas follows (also shown in the figure below): If your installation of Acumatica ERP includes the common company, use thesimplest authorization code line:LoginResult result context.Login("admin", "E618");Instead of admin, you may have another user name, but you should haveenough rights to work with Web Services API services. Replace the passwordin the appropriate code line (E618 by default) with the password that you hadspecified for the Acumatica ERP instance.In all the topics with examples, we use the common company and the simplestauthorization code line. If you work with more than one company but with the common branch, use thefollowing modified authorization code line:LoginResult result context.Login("user@CompanyCD", "E618");In the code line above, Company CD represents the required company short (CD)name. If you work with more than one company and the company that you need hasvarious branches, you should use the following modified authorization code line:LoginResult result context.Login("user@CompanyCD:BranchCD", "E618");In the code line above, CompanyCD represents the required company short (CD)name, and BranchCD is the short branch name—that is, the CD name of the branch(for instance, MAIN, NORTH, or SOUTH) within the selected company.
Web Services API Developer Guide 13Figure: Correcting the code of the client applicationExamples of the Web Service API ImplementationThe examples in this section demonstrate how to use the following objects and properties of theWeb Services API: Screen, an intermediary object that you will use for implementing the Web Servicescommunication layer. The CookieContainer property, which preserves the session state between round trips. Thisproperty must be enabled in all client applications. Content, an object that defines the schema of the current form.You can use the following links to directly access the examples of the Web Services APIimplementation: Exporting Warehouse Data Exporting Stock Items Simulating the Behavior of Add Buttons on the Purchase Receipts Form Copying a Sales Order Adding a New Cash Transaction Document Adding Records to the Business Accounts and Opportunities Forms Importing of Data With an Image Into the Journal Transactions Form Exporting of Data With an Image From the Journal Transactions Form
Web Services API Developer Guide 14Exporting Warehouse DataIn this example, you create, run, and test a client application that exports to a string array requiredrecord fields from the Warehouses (IN.20.40.00) maintenance form of the Inventory module. Thesystem filters exported data by the fixed Warehouse ID field value.We make the following assumptions in this example:1. You have installed the local client application instance (named WEBAPIVirtual) with thestandard ERP demo application database. If you will use another application instance name,you should correct appropriate code lines in the code example shown in the next section.2. You have created the Web Services WSDL definition file. (See Quick Start, Step 1.)3. You have imported the Web Services WSDL definition file and generated the proxy class inthe ConsoleApplication.apitest namespace. (See Quick Start, Step 2.) If you will use anotherWDSL file name, location, or namespace, you should correct appropriate code lines in thecode example shown in the next section. You should also add your own password if it isdifferent from the one used in the authorization code line in the code example. (See QuickStart, Step 3.)4. You have primary information about the objects and properties of the Web Services API thatthe code lines of the example use. See the brief definitions in Examples of the Web ServiceAPI Implementation.Create, Correct, and Run the Code ExampleAdd the code lines to the Program proxy class code and add the using operator, as shown in thecode below. (The added code lines are preceded by .)usingusingusingusing ;System.Text;ConsoleApplication.apitest;namespace ConsoleApplication{class Program{static void Main(string[] args){ apitest.Screen context new apitest.Screen(); context.CookieContainer new System.Net.CookieContainer(); context.AllowAutoRedirect true; context.EnableDecompression true; context.Timeout 1000000; context.Url ; LoginResult result context.Login("admin", "E618"); IN204000Content IN204000 );string[][] IN204000result context.IN204000Export(new 204000.LocationTableLocationTable.LocationID,new Field { FieldName "LocationID", ObjectName ectName }
Web Services API Developer Guide 15 }}});},new Filter[]{new Filter(){Field new Field() { FieldName IN204000.WarehouseSummary.WarehouseID.FieldName, ObjectName IN204000.WarehouseSummary.WarehouseID.ObjectName },Condition FilterCondition.Equals,Value "GIT",Operator FilterOperator.And}},0, false, falseThis code implements the following process flow:1. Using the Export method to export data from the form.2. Using the Filter method to constrain the exported data by two fields of one record from theWarehouses form.Figure: Exploring the Warehouses formAfter you prepare the code, you should build the solution. Start the Acumatica ERP applicationinstance with the WSDL file, navigate to Distribution Inventory, select the Configurationsubmenu, and then select the Manage Warehouses form. Select GIT as the Warehouse ID,and note the Location ID column values, as shown in the figure above. In Visual Studio, setappropriate breakpoints and then press F5 to run the client application in Debug mode. Use stepby-step debugging to ensure that the array contains exported data. (The figure below illustrates thetest results.)
Web Services API Developer Guide 16Figure: Checking the results in debug modeExporting Stock ItemsIn this example, you create, run, and test a client application that exports to a string array requiredrecord fields from the Warehouses (IN.20.25.00) maintenance form of the Inventory module. Thesystem filter exports data by the hidden field LastModifiedDateTime. The date and time of thelast modification of the Stock Items form must be fewer than 100 days before the current date.We make the following assumptions in this example:1. You have installed the local client application instance (named WEBAPIVirtual) with thestandard ERP demo application database. If you will use another application instance name,you should correct appropriate code lines in the code example shown in the next section.2. You have created the Web Services WSDL definition file. (See Quick Start, Step 1.)3. You have imported the Web Services WSDL definition file and generated the proxy class inthe ConsoleApplication.apitest namespace. (See Quick Start, Step 2.) If you will use anotherWDSL file name, location, or namespace, you should correct appropriate code lines in thecode example shown in the next section. You should also add your own password if it isdifferent from the one used in the authorization code line in the code example. (See QuickStart, Step 3.)4. You have primary information about the objects and properties of the Web Services API thatthe code lines of the example use. See the brief definitions in Examples of the Web ServiceAPI Implementation.
Web Services API Developer Guide 17Create, Correct, and Run the Code ExampleAdd the code lines to the Program proxy class code and add two using operators, as shown in thecode below. (The added code lines are preceded by .)usingusingusingusing using on.apitest;namespace ConsoleApplication{class Program{static void Main(string[] args){ apitest.Screen context new apitest.Screen(); context.CookieContainer new System.Net.CookieContainer(); context.AllowAutoRedirect true; context.EnableDecompression true; context.Timeout 1000000; context.Url ; LoginResult result context.Login("admin", "E618"); e.Name);DateTime lastSyncDate DateTime.UtcNow;lastSyncDate lastSyncDate.AddDays(-100);IN202500Content IN202500 );string[][] IN202500data context.IN202500Export(new 0.WarehouseDetails.QtyOnHand,new Field{ObjectName ieldName "LastModifiedDateTime"}},new Filter []{new Filter{Field new Field { ObjectName ieldName "LastModifiedDateTime" },Condition FilterCondition.Greater,Value lastSyncDate.ToLongDateString()}},0, false, false);This code implements the following process flow:1. Using the Export method to export data from the form.
Web Services API Developer Guide 182. Using the Filter method to limit the exported data by the date and time of the last modificationof the Stock Items form. (The date and time of the last modification must be fewer than 100days before the current date.)You defined the lastSyncDate variable, which is used to limit the quantity of data beingexported depending on the current date and time.Figure: Checking the results in debug modeAfter preparing the code, you should build the solution. Set appropriate breakpoints and then pressF5 to run the client application in Debug mode. Use step-by-step debugging to ensure that thearray contains exported data. (The figure above illustrates the test results.)Optionally, you can start the Acumatica ERP application instance with the WSDL file andnavigate to the Distribution Inventory Manage Stock Items form. Select IB00000001as the Inventory ID, open the Warehouse Detail tab, and note the Warehouse and Qty OnHandcolumn values, as shown in the figure below. Compare the column values with the values inthe string array, displayed in the Watch window of Visual Studio in debug mode.If no data has been exported, increase the number of subtracted days in the lastSyncDate lastSyncDate.AddDays(-100); code line and repeat the data export.
Web Services API Developer Guide 19Figure: Exploring the Warehouse Details tab of the Stock Items formSimulating the Behavior of Add Buttons on the Purchase Receipts FormIn this example, you create, run, and test a command-line client application that adds lines to thedetails table of the Purchase Receipts (PO.30.20.00) form from the details table of the PurchaseOrders (PO.30.10.00)form. (Both forms are located in the Purchase Orders module.) The clientapplication will add lines from all purchase orders that have the same VendorCD field value. Theapplication will imitate a user clicking the Add PO (the AddPOOrder action is called) button onthe Purchase Receipts form and the user's next few steps.We make the following assumptions in this example:1. You have installed the local client application instance (named WEBAPIVirtual) with thestandard ERP demo application database. If you will use another application instance name,you should correct appropriate code lines in the code example shown in the next section.2. You have created the Web Services WSDL definition file. (See Quick Start, Step 1.)3. You have imported the Web Services WSDL definition file and generated the proxy class inthe ConsoleApplication.apitest namespace. (See Quick Start, Step 2.) If you will use anotherWDSL file name, location, or namespace, you should correct appropriate code lines in thecode example shown in the next section. You should also add your own password if it isdifferent from the one used in the authorization code line in the code example. (See QuickStart, Step 3.)4. You have primary information about the objects and properties of the Web Services API thatthe code lines of the example use. See the brief definitions in Examples of the Web ServiceAPI Implementation.Create, Correct, and Run the Code ExampleIn the steps below, before you create the code, you will add a purchase order and a purchasereceipt. These tasks are necessary to test the result of running the client application when we knowthe values of key fields and use them in the code lines.
Web Services API Developer Guide 20Do the following actions:1. Start Acumatica ERP, and navigate to the Distribution Purchase Orders Enter Purchase Orders form. Add a purchase order with the Normal type and the following values:PORG000084 as the Order Nbr, ACITAISYST as the Vendor, and MAIN as the Location.Click Save.2. Add to the Document Details tab three lines with any Inventory ID, Order Qty, and UnitCost column values (as an example, see the figure below). Add 0 as the Subitem value (thiscolumn cannot be empty). Add the Control Total value (if this field appears in your system)so that it equals the Order Total value, and fill in the other mandatory fields (designated withasterisks); otherwise, the purchase order will not be saved. Click Save.3. Clear the Hold check box and click Save.Figure: Creating a new purchase order4. Navigate to the Distribution Purchase Orders Enter Purchase Receipts form, andadd a receipt with the Receipt type and the following values: PORE000079 as the ReceiptNbr., ACITAISYST as the Vendor, and MAIN as the Location. Click Save.5. Click Add PO on the table toolbar of the Document Details tab.6. In the table of the Add Purchase Order dialog box that appears, notice one line with the fieldvalues of the purchase order added before. (In other cases, more than one line or no lines maybe displayed.) Select the unlabeled check box and click Add & Close, as shown in the figurebelow. Notice that the Add Purchase Order window is closed, while on the DocumentDetails tab, the three lines have been added. (You can see this in the figure in the end of thisarticle.) You will implement this scenario in the C# client application code. Click Cancel tonot save the added lines.If you implement within one client application another scenario, based on the AddPO Line button, you should obtain the same result. You can prepare the code for thesecond scenario independently. This code is shown at the end of this topic; see code ofthe second scenario.
Web Services API Developer Guide 21Figure: Adding new lines to the details table of the purchase receipt7. Add code lines to the Program proxy class code but previously add the using operator, asshown in the code below. (The added code lines are preceded by .)usingusingusingusing ;System.Text;ConsoleApplication.apitest;namespace ConsoleApplication{class Program{static void Main(s
This mini-tutorial will help you get started with the Acumatica Web Services Application Programming Interface (API). To begin working with the Web Services API, perform the following steps: Generate and Locate the WSDL File of the Web Services Import the WSDL File of the