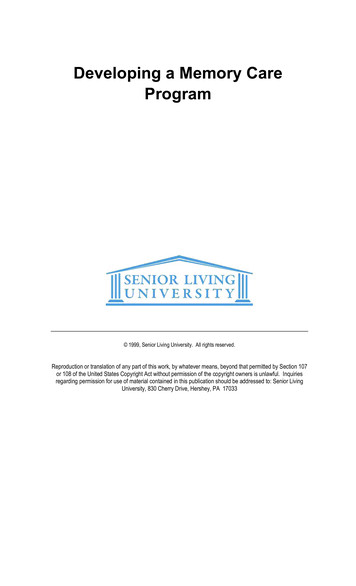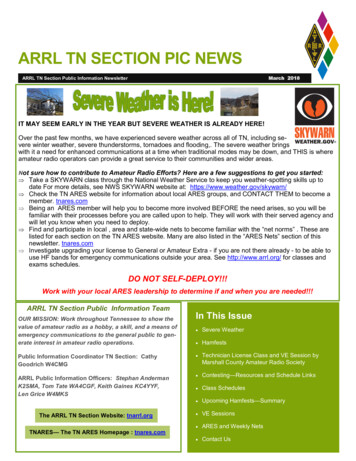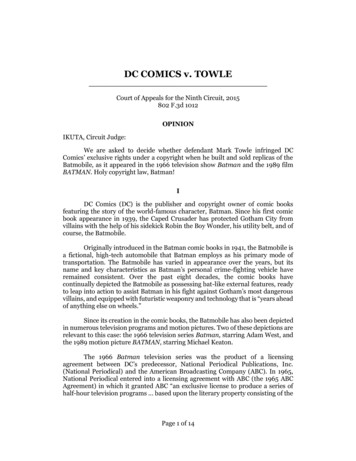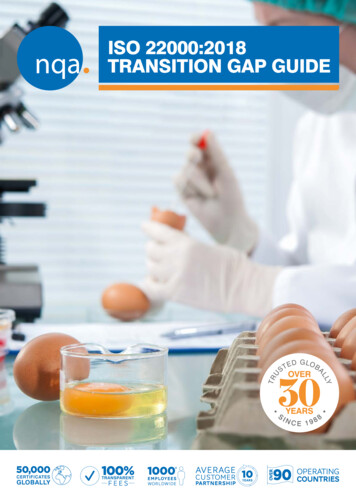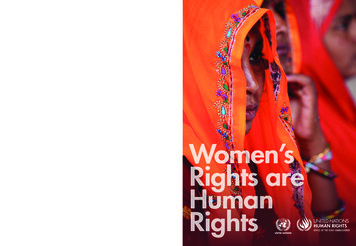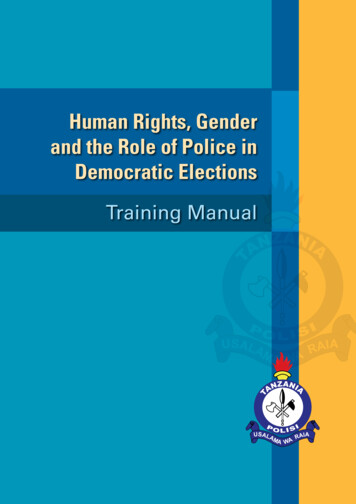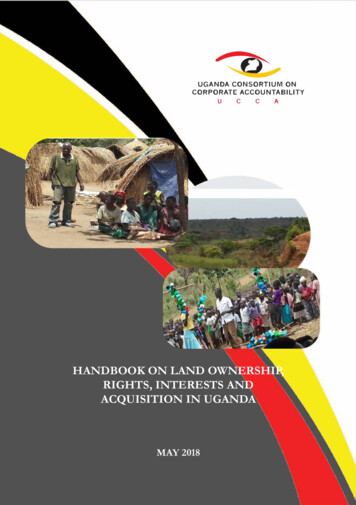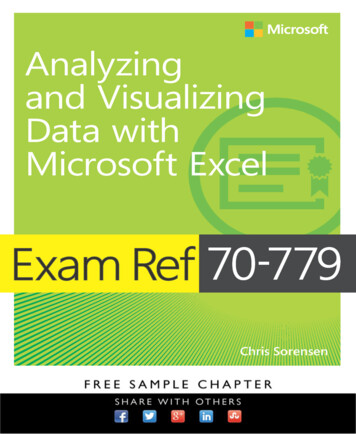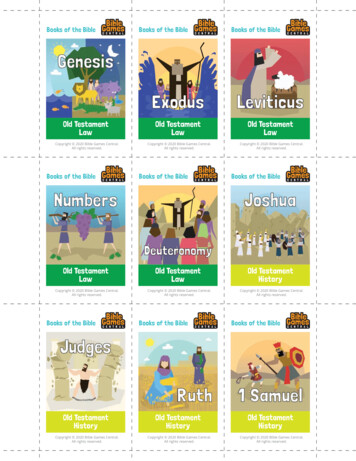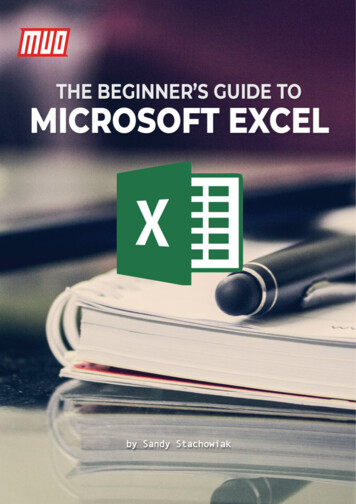
Transcription
Copyright 2018 MakeUseOf. All Rights Reserved .
The Beginner’sGuide toMicrosoft ExcelWritten by Sandy StachowiakPublished April 2018.Read the original article here: osoftexcel/This ebook is the intellectual property of MakeUseOf. It must only be published in its originalform. Using parts or republishing altered parts of this ebook is prohibited without permissionfrom MakeUseOf.com.Copyright 2018 MakeUseOf. All Rights Reserved .
Table of contentsWhat Is Microsoft Excel?4General Uses for Excel5Basic Excel Terms You Should Know5The Excel Tabs and Ribbon6The Quick Access Toolbar7Spreadsheet Options8Working With Columns, Rows, and Cells in Excel9Select an Entire Column or Row9Select a Group of Columns, Rows, or Cells9Select Adjacent Columns, Rows, or Cells9Select Scattered Columns, Rows, or Cells10Insert or Delete a Column, Row, or Cell11Move a Column, Row, or Cell12Adjusting the Size of a Column or Row13Adjusting the Size to Fit Your Data14Basic Formatting15Fonts, Shading, and Colors15Dates, Currency, and Decimals16Dates16Currency17Decimals18Additional Number Formats19Simple Formulas: The AutoSum Tool19Start With an Excel Template21Built-In Excel Templates21Third-Party Excel Templates22Are You Ready to Dig Into Excel?23Copyright 2018 MakeUseOf. All Rights Reserved .
Microsoft Excel has been around for decades and many have used it since its release. Butthere are still others who are just now starting to use it. Whether for work, school, or personaluse, it can be a little intimidating when you first begin. There are even classes for new Excelusers both online and on campuses.This guide to Excel is for those who have never used it before, are struggling with it as abeginner, or just want the basics to then learn it on their own.What Is Microsoft Excel?In the simplest of terms, Excel is a spreadsheet application. It uses grids of cells within columnsand rows to manipulate, organize, and perform calculations with data. You can use pivot tables,charts, formulas, and functions in a variety of ways.That being said, the application is not limited to numbers, although that’s where it “excels.” Youcan add text, images, videos, objects, and many other items to help track, manage, and easilyview information.Copyright 2018 MakeUseOf. All Rights Reserved .
General Uses for Excel Budgets for household or business finances Invoices and receipts Tracking for projects, client and customers, and health records Planners and calendars Checklists and task lists Financial, loan, debt, and mortgage calculations Inventory managementThe list goes on with the many uses for Excel. So, whatever you plan to use it for, let’s look at afew of the terms you will need to know.Basic Excel Terms You Should KnowThroughout this guide, you will see the same terms used again and again. Getting familiar withthem will help you to understand the guide and the steps you see.Workbook and Spreadsheet: A workbook is what you actually use when you open Excel. Theworkbook contains the spreadsheets. A workbook can hold many spreadsheets and youcan move between those sheets with the tabs on the bottom of the Excel workbook.Cell: Spreadsheets are made up of rectangular blocks called cells. A cell contains the data youenter; from numbers to words to images to formulas, cells hold that information. You can enterdata either directly in the cell or in the formula bar (text box) for the cell right below yourribbon.You will also notice the name box (cell indicator) to the left of the formula bar. By default, thisdisplays the corresponding column and row for the cell. For instance, the cell in the top leftcorner of the spreadsheet is A1 for column A, row 1.Formulas and Functions: You can think of a formula as a calculation or equation. With Excel,you can create formulas or use built-in ones. These formulas can automatically calculatenumbers for you like addition or multiplication.In addition to calculations, you can use functions for things like counting the number of itemsin a column or displaying a minimum or maximum number for a group of cells.Copyright 2018 MakeUseOf. All Rights Reserved .
The Excel Tabs and RibbonYou should take a little time to familiarize yourself with the ribbon in Excel. Just like with otherMicrosoft Office applications, the ribbon holds the buttons that you will use inside tabs. Youcan customize the ribbon to remove or add both tabs and buttons. But you will likely see thetabs below by default.Here is a brief explanation of what each one is for and which button sections you can see. File: Create a new workbook, open an existing one, save, print, and share books andsheets. Home: Ctrl the clipboard, font, alignment, numbers, style, cells, and editing. Insert: Insert tables, charts, illustrations, filters, and links. Draw: Use drawing tools such as a lasso selection, eraser, pen, and highlighter. Page Layout: Adjust the spreadsheet theme, page setup, scale-to-fit, and sheet options. Formulas: Pick a formula, function from the library, and perform formula auditing. Data: Get and transform data, view queries and connections, sort, filter, and use data tools. Review: Use tools for proofreading, accessibility, language, and comments. View: Change the workbook view, items to show, zoom in or out, and work with windows.Also, note the Tell me what you want to do box. If you need help or want more information on afeature, just enter the keyword into the box and view your results.Copyright 2018 MakeUseOf. All Rights Reserved .
The Quick Access ToolbarAs with the tabs and ribbon, if you use other Microsoft Office applications you should befamiliar with the Quick Access Toolbar. But if not, this is the toolbar at the very top left of theExcel window. And it is important because it allows you to quickly undo or redo an action, plussave your file.If you make a mistake and want to undo it, just click the Undo button. If you click it once, it willundo the last action you took. If you keep clicking it, it will undo actions you took one-by-onemoving backward. Alternatively, you can click the arrow next to the Undo button and highlightall actions you want to undo.If you undo an action with the button, the Redo button will then be clickable. This lets you redowhat you have just undone. Like the Undo button, you can redo your last action with one clickor use the arrow next to the Redo button to redo multiple actions.The Save button lets you quickly save the file you are working on with the current file name.Copyright 2018 MakeUseOf. All Rights Reserved .
Spreadsheet OptionsManaging a large number of spreadsheets is no problem for Excel. So, you can use more thanone if your project calls for it. For example, you can use different spreadsheets for months oryears, product warehouse locations, loan or credit card companies, and healthcare facilities.Along with multiple sheets, you can take advantage of these basic spreadsheet features. Add a spreadsheet: Click the plus button at the bottom next to your last sheet. Rearrange spreadsheets: Hold the sheet tab and drag to its new spot in the workbook. Name a spreadsheet: Double-click the sheet tab and type the new name. By default, youwill see them named Sheet 1, Sheet 2, and so on. Color a spreadsheet tab: Right-click the sheet tab and under Tab Color, just click to applya new one. Protect a spreadsheet: Right-click the sheet tab and under Protect Sheet, add apassword and select your options. Move or copy a spreadsheet: Right-click the sheet tab and select Move or Copy. You canthen move the sheet to another spot in the workbook, move it to a different workbook,and make a copy of it for either case. Delete a spreadsheet: Right-click the sheet tab and click Delete. You will need to confirmthis action in the subsequent pop-up window.Copyright 2018 MakeUseOf. All Rights Reserved .
Working With Columns, Rows, and Cells in ExcelThere are some basics such as selecting, inserting, deleting the columns, rows, and cells inExcel. These are handy actions to keep in mind as you work with your spreadsheets.Select an Entire Column or RowYou will notice as you move your mouse over the letters for the columns or numbers for therows that a small arrow will appear. If you click at that time, the entire column or row will beselected. You might use this action for applying a function, formatting, or sorting.Select a Group of Columns, Rows, or CellsThere may be times when you want to select more than one column, row, or cell. You can dothis in a couple of different ways depending on if they are adjacent or scattered.Select Adjacent Columns, Rows, or CellsWhen you want to select columns, rows, or cells that are next to each other, begin by selectingthe first one. Then, hold down your mouse button and drag through the rest. You will see themhighlight as they are selected. Release the mouse button when you finish.Copyright 2018 MakeUseOf. All Rights Reserved .
Another way to do this is to select the first one, hold down your Shift key, and then select thelast one. If you do this with cells, you can select an entire group across and down.Select Scattered Columns, Rows, or CellsIf you would like to select columns, rows, or cells that are not adjacent, start by clicking the firstone. Then, hold down the Ctrl key and continue clicking the ones you want. Releasethe Ctrl key when you finish.Copyright 2018 MakeUseOf. All Rights Reserved .
Insert or Delete a Column, Row, or CellYou can easily add or get rid of a column or row that you no longer need. Again, put your mouseover the letter or number, but instead of left-clicking your mouse, right-click. In the contextmenu that appears, select either Insert or Delete.You can also simply hide (and unhide) columns or rows by selecting Hide (or Unhide) from thecontext menu.You can insert or delete a cell the same way as a column or row. However, with either option,you will receive a pop-up alert asking how you would like to shift the cells, row, or column. Justchoose an option and click OK.Copyright 2018 MakeUseOf. All Rights Reserved .
Move a Column, Row, or CellIf you decide to move a column, row, or cell to a different spot in your spreadsheet, you can doit but must be careful. First, select the column, row, or cell as described above. Put your mouseover one of the edges of it so that the four-sided arrow appears. Then, drag it by holding downyour mouse button to its new location and release.Copyright 2018 MakeUseOf. All Rights Reserved .
What you must be cautious of is if you release the column, row, or cell over the top of one thatalready contains data. If this happens, a pop-up box will appear asking if you are sure you wantto replace the data. So, if you do this in error, click Cancel and it will go back to its original spot.But if it’s your intent to replace the data, click OK.Adjusting the Size of a Column or RowYou may want all or some of the columns or rows on your spreadsheet to be a specific sizeregardless of the data they hold. Adjusting the width or height is simple and can be done in twodifferent ways.First, you select and right-click the column or row. In the context menu choose either ColumnWidth or Row Height, depending on which one you want to change. In the pop-up window thatappears, you will see the current width or height. Replace it with the number you want andclick OK.Another way to adjust the size of a column or row is to first select it. Move your mouse to theborder until you see a two-sided arrow appear. Then, hold down your mouse button and draguntil you reach the size you want.Copyright 2018 MakeUseOf. All Rights Reserved .
Adjusting the Size to Fit Your DataIf you would rather have each column and row sized to accommodate your data, you can dothis in a just a few clicks. First, select the entire spreadsheet by clicking the triangle in theupper left corner between the A and the 1.Then, move your mouse between two columns until you see the two-sided arrow and doubleclick. Next, do the same for the rows. You will notice both columns and rows of the spreadsheetadjust to fit the data in your cells. It will automatically adjust for the cell with the longestamount of data.Copyright 2018 MakeUseOf. All Rights Reserved .
Basic FormattingExcel offers a variety of ways to format your spreadsheets, from basic to advanced. Since thisis a beginner’s guide, we will go through some simple formatting tips that you would likely use.Fonts, Shading, and ColorsNo matter what you decide to use Excel for, basic formatting of columns, rows, and cells canhelp you view your data easily. For instance, you may use the first row of a spreadsheet toinsert headers. Like in our example for a product sheet, you might use item number, productname, and price.To make that top row stand out better from a large amount of data beneath, you can format iteasily. Select the row and then apply your formatting using options on the Hometab. Here, youmay make the font bold, apply a fill shade, and color the font.1. Select the top row.2. Click the Bold3. Click the arrow next to the Fill Color and pick a color.4. Click the arrow next to the Font Color and pick a color.Keep in mind that these instructions will apply to the entire first row. If you only have a fewcolumns, you can follow the steps further above to only select certain cells in that row andapply the formatting to them alone.Copyright 2018 MakeUseOf. All Rights Reserved .
Dates, Currency, and DecimalsIf you are creating a tracking spreadsheet, automatic formatting for dates, currency, anddecimals is convenient. And you can apply each of these formatting rules in just a few clicksfrom the Home tab.DatesYou may have a Date column on your spreadsheet for many reasons. When you enter the data,when you make a purchase, or when an item is due are all just examples.1.Select the column, row, or cell where you will enter the date.2.Under Number on your ribbon, click the arrow in the General3.Select either Short Date or Long Date from the dropdown box.Note that if you use the Long Date, which inserts words and numbers as shown below, you donot have to type it in manually. For instance, if you apply a Long Date and enter “2/14/18” it willautomatically populate as “Wednesday, February 14, 2018.”Copyright 2018 MakeUseOf. All Rights Reserved .
CurrencyIf you have a spreadsheet for your budget, price list, or invoicing, then you can apply thecurrency format easily in two different ways.Method One1. Select the column, row, or cell where you will enter the currency.2. Under Number on your ribbon, click the arrow in the General3. Select Currency from the dropdown box.Method TwoThe second method allows you to choose the type of currency you would like.1. Select the column, row, or cell where you will enter the currency.2. Under Number on your ribbon, click the arrow next to the Currency3. Select the type of currency you wish to apply.Whichever method you decide to use, any number that you enter into the applied columns,rows, or cells will automatically be formatted as that currency.Copyright 2018 MakeUseOf. All Rights Reserved .
DecimalsYou can use the decimal formatting to adjust your currency or simple numbers. For instance,you may be tracking your student’s grades or even your own where you need decimals. Youcan apply this formatting with these two steps.1. Select the column, row, or cell where you will enter the number.2. Under Number on your ribbon, click either the Increase Decimal or Decrease Decimalbutton depending on your current numbering format.Copyright 2018 MakeUseOf. All Rights Reserved .
Additional Number FormatsYou will also notice under Number on your Home tab, many additional ways to format yournumbers. As you progress with Excel, these may come in handy.These options include times, fractions, percentages, and others. Plus, you can click the Morenumber formats link at the bottom to see options like ZIP code, phone number, and customchoices.Simple Formulas: The AutoSum ToolOne of the best time-saving features in Excel is the AutoSum tool. It’s easy to use and canhelp reduce calculation errors. And if you are using Excel for a project like income andexpenses or loan and debt management, you will appreciate the AutoSum feature.This uncomplicated formula tool can add, average, count numbers, or find the minimum ormaximum for a column, row, or group of cells. By default, you should see the AutoSum buttonon your Home tab ribbon, all the way to the right. You can also access it from the Formulas tab.Copyright 2018 MakeUseOf. All Rights Reserved .
If you just click the AutoSum button, it will automatically insert the sum function. But if youclick the arrow for the button, you will see the other common formulas you can use mentionedabove.Say that you have a column of numbers you would like to add. First, click the cell where youwould like the total to display. Next, click the AutoSum button. Excel will automatically detectthe numbers you want to add. They will be highlighted and you can see the formula which mayappear something like this: SUM(C2:C7)Note: The equal sign indicates a formula. SUM is the function. And C2:C7 are the cells thatapply.If this looks correct for you, just hit your Enter key. The calculation will pop into the cell addingthose numbers for you.The other options within AutoSum work similarly. Maybe you need to get the average of agroup of cells. First, click the cell where you want the average to display. Next, click the arrowfor the AutoSum button. Again, Excel will automatically detect the numbers, highlight the cells,and provide the formula. Click the Enter key to insert the average.Copyright 2018 MakeUseOf. All Rights Reserved .
As we mentioned in the Basic Terms for Excel section, there are many formulas and functionsthat you can use. Some, like AutoSum, provide very simple and commonly-used calculations.But many others are advanced and beyond the scope of this beginner’s guide. Feel free tocheck them all out on the Formulas tab if you like to experiment.Start With an Excel TemplateOne of the best ways to get started in Excel is to use a template. And you will find a largevariety of options both within Excel and on external sites.Built-In Excel TemplatesTo view options within Excel, click File New. You will then see a number of featured templatesyou can use, categories you can pick from, and a search box if you want something specific.Built-in templates range from simple calendars and planners to elaborate financial reports andbalance sheets. But there is a template for almost any common use that you would want inExcel.If you see a template you would like to view, click on it and then review its description anddownload size in the pop-up window. If you want to use it, click the Create button.Copyright 2018 MakeUseOf. All Rights Reserved .
Third-Party Excel TemplatesIf you would like to venture out and take a look at external templates, we have a variety ofsuggestions for you depending on your need. The Best Productivity Templates for Microsoft Excel to Get Things Done 10 Helpful Spreadsheet Templates To Help Manage Your Finances 10 More Spreadsheet Templates to Manage Your Money Tips & Templates for Creating a Work Schedule in Excel How to Make Your Project a Success with Excel Templates Turn Excel Into a Tax Calculator With These TemplatesOnce you get the hang of using Excel, you can also create your own templates to use again andagain. From fundraising tools to helpful calendars, saving a spreadsheet you create as atemplate is easier than you think.Copyright 2018 MakeUseOf. All Rights Reserved .
Are You Ready to Dig Into Excel?Hopefully, this beginner’s guide will get you on your way to a great experience with MicrosoftExcel. There are many features and functions that can be intimidating to brand new users. Butthose you see here should help you learn as you go when creating your first workbook full ofspreadsheets. If you have other tips for new users, let us know in the comment section!Read more stories like this atCopyright 2018 MakeUseOf. All Rights Reserved .
What Is Microsoft Excel? 4 General Uses for Excel 5 Basic Excel Terms You Should Know 5 The Excel Tabs and Ribbon 6 The Quick Access Toolbar 7 Spreadsheet Options 8 Working With Columns, Rows, and Cells in Excel 9 Select an Entire Column or Row 9 Select a Group of Columns, R