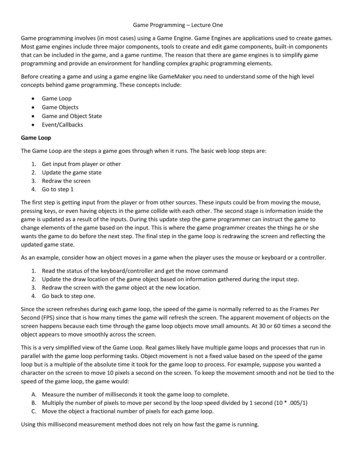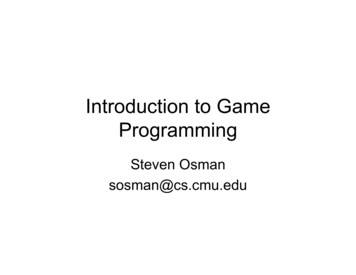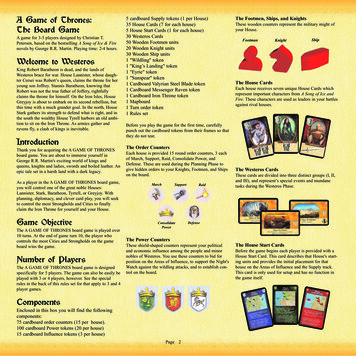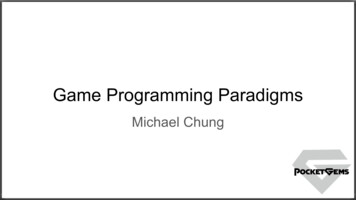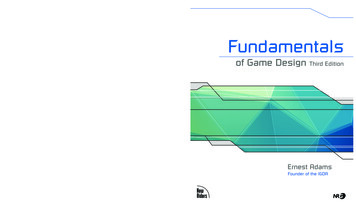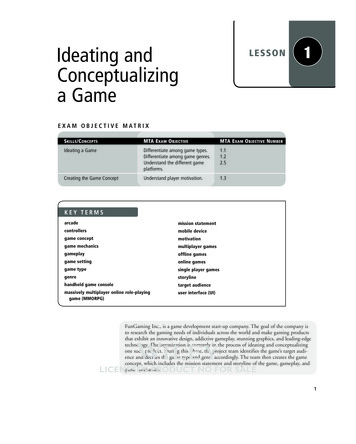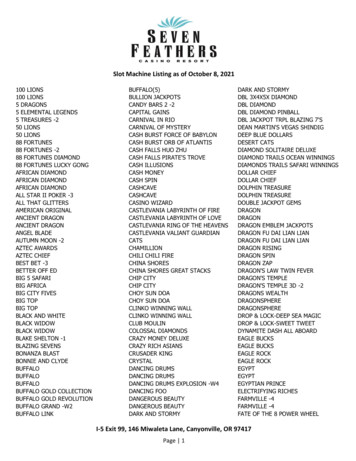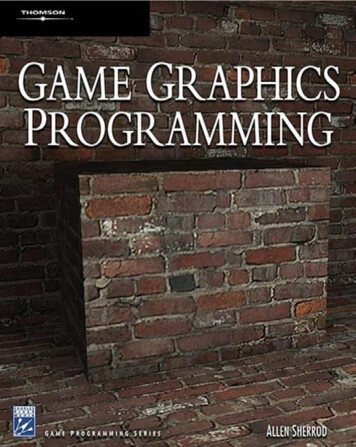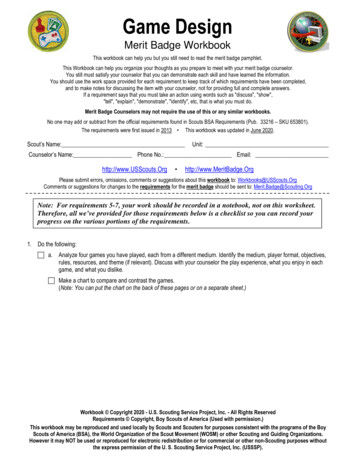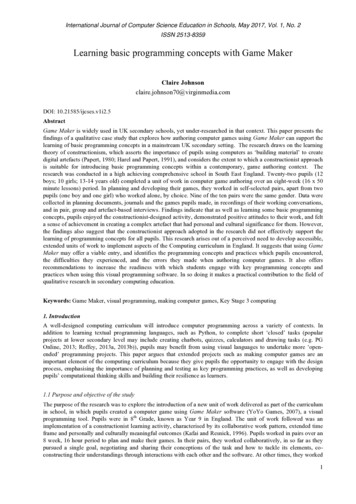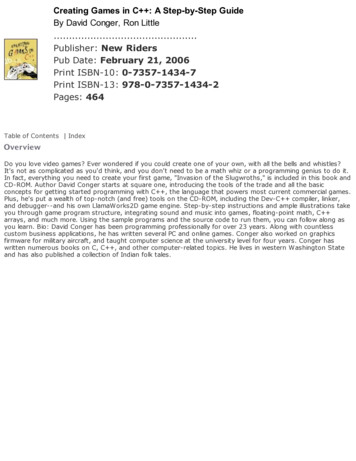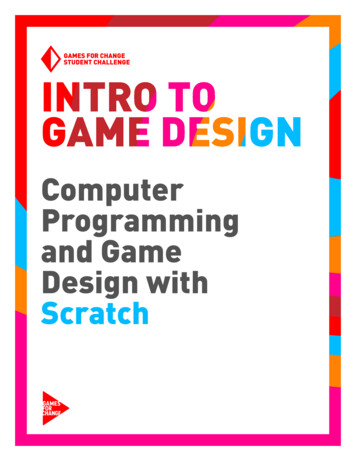
Transcription
ComputerProgrammingand GameDesign withScratch
What is ComputerProgramming?Computer programming is the process of writing instructions to becarried out by a computer.Your computer and all of the websites you visit, your phone andall the apps you use, and any video games you play are all madepossible by computer programming.Computer programming is also the driving force behind many ofthe world’s current technological advancements, including artificialintelligence, autonomous vehicles, and virtual reality.Just like a game designer, computer programmers constantly movethrough a cycle of prototyping, testing, and tinkering with theirprograms. This is often called the engineering design process. Thisprocess is used throughout engineering, science, and design-relatedfields and exists in several different versions. Here are a version fromNASA as well as the Game Design Cycle you used in earlier:ReflectBrainstormIteratePrototypePlaytest2
What is Scratch?There are many different programming languages. Some of themost popular programming languages include Python, JavaScript,and C . We are going to use a language called Scratch to learn thebasics of programming and game design.Scratch is a toolkit that combines computer programming withgraphic design tools to allow users to create games, animations, andother interactive programs.Go to Scratch at scratch.mit.edu. Click on “Create” in the top-leftcorner to access the project editor.3
The Scratch Project EditorThe Scratch project editor is where all of our coding,designing, and creating will take place.Stage - Here you will see theoutput of your project as you’rebuilding itSprite Menu - Sprites are allcharacters and objects in ourprojects. Here you can controlwhat sprites are in your project,and the name, position, visibility,and size of those sprites. Addmore sprites by clicking on theblue circle with the cat face inthe bottom-right of the menu.Backdrop Menu - Backdrops arebackgrounds for our projects.Add and manage backgroundshere. Add a new backdrop byclicking on the blue circle withthe mountains at the bottom ofthe menu.Tool Select Tabs - Choosebetween Code, Costumes,and Sounds tools. Switchingbetween these tabs will changewhat tools are available in thesections below.Block Palette - Here youcan see all of the availablecode blocks. Code blocks areseparated into color-codedcategories, like Motion, Events,Sound etc.Coding workspace - Hereyou can write your programsby connecting blocks fromthe block palette. Note thateach sprite will have its ownprograms.View Options - Here you canswitch between different viewmodes for the project editor.Backpack - The backpack allowsyou to transfer code, spritesand backdrops between Scratchprojects.Project Options - Here you cansave your project, add a title,share your project (which makesit public), change the language,and other options.Account Options - Here you canaccess your other projects andother account settings.4
Code BlocksIn Scratch, programs are written by connecting the colored codeblocks. To start building programs, drag blocks from the blockpalette into the coding workspace in the center of the project editor.There are currently 119 different blocks in Scratch, divided into 8 categories: Motion, Looks, Sound,Events, Control, Sensing, Operators, and Variables. We will introduce blocks as they come up in ourcode, but it is very helpful to spend some time looking through the categories and familiarizing yourselfwith the different available blocks. Understanding the different tools at your disposal is crucial to beingan effective programmer! Visit the Scratch Wiki blocks guide for detailed information about all of thedifferent types of blocks and how they work together.Here are some general tips for working with Scratch’s code blocks:Block shapes - Pay attention to the shapes of blocks and different blocks connect to one another. Ablock’s shape will tell you about how it is to be used in a program and how it will work with other blocks.5
Code Blocks(CONTINUED)Numbers and Text - In any blocks containing numbers or text inside a white space, these numbersor text can be edited to any value you want! Just click on the text inside the block, delete it, and writewhatever you want in its place.Dropdown Options - Some blocks contain a small white dropdown arrow. Additional options can beselected for these blocks . Just click on the arrow to expose the menu, and select your option.6
RemixingScratch, in addition to being a programming language and toolkit, isa community of programmers and creators. You can view and playwith projects from other users by going to the Scratch homepage andclicking “Explore”. One key feature in Scratch is the ability to Remixothers’ projects. Remixing allows you to add to or change anotheruser’s project. When you remix another user’s project, you save acopy of the project to your own account, so changes you make willnot change the original project.To remix another user’s project, go to the projectpage and click “Remix”.This will save a copy of the project to youraccount and open it in the project editor.7
Remixing(CONTINUED)Remixing and looking inside other’s projects is agreat way to learn new programming and gamedesign techniques!Tips for Remixing Scratch ProjectsTinker Away: It’s easy to beoverwhelmed when first looking atthe code in another user’s project. Asyou begin reading through a project’scode, one easy way to start feelingunderstanding the code is to changevalues and numbers that appear indifferent blocks and see how theyaffect the game. Just remember tokeep track of what you’re changing incase it breaks the game.8
Remixing(CONTINUED)Changing Sprites: If you want to change a sprite without changing its code, do this by addinga new costume to the sprite. To do this, click on the sprite in the sprite menu, then click onthe “Costumes” tab, and on the “Choose a Costume” button in the bottom left. Choose thesprite you want to replace your current sprite.After youpick a newcostume, youcan deletethe originalcostume byselecting thecostume andclicking on thetrash can inthe top-rightcorner of thecostume.You can also re-name yoursprite in the sprite menu.9
Project #1: Dungeon MazeFor our firstproject, we willbuild a dungeonmaze game!You can see(and remix) myversion here.New Blocks UsedFrom eventsTriggers any attached blocks when thegreen flag above the stage is clickedFrom eventsTriggers any attached blocks when thespecified key is pressed.From eventsTriggers any attached blocks when thebackdrop is switched to the specified oneFrom motionMoves the sprite the specified number ofsteps (pixels)10
Project #1: Dungeon Maze(CONTINUED)New Blocks Used (CONTINUED)From motionPoints the sprite in the specified direction,where 90 degrees points to the rightFrom motionSets the rotation style of the sprite, whichdetermines how a sprite will rotate and flipFrom motionSend the sprite to a specific X, Y positionon the stageFrom motionMake a sprite glide to a specific X, Yposition in the specified amount of timeFrom controlChecks a condition from the top of theblock. If the condition is true, the blocksinside it will activate.From controlRepeats any inside blocks foreverFrom controlStops all or some pieces of code fromrunningFrom sensingChecks if sprite is touching a specific color11
Project #1: Dungeon Maze(CONTINUED)New Blocks Used (CONTINUED)From sensingChecks if sprite is touching the mousepointer or another spriteFrom operatorsChecks if either condition is trueFrom looksSwitches to the next backdropFrom looksSwitches to the next costumeFrom looksMakes a sprite invisibleFrom looksMakes a sprite visiblePhase 1: Basic MovementIn this first phase, we will begin our project by picking our player sprite andprogramming basic four directional movement using event and motion blocks.1.New project: Open a new Scratchproject by going to scratch.mit.edu,signing into your account, and clicking“Create” in the top left corner.12
Project #1: Dungeon Maze2.Choose your player sprite: Clickon the “Choose A Sprite” buttonin the bottom right corner of thesprite menu. This will launch thesprite library.For this project we will use themouse sprite as our player.You can change this to adifferent sprite later if you like.3.(CONTINUED)Once you choose your sprite, you candelete the original cat sprite by clickingon the trash can in the top-right cornerof the sprite thumbnail. This should leaveyou with only your new sprite.Start coding: Our basic movement script will consist of 3 blocks.Start with the “when space key pressed” block from events. Drag this block into the codingworkspace and use the dropdown arrow to modify this block so it uses the right arrow instead ofthe space key.Note: In Scratch, our programs will almost always start with a block from the events category.Notice how their curved tops will not allow any blocks to be connected above them.Next, go to the motion category and connect a “point in direction 90”block and a “move 10 steps” block.13
Project #1: Dungeon Maze4.(CONTINUED)All four directions: Repeat the above block of code for the other three directions.Note: You can copy a chunk of code by right-clicking (control click) on the top block inthe chunk, and selecting “duplicate”.For each direction (right, left, up, down), change the “when space key pressed” and“point in direction 90” blocks to the correct direction. Make sure your numbers/directions match the combinations below:Now you should beable to move yoursprite in all fourdirections! Try thisusing your arrowkeys.If moving your sprite leftcauses your sprite to flipupside down, add the followingcode to keep your sprite fromflipping upside down:5.This will restrictyour sprite to onlyrotate horizontally,not vertically.Bonus: Click on the“Costumes” tab near thetop left of the screen. Ifyour sprite has multiplecostumes that can beused to show a walkinganimation, try adding a“next costume” blockfrom the looks categoryto the end each of yourfour directions. This willonly work well for specificsprites.14
Project #1: Dungeon Maze6.(CONTINUED)Title and save: On the top of the screen, add a title to your project. Then look for thewords “Save Now” next to the picture of a folder near the top-right corner of the screen.If you do not see these words, that means your project has already been saved!Phase 2: Create a BackdropNow that we’ve programmed basic four directional movement for our sprite, it’stime to build our maze. We will do this by painting a new backdrop.1.Open the paint tool: Hover over the“Choose a Backdrop” button on thebottom-right corner of the screenand click on the paintbrush icon tobegin painting a new backdrop.2.Paint your maze: Create a simplemaze for your game. Keep it simple!We will make more levels later thatcan be more difficult. Be sure to leavea wide path and a clear entrance andexit for your maze.Use the rectangle and line tools tocreate shapes, and then the cursortool to adjust the size and position ofthe shapes.15
Project #1: Dungeon Maze3.(CONTINUED)Choose a goal: Choose a sprite to bethe goal at the end of the maze. Clickon the “Choose A Sprite” button onthe bottom-right of the screen andchoose a sprite from the library. Fornow, we will use the Cheesy Puffssprite for this.Place your cheesypuffs at the end ofyour maze. Makethem smallerby finding thesize field in thesprite menu andchanging thenumber to 50.4.Save your project. In the top-left of your screen, click File Save Now just to be sure.Phase 3: Set the RulesNow we will program some of the rules of our game.The basic rules will include the following: The player starts at the beginning of the maze and must walk to the end of the maze usingtheir arrow keys. If the play touches a wal, they must go back to the beginning of the maze. When a player reaches the end of the maze, they may continue on to the next level.16
Project #1: Dungeon Maze(CONTINUED)1.Resize your sprite: Your mouse islikely too large to make it throughyour maze. Make your spritesmaller by finding the size field andchanging the number to 50.2.The Green Flag: The “when green flag clicked” block from events is often used as a startbutton for Scratch games. The green flag in this block refers to the green flag just above thestage. When the green flag above the stage is clicked, any blocks connected to the “whengreen flag clicked” block will be triggered. The red stop sign next to the green flag can beused to stop your program at any time.17
Project #1: Dungeon Maze3.(CONTINUED)X and Y coordinates: To setthe starting position for themouse, we will need to use Xand Y coordinates to describewhere the sprite should begin.X and Y coordinates are acommon way to describeposition in any digital designtools you may use. Here is adiagram that shows how Xand Y values are measured inScratch.Origin - The origin is the point where both X and Y equal0. All coordinates will be measured from this point. InScratch, the origin is in the center of the stage.X Coordinate - Describes an object’s horizontal positionleft or right of the origin.Y Coordinate - Describes an object’s vertical positionabove or below the origin.Note that you can see the X and Y coordinates of anysprite at any time by selecting that sprite and looking inthe X and Y fields in the sprite menu.4.Set starting position: We will nowset the starting position of ourplayer sprite. First, drag your playersprite to the beginning of yourmaze. This piece of code will startwith a “when green flag clicked”block from events. Then, connect a“go to x y ” block and a “point indirection 90” block from motion.Press the green flag andsee if your sprite goes to thebeginning of the maze. Ifnot, place your player spriteat the sprite of the maze,and copy the coordinatesfrom the X and Y fields onthe sprite menu.18
Project #1: Dungeon Maze5.(CONTINUED)Program the walls: Rightnow, our mouse can walkright through the walls. Weare going to write a programthat makes the mousereturn to the beginning ofthe maze when it touches awall. To do this, we will usean “if then ” block fromcontrol.The “if then ” block is one ofthe most important blocks inScratch, and is a widely usedidea throughout other computerprogramming languages. Thisblock will cause a specificoutcome to occur if a condition ismet. In this case, our statementwill say something like:“If the mouse touches the wall,then the mouse goes back to thebeginning of the maze.”We can achieve this by using the “touching color ”block from sensing. Notice how this block’s shapeallows it to fit directly into the hexagon hole at thetop of the “if then ” block.To set the color we are checkingfor in the “touching color”block, first click the coloredcircle inside the block. When thecolor menu pops up, click thedropper icon at the bottom.This will darken the entirescreen except for the stage. Nowbring your cursor to the stageand click on the color that youwant to sense. In our case, thisis whatever color your walls are.Now, place another “go to XY ” and “point in direction”block from motion inside the“then” portion of the “ifthen ” block. Make sure theX and Y coordinates match thecoordinates of your startingposition. You can now add thiscode to the code that sets thestarting position.Unfortunately, the above code will not fully work yet. As written,the above code will only check to see if we’re touching the wallone time, at the very instant that the green flag is clicked. In orderto repeatedly check this, we need to add a loop around our “ifthen ” block. For this, we can use a “forever” block from control.6.Try it out: Try running your mouse into a wall. Does it send your sprite back tothe beginning like it’s supposed to? Save your project here before moving on.19
Project #1: Dungeon Maze(CONTINUED)Phase 4: More Levels!Now we will create more levels for our maze game, andwrite code that allows us to advance through these levels!1.Painting more mazes: Create two more mazes using the same process that you used tocreate the original one. Keep your mazes’ entrance and exit in the same place. Try to makethese ones more challenging, but not impossible!2.Backdrop management: Organizeyour backdrops so you have threebackdrops named “backdrop1”,“backdrop2” and ” backdrop3”, with“backdrop1” being the easiest and“backdrop3” being the hardest.This may involve renaming somebackdrops and deleting empty ones.20
Project #1: Dungeon Maze3.Set the goal: Now we will write code thatallows our player to pass to the next levelwhen the mouse reaches the cheesy puffs.First, add another “if then ” block to our“forever” loop. This time we will use the“touching ” block from sensing as thecondition. Use the drop down arrow inside the“touching ” block to select the cheesy puffs.4.Set starting backdrop: Now that we have multiplebackdrops, we need to make sure we start on the correctone when the game begins. To do this, go to looks and adda “switch backdrop to backdrop1” block immediately underthe “when green flag clicked” block. Use the drop downarrow to select the proper backdrop inside this block ifnecessary.5.(CONTINUED)We need two things to happen when themouse reaches the cheesy puffs: We needto advance to the next level, and we needto send the mouse back to the beginningof the maze. We will reset the mouse withthe same blocks we used earlier, and addan “next backdrop” block from looks toadvance to the next backdrop.Test it out! Complete the first levelof your maze. Does the secondlevel appear after you beat thefirst? Can you advance to the thirdfrom the second? Now is anothergood time to save your project.21
Project #1: Dungeon Maze(CONTINUED)Phase 5: Finishing TouchesNow we will add some finishing touches to our game.1.Victory screen: Create a new backdrop to act as your victory screen!This backdrop will appear when the player has beaten all of the levels.Call it “backdrop4”. Customize this backdrop however you like!2.Stop the game: Add the following two blockcombination to your code. This will stop everythingwhen you reach the end of the game. “Whenbackdrop switches to ” can be found in events,and “stop all” in control. Switch the backdropreferenced in the “when backdrop switches”block if necessary.Phase 6: Bonus ChallengeFor a bonus challenge, you can add an enemy to the dungeon maze.1.Choose a sprite: Start by adding a new sprite to beyour enemy. I will use the sprite “Cat 2” for this.22
Project #1: Dungeon Maze(CONTINUED)2.Program behavior: Program behaviors for the enemy sprite. Use the “when backdropswitches to ” block from events to program different behaviors for different backdrops.Here I am using “show” and “hide” blocks from looks to make the sprite only appear onsome levels. On levels where the cat appears, I am using “glide secs to x y ” blocksinside of a “forever” loop to program automatic movement for the sprite. You will need todecide where your enemy sprite moves depending on the layout of your maze!3.Add a rule: Lastly we willmodify the rules so runninginto the cat sends the playerback to the beginning. To dothis, we will use an “or” blockfrom operators and another“touching ” block to add asecond condition to the “ifthen ” blocks that checksto see if we’re touching thewalls.23
Project #1: Dungeon Maze(CONTINUED)PlaytestNow that your project is in a playable state, spend some timeplaytesting it and letting others play it. Here are some questionsto guide you while you playtest: Does the game work the way you want it to?Are there any unexpected behaviors in the game?Is the game fun to play?Can you actually reach/beat every level?Does the game feel too easy, too hard, or just right?What could be added to make the game more challenging?What could be added to make the game more fun?Is there anything confusing or unnecessary that should be removed?Another way to go about playtesting is to use the acronym T.A.G.TAG stands for:Tell something you like.Ask a question.Give a suggestion for feedback.This can be a helpful prompt for those playtesting and givingfeedback on your game, or for you as you playtest other’s games.Customize and IterateTake your feedback from playtesting and think of ways toimprove and customize your project! Here are some ideas onhow to take this project further: Change which sprites you are using Add more levels to your game Add some collectable objects to the game Add more enemies or obstacles Add a time limit for completing each level Improve the detail or design of the backdrops24
Project #2:Don’t Drop the DonutsFor our secondproject, we willmake a gamewhere theplayer mustcatch fallingobjects.You can see(and remix) myversion here.New Blocks UsedFrom motionChanges the Y position of a sprite by thespecified amountFrom motionSets the X position of a spriteFrom motionSets the Y position of a sprite25
Project #2: Don’t Drop the Donuts(CONTINUED)New Blocks Used (CONTINUED)From motionRotates a sprite by the specified amountFrom motionA sprite’s current Y positionFrom operatorsCompares two numbers. Condition is metif the first number is less than the second.From operatorsPicks a random number between the twospecified values.From sensingThe current X position of the mouseFrom controlWaits for the specified amount of timeFrom variablesSets the value of a variableFrom variablesChanges the value of a variable26
Project #2: Don’t Drop the Donuts(CONTINUED)Phase 1: Project SetupIn this first phase, we will open a new project, and pick our backdrop and sprites.1.2.New project: Open a new Scratch project by going to scratch.mit.edu, signing into your account,and clicking “Create” in the top left corner. Add a player sprite and a backdrop to your project. For the player sprite, any animal, person, or character will work well. For the backdrop, something simple and not too busy will work best.Falling object: Add another sprite to beyour falling object. I will use the donutsprite, but any food or other objectwill work well. Change the size of yourfalling object to 40 in the size field ofthe sprite menu.27
Project #2: Don’t Drop the Donuts(CONTINUED)Phase 2: Program Falling ObjectNow we will write code for the falling object.1.Forever Falling: Selectthe falling object sprite andwrite the following code:2.Send it back up: Now we will add an “if then ”block to send the sprite back up to the top ofthe stage when it reaches the bottom. This willinvolve using the “ ” block from operatorsand the “Y position” block from motion. Wecan use these blocks to check if the sprite hasreached the bottom of the stage. When it does,we will use a “set Y to ” block to send it backto the top of the screen.Remember a sprite’s Ycoordinate is it’s verticalposition, so changing Y by -10will make the sprite appearto fall. Click the green flag tosee if the object falls to theground.Try it out! Your sprite should now fall to thebottom of the screen, reappear at the top ofthe screen, and continue to fall.3.Randomize The Position: We also want torandomize the X position so the sprite doesn’tfall in the same place every time. To do thiswe will use a “pick random to ” block fromoperators and a “set x to ” block. We will addthis right after the “set y to ” block.Now your sprite should fall to the bottom,reappear at the top of the screen at a randomx position on the top of the screen, andcontinue to fall.28
Project #2: Don’t Drop the Donuts4.(CONTINUED)Make it spin: Just for fun, add a “turndegrees” block (either direction) frommotion to make your falling item spin. Dothis inside your “forever” loop but outsidethe “if then ” statement.Phase 3: Player ControlsNow we will program movement for the player sprite. In our last project, weprogrammed movement that was controlled using our keyboard keys. In thisproject, we will program movement controlled by the mouse.1.Set starting position: Place your playersprite where you want them to start.Then use a “when green flag clicked”and a “go to x y ” block to set thestarting position for your sprite.2.Making movement: Now we will programmovement for our player. This time we willuse the mouse to control our layer. We willuse a “forever” loop, a “set x to ” block,and the “mouse x” block from sensing.Try it out! Does your sprite follow your mouse?Save your game before moving on!29
Project #2: Don’t Drop the Donuts(CONTINUED)Phase 4: Keeping ScoreIn order to keep score, we will need to use variables. Variablesallow a program to store and keep track of a number.1.Make a variable: Go to thevariables category in thecode block palette and clickon “Make a Variable”. Callyour variable “Score” andclick OK.2.Reset the score: We need to make surethat when the game starts, our scoreis set to 0. First, return to the fallingobject’s code. Take a “set my variableto 0” block from variables and use thedrop down arrow on the block to change“my variable” to “Score”. Add this blockto the top of the falling object’s code,directly under the “when green flagclicked” block.3.Set the rules: Now it’s time to program therules for this game. Here are the two mainrules: The player will earn points by catchingfalling objectsThe player’s score will go back to 0 whenan object is missedTo make the score reset to 0, we can simplyadd another “set score to 0” block inside theexisting “if then ” statement.30
Project #2: Don’t Drop the Donuts4.(CONTINUED)Scoring points: To let the player catch fallingobjects to score points, we need to add another“if then ” block with a “touching ” blockfrom sensing. When the player catches afalling object, we need to send the object backto the top of the screen (the same way wedo when it hits the ground), and add 1 to thescore, using a “change score by 1” block fromvariables.Try it out! Test out your game. Watch the scoreas you catch (and miss) falling objects. Doeseverything work the way you want it to? Saveyour game before moving on!Phase 5: Finishing Touches1.Speed it up: Right now, thisgame is probably very easy.We are going to program thegame to get harder as theplayer scores more points.To make the game harder,we will make the objects fallfaster.We will need to do some mathto make our speed changeaccording to our score. To dothis, we will use a subtractionblock from operators and the“Score” block from variables.The -10 in the “change y by-10” block determines howfast our objects fall.31
Project #2: Don’t Drop the Donuts2.(CONTINUED)Add a top score: Lastly, we are going to add a way to keep track of the top score.Go to variables and make another new variable, this one called “Top Score”.Next, write the following code to updateyour top score every time the currentscore exceeds it.Then, add thiscode to thebottom of thefalling object’s“forever” loop.Also, reset TopScore to 0 atthe start of ourgame.Phase 6: Bonus ChallengeFor a bonus challenge, try adding a second fallingobject that the player should avoid to your game.1.Add a new sprite: Add a new sprite to yourproject. I will use the crab sprite for this. Setthe size of this sprite to 50.32
Project #2: Don’t Drop the Donuts2.Code it: Now will program this sprite.This code be look similar to our fallingobject code, but with a few differences.This sprite will “wait 5 seconds” aftereach time it falls, and will use “hide” and“show” blocks to make it invisible whilewaiting. This sprite will also reset ourscore to 0 if it is caught by our player.(CONTINUED)PlaytestNow that your project is in a playable state,spend some time playtesting it and lettingothers play it. Here are some questions to guideyou while you playtest: Does the game work the way you want it to?Are there any unexpected behaviors in thegame?Is the game fun to play?Does the game feel too easy, too hard, orjust right?What could be added to make the gamemore challenging?What could be added to make the gamemore fun?Is there anything confusing or unnecessarythat should be removed?Customize and IterateTake your feedback from playtesting and thinkof ways to improve and customize your project!Here are some ideas on how to take this projectfurther: Change which sprites you are using Add sounds to your game Add more types of falling objects Change the movement controls Add a time limit to the game Use backdrop changes to show levelchanges or changes in difficulty Improve the detail or design of thebackdrops33
Project #3: Boss BattleFor our thirdproject, we willcreate a version ofa video game bossbattle. My battlewill be one betweena wizard, controlledby the player, andan enemy firebreathing dragon.You can see (andremix) my versionhere.New Blocks UsedFrom motionRotates the sprite to point towards themouse pointer or a spriteFrom motionPlaces the sprite at a random position,another sprite’s position, or the mousepointerFrom looksSets a graphic effect for a sprite. Click thedrop down arrow to see different availableeffects34
Project #3: Boss Battle(CONTINUED)New Blocks Used (CONTINUED)From looksClears all graphic effectsFrom controlTriggers one of two outcomes depending onif the given condition is metFrom controlRepeats code inside loop until a conditionis metFrom eventsReceives broadcasted messages fromother sprites and triggers attached blocksFrom eventsBroadcasts a message to be received byother spritesFrom sensingChecks if specified key is pressedFrom sensingAllows sprite to access many types ofinformation about other sprites or stage35
Project #3: Boss Battle(CONTINUED)Phase 1: Project SetupIn this first phase, we will open a new project, and pick our backdrop and sprites.1.Add your sprites: Open a new Scratch project by going to scratch.mit.edu, signing intoyour account, and clicking “Create” in the top left corner.Add a player sprite and an enemysprite to your project. I am using the wizard for my player, and the dragon for my enemy.Adjust your sprites to the size you want.2.Add a backdrop: Add a backdrop to your project.36
Project #3: Boss Battle(CONTINUED)Phase 2: Play
Scratch, in addition to being a programming language and toolkit, is a community of programmers and creators. You can view and play with projects from other users by going to the Scratch homepage and clicking “Explore”. One key feature in Scratch is the ability to Remix others’ projects