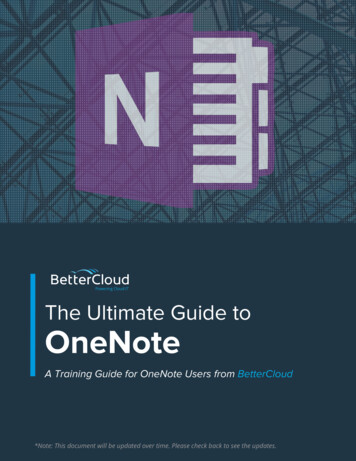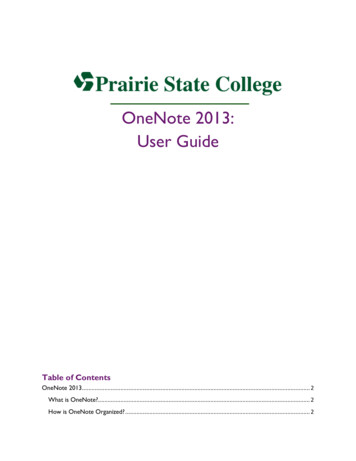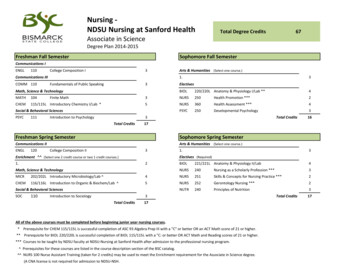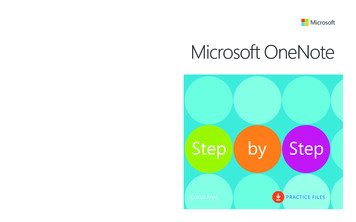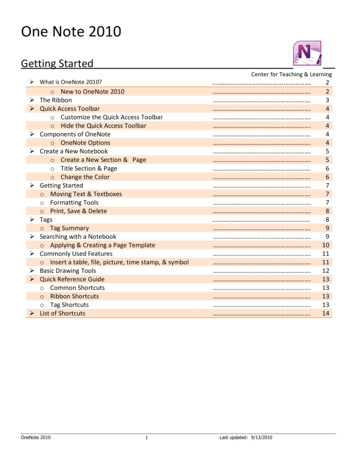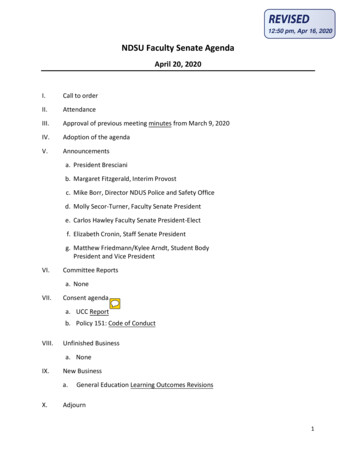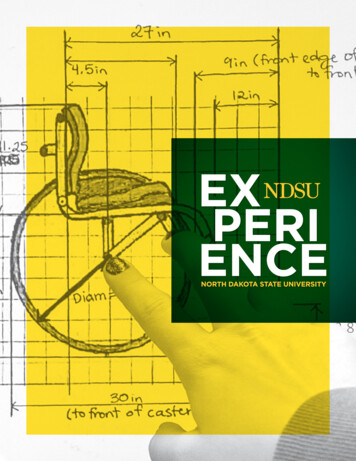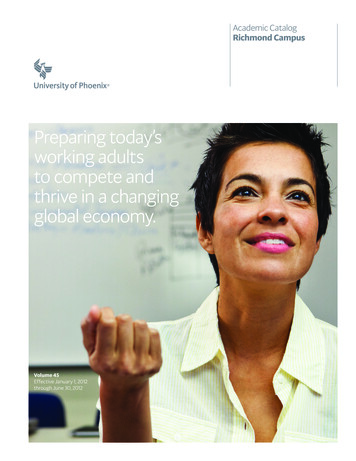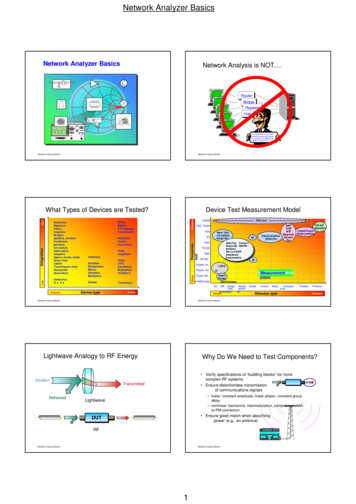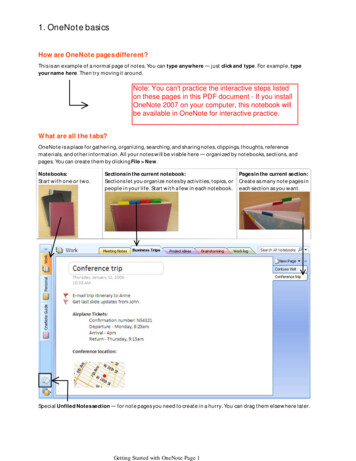
Transcription
1. OneNote basicsHow are OneNote pages different?This is an example of a normal page of notes. You can type anywhere — just click and type. For example, typeyour name here. Then try moving it around.Note: You can't practice the interactive steps listedon these pages in this PDF document - If you installOneNote 2007 on your computer, this notebook willbe available in OneNote for interactive practice.What are all the tabs?OneNote is a place for gathering, organizing, searching, and sharing notes, clippings, thoughts, referencematerials, and other information. All your notes will be visible here — organized by notebooks, sections, andpages. You can create them by clicking File New.Notebooks:Start with one or two.Sections in the current notebook:Pages in the current section:Sections let you organize notes by activities, topics, or Create as many note pages inpeople in your life. Start with a few in each notebook. each section as you want.Special Unfiled Notes section — for note pages you need to create in a hurry. You can drag them elsewhere later.Getting Started with OneNote Page 1
There is no Save button on the toolbar because OneNote saves all your notes automatically!How can OneNote help me?Take a few minutes to learn more about OneNote and its most important features.Flip through the page tabs in this section (on the right-hand side):Upgrading from OneNote 2003? Make sure to check out page 11 after you have looked through the other pages.Getting Started with OneNote Page 2
2. How can OneNote help me?Something for everyoneOneNote is an idea processor, a notebook, an information organizer — some evencall it an "add-on pack for your brain". Many people find OneNote indispensibleonce they start using it and we hope you do too!OneNote can help if you need to:Make sure you don't lose any information that you think is importantOrganize scraps of information that don't fit well into e-mail, calendar, orformal documentsGather and refer back to notes from meetings or lecturesCollect research from the Web or other sources and annotate it for yourselfor othersKeep track of what you need to do next and not miss anythingWork closely with other people on a project sharing notes and filesOneNote will complement your activities in Microsoft Office Outlook , Word, andother programs in the Microsoft Office system through several integration features.Capture ideas and gather informationYou can quickly capture meeting notes, brainstorming notes, ideas and thoughts,audio from discussions, video from interviews, diagrams, and so on using thekeyboard, pen or the recording capabilities in OneNote. You can also gatherclippings from the Web, e-mail, miscellaneous materials for projects, customers, andclasses, files, pictures, and so on using convenient integration with your Webbrowser and the Office system.Keep things organizedWith OneNote, all this information stays in one place. It is easy to organize it, or pileit together (if that’s your preference), and then search and find it again — evenwords in pictures and audio or video recordings! Since OneNote uses the familiarconcept of notebooks divided into sections with pages, you can get going right away.Be preparedHaving all this information at your fingertips will keep you always prepared: for thenext meeting, for writing a final document or e -mail message, for doing a task, fortalking to a customer, for going on a trip, and so on. You can flag items in yournotebooks as Important or To Do and then quickly gather summaries of informationyou have flagged this way. OneNote is fully customizable so you can adapt it to yourwork style.A team effortYou can also work with your whole team — in a shared notebook that everybodycan edit at the same time and view even while not connected to the network.OneNote seamlessly merges the changes each time anyone updates the notebook.A shared notebook is a great way to see what information the team has gathered,what files and notes are available as sources, even what action items remain for theteam to work on.Continue to the next pages of this Guide for an overview of basic features youshould know about.Getting Started with OneNote Page 3
3. Take notes of many typesMove your mouse over each noteYou can take notes from top to bottom like in a word processor oruse the whole page to arrange things as they make sense to you.When you take notes all over the page, they end up in separate notecontainers that you can move around. Try dragging the notecontainers using the handle at the top of each container. Press SHIFTwhile dragging if you want to merge the containers.You can paste pictures intoyour notes, including clipart and digital photosYou can copy and paste informationfrom the Web or from other programson your computer.Apples5Oranges4Drinks8For ink tips on Tablet PC, checkthe More Cool Features sectionafter you are done with this one.You can make simple diagrams using theDrawing Toolbar (available on the Viewmenu).Products100% Leather 49.99Food to bring QuantityIt's easy to create lists: Bulleted lists for randomthoughts In many different styles Even nested outlines1. Create numbered lists2. Use them for step-by-step notesTeam BallYou can store information intables.Team BagLightweight, waterproofPrice: 49.99Pasted from http://www.contoso.com Getting Started with OneNote Page 4
4. Gather screen clippingsCapture screenshots of what you see on the Web or in programs that you work with. Screen clippings areespecially useful for Web research, trip planning, online shopping, and product comparisons.Try it nowInsert a screen clipping from the Web:1.Press Window logo key S while in any program or browser2. Select an area of your screen. A separate OneNote window will open showing the Unfiled Notes sectionwhere the screen clipping is inserted:When you want to insert a screen clipping into the current page instead of the Unfiled Notes section, switch tothe OneNote window, put the cursor where you want the clipping, and click Insert Screen Clipping or the Clipbutton on the toolbar:You can customize options for screen clippings by right-clicking the OneNote icon in the Windows taskbar:Getting Started with OneNote Page 5
5. How to organize notesStart with one or two notebooksYou can start with the Work and Personal notebooks that are already created in OneNote and modify them asyou like. Or you can close these notebooks and create a new notebook. Click File New Notebook to openthe New Notebook Wizard. Try using one of the notebook templates listed in the wizard.Create sections by project or topicIf your activities revolve around a project, a topic, or a class, create a section for each of these items in yournotebook.Create sections by person or customerIf you mostly deal with customers, patients, clients, or your direct reports, create a section for each of them.Use the Unfiled Notes section when in doubtWhen you don't have time to think about where your notes should go, just click Window logo key N whichimmediately launches OneNote and creates a new page in the Unfiled Notes section (click the button at thebottom of the Navigation Bar to jump to it later). It's okay if this section gets big. You can drag the pages toother sections later, or just use search to find them in this section.Change your organization over timeAs you use OneNote and create more notes, you may want to organize your notes differently:If you find yourself creating a lot of pages for a topic, try dragging them into a new sectionIf you find yourself creating many sections in one notebook, try putting some of them into a separatenotebookMake navigation between notes more convenient by creating several notebooks at the top level, ratherthan putting everything inside one notebookWhen you need to reorganize your notes, you may find it convenient to expand the Navigation Bar:Getting Started with OneNote Page 6
Note that in Windows Explorer:Notebooks are regular foldersSections are regular filesIf you accumulate too many notebooks with too many sections inside each notebook, you can use SectionGroups (File New Section Group) to nest a multi-level hierarchy of sections within one notebook.Getting Started with OneNote Page 7
6. Search your notesOneNote can quickly find typed text, handwritten notes (if they were written on a Tablet PC), and even textinside pictures!Try it now! Search for the word "Contoso"Use the search box in the top right side of the OneNote window to type the text you are looking for, and thenpress ENTER or click the Search button. You can also press CTRL F to jump to the search box.When the search results appear, you can view each search result individually, orclick View List to see a complete list of the pages that contain your search term.Tip: Click the red X button when you want to clear the yellow highlighting.Did OneNote find the word in the picture of the business card below?Main contact in Contoso: Rene ValdesGetting Started with OneNote Page 8
7. Work with OutlookIn Outlook:Microsoft Office Outlook 2003 or 2007 required.Create Outlook tasks from OneNoteIn OneNote, mark follow up items from meetings or brainstorming notes asOutlook tasks.Use the Task toolbar button and drop-down or Insert OutlookTask. Click the drop-down arrow to control the task due date.13 Task will appear inOutlook2Changes in Outlook and OneNote are synchronized:54Create linked notes for Outlook meetings and ContactsIn Outlook, select a meeting or contact in Outlook that you want to take notesabout.Click the OneNote button with a chain link to create the linked notes.Later click the button again to open the created notes in OneNote.1 Click tocreate23 Click againto openIn Outlook 2007 this button isalso available on the right-clickmenu for an item, or on theribbon when you open the item:Send e-mail messages to OneNoteIn Outlook, select an e-mail message and send it to OneNote.By default, the message goes to the Unfiled Notes section, but you can changethat setting in Tools Options Outlook Integration.E-mail notes directly from OneNoteRead the next page of the Guide to find out about this feature.Getting Started with OneNote Page 9
8. Send notes to othersE-mail notes, even to those who don't have OneNoteYou can send any note page as an e-mail message, directly from OneNote. For example, send your meetingnotes to other meeting participants. Recipients don't need to have OneNote to view the notes, becausethe notes are placed into the body of the message in HTML format, or added as an HTML attachment.Click the E-mail toolbar button or click File E-mail to compose a message.(You can click the E-mail button again if you want to cancel composing a message)Note: This feature works best with Outlook 2007. It will also work with most other Windows-based e-mailprograms if they properly support the MAPI interface.Publish notes as PDFNote:You can save as a PDF or XPS file only after you install an add-in. For more information, seeInstall and use a PDF or XPS add-in.You can save your notes in formats like PDF of XPS, for distributing to people who do not have OneNote orposting your notes on a Web page.You can publish selected page(s) or a whole section. Click File Publish as PDF or XPS.Getting Started with OneNote Page 10
9. Tag important notesUse Tags to easily find important items buried in your notes. To see tags from all notebooks, click View AllTagged Notes.Tag meeting decisions, ideas, definitions, key points, billable hours, questions, people's names, books toread, etc. If you don't have Outlook for task management, you can use check-box tags to track tasks.Try it now:1. Put your cursor on the line below:Important decision in a meeting2.Find the Tag toolbar button and click the drop-down arrow. Or click Insert Tag.Click Important on the drop-down menu:3. On the same drop-down menu click Show All Tagged Notes. You will see the tagged note in the list,in addition to tags from other notebooks. Click on any tag in the roll -up to jump to the note.Tip: If you want to limit the tags summary to part of your notes, or just see notes you have taggedrecently, choose a different Search setting at the bottom of the Tags Summary task pane:Customize your tagsYou can customize your tags however you want using Customize My Tags at the bottom of the drop-downmenu. If you use OneNote at work, you can create tags that match your occupation. Similarly, students canuse tags that are keyed to specific academic tasks.Sample set of tags for students:Getting Started with OneNote Page 11
Getting Started with OneNote Page 12
10. Use shared notebooksBetter than a document on a file share or shared driveWith a shared notebook:Multiple people can edit it at the same timeChanges are merged automaticallyNotebook is available offline for each personKeep your team "on the same page"You can use a shared notebook for notes about a team project,so that everyone can work on it at once, like in a wiki — only better.Shared notebooks are great for storing:Meeting notesProject vision and brainstorming ideasAny supporting materials collected by group membersList of team work items that people can mark off. (If you manage your work items in Microsoft OfficeProject, you can drag the project file onto a OneNote page as an attachment)Informal draft of the project report where people can add comments. Later you can send it to Microsoft Office Word (File Send To)A notebook can be shared simply by storing it in a shared location, such as a shared folder on your own computer, afile share on a server, or SharePoint site (Microsoft Windows SharePoint Services 2.0 or 3.0) . OneNote will guideyou through setting up a proper location if you use the Share menu or the shared notebook option in the NewNotebook Wizard.Best practices for Shared NotebooksTo discover the best ways to use a notebook with a group of people, try the Shared Notebook templates when youcreate a Shared Notebook in the New Notebook Wizard.Getting Started with OneNote Page 13
11. Upgrading from OneNote 2003?What you need to know about the new file formatWhen you started OneNote 2007, your notes were upgraded to the new file format. The upgraded copy isplaced in the new OneNote Notebooks folder. Your My Notebook folder remains untouched.Can I upgrade later? You can upgrade individual notes by clicking the information bar at the top of the page:If you don't upgrade: Earlier version notes will be read-only Some functionality (for example, search) is not fully supported for such notesDon't upgradeshared notesIf you are sharing OneNote 2003 files with other people who do not have OneNote 2007,do not upgrade those files.OneNote 2003 cannot read the new OneNote 2007 format.Notebooks vs.foldersIf you did a bulk upgrade, be aware that any top-level folders were turned intonotebooks. Notebooks are a new feature that allows you to keep sections separate. Readmore about them on the first page of this Guide.If you have additional folders (now called "section groups"), we recommend that youconsider creating new notebooks and drag sections out of these folders into thenotebooks. This note structure makes navigation between notes more convenient.Tip: Expand the notebook Navigation Bar while you are reorganizing your note structure.New features in OneNote 2007Multiple notebooksMultiple computer supportShared notebooksNotebook synchronization and mergingOutlook integration Outlook task synchronization Notes linked to Outlook items Send Outlook e-mails to OneNoteSend Web pages to OneNoteHyperlinks between notesInsert files as printoutsNotebook templatesFile attachments on pagesRecognition of text in picturesTablesDrawing toolsLasso SelectCalculatorFaster searchAudio searchFull page viewOneNote Mobile for mobile devicesProgrammability import/export APIsTo find out how to use these features, flip through the page tabs in this section and the “More Cool Features”section in this Guide notebook.Getting Started with OneNote Page 14
12. More resourcesVisit the OneNote Site on Microsoft Office OnlineOur site is continuously updated with new articles and Help topics based on feedback from customers likeyou. If you tell us a help topic needs improvement, we try to fix it so that everyone gets a better experience.On Office Online, you can find a variety of OneNote resources to help you:More in-depth Getting Started informationHow-to articles and videos, training courses, and quizzesDownloadable notebook, section, and page templates for all your activitiesDiscussion groups where expert users can answer your OneNote questionsClick here to visit the OneNote site on Office OnlineAlso check out the section "More Cool Features” in this Guide notebook (just click the section tab to open it).There you will find more ways to get the most out of your note taking.Microsoft Office OneNote 2007 Guide NotebookCopyright 2006 Microsoft Corporation. All rights reserved.The example companies, organizations, products, domain names, e-mail addresses, logos, people, places, and eventsdepicted herein are fictitious. No association with any real company, organization, product, domain name, email address,logo, person, places, or events is intended or should be inferred.Getting Started with OneNote Page 15
What else can I do with OneNote?In addition to features covered in the Getting started section, OneNote has additional tools that can help you inseveral activities. Click these links to explore. Use the Back arrow button on the toolbar to return to this page:MeetingsLive sharing sessionTablesCalculatorDrawing toolsPage templatesRecording a meetingAudio searchFull page viewOn the roadMultiple computer supportOneNote Mobile for mobile devicesLive sharing sessionOffice IntegrationInsert files as printoutsSend to WordExcel and PowerPoint integrationAttach files to your notesResearching a topicSide Note WindowSend Web pages to OneNoteText recognition in picturesFull page viewUsing Tablet PC - if you have oneStaying organizedOneNote basics on Tablet PCDrawing toolsLasso SelectDrag and dropHyperlinksPassword protectionMore Cool Features Page 16
Research on the WebOneNote is a useful tool for gathering information from the Web and from other sources and keeping it all in oneplace. OneNote is great for this because:You can be sure you will not lose this information even if the Web sites disappear or changeYou can organize the pages the way you wantYou can make your own notes on the pages you keep, for example, to remind why they are important.You can send some or all of the information on a Web page to OneNote, using the Send to OneNote button inInternet Explorer. These notes will appear in the Unfiled Notes section.If you want to keep just part of a Web page, such as a single paragraph or article, be sure to first select the partyou want, since often you may not want an entire page.If you do a lot of research on different topics, you can control where the notes you captured will appear inOneNote by clicking Tools Options Send to OneNote.Visit the Office Online Help topic or article most relevant to this OneNote feature . Our site is frequently updatedbased on user feedback, so keep checking back!More Cool Features Page 17
Text recognition in picturesOneNote can recognize text in pictures that you have inserted in your notes. This lets you reuse orsearch for any information in your notebook, even if the information is in pictures, such as:Screen clippings taken from the WebPrintouts of documents or slides in OneNote (Insert Files as Printouts)Pictures taken on your mobile device with OneNote Mobile, such as an image of a business cardTry it nowRight-click each picture and choose Copy Text from Picture. Then paste the text next to the picture.If the Copy Text from Picture command is not available, right-click the image and click Make Text inImage Searchable.acrobatoutlinecontosoFinanceRene Valdes DivisionManager rene@contoso.com(425) 555-01001234 Maple St.Anytown, WA 12345Visit the Office Online Help topic or article most relevant to this OneNote feature. Our site is frequentlyupdated based on user feedback, so keep checking back!More Cool Features Page 18
More Cool Features Page 19
Live sharing sessionIn a live sharing session, several people can simultaneously work on the same note pages, as if writing on awhiteboard in a conference room. After the session ends, every participant is left with a complete copy of thenotes. A live sharing session can be useful when you want to:Edit the same notes during a brainstorming meeting, so that everyone can contribute at onceDiscuss your notes over the phone with people who cannot attend a group meeting in personAll you need for a live sharing session is an Internet connection.Click Share Live Sharing Session Start Sharing Current Section.Tip: You can use the Pen tool as a pointer to aid your discussion during the shared session ( Tools Pen Mode Use Pen as Pointer)To learn more about working on notes with other people, or to troubleshoot any connection issues, read thetopic Taking Notes with Other People on Office Online.More Cool Features Page 20
Side NoteYou can use Side Note feature in OneNote when you are mainly working in a different program but want tocapture your thoughts or copy some information into OneNote. You can select and drag text or images into aSide Note from other programs. Side Notes are great for:Collecting information while browsing the WebMaking quick notes (like small sticky notes) when you are on the phone, or someone stops by to talkabout an issue.Writing down your thoughts while reading a document, Web page, or an e-mail messageCopying reference data into OneNote while looking through presentation slidesTo create a Side Note:Press Windows logo key Nwhile in any programor click the OneNote icon in theWindows taskbarSide Notes are added as pages to the Unfiled Notes section at the bottom of the notebook Navigation Bar.Visit the Office Online Help topic or article most relevant to this OneNote feature. Our site is frequently updatedbased on user feedback, so keep checking back!More Cool Features Page 21
Multiple computer supportIf you’re frequently on the go, you can use your notebooks across several computers. This is useful when youhave:A desktop computer and a laptop at workSeveral computers at home connected to the same home networkA home laptop and a work computer (if you can connect your home laptop to your network at work)OneNote will automatically synchronize the changes from each computer.To be able to open a notebook on multiple computers, all you need to do is put it in a location that each computercan access. When you create a new notebook (File New Notebook) pick the option "I will use it on multiplecomputers" in the New Notebook Wizard and OneNote will guide you through the process:To see whether a notebook is up to date, check its icon on the Navigation Bar. You can also view sync status byclicking File Sync.- syncing changes- up to date- working offlineIf you want to:Share an existing notebook between multiple computers Learn about suitable network locations Troubleshoot synchronization issues view these help topics on the OneNote site on Office Online: Use a notebook on multiple computers and Viewthe notebook synchronization status and resolve conflicts.More Cool Features Page 22
OneNote MobileIf you have a Microsoft Windows Mobile smartphone or Pocket PC, you can use the OneNote Mobile program totake notes on your mobile device and then synchronize these notes with a section in the full version of OneNote2007. This is useful when you want to:Capture business card pictures on your phone and bring them into OneNote, where the text in theimages can be searchedTake short text notes and voice recording reminders on your phone (for example, ideas for a project,prices, reference numbers, names, recommendations, and so on) and they will be synchronized withOneNotePrepare travel information in OneNote and then transfer it to your mobile device where it will beavailable to you on the roadTo install OneNote Mobile on your device, connect it to your computer. Then in OneNote click Tools Options OneNote Mobile Install OneNote Mobile.Your notes on the device will be synchronized with the "OneNote Mobile Notes" notebook in OneNote 2007whenever you connect your mobile device to your computer.Note:OneNote 2007 no longer supports copying from the Notes program on the device.(This functionality was available in OneNote 2003). You can use the new OneNote Mobile program instead if youhave a compatible device.Supported devices for OneNote Mobile:Windows Mobile 2003 or Windows Mobile 5 powered smartphonesWindows Mobile 5 powered Pocket PCsVisit the Office Online Help topic or article most relevant to this OneNote feature . Our site is frequently updatedbased on user feedback, so keep checking back!More Cool Features Page 23
Drag and dropYou can drag and drop pages, sections, and notebooks to quickly reorganize notes.Reorder section tabs to bring frequently used sections close together.Or you can drag sections to a different notebook.Reorder page tabs or drag a page into another sectionReorder notebooks on the Navigation Bar (on the left-hand side)You can expand the Navigation Bar when you want to reorganize many items at once. You can then dragthe items within the navigation pane.Tips:Hold your mouse for a moment over a notebook or a section while dragging and OneNote will navigateto it.Press ESC if you want to cancel dragging an item.Note: you cannot drag page content to other pages, but you can still cut and paste items where you want them.Visit the Office Online Help topic or article most relevant to this OneNote feature. Our site is frequently updatedbased on user feedback, so keep checking back!More Cool Features Page 24
More Cool Features Page 25
HyperlinksIn addition to creating regular hyperlinks that point to the Web ( Insert Hyperlink), you can create hyperlinks toany part of your notes (a notebook, a section, a page, or even a specific paragraph).Use such OneNote hyperlinks to create:A table of contents on a page with links to the other pages in the section or with links to other parts of thesame pageA favorites list — a list of links to pages and sections that you need to visit frequentlyA definition or reference link from a term, a name, or a topic on one page to more detailed information inanother place in your notesTo create a hyperlink, right-click the tab or note you want to link to and then do the following:1. Click Copy Hyperlink to thisPage2. Click Paste to place the link whereyou want it to appear3. Result:You can even paste the link outsideOneNote. For example, you can sendthe link to others in an e-mail. Theycan click it to jump to your notes (ifthe notes are in a shared notebook).Try it nowCreate a link on this page to the "Drawing Tools" page.Note: Use the Back arrow on the toolbar to get back to this page after you copy the link.Now try something elseSelect any word or phrase on this page, right-click it, and then click Create Linked Page. A page with that title willbe created at the end of the current section and the selected word or phrase will be linked to it.Visit the Office Online Help topic or article most relevant to this OneNote feature . Our site is frequently updatedbased on user feedback, so keep checking back!More Cool Features Page 26
TablesFeatureCreating tables with a keyboardBenefitYou can neatly and quickly capture tabular informationSituations Meetings, presentations, personal brainstormingTry it now1. Put your cursor at the end of the word "Product" below:Product Quantity Price2.3.4.5.6.7.Press TAB, and then type "Quantity"Press TAB again, and then type "Price"Press ENTERPress TAB to jump from cell to cell and type something in the cells.Press ENTER at the end of the rowTry pressing TAB below after "John" and after "Maria":Person Money I owe themJohnMariaUseful shortcuts:ALT ENTER — insert another line inside a cell (when ENTER doesn't do it in the last cell of a table)CTRL ENTER — insert a row belowCTRL ALT E, R — insert a column to the left, rightAlso try experimenting with DEL, BACKSPACE, HOME, END, and ENTER at various points in the table. Check theKeyboard Shortcuts on Office Online to find out additional table functions you can do with a keyboard.More Cool Features Page 27
Drawing toolsYou can use drawing tools to make simple diagrams, such as:Organization charts and flowchartsAnnotations over pictures (arrows, circles, and boxes)Process diagramsRoom layoutsConcept sketchesTo display the drawing tools, click View Drawing Toolbar.Note that drawn shapes are created as ink strokes, so you can easilyerase any part of them, select them with the Lasso Select tool, changetheir color, and so on.Pen, lines, arrows, and shapesEraser:Erase parts of shapes. Forexample, make an arc from acircle drawing.Lasso SelectLine colorDuplicate Shapes mode:You can draw the same shape over andover without switching toType/Selection mode. You can evencreate a shape with one click in thismode.Type/Selection modeTip: Hold ALT when you move or manipulate shapes if you don't want them to snap to the invisible page gridor to each other.Visit the Office Online Help topic or article most relevant to this OneNote feature. Our site is frequentlyupdated based on user feedback, so keep checking back!More Cool Features Page 28
Lasso SelectWhen you are manipulating drawn shapes or handwriting, use the Lasso Select tool to select just the part of theink strokes that you care about.Click the Lasso Select button on the Drawing Toolbar(from View Drawing Toolbar)Try it nowCircle the pink oval or the green arrow and move it. You must select the whole ink shape.The Lasso selection tool can also be used to select text and pictures.Visit the Office Online Help topic or article
inside pictures! Try it now! Search for the word "Contoso" Use the search box in the top right side of the OneNote window to type the text you are looking for, and then press ENTER or click the Search button. You can also press . CTRL F. to jump to the search box. When the search results appear, you can