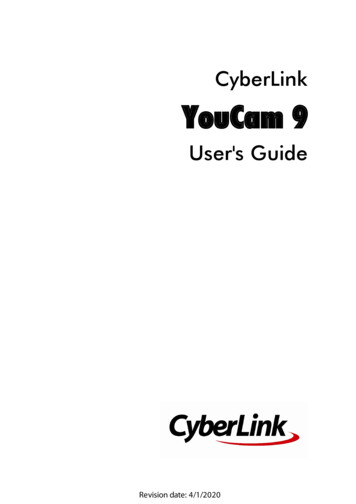
Transcription
CyberLinkYouCam 9User's GuideRevision date: 4/1/2020
Copyright and DisclaimerAll rights reserved.To the extent allowed by law, YouCam IS PROVIDED “AS IS”, WITHOUTWARRANTY OF ANY KIND, EITHER EXPRESS OR IMPLIED, INCLUDINGWITHOUT LIMITATION ANY WARRANTY FOR INFORMATION, SERVICES,OR PRODUCTS PROVIDED THROUGH OR IN CONNECTION WITHYouCam AND ANY IMPLIED WARRANTIES OF MERCHANTABILITY,FITNESS FOR A PARTICULAR PURPOSE, EXPECTATION OF PRIVACY, ORNON-INFRINGEMENT.BY USING THIS SOFTWARE, YOU AGREE THAT CYBERLINK WILL NOT BELIABLE FOR ANY DIRECT, INDIRECT, OR CONSEQUENTIAL LOSSARISING FROM THE USE OF THIS SOFTWARE OR MATERIALSCONTAINED EITHER IN THIS PACKAGE.The terms and conditions here under shall be governed andconstrued in accordance with the laws of Taiwan.YouCam is a registered trademark along with other company andproduct names mentioned in this publication, used for identificationpurposes and remain the exclusive property of their respectiveowners.International HeadquartersMailing AddressWeb SiteTelephoneFaxCyberLink Corporation15F., No. 100, Minquan Rd., Xindian Dist.New Taipei City 231, Taiwan 6-2-8667-1385Copyright 2020 CyberLink Corporation. All rights reserved.
ContentsChapter 1:Chapter 2:Chapter 3:Chapter 4:Chapter 5:Chapter 6:1Welcome1Key Features2Setting Up YouCam for Video Calls,Meetings, and Live Streams5YouCam Versions7Minimum System Requirements8Launching YouCam9Display Modes12YouCam Modules14Webcam Effects14Effects Overview27Customizing Makeup Effects32Adding Overlays32Adding Title Text32Adding Images33Editing Overlays35Capturing Media35Enhancing the Video Image36Taking Photo Snapshots39Capturing Video40Recording During VideoMeetings/Webinars/Live Broadcasts40Captured Content42YouCam Media Library42Viewing Media in the Library46Sharing Media in the Libraryi
Chapter 7:49Editing Captured Media49Editing Photo Snapshots55Editing Video Clips57Panoramas57Creating a Panorama ImageChapter 9:59Full Screen ModeChapter 10:61Presentations61Desktop Capture62Recording Video Presentations65Enabling Dual Webcam Videos66YouCam Utilities66Video Surveillance69Face Login71Face-out73YouCam Mirror Mode75YouCam Settings75Camera Settings76Capture & Snapshot Settings77Other Settings78DirectorZone Settings79Technical Support79Before Contacting Technical Support80Web Support80Help ResourcesChapter 8:Chapter 11:Chapter 12:Chapter 13:ii
WelcomeChapter 1:WelcomeWelcome to the CyberLink family of software programs. CyberLink YouCam is thecomplete live video studio for your webcam. It includes many useful features andadd-ons that will help you get the most out of your webcam.Note: this document is for reference and informational use only. Its contentand the corresponding program are subject to change without notice. Formore helpful tips on using the program, please visit our user forum, or seethe video tutorials in the Learning Center:https://www.cyberlink.com/learningKey FeaturesThis section outlines some of the key features available in the latest version ofCyberLink YouCam.Quickly Launch Video Call Programs· Launch U Meeting, U Webinar, Screen Recorder, Zoom, Skype, GoogleHangouts, and more directly from the YouCam window.Broadcast Live to Social Media Web Sites· Use YouCam to broadcast live video directly to YouTube or Facebook.Record Videos Calls and Live Broadcasts· Record your video calls, meetings, webinars, or live broadcasts.Add Overlays on Webcam Video· Add images and title text over your webcam video.Face Beautify on Live Video· Smoothen your skin and apply makeup looks on yourself in the live webcamvideo.1
CyberLink YouCam 9Face Beautify on Captured Photos· Beautify captured photos in the Edit window with the nine available options.Panoramas· Create panorama images with your webcam.Face Tagging· Tag the faces in your captured webcam photos.HDR Effect· Apply an HDR effect instantly to photos taken with your webcam.YouCam Media Library· Browse through a library of the photos and videos you captured with yourwebcam in a calendar view, or by the faces tagged in the photos.Edit Videos· Edit captured video clips by trimming out unwanted portions or by applyingTrueTheater video enhancements.Setting Up YouCam for VideoCalls, Meetings, and LiveStreamsOnce YouCam is installed on your computer, you need to set it up with theprograms you use to make video calls, participate in video meetings, or use to hostwebinars. CyberLink YouCam can also be used to broadcast live video to socialmedia web sites, or during screen capture with CyberLink Screen Recorder.Note: you can also view detailed setup instructions for setting up YouCam forSkype, Google Hangouts, and broadcasting to YouTube/Facebook byselecting it in the drop-down at the bottom of the YouCam stand alone modewindow, and then ? next to the Go button.2
WelcomeSetting Up YouCam for U WebinarTo set up YouCam for U Webinar, do this:1.In the U Webinar main window, click thebutton.2.On the Webcam tab, select CyberLink YouCam 9 from the Webcam dropdown.3.Click OK.Setting Up YouCam for U MeetingTo set up YouCam for U Meeting, do this:1.In the U Meeting main window, click thebutton.2.Click the Change My Camera option and then select CyberLink YouCam 9.Setting Up YouCam for Screen RecorderTo set up YouCam for CyberLink Screen Recorder, do this:1.In the Screen Recorder main window, click thebutton.2.On the Webcam tab, select CyberLink YouCam 9 from the Webcam dropdown.3.Click OK.Setting Up YouCam for ZoomTo set up YouCam for Zoom, do this:1.In the Zoom main window, click thebutton and then go to the Video tab.2.Select CyberLink YouCam 9 for the Camera option.3.The next time you start a video call, YouCam will be available.3
CyberLink YouCam 9Setting Up YouCam for Skype or Skypefor BusinessTo set up YouCam for Skype or Skype for Business, do this:1.In the Skype/Skype for Business main window, click thetop left of the window and then select Settings.button near the2.Click on the Audio & Video tab.3.Select CyberLink YouCam 9 for the Camera option.4.The next time you start a video call, YouCam will be available.Setting Up YouCam for Google HangoutsTo set up YouCam for Google Hangouts, do this:1.In the Google Hangouts window, click Video Call.2.Click on the3.On the General tab, select CyberLink YouCam 9 from the Video drop-down.4.Click Done.button.Setting Up YouCam for Live Stream toYouTubeTo set up YouCam for a live stream to YouTube, do this:1.On the YouTube website, click the2.Select the Webcam tab in the dialog that displays.3.Click More Options, and then select CyberLink YouCam 9 for the4.The next time you start a live stream with your webcam, YouCam will beavailable.4button and then select Go live.option.
WelcomeSetting Up YouCam for Live Stream toFacebookTo set up YouCam for a live stream to Facebook, do this:1.On the Facebook website, click the Live Video option.2.On the Stream Setup tab, select CyberLink YouCam 9 for theSetup section.3.The next time you start a live broadcast, YouCam will be available.option in theYouCam VersionsThe features that are available in CyberLink YouCam are completely dependent onthe version you have installed on your computer. To determine the version ofCyberLink YouCam you are using, select on the YouCam logo on the title bar, andthen select About.To view the YouCam version table, please go to our web pare en US.htmlUpdating Your SoftwareSoftware upgrades and updates (patches) are periodically available from CyberLink.CyberLink YouCam automatically prompts you when either is available.Note: you must connect to the Internet to use this feature.To update your software, do this:1.Select thebutton to open the Notification Center.2.Check the New Updates section.3.Select an item in this section to open your web browser, where you canpurchase product upgrades or download the latest patch update.5
CyberLink YouCam 9DirectorZoneYou can enhance your version of CyberLink YouCam by downloading morewebcam effects* from DirectorZone.Note: * this feature is not available in some versions of CyberLink YouCam.DirectorZone is a free web service that lets you search for, download, and importadditional effects into CyberLink YouCam. You can also upload custom avatars youcreate to DirectorZone, or share the details of the effects you used in capturedvideos uploaded to YouTube.Also, be sure to periodically select thebutton to check out the New Activitiesand view the Popular templates on DirectorZone. Just select an item in either ofthese sections in the Notification Center window to view the activities or downloadthese templates. Go to DirectorZone Settings to sign in, or directly to theDirectorZone web site (www.directorzone.com) to view more information on theavailable features and benefits.6
WelcomeMinimum System RequirementsThe system requirements listed below are recommended as minimums for runningCyberLink YouCam.Minimum System RequirementsOperating System· Microsoft Windows 10/8.1/8/7.Processor (CPU)· Intel Core i5 or AMD Phenom II X4 B60.Graphics Processor(GPU)· Intel HD Graphics or equivalent models.Screen Resolution· 1024 X 768 pixels, 16-bit color.Memory· 4 GB.Capture Device· Web camera (built-in or external USB).Hard Disk Space· 1 GB for disk space for application anddocumentation.InternetConnection· Required for video call applications and other onlineservices.Note: to ensure you can enjoy all the features in CyberLink YouCam, makesure your computer meets or exceeds the minimum system requirements.7
CyberLink YouCam 9Chapter 2:Launching YouCamYou can launch YouCam in the following ways.Manually from the Start Menu, DesktopShortcut, or in the System TrayDouble-click on YouCam's desktop shortcut, or select it in the Windows start menu,to launch the program in stand alone mode. You can also click on the YouCamsystem tray icon and then select Launch YouCam.Launching YouCam manually lets you prepare for video calls by customizing orapplying a look beforehand. You can also capture photos and videos that you canshare later in the library.After launching YouCam manually, you can access your camera programs to start avideo call, meeting, webinar, or live broadcast by selecting it in the drop-down atthe bottom of the window and then clicking Go.Automatically When You Begin VideoMeetings/Webinars/Broadcasts WithSupported Camera ProgramsOnce you have set up YouCam for video calls, meetings, broadcasts, the programcan launch automatically when you start a video call, meeting, webinar, or livebroadcast.To auto launch YouCam for video calls, meetings, webinars, and broadcasts, dothis:1.Start the video meeting, etc., in U or other supported program.2.YouCam will ask you if you want to show the YouCam panel during the call.3.Click Yes to launch YouCam.8
Launching YouCamNote: select the Don't show again if you want YouCam to autoopen on every call without you being asked.If you selected No and then Don't show again, you can launch YouCam later in avideo call manually from the start menu, desktop shortcut, or in the system tray.Note: you don't need to start a webcam video call to take photo snapshots,capture live webcam video, or to start a desktop capture. Just simply launchCyberLink YouCam manually in stand alone mode.Display ModesCyberLink YouCam has the following display modes: stand alone mode, panelmode, split mode, full screen mode*, and mirror mode. Some features are onlyavailable in certain modes.Note: * this feature is not available in some versions of CyberLink YouCam.Stand Alone ModeWhen CyberLink YouCam is launched manually from the start menu, desktopshortcut, or the icon in the system tray, it opens in stand alone mode. In standalone mode you can record and upload videos to YouTube, and e-mail photos. Thevideo surveillance feature is only available in this mode.When in the stand alone mode's Capture window, the program displays as below.9
CyberLink YouCam 9A - YouCam Menu, B - Notification Center, C - Webcam Preview Window, D - Select YouCamModule/Window, E - Effects/Features Panel, F - YouCam Settings, G - Go to Library Window, H Enhance Webcam Video Image, I - Add Overlays, J - Start Video Call, K - Capture Controls, L Captured ContentStand Alone Mode Program InterfaceWhen in the stand alone mode, you can resize the CyberLink YouCam user interfaceto suit your requirements.Simply select and dragin the bottom right corner to resize any CyberLinkYouCam window to fit your preference. You can also select the CyberLink YouCamtitle bar to drag the program to a different location on your desktop.Panel ModeWhen you start a video call, meeting, webinar, or live broadcast, CyberLink YouCamlaunches in the smaller panel mode. In panel mode you can now record your video10
Launching YouCamcalls, meetings, webinars, or live broadcasts. See Recording During VideoMeetings/Webinars/Live Broadcasts for more information.Panel Mode Program InterfaceWhen in the panel mode you can resize the CyberLink YouCam user interface to suityour requirements.Simply select and dragin the bottom right corner to resize any CyberLinkYouCam window to fit your preference. You can also select the CyberLink YouCamtitle bar to drag the program to a different location on your desktop.Split ModeYou can share your webcam with more than one webcam application. To do this:1.Launch your webcam application capture device and ensure it is using theYouCam 9 (see Setting Up YouCam for Video Calls for more information).2.Ensure the CyberLink YouCam system tray icon is available, right-click on it,and then select your Capture Device from the list.3.Select Launch Effects Room to open the effects room. When you use webcameffects, they display in any open webcam programs that are using theCyberLink Webcam Splitter.Full Screen ModeFull screen mode* is a mode of CyberLink YouCam that is optimized for touchscreens and tablets. See Full Screen Mode for more detailed information.Note: * this feature is not available in some versions of CyberLink YouCam.Mirror ModeThe mirror mode can be accessed via the start menu or the system tray icon. Thismode is designed to act just like a real mirror. See YouCam Mirror Mode for moredetailed information.11
CyberLink YouCam 9YouCam ModulesCyberLink YouCam is comprised of three main modules: Camera, Presentations,and Utilities. Each of these modules has different windows and many differentfeatures.These modules can be accessed by selecting a module or window from the dropdown at the top of most YouCam windows.CameraThe Camera module is where you can capture webcam media, access the medialibrary, and more. The Camera module has the following windows and features:· Capture: in the Capture window you can take photo snapshots and capturewebcam video with effects. See Capturing Media for more information.· Library: the Library window is where you can view all the photos and videosyou have captured in the Capture window. See YouCam Media Library formore information.· Full Screen*: lets you view your webcam in full screen mode. See Full ScreenMode for information on the features and functions available.PresentationsYou can capture your computer's desktop, record video presentations, and enable asecond webcam in the Presentations module. The features in the module include:· Desktop Capture*: capture a video of your mouse movements on yourcomputer's desktop. See Desktop Capture for detailed information.· Record Presentation*: create and record video presentations* that incorporatea PowerPoint presentation and video from your webcam. For moreinformation, see Recording Video Presentations.· Dual Video*: enable a second webcam to record videos and use in webcamchats in panel mode for web conferencing. Go to Enabling Dual WebcamVideos for more information.12
Launching YouCamUtilitiesCyberLink YouCam includes a number of useful utilities that are sure to help youget the most out of your webcam. The Utilities module includes the followingfeatures:· Surveillance: select from a number of video surveillance and timed recordingoptions you can use with your webcam. Go to Video Surveillance for moreinformation on the surveillance features available.· Face Login*: use this feature to log in to Windows and your favorite web siteswith your face. See Face Login for information on setting up this feature onyour computer.· Face-out*: protect your computer with the Face-out feature that takes actionwhen you step away from your PC. For detailed information, see Face-out.Note: * this feature is not available in some versions of CyberLink YouCam.13
CyberLink YouCam 9Chapter 3:Webcam EffectsCyberLink YouCam has many different webcam effects* that you can apply to yourlive webcam image during video chats, video calls, webinars, and live broadcasts.When applied, a user viewing your webcam sees the effect. These effects can alsobe applied to any photo snapshots or webcam video you are capturing.Note: * this feature is not available in some versions of CyberLink YouCam.Effects OverviewTo view all the available webcam effects*, go to the Capture window of stand alonemode by selecting Camera Capture from the drop-down menu that appears at thetop of most CyberLink YouCam windows.Note: the webcam effects are available in several different windows, modules,and modes. Though there presentation may differ slightly, the featuresoutlined below remain the same.The following types of webcam effects are available in the effects/features panel ofCyberLink YouCam.· Scenes and Frames· Makeup, Emotions, and Gadgets· Particles, Filters, and Distortions· Avatars and Augmented Reality· Drawing ToolRearranging EffectsYou can rearrange how the webcam effects are displayed on each tab. To do this,just click or touch the effect, and then drag it a new location on the tab.14
Webcam EffectsDownloading and Importing EffectsYou can expand your webcam effects library by downloading additional effectsfrom DirectorZone.Once downloaded and imported into CyberLink YouCam, these effects are availableright away for your webcam video calls, live broadcasts, meetings, and whencapturing photos and videos.Note: * this feature is not available in some versions of CyberLink YouCam.To download and import effects, do this:1.Select the type of effect you want to download and then theavailable.button, ifNote: if the download button is not available, then the program does notsupport the download of that type of effect.2.The DirectorZone web site loads in your default web browser. You must firstsign in to DirectorZone to download templates. If you don't have an account,click the Sign up link at the top of the page to get one for free.3.Select the YouCam tab to display all the available effects you can download.4.Find a effect you want to download, and then click the Download linkunderneath the template.5.Click Download again, and then save the template to your computer. Find thelocation on your computer where you saved the template .dzp file, and thendouble-click on it to import it into CyberLink YouCam.Scenes and FramesSelect thetab to view the following types of effects:15
CyberLink YouCam 9ScenesScenes are fun locations or environments where your webcam image displays, suchas poster boards, video walls, movie theater screens, etc. To apply a scene to yourwebcam video, select theeffects.tab, Scenes, and then select one of the availableScenes remain applied until you apply another effect (besides makeup/emotions) orselectto clear the effect. You can also remove an applied scene by selecting itagain in the effects panel.FramesFrames are stylish and festive borders that you can add on the webcam video. Toapply a frame, select theeffects.tab, Frames, and then select one of the availableFrames remain applied until you apply another effect (besides makeup/emotions)or selectto clear the effect. You can also remove an applied frame by selectingit again in the effects panel.Makeup, Emotions, and GadgetsSelect thetab to view the following types of effects:MakeupYou can apply makeup looks to yourself in the webcam video. To apply a makeuplook, select thetab, Makeup, and then select one of the available looks.Looks remain applied until you disable the makeup effect. You can do this bydragging the control on the tab to the left position.16
Webcam EffectsEditing LooksThe looks can be customized to your liking. To edit a look, do this:Note: to edit looks, the makeup effect must be enabled.1.Right-click on a look on the Makeup tab and then select Edit Look.2.Use the available sliders to customize the amount of each makeup effect(lipstick, blush, eye liner, etc.) used in the look. Drag the slider to the left tocompletely remove the selected makeup effect from the look.3.To change the color/texture/pattern, etc. for a specific makeup effect, clickthe colored circle to left of the slider to open the editing panel. SeeCustomizing Makeup Effects for details on how to customize each makeupeffect.4.To enable a makeup effect (lipstick, blush, eye liner, etc.) not being used in thelook, click theicon to enable it and open the editing panel. SeeCustomizing Makeup Effects for details on how to customize each makeupeffect.5.Clickto save your changes to the look, orto save it as a new look.Clickto return to the looks view on the Makeup tab.EmotionsEmotions are temporary effects that help you express an emotion or appreciationto the webcam viewer. To apply an emotion to your webcam video, select thetab, Emotions, and then select one of the available effects.Note: select theicon to enable emotion stamp mode* to place an effectany where you like on the webcam image. Once enabled and displayed as, you can repeatedly select different locations on the webcam imagewhere you would like the selected effect applied.17
CyberLink YouCam 9GadgetsGadgets are applied effects that let you add hats, masks, set your hair on fire, andmore using face tracking technology. To apply a gadget, select theGadgets, and then select one of the available effects.tab,Gadgets remain applied until you apply another effect (besides makeup/emotions)or selectto clear the effect. You can also remove an applied gadget byselecting it again in the effects panel.Particles, Filters, and DistortionsSelect thetab to view the following types of effects:ParticlesThese are image particles, such as falling leaves, that pile on your head andshoulders as they fall through the webcam image.Note: particle effects indicated by theicon are interactive* and will settleon your head, arms, and shoulders. Move around in the image to interactwith them.To apply a particle, select theavailable effects.tab, Particles, and then select one of theParticles remain applied until you apply another effect (besides makeup/emotions)or selectto clear the effect. You can also remove an applied particle effect byselecting it again in the effects panel.FiltersThese are video filters that change the complete look of the webcam image.18
Webcam EffectsNote: the filters include the mosaic effect that uses face tracking technologyto apply the filter to just your face or head.To apply a filter, select theeffects.tab, Filters, and then select one of the availableFilters remain applied until you apply another effect (besides makeup/emotions) orselectto clear the effect. You can also remove an applied filter by selecting itagain in the effects panel.DistortionsThese effects distort the webcam video. Some distortions let you change* the focalpoint of the distortion on the video with the click of a mouse or the touch of afinger.To apply a distortion, select theavailable effects.tab, Distortions, and then select one of theDistortions remain applied until you apply another effect (besidesmakeup/emotions) or selectto clear the effect. You can also remove an applieddistortion by selecting it again in the effects panel.Note: * this feature is not available in some versions of CyberLink YouCam.AvatarsTo use an avatar* on your live web cam video, do this:Note: you can create your own custom avatars in the Avatar Creator. SeeCreating New Avatars for more information. * this feature is not available insome versions of CyberLink YouCam.1.Position your face in the center of the webcam preview window.19
CyberLink YouCam 92.Select thetab and then select Avatars.3.Select the desired avatar to turn it on.Note: select thebutton underneath the webcam preview window to clearthe current avatar and return to the original webcam video image.Helpful tipsThe following are some helpful tips to get the most out of the avatars in CyberLinkYouCam:· there should be adequate distance between your face and the webcam. Atleast 12 to 18 inches (30 - 45 cm).· once the avatar is turned on, hold your head still for about 5 seconds so thesoftware can properly calibrate and recognize your facial features.· a well-lit environment is required for the avatar effect to work properly.· for best results when using avatars, ensure the video size is between 320x240and 640x480. See Capture resolution in Camera Settings for more information.Creating Customs Avatars in the AvatarCreatorIn the Avatar Creator* you can make your own custom avatars for use in webcamchats and when capturing photos and videos. You can then upload* your customavatars to DirectorZone.Note: * this feature is not available in some versions of CyberLink YouCam.When on the avatar tab, selectto open the YouCam Avatar Creator window.The Avatar Creator window displays as follows:20
Webcam EffectsA - Set Faces, B - Add Accessories, C - Use Backgrounds, D - Pick a Color, E - Faces, F- Hair, G - Eyes, H Eyebrows, I - Noses, J - Mouths, K - Created Avatars, L - Select Random Avatar Template, M - PreviewAvatarThe avatars you create are available in the effects room, and have all the featuresand functions of the pre-created avatars.Creating New AvatarsTo create an avatar, do this:1.Select thetab and then select Avatars.2.Click thebutton to open the Avatar Creator.3.Select the Randomize button to choose a random avatar to use as a template.You can also select an avatar you created previously, and then clickedit it.to21
CyberLink YouCam 9Note: during the creation of your avatar, select the play button to previewyour avatar. Select the pause button to return to edit mode.4.To customize your avatar's face, select thefeatures:tab and then use the followingNote: select thebutton to download* more facial features, accessories,and backgrounds from DirectorZone. * this feature is not available in someversions of CyberLink YouCam.· select thetab to change the shape of the avatar's face.· select thetab to select a hairstyle for the avatar's face.· select thetab to change the shape of the avatar's eyes.· select the· select the· select thetab to change the eyebrows on the avatar's face.tab to change the shape of the avatar's nose.tab to change the shape of the avatar's mouth.Note: set the color of each facial feature (except the nose) by selecting thebutton and then picking a color.5.22To add accessories such as hats and earrings to your avatar, select thetab and then use the following features:· select thetab to add a hat or other hair accessory to your avatar.· select thetab to put earrings on your avatar.
Webcam EffectsNote: select the accessory item with a line through it to remove the currenthat or earrings from the avatar.6.To change the background for your avatar, select thebackground from the list.tab and then aNote: select thebutton if you would like to import and use your owncustom background image for the avatar. If you don't want to include abackground, select the background with a line through it to remove it fromthe avatar.7.Select the Save button to save the avatar to the created avatars area. If you arenot satisfied with how it turned out, you can also click the Reset button torestore the avatar to the original.Note: your avatar is also saved to the Avatars tab. See Using Avatars forinformation on using your custom avatar.23
CyberLink YouCam 9Uploading Avatars to DirectorZoneOnce you are done customizing your avatar, upload* it to DirectorZone and share itwith other users of CyberLink YouCam.Note: * this feature is not available in some versions of CyberLink YouCam.To upload an avatar to DirectorZone, do this:1.In the main CyberLink YouCam window, select the Sign in to DirectorZonelink on the CyberLink YouCam title bar. Follow the steps to sign in toDirectorZone.2.Select the3.Select the avatar in the created avatars area that you want to upload, and thenselecttab and then thebutton to open the Avatar Creator.4.In the Upload to DirectorZone window, enter an Avatar name and Descriptionin the fields provided.5.Click the Upload button to finalize the upload to DirectorZone, and Finishedto return to the Avatar Creator window.Augmented RealityUse augmented reality* to add animated effects that appear with you in yourwebcam video. By displaying the pattern in your video, you can add effects that willimpress your friends.Note: * this feature is not available in some versions of CyberLink YouCam.Setting Up Augmented RealityTo use augmented reality, you must set up the feature bydrawing/printing/capturing the required pattern. When you hold this pattern in24
Webcam Effectsfront of your webcam, CyberLink YouCam detects it and displays the selectedaugmented reality animation.To set up augmented reality, do this:1.Select thetab, and then the AR tab.2.To create the pattern, do one of the following:· Draw on a piece of paper the exact pattern as it is displayed below:· Select thebutton to print off the pattern, and then use the printingoptions to set the size and number of patterns to print per page. Clickprint the pattern.toNote: CyberLink YouCam can display up to two duplicate augmented realityanimations at one time if you are using more than one pattern.· Selectand then use a mobile phone's camera to take a photo of thepattern. Select Close o
Apr 01, 2020 · To set up YouCam for a live stream to YouTube, do this: 1. On the YouTube website, click the button and then select Go live. 2. Select the Webcam tab in the dialog that displays. 3. Click More Options, and then select CyberLink YouCam 9 for the option. 4. The next time you start a live