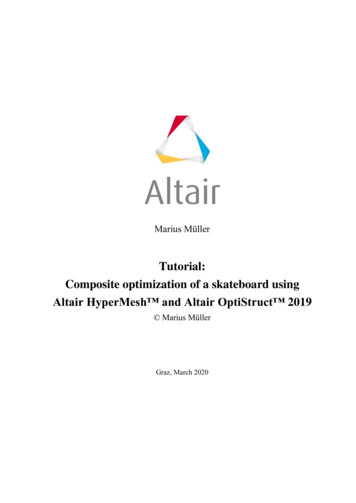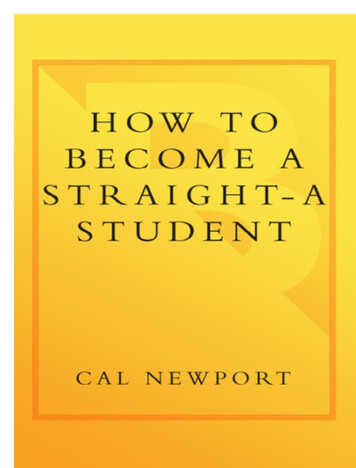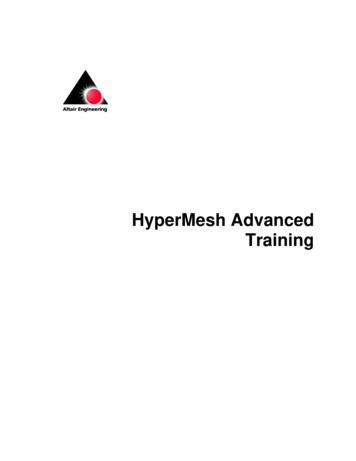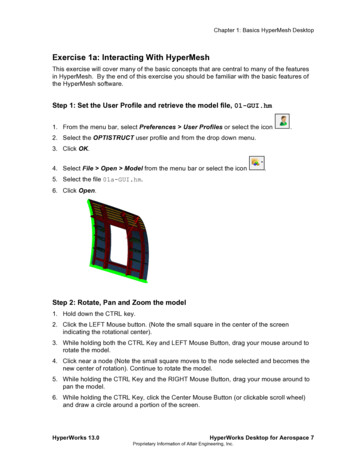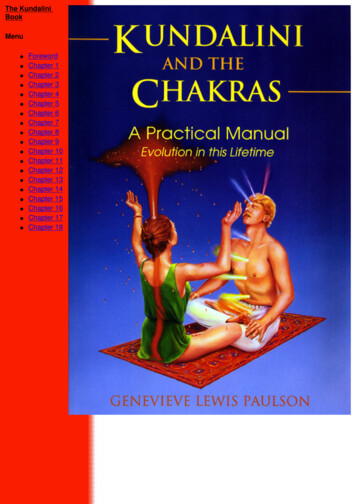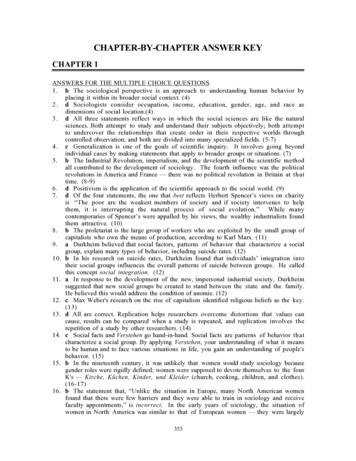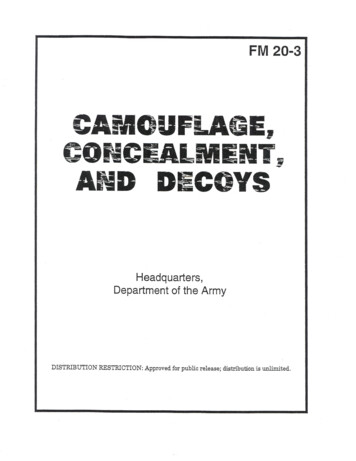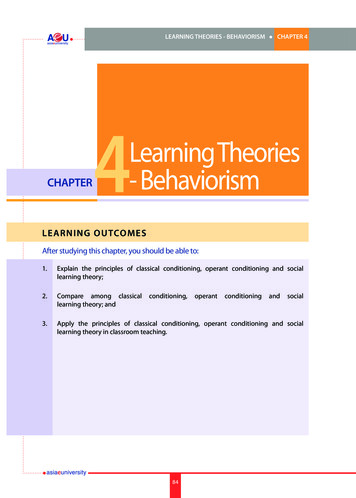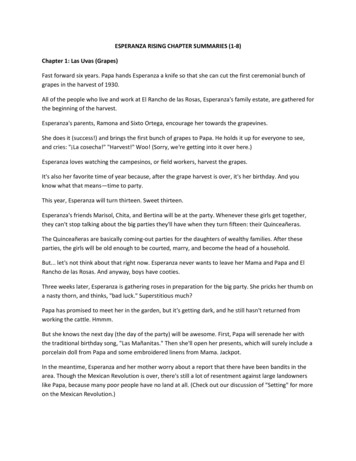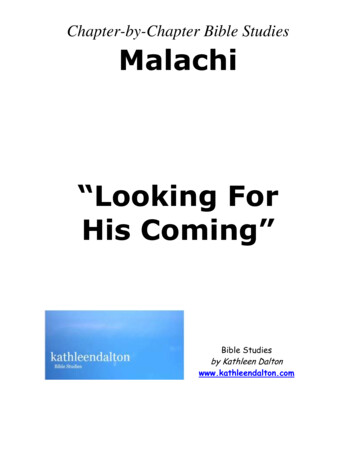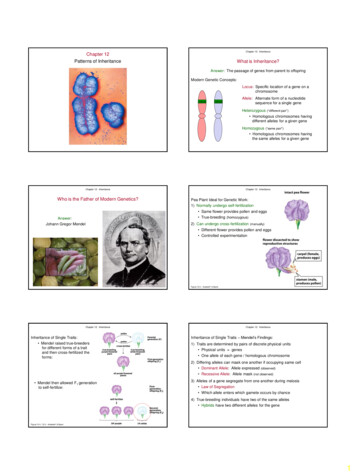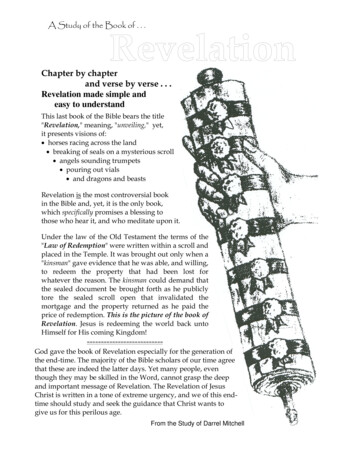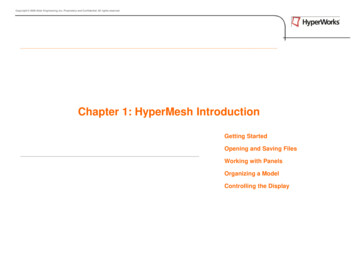
Transcription
Copyright 2009 Altair Engineering, Inc. Proprietary and Confidential. All rights reserved.Chapter 1: HyperMesh IntroductionGetting StartedOpening and Saving FilesWorking with PanelsOrganizing a ModelControlling the Display
Copyright 2009 Altair Engineering, Inc. Proprietary and Confidential. All rights reserved.HyperMesh Introduction: The User InterfacePull DownMenusToolbarsGraphics AreaTab Area: Utility Menu Model Browser Mask By Config Etc.Menu PagesPanelMain MenuStatus Bar
Copyright 2009 Altair Engineering, Inc. Proprietary and Confidential. All rights reserved.Modern GUI Environment: Menu Bar Designed for “new” users to HyperMesh Easily navigate to Panels Process Based Workflow Action / Object / Method Architecture Action: Create, Edit, Delete, etc Object: on which to Perform Action Method: by which to perform Action onObject Each menu controls specific HM Entities
Copyright 2009 Altair Engineering, Inc. Proprietary and Confidential. All rights reserved.Modern GUI Environment: Menu BarSome panels useicons to representthe subpanels
Copyright 2009 Altair Engineering, Inc. Proprietary and Confidential. All rights reserved.Standard Toolbar File Management (New, Open, Save,Import, Export, User Profile, Tcl/Tk Tools) Standard, User Defined and ModelView Controls (Zoom, Rotate, Pan) Not shown by Default, Customize from View Menu Quick Access to Common “Checks” ( Distance/Length, Mass Calc,Edges/Features/Faces, Normals, Penetration and Element Check) Suggested Method for Creating/Editing Collectors(Delete, Card Edit, Organize, Renumber) Not shown by Default, Customize from View Menu (Only on Win 32/64) BMP Image Capture System (Copy to Clipboard or File, CaptureGraphics Area, Capture Panel, Capture “free” Window, Capture Frame)
Copyright 2009 Altair Engineering, Inc. Proprietary and Confidential. All rights reserved.Display and Visualization Toolbars Display controls WHAT is shown Mask Tools Find Element/Load Handles Visualization controls HOW things are shown Color Modes Shading Modes 1D Beam Visualization New Visualization Tab
Copyright 2009 Altair Engineering, Inc. Proprietary and Confidential. All rights reserved.HyperMesh Introduction: The User Interface Graphics area – displays the model Toolbar – Gives access to commonly used tools via icons Pull Down Menu – places functionality into groups, accessible via pull downs Menu Pages – divides the main menu into groups based on function Main Menu – contains “panels” grouped in columns Panels – menu items / functions for interacting with HyperMesh Sub-panels – divides panel into similar tasks related to panel’s main function Command Window – lets the user type in and execute tcl commands Available through the View drop down menu (turned off by default) Tab Area – contains the following tabs: Solver, Model, Utility, Include, Import, Export, Connector, Entity State, etc. Status Bar – shows status of operations being performed Indicates the “current” Include file, Component Collector, and Load Collector
Copyright 2009 Altair Engineering, Inc. Proprietary and Confidential. All rights reserved.File Operations General terminology: Open : Loads a file into HyperMesh replacing the current sessionSave : Saves the current session contents to the file name specifiedImport : Loads a file into HyperMesh, merging with the current contentsExport : Saves data to the file name specified Generally refers to file types other than a HyperMesh binary file
Copyright 2009 Altair Engineering, Inc. Proprietary and Confidential. All rights reserved.File Operations: The File Pull-down Menu Open : Loads a HyperMesh file into current session Replaces the model in current HyperMesh session Save : Saves the model in current HyperMesh session File browser prompts for directory and file name if one doesn’t exist Save As : Opens file browser to specify directory and name to save currentsession Import : Merges / combines files with the model in the current HyperMeshsession Various types of files: HyperMesh, geometry (IGES, Step, etc.), finite element data(OptiStruct, Radioss, Nastran, Abaqus, Ansys, LS-Dyna, etc.)Opens the Import browser Export : Writes data in current HyperMesh session to non-HyperMesh filestypes IGES, OptiStruct, Radioss, etc.Opens the Export browser allowing specification of directory and name Recent Files : A listing of HyperMesh files that have been worked on previously Loads the file and replaces the model in the current session Recent Imports : A listing of files previously loaded into HyperMesh via Import
Copyright 2009 Altair Engineering, Inc. Proprietary and Confidential. All rights reserved.Importing Geometry Import geometry data via: File Import Geometry drop-down menu Toolbar Geometry Common types of geometry files supported: Unigraphics (NX2, NX3, NX4, NX5, NX6) UG Part Browser Import of *.prt files Requires an installation ofUnigraphics to be available CATIA (V4 & V5) import of *.model files CATIA V5 license required toimport V5 files Pro/ENGINEER (Wildfire 2.0 & 3.0) import of *.prt and *.asm files IGES Import of *.igs / *.iges files STEP import of *.stp files
Copyright 2009 Altair Engineering, Inc. Proprietary and Confidential. All rights reserved.Custom ImportImport tab Complete control over FE import Import multiple geometry files
Copyright 2009 Altair Engineering, Inc. Proprietary and Confidential. All rights reserved.Entity State BrowserEntity State Browser Available for all entitiesRemoves inactive entities from any list inthe browser and panelsRemoves inactive entities from display andthey cannot be turned on until made active Exception: Find brings inactiveentities back onto the screen too andswitches these entities to activeRemoves inactive entities temporarily fromthe "database“Selection by “all” selects only active entities
Copyright 2009 Altair Engineering, Inc. Proprietary and Confidential. All rights reserved.Display Control Viewing: Mouse Buttons Left mouse button CTRL & drag for rotate CTRL & click on entity to change center of rotation CTRL & click in graphics area, off entities toreset center to middle of screen Middle mouse button CTRL & drag for zoom CTRL & click for fit Right mouse button CTRL & drag for pan
Copyright 2009 Altair Engineering, Inc. Proprietary and Confidential. All rights reserved.ToolbarsStandard Views everseViewIsometric
Copyright 2009 Altair Engineering, Inc. Proprietary and Confidential. All rights reserved.Display Control 3D View ControlsZoom In ( ) Zoom in or out by dragging the mouse verticallyZoom Out (-)Circle Zoom (Z) Draw a circle (freeform) around the area to bemagnifiedDynamic Zoom (S) Zoom into the center of the screenDynamic Rotate Dynamically rotate the model about defined center Dynamically spin the model about a defined centerDynamic SpinPanCenter Drag the model around in the graphics area Select a node/point to center of the model at thatpoint
Copyright 2009 Altair Engineering, Inc. Proprietary and Confidential. All rights reserved.Display Control 3D View ControlsRotate LeftRotate RightRotate UpRotate DownRotate ClockwiseRotate CounterClockwise Rotate the model view Left or Right about animaginary vertical axis in the middle of the graphicsarea Rotate the model view Up or Down about animaginary horizontal axis in the middle of thegraphics area Rotate the model view Clockwise or CounterClockwise about an imaginary axis coming out of thegraphics area
Copyright 2009 Altair Engineering, Inc. Proprietary and Confidential. All rights reserved.Display Control Visualization: Surfaces Various surface shading options are available on the Toolbar:WireframeWireframe with Surf linesShaded with Surface edgesShaded
Copyright 2009 Altair Engineering, Inc. Proprietary and Confidential. All rights reserved.Display and Visualization Toolbars
Copyright 2009 Altair Engineering, Inc. Proprietary and Confidential. All rights reserved.ToolbarsImage Capture ToolbarFile rea
Copyright 2009 Altair Engineering, Inc. Proprietary and Confidential. All rights reserved.Panels: General Layout Panels often have sub-panels Accessed by radio buttons on the left side of the panel Panels generally work from left to right Example: Project / to plane sub-panel1) What to do:2) What to do it to:3) How to do it:4) Do the action:Pick a sub-panelfor the functionto be usedSelect entities thatwill be affectedGive parametersthat define howthe function willbe executedExecute thefunction
Copyright 2009 Altair Engineering, Inc. Proprietary and Confidential. All rights reserved.Panels: General Layout Some sub-panels are organized in columns Each column is a different method Work from top to bottom in the relevant column Example: surface edit : trim with surfs/plane sub-panel1) What to do:2) Method touse:3) What to doit to:Pick a sub-panelfor the functionto be usedWork in theappropriatecolumnSelect entitiesthat will beaffected4) How to do it:Give parametersthat define howthe function willbe executed5) Do theaction:Execute thefunction
Copyright 2009 Altair Engineering, Inc. Proprietary and Confidential. All rights reserved.Panels: Selection Entity selectors Control what andhow entities areselected for afunctionEntity Type ButtonShows the type of entitycurrently being selectedEntity Type SwitchResetChanges what type ofentity is being selectedDeselects all entitiesfor the selectorCyan borderIndicates the selector is active (there can only be 1 active selector)Clicking the entity type button when it is active accesses the “Extended Selection Menu” Switches Text input fields Toggles Allows a choice of several options vis a pop-upmenu Allows a choice between 2 optionsNo pop-up; button label simply changesReset Allows to reset the entities selection Operate like text fields in most programsCan use Ctrl C and Ctrl V to copy and pastebetween fieldsDouble clicking on a text field that requiresnumbers accesses the calculator Uses “reverse notation” Example: 1 1 21 Enter 1 instead of 1 1
Copyright 2009 Altair Engineering, Inc. Proprietary and Confidential. All rights reserved.Panels: Extended Selection Menu Click an active selector to access the extended menu selection The extended menu selection offers Methods for selecting many entities at once Tools for modifying an existing selection Save an existing selection and retrieve it in any panel Multiple extended selection methods can be used on a selection Allows you to easily select exactly what you want
Copyright 2009 Altair Engineering, Inc. Proprietary and Confidential. All rights reserved.Panels: Overview Select entities with a window using Shift mouse Left mouse drag – select entities Right mouse drag – unselect entities Left click – change window shape Rectangle InsideRectangle OutsidePolygon InsidePolygon OutsideCircle InsideCircle Outside Entities are selected whenmouse button is released
Copyright 2009 Altair Engineering, Inc. Proprietary and Confidential. All rights reserved.Panels: Direction Selection Used for input of directions or planes for a given function Planes can be selected from a vector (normal to the vector) Directions can be selected from a plane (normal to the plane)Current Direction / PlaneDirection SwitchOptions for whatdirection is selectedShows a selected axis or inputs for selectingentities to define a direction / planeResetDeselects theselected nodesBaseEditSelect a nodeto position aselected planeDouble click toaccess and entercoordinates for N1,N2, N3 and Base.
Copyright 2009 Altair Engineering, Inc. Proprietary and Confidential. All rights reserved.Panels Direction Selection: N1, N2, N3 N1, N2, N3 direction option allows nodes to be selected to define eithera direction or a plane Select 2 nodes to define a direction (only N1 and N2) Select 3 nodes to define a plane (N1, N2, and N3)Plane defined by N1, N2, N3N3N2N1N1Direction isnormal to planePositive directionis by “right handrule”N2
Copyright 2009 Altair Engineering, Inc. Proprietary and Confidential. All rights reserved.Display Control Visibility: Mask Browser Mask Browser– Control of visibility byentity type : Displays / unmasks all of theselected entity type– Added to whatever is alreadydisplayed - : Switches off display or masks all ofthe selected entity type 1 : Displays only the selected entitytype and switches off display of allother entity types.
Copyright 2009 Altair Engineering, Inc. Proprietary and Confidential. All rights reserved.Model Organization: HyperMesh Entity Types Geometry PointsPointsLinesLinesSurfacesSolidsConnectors (used for welding)SurfacesSolids FE ModelNodes Nodes Temp Nodes (marks a node with a small circle) ElementsTemp NodesElements
Copyright 2009 Altair Engineering, Inc. Proprietary and Confidential. All rights reserved.Model Organization: HyperMesh Entity Types FE Loading Loads (constraints, forces, pressures, etc.) Equations (mathematical link between nodes)ForcesPressuresConstraints Contacts Group (defines contact between entities) Contact Surfs (defines a list of entities that can beused as master or slave in a group)ContactSurface
Copyright 2009 Altair Engineering, Inc. Proprietary and Confidential. All rights reserved.Model Organization: HyperMesh Entity Types Coordinate Entities Systems (coordinate axes) VectorsVectorsSystems Reference Entities Sets (a simple list of a particular type ofentity) Blocks (a list of entities contained within abox shape) 1D Element Cross Sections Beam Sections (cross sectionalproperties for a property collector)Beam Section
Copyright 2009 Altair Engineering, Inc. Proprietary and Confidential.
Import: Merges / combines files with the model in the current HyperMesh session Various types of files: HyperMesh, geometry (IGES, Step, etc.), finite element data (OptiStruct, Radioss, Nastran, Abaqus, Ansys, LS-Dyna, etc.) Opens the Import browser Export: Writes data in current HyperMesh session to non-HyperMesh files typesFile Size: 2MBPage Count: 39Explore further(PDF) Hypermesh 13.0 Manual Gonzalo Anzaldo Muñoz .www.academia.eduHigh-fidelity Finite Element Modeling Altair HyperMeshwww.altair.comLearn HyperMesh - Altair Universityaltairuniversity.comHyperMesh Advanced Training - iMechanicaimechanica.orgWhat is Hypermesh Analysis Software used For Finite .learnmech.comRecommended to you based on what's popular Feedback