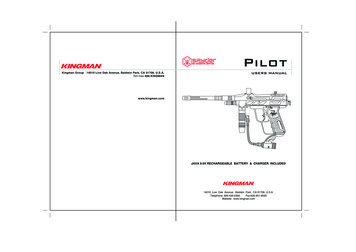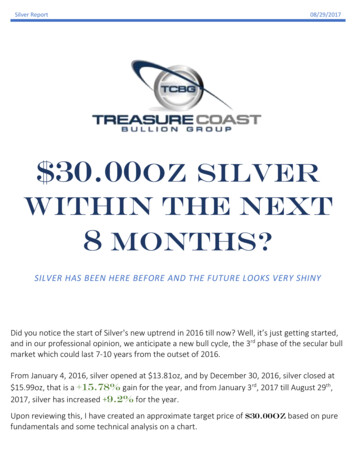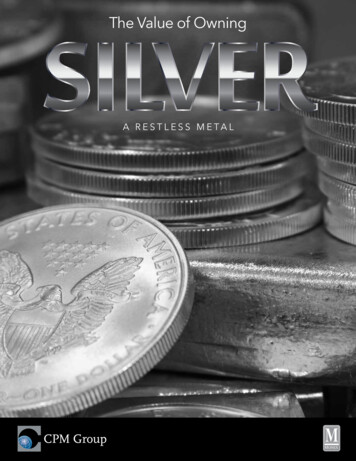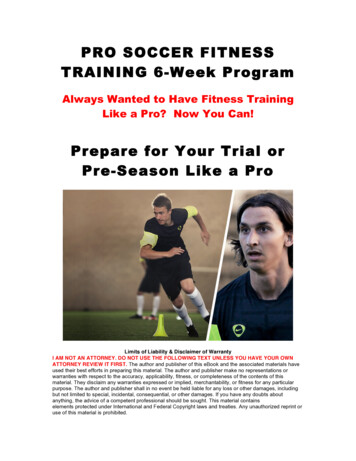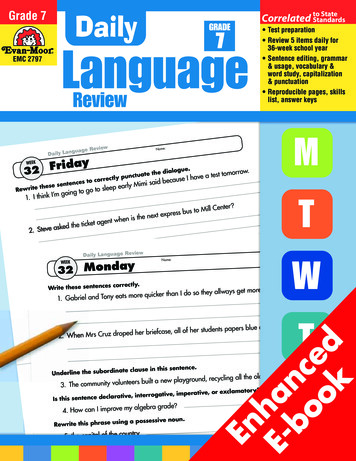Transcription
User Guide
2007 Kimberly LoeperChapter 1IntroductionIntroduction to Silver Efex Pro and the User Guide
Silver Efex Pro Chapter 1 : IntroductionUser GuideWhat’s in the User GuideIn addition to providing installation instructions, the User Guideshows you how to access and apply the filter’s effect to your images.The typographical conventions used in this manual are: Silver Efex Pro processes and user interface components appearin Initial Caps, with first instances in Bold Caps. (In contextappropriate cases, later instances also appear in Bold Caps.) 2007 Laurie Shupp Specific control inputs appear in Bold Italic. Control inputs canbe menu items, buttons, or sliders. Where first instances coincidewith specific control inputs, the term appears in Bold Italic.IntroductionWelcome to Silver Efex Pro, the most powerful tool for creatingdynamic black and white images. Silver Efex Pro offers thetraditional tools of the darkroom while utilizing the flexibility andprecision offered with digital photography.By combining unique algorithms, patented U Point technology, anda full range of black and white specific tools, Silver Efex Pro providesthe power and precision for creating stunning digital black and whitephotographs.3
2008 Sean DyroffChapter 2InstallationInstalling and Accessing Silver Efex Pro
Silver Efex Pro Chapter 2 : InstallationInstallationSilver Efex Pro is a plug-in for Adobe Photoshop and otherPhotoshop plug-in compatible applications, Adobe PhotoshopLightroom and Apple Aperture . The installer provided withSilver Efex Pro automatically attempts to locate a copy of AdobePhotoshop or Adobe Photoshop Elements, Adobe PhotoshopLightroom or Apple Aperture.User GuideThe installer attempts to locate the most recent installationof Adobe Photoshop or Adobe Photoshop Elements, and ifsuccessful, displays the recommended folder. When installing intoAdobe Photoshop Lightroom or Apple Aperture, the installer willautomatically install into the appropriate location.Installing Silver Efex Pro and the Selective ToolBefore you install Silver Efex Pro, please close all applicationsincluding Adobe Photoshop, Adobe Photoshop Lightroom, AppleAperture or other image editing applications that will serve as hostfor Silver Efex Pro. Please do not open any other applications duringthe installation process.Silver Efex ProSetupTo begin installation:Double-click on the installation file provided either on your SilverEfex Pro CD or downloaded from the Nik Software web site. A windowappears displaying the Silver Efex Pro Setup Wizard.Double-clickTheinstaller walks you through the procedure.the InstallerAfter you have read the Read Me file and accepted the End UserLicense Agreement, the installer prompts you for the plug-in locationof your image editing application.If the installer is unable to locate Adobe Photoshop orAdobe Photoshop Elements, or if you are using an image editorother than Adobe Photoshop, you must specify the appropriateinstallation path.For Adobe Photoshop or Adobe Photoshop Elements, this location isthe Plug-Ins folder located under the application’s main folder. Forexample:Adobe PhotoshopWindows – C:\Program Files\Adobe\Adobe Photoshop\Plug-InsMacintosh – Macintosh HD : Applications : Adobe Photoshop : Plug-Ins5
Silver Efex Pro Chapter 2 : InstallationAdobe Photoshop ElementsWindows – C:\Program Files\Adobe\Adobe Photoshop Elements\Plug-InsMacintosh – Macintosh HD : Applications : Adobe PhotoshopElements : Plug-InsClick Browse to open the Browse for Folder window, and thennavigate to the appropriate folder.Note: For guidance on the location of Plug-Ins in applications otherthan Adobe Photoshop or Adobe Photoshop Elements, please referto your application’s user manual.After selecting the appropriate folder location, click Install. Whenthe installation is complete, the final page of the installer appears.If you want Silver Efex Pro to be automatically added to Lightroom’slist of External Editors, leave the Add as External Editor for Lightroombox checked. The Add as External Editor for Lightroom option is onlyavailable if Lightroom is detected during installation. Instructionsare provided within this chapter to manually add Silver Efex Pro asan external editor for Lightroom. (Please see .)If you want the Selective Tool to open each time Adobe Photoshopor Adobe Photoshop Elements launches, leave the Open the NikSelective Tool automatically box checked. The Selective Tool letsyou apply Silver Efex Pro by automating the layer systems in AdobePhotoshop or Adobe Photoshop Elements. (Please see Selective Tool.)Uncheck this box to prevent the Selective Tool from opening eachtime Adobe Photoshop or Adobe Photoshop Elements launches. Youcan change this option within the Selective Tool settings interface.(Please see Selective Tool Settings.)User GuideNote: The Selective Tool is available only with Adobe Photoshopand Adobe Photoshop Elements serving as host for Silver Efex Pro.Click Finish to complete the installation process.Accessing Silver Efex Pro and the Selective Toolin Adobe PhotoshopAfter completing the installation, launch your imageediting application.In Adobe Photoshop and Adobe Photoshop Elements, Silver Efex Prois accessed from the Filter menu. To begin using Silver Efex Pro inPhotoshop or Photoshop Elements:To begin using Silver Efex Pro:1. Open the image that you would like to enhance.2. Click the Filter menu.3. Roll over the Nik Software sub-menu. A popup menu appears.4. Select Silver Efex Pro from the popup.The Silver Efex Pro interface appears, displaying the image specifiedin step 1 above.You can access the Selective Tool by navigating to one of thefollowing locations:Adobe PhotoshopFile AutomateAdobe Photoshop ElementsFile Automation Tools6
Silver Efex Pro Chapter 2 : InstallationAccessing Silver Efex Pro in Apple ApertureIn Apple Aperture, Silver Efex Pro is accessed from the Images menu.To begin using Silver Efex Pro in Apple Aperture:1. Highlight the image(s) that you wish to enhance withSilver Efex Pro.2. Click the Images menu.3. Roll over the Edit With sub-menu. A popup menu appears.4. Select Silver Efex Pro from the popup.The Silver Efex Pro interface appears, displaying the image(s)specified in step 1 above.Adding Silver Efex Pro to Lightroom as an ExternalEditorIf Lightroom is found during the installation of Silver Efex Pro forLightroom, Silver Efex Pro can automatically be added as an externaleditor. Silver Efex Pro can also be manually added as an externaleditor providing easy access to edit your photos in Silver Efex Pro.Follow the steps below to manually add Silver Efex Pro as an externaleditor.1. Open the Preferences in Lightroom.User Guide4. Click on Choose to select an application. Navigate to thelocation of Silver Efex Pro.On Windows, the default installation location for Silver EfexPro will be:C:\Program Files\Nik Software\Silver Efex Pro for Lightroom\On Macintosh, the default installation location for Silver EfexPro will be:Macintosh HD : Applications : Nik Software : Silver Efex Pro forLightroom5. Select the Silver Efex Pro file and click Choose.6. Under the Preset drop-down menu, select Save CurrentSettings as New Preset and name the preset.Silver Efex Pro can then be easily accessed under the Photo menu asa preset external editor.Accessing Silver Efex Pro in LightroomOnce Silver Efex Pro is added to Lightroom as an external editor,Silver Efex Pro is accessed from the Photo menu.2. Click the External Editing tab.3. In the Additional External Editor section select a desired FileFormat, Color Space, Bit Depth, Resolution, and Compression.Note: Silver Efex Pro is only compatible with TIFF files (8 or 16-bit,with no compression or LZW compression).To begin using Silver Efex Pro in Lightroom:1. Highlight the image(s) that you wish to enhance with SilverEfex Pro.2. Click the Photo menu.3. Roll over the Edit In sub-menu. A popup menu appears.7
Chapter 2 : InstallationSilver Efex Pro User Guide4. Select Silver Efex Pro from the popup.5. After selecting Silver Efex Pro, select whether to Edit Original,Edit a Copy, or Edit Copy with Lightroom Adjustments.Note: If Edit a Copy with Lightoom Adjustments is selected, theCopy File Options must be determined as well. Select the FileFormat, Color Space, Bit Depth, Resolution and Compression forthe new file to be edited in Silver Efex Pro*.*Silver Efex Pro is only compatible with TIFF and JPEG files (8 or 16bit with no compression or LZW compression).6. Click Edit and the Silver Efex Pro interface appears, displayingthe image(s) specified in Step 1 above.8
2008 Tim MathiesenChapter 3WorkflowWorkflow and Tips for Enhancing Images
Silver Efex Pro Chapter 3 : WorkflowUser GuideWorkflowThe order of steps involved in enhancing an image varies, dependingon the image. In general, there are only a few guidelines to consider:- Apply noise reduction, such as with Nik Software Dfine 2.0, asearly as possible in the process.- Apply RAW Presharpening, if desired, with Nik SoftwareSharpener Pro 3.0’s RAW Presharpener filter.- Apply light and color enhancements with Nik SoftwareViveza (global, then local), and end with enhancementsusing Nik Software Color Efex Pro 3.0 or Nik SoftwareSilver Efex Pro .- Apply output and creative sharpening with Nik SoftwareSharpener Pro 3.0’s Output Sharpener filter.Note: Silver Efex Pro cannot process images in the grayscale color mode. 2007 Matt BagwellWorkflow DiagramORApply Noise Reductionwith Dfine 2.0Apply RAW Presharpeningwith Sharpener Pro 3.0Control Color andLight with VivezaApply Enhancementswith Color Efex Pro 3.0Convert to black and whitewith Silver Efex ProApply Output Sharpeningwith Sharpener Pro 3.010
Silver Efex Pro Chapter 3 : WorkflowUser GuideSilver Efex Pro WorkflowStart by exploring the Style Browser and select a potential style toapply to the image. Then adjust the overall brightness, contrast,and structure of the image. Apply any specific brightness, contrast,and structure enhancements to local areas or objects using controlpoints. Finally, stylize your image with the Film Types and Stylizingsections. In other words, move from the general to the specific, andthen finish with a stylization to create a mood or feeling.213456For best results in Silver Efex Pro, perform the tasks below inthe given order:1. E xplore the Style Browser and if you like, choose a style toapply to your image.72. A djust the overall image brightness, contrast, and structurewithin the image.3. Add control points to objects in the image that you would liketo selectively control brightness, contrast, and structure.4. Select a color filter to adjust the base tonal conversionand contrast.8Adobe Photoshop Interface2008 Josh Haftel5. E xplore and apply a film type preset if desired.6. B rowse and apply a stylization to your image if desired.7. R eview the image in the Loupe.8. Apply the filter’s effect by clicking OK (Photoshop)or Save (Aperture/Lightroom).11
Silver Efex Pro Chapter 3 : WorkflowUsing Silver Efex Pro as a Smart Filter(Adobe Photoshop Only)When working within Adobe Photoshop CS3 and CS4, Silver Efex Procan be applied as a Smart Filter. Smart Filters enable you to adjustthe filter’s settings even after the filter interface has been closed.If saving the file as a PSD or TIFF, you can even adjust the filtersettings after the image and Photoshop have been closed, enablinga non-destructive workflow.When working as a Smart Filter, the Brush button is disabled, andthe filter will be applied to the active layer (even if the After ClickingOK setting is set to the Separate Layer option).Note: Silver Efex Pro can only work as a Smart Filter feature withAdobe Photoshop CS3 and CS4 as the host.To use Silver Efex Pro as a Smart Filter:1. Select the layer in the Layers Palette to apply Silver Efex Pro to.2. Click the Filter menu.3. Select Convert for Smart Filters.4. Select the Filter menu again.User GuideSilver Efex Pro can be applied to multiple images when working inLightroom and Aperture.Multiple Image Controls (Lightroom)To apply Silver Efex Pro to multiple images when working inLightroom, follow the steps below:1. Highlight the images you wish to enhance. Hold the Shift keyto select a sequence of images or the Control/Command keyto select individual images.2. Click on the Photo menu.3. Roll over the Edit In sub-menu option. A popup will appear.4. Select Silver Efex Pro from the popup.Multiple Image Controls (Aperture)To apply Silver Efex Pro to multiple images when working inAperture, follow the steps below:1. Highlight the images you wish to enhance. Hold the Shift keyto select a sequence of images or the Command key to selectindividual images.5. Roll over the Nik Software sub-menu. A popup menu appears.2. Click on the Images menu.6. Select Silver Efex Pro.3. Roll over the Edit With sub-menu option. A popup will appear.4. Select Silver Efex Pro from the popup.Note: Perform any rotations or transforms to the image prior toapplying Silver Efex Pro as a Smart Filter. Applying a rotation ortransformation after applying Silver Efex Pro as a Smart Filter canresult in a different filter effect.When using Silver Efex Pro with multiple images, three newimage controls are available. The new image controls availableare Previous, Next and Save All. Please see in the Filter Interfacechapter for more information.12
2008 Victor HaChapter 4U Point Technology The Power Behind Silver Efex Pro
Chapter 4 : U Point TechnologyU Point TechnologySilver Efex Pro is powered by U Point image editing technology.U Point technology enables you to modify sections of a photographdirectly or control where an enhancement is being appliedselectively all without having to go through the time-consumingprocess of making a mask normally required in othersoftware applications.U Point technology provides precise and direct selective control,providing powerful yet simple photographic manipulation.Silver Efex Pro User GuideControl points work by identifying an object based on a number ofcriteria. When you place your first control point, U Point technologyidentifies the unique elements of the object on which you place acontrol point, including its position, color, saturation, and texture.By identifying these elements, and in conjunction with the Sizeslider, the control point can determine the boundaries of the objectin order to affect only that object and objects with like elements.With every control point that you apply to the image comes greatercontrol over specific objects in the image. The additional controlpoints ensure that the adjustments you make are being applied tothe current object only, and placing a control point on an objectwith default settings prevents other control points fromaffecting that object.Through a unique mixing function, the effects of the control pointsare applied throughout the image so as to create a natural-looking,seamless result.For more information on U Point technology and how it works,please go to www.upoint.com.The U Point powered control points found within Silver EfexPro enable you to work with your images and selectively adjustbrightness, contrast, and structure without the need for complicatedselections or masks.14
2008 Cherie Steinberg-CoteChapter 5Silver Efex Pro Interface Overview of the Silver Efex Pro Interface
Silver Efex Pro Chapter 5 : Silver Efex Pro InterfaceView ToolsUser GuideSelect, Zoom, and Pan ToolsFilter DisplayModesEnhancement ControlsStyle BrowserNavigator LoupeResize CornerAdobe Photoshop Interface 2008 Sean Dyroff16
Silver Efex Pro Chapter 5 : Silver Efex Pro InterfaceFilter Display ModesSilver Efex Pro offers two modes for viewing the interfacewith the active image:Image OnlyUser GuideFavorites TabThe Favorites tab will contain any style marked as a favorite. Customstyles you create will automatically be added to the Favorites tab.You can add a favorite by clicking on the star next to the name of thedesired style. To remove a style from the Favorites tab, click the starnext to the name of the style again.Only the Image Preview and the filter controls are displayed.Image only SHORTCUTSAlt (Windows)/ Option (Macintosh) 1Image Style BrowserA palette opens next to the Image Preview area and displays the StyleBrowser which contains preset styles that can be applied to the imagewith a single click. The Style Browser will display thumbnail previews ofthe current image with each style applied to it.IMAGE STYLE BROWSER SHORTCUTSAlt (Windows)/ Option (Macintosh) 2While working in the Image Style Browser mode, you will seeStyle Tabs.Style TabsThe styles in Silver Efex Pro are organized into two different tabs foreasy viewing and use.All TabThe All tab contains every style available inside Silver Efex Pro,including predefined styles as well as any custom styles.Preview ModesSilver Efex Pro offers three modes for previewing the filter effecton the active image:Single Image PreviewThe image is displayed with the filter’s effect applied across the ImagePreview area. To see the effect before and after, toggle Preview on andoff with the Preview checkbox.Split PreviewThe image is displayed with a red line running either vertically orhorizontally through it. The portion to the left or above the red lineshows the image prior to applying the filter; the portion to the right orbelow the red line shows the image after the filter has been applied.You can move the image with the Pan Tool or click and drag the redline to observe the effect on the image’s detail, when zoomed to either100% or 300%. Click the Rotate Preview button to alternate betweenvertical and horizontal split.17
Silver Efex Pro Chapter 5 : Silver Efex Pro InterfaceUser GuideSide-by-side PreviewZoom ToolTwo separate previews appear. The portion on the left or on top showsthe image prior to applying the filter; the portion on the right or atbottom shows the image after the filter has been applied.The Zoom Tool lets you zoom in and out of the active image. Selectthis tool, and then click on the area of the image that you want tomagnify. To zoom out, press and hold the Alt (Windows) or Option(Macintosh) key and click on the image.The previews are linked for zooming and panning. This lets you see thebefore- and after-images as a whole, or at the fine-detail level. C lick the Rotate Preview button to alternate betweenvertical and horizontal layout.Silver Efex Pro offers three zoom states: Zoom to Fit to see the entire image within the Image Previewand automatically adjust the zoom factor as you change the sizeof the interface. 100% to show the actual pixel details.PreviewPreview lets you toggle on and off a preview of the filter effectapplied to the active image. Click the Preview checkbox to alternate between displaying andhiding the effects. 300% to zoom even further into the image and viewfine pixel detail.ZOOM SHORTCUTSPress the Z key to switch to this tool.Ctrl (Windows) / Command (Macintosh) Spacebar to temporarilyswitch to this toolSelect ToolCtrl (Windows) / Command (Macintosh) ‘ ’ to zoom in one levelThe Select Tool lets you select and interact with control points.Ctrl (Windows) / Command (Macintosh) ‘-’ to zoom out one levelSELECT SHORTCUTSPress the A key to switch to this tool.Ctrl (Windows) / Command (Macintosh) to temporarily switchto this tool.Ctrl (Windows) / Command (Macintosh) 0 to Zoom to FitCtrl (Windows) / Command (Macintosh) Alt (Windows) / Option(Macintosh) 0 to zoom to 100%18
Silver Efex Pro Chapter 5 : Silver Efex Pro InterfacePan ToolThe Pan Tool lets you reposition the image while zoomed into the100% or 300% views. When the Loupe tool is enabled, the mousepointer becomes a Pan Tool to let you reposition the content of theLoupe tool.PAN SHORTCUTSPress the H key to switch to this tool.Hold Spacebar to temporarily switch to this tool.User GuideEnhancement ControlsSilver Efex Pro offers a wide range of controls for creating powerfulblack and white images. The Enhancement Controls found on theright-hand side of Silver Efex Pro include controls for the globaland selective tonality of the image. The Enhancement Controlsalso provide tools for emulating traditional black and white filmtypes and stylizing your image with traditional toners and vignettecontrols. (For more information, please see the EnhancementControls Chapter)Background Color SelectorNavigator LoupeThe Background Color Selector tool lets you change the color of thebackground surrounding the image. The three choices are light gray,medium gray, and dark gray.The Navigator Loupe ensures that theappropriate information is displayed dependingon the state of the Image Preview. In the zoomto fit view, the Loupe mode displays detailsunder the mouse pointer at 100%, and imagedetail information after the filter is applied.When zoomed to 100% or 300%, the Navigatormode is displayed, giving you a bird’s eye view of where you arecurrently in the image. The view switches automatically betweenNavigator and Loupe for efficient workflow.Image PreviewThe Image Preview area displays the active image and relatedinformation beneath the image.ImageThe active image is displayed with the view, preview mode,background and zoom amount you have configured. This area hasthree zoom states: zoom to fit, 100%, and 300%, controlled withthe Zoom Tool or with keyboard shortcuts.(Please see Zoom Tool above.)Image InfoLoupe ModeWith the Image Preview in the zoom to fit state, the Navigatorswitches to Loupe mode.This ensures that you can always see the image detail at 100% whilereviewing the filter’s effect where you position your mouse in the Preview.The filename appears below the image. This is visible in the zoom tofit state. If Exif data is available, additional image information willbe displayed under the filename.19
Silver Efex Pro Chapter 5 : Silver Efex Pro InterfaceTo lock in place the area displayed in the Loupe, click the pushpinicon in the lower-left corner of the Loupe, then click on the area ofthe image you want to keep inside the Loupe. To unlock the area,click the pushpin icon again. Alternately, right-click (Windows) orControl-click (Macintosh) to toggle the lock in place function.To pan within the Loupe display, click and drag the image.Navigator ModeWhen you switch from the zoom to fit state to 100% or 300%, theNavigator Loupe switches to the Navigator mode and a red rectangleindicates the area of the image currently displayed in the ImagePreview. Click on the area of the image in the Navigator that youwould like to display in the Image Preview.Zone System MapAt the bottom of the Navigator Loupe there is a Zone System Map.The Zone System Map is designed to help you understand the tonalrelationship of different areas in your photograph.A gradient map is shown with 11 distinct zones representing the fullpossible tonal range in your image. To see which parts of your imageare in each zone, click on the zone in the Zone System Map and thatzone will be highlighted in the image. Also, when you roll your cursorover a zone in the Zone System Map the corresponding areas will behighlighted in the Image Preview.User GuideFilter controlsUse the filter controls to apply or discard filter effects.The Brush and OK/Save buttons process and apply the specifiedfilter’s effect to the active image. The Cancel button discards anysettings specified in the current session, and closes Silver Efex Prowithout changing the image.Brush (Adobe Photoshop Only)Click Brush to apply the filter’s effect to a separate layer andthen selectively paint the effect in, using the Selective Tool toautomatically create and modify a layer mask.(Please see Selective Tool.)CancelClick Cancel to prevent any effect from being applied to the image,close the current Silver Efex Pro session, and return to your imageediting application.CANCEL SHORTCUTPress the Esc key to cancel.The Zone System Map can work in coordination with theEnhancement Controls and control points to fine tune the entire tonalrelationship of the image and specific objects in your image that youwant at a particular zone.20
Chapter 5 : Silver Efex Pro InterfaceSilver Efex Pro User GuideOK (Adobe Photoshop) / Save (Lightroom & Aperture)Click OK/Save to apply the specified filter to the image, close thecurrent Silver Efex Pro session, and return to your image editingapplication. Silver Efex Pro also gives you the option of applying thefilter to a separate layer or to the current layer in Adobe Photoshopor Photoshop Elements. (Please see Filter Interface Settings.)OK/Save SHORTCUT:Press Enter (Windows) / Return (Macintosh) key to apply the filter.Multiple Image Controls (Lightroom & Aperture)When using Silver Efex Pro with multiple images, three new imagecontrols are available. The new image controls available arePrevious, Next, and Save All.PreviousThe Previous button will go to the image previously enhanced withinthe current Silver Efex Pro session.NextThe Next button will proceed to the next selected image in thecurrent Silver Efex Pro session.Save AllClick Save All to apply Silver Efex Pro to the images, and close thecurrent Silver Efex Pro session, and return to Apple Aperture.SAVE ALL SHORTCUT:Press the Enter (Windows) / Return (Macintosh) key to apply SilverEfex Pro to the selected images in the current Silver Efex Pro session.21
2004 Nadia SalamehChapter 6Style BrowserApplying & Creating Styles in the Style Browser
Silver Efex Pro Chapter 6 : Style BrowserUser GuideStyle Browser ModesThe Style Browser provides an overview of all of the available styles withinSilver Efex Pro, with thumbnails showing each style’s effect on the activeimage. The Style Browser is separated into two tabs, the All tab and theFavorites tab.AllIn the All tab, all available styles are displayed in a single column.FavoritesThe Favorites tab will only contain styles that you create or select as favorites.To add a style to the Favorites tab, click on the star next to the name of thestyle, it will be highlighted in red when selected as a favorite. To remove astyle from the Favorites tab, click on the star again to deselect it.Add StyleSilver Efex Pro lets you create your own styles which will save any settingsfrom the Tonality, Color Filter, Film Type, and Stylizing controls. That style canthen be applied to any image with one click.There are two ways to add a custom style to the Style Browser, either with theAdd Style button at the bottom of the Style Browser or with the Add Style iconin the Style Browser list.To add a style, click the Add Style button or the AddStyle icon and then type in a name for the style. Thestyle will automatically be added to the Favorites taband placed at the bottom of both the All tab and theFavorites tab.Add Style IconStyle Browser23
Silver Efex Pro Chapter 6 : Style BrowserUser GuideDeleteImportYou may remove styles that were addedusing the Delete button. To remove acustom style, mouse over the style inthe Style Browser and click the Deletebutton. This will remove the style fromthe Style Browser and cannot be undone.To import a style, click on the Import button and follow these steps:Export1. C lick on the Import button.2. B rowse for the style file and select Open.3. A new style will be added to the Style Browser.Note: Imported styles will be automatically added to the Favorites tab.Styles can be exported as individual filesand shared amongst friends. To exporta style, simply rollover the desired stylein the Style Browser and click on Export.Exporting a Style will save the style asa .sep file, and Silver Efex Pro will askyou for the destination folder. Select thedestination, click Save, and then share it with friends.UpdateA style can also be updated with thecurrent settings in the EnhancementControls, replacing the old style. Adjustthe Enhancement Controls and roll overthe style you wish to update, and thenclick the Update button.You can also change the name of a style by double-clicking on thename in the style Browser and entering a new name.24
2008 Don MahrChapter 7Enhancement ControlsCreate the Perfect Black and White Image
Silver Efex Pro Chapter 7 : Enhancement ControlsTonality ControlsThe Tonality Controls section enables you to control brightness,contrast, and structure globally throughout the image. Additionally,access to control points to selectively control the brightness,contrast, and structure of objects can also be found within theTonality Controls section.User GuideSize - Controls the size or reach ofthe control point. Click and drag thiscontrol to enlarge or reduce the controlpoint’s reach.Brightness - Controls of the brightnessof the selected object or area.Brightness - Controls the overall lightness of the image.Contrast - Controls the contrast of the selected object or area.Contrast - Controls the overall contrast of the image.Structure - Controls of the structure of the selected object or area.Structure - Controls the overall structure within the image.Increasing this slider emphasizes fine details throughout the imagewhile decreasing this slider reduces the appearance of fine detailsfor smoother surfaces.ADD NEW CONTROL POINT SHORTCUTAdd Control PointClicking on this button will enable you to place a control point onyour image and selectively control the tonality and structure of anobject or area. Control points are based on U Point technologywhich lets you identify and isolate objects within a photographby placing a control point on the object or area to be affected. Byanalyzing color, tonality, detail and location, U Point determineswhere to apply certain effects, according to the photographer’sneeds. (For more information on U Point technology, please visitwww.upoint.com.)All control points within the active image communicate witheach other, providing continuity of control over multiple objectsthroughout the image.Ctrl (Windows) / Command (Macintosh) Shift AShadows &
Silver Efex Pro User Guide Installation Silver Efex Pro is a plug-in for Adobe Photoshop and other Photoshop plug-in compatible applications, Adobe Photoshop Lightroom and Apple Aperture . The installer provided with Silver Efex Pro automatically attempts to locate a copy of Adobe Photoshop