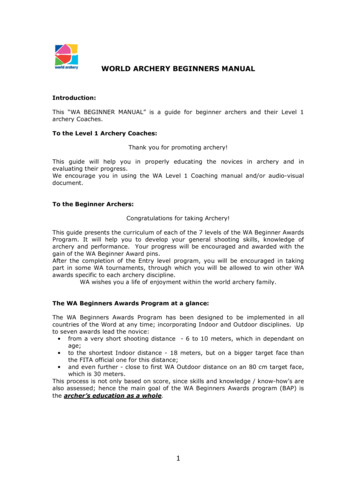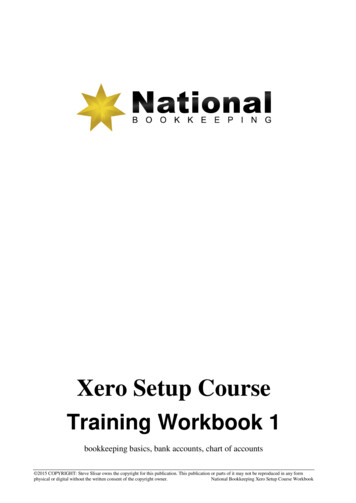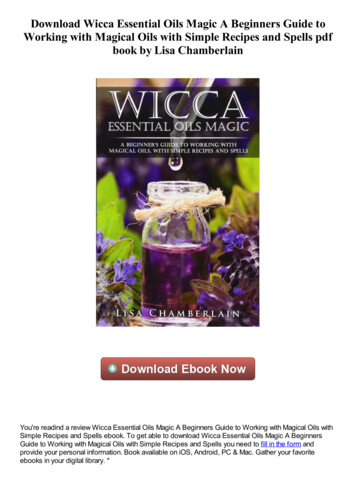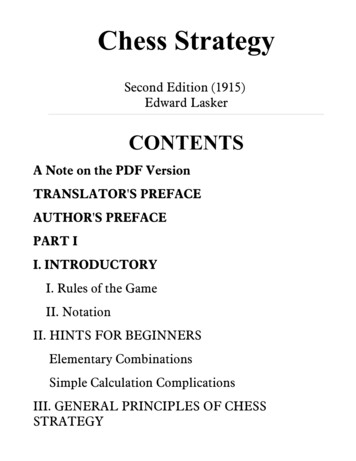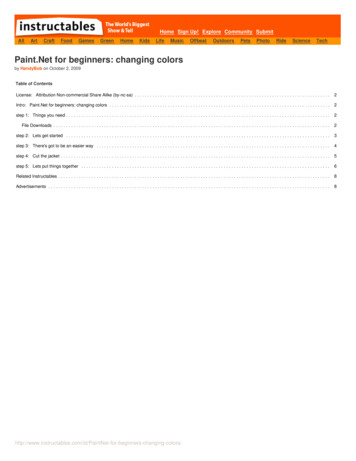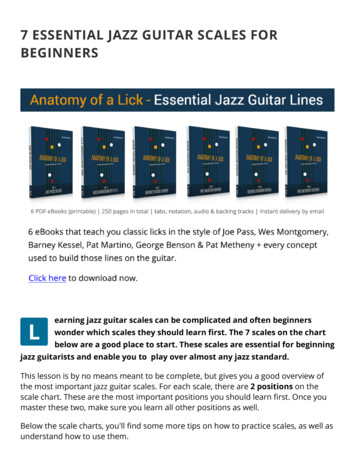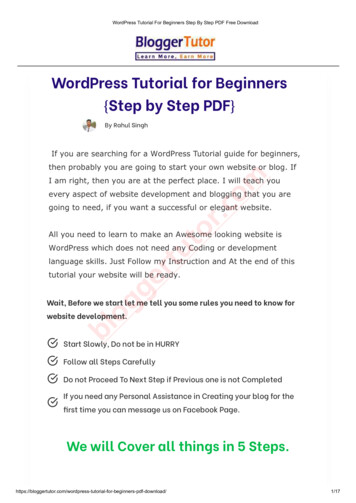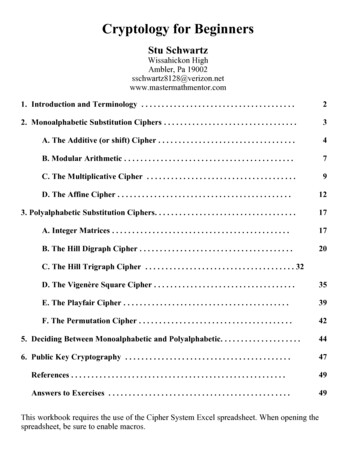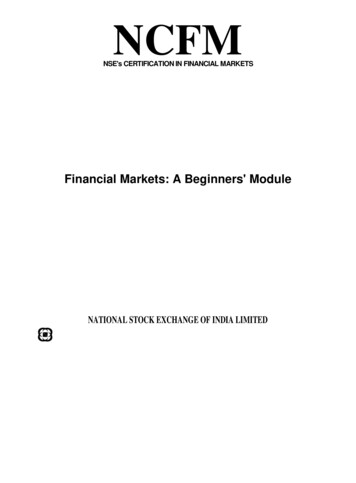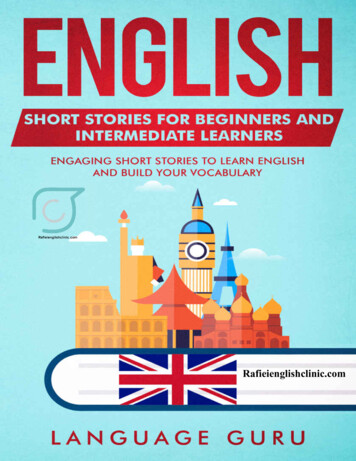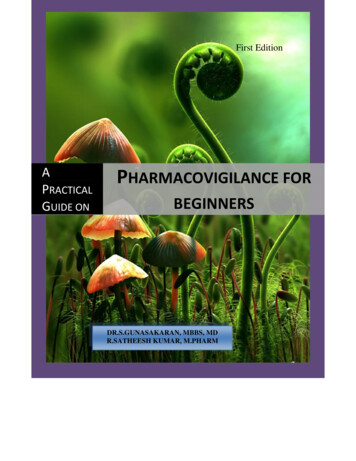Transcription
A BEGINNERS GUIDE TO USINGADOBE PREMIERE PRO
1. Starting out.To begin using Adobe Premiere Pro please choose the icon in CORE APPS on the start menu.The first thing you will see is a box askingwhether you would like to create a newProject or work on an existing project.The most recent Projects will appear as theirtitles above “New Project”The Next window you see will ask youto name your new project.From there you will be asked to specifythe project presets. These are to do with theSize of the video you are working with andthe audio quality you used.If you filmed using Flip cameras you wouldbe best using DV PAL Standard 48kHz
2. The Premiere Pro interface.At first the Premiere Pro interface may be a little daunting but it can be easily split up into 7 areas that help youwith your workload.1 – Project – This is where all the files you use are stored. Each file you import automatically sits in this areafor you to then drag into the timeline so you begin editing it.2 – Effect Controls – Any effect you add to your footage can be controlled in here using a simple sliding scalesystem.3 – Video Preview – This is where your video appears and you can watch what you have edited by pressingPlay or hitting spacebar.4 – Effects – A series of drop down menu’s containing audio and video effects. These can be added by draggingthem from this window onto your footage in the Timeline (See Key 5).5 – Timeline – This where you edit your footage. Using the red line to travel along your footage this is yourmarker to make any edits. To move the marker just click the blue indicator at the top of the red line and slide itacross using your mouse.6 – Audio levels – These tell you how loud your audio is. If it’s in the red then it is too loud and will crackle.Ideally you’ll want your levels in the middle around the 12 mark.7 – Tools – This window holds various Tools you can use to edit your footage. Try them all out to see whatthey do.
3. Importing Footage.To start editing you need to import the footageYou have just shot. With the Flip cameras youSimply need to save them into a folder.Then you go to File Import and a window willOpen upSelect the footage you require and click“Open”. This will import the footage.You can select multiple files usingControl and Left Mouse click and thenClicking on “Open”.Your footage will now appear inThe Project window as indicated byThe red arrow.
4. Editing your Footage.To begin editing your footage you must drag it into the TIMELINE by holdingDown Left Mouse click on Film/Audio icon (See photo) and then dragit on to the TIMELINE.When it has been dragged onto the Timeline you will see your video appear in the Video Preview window.5. Cutting out the bad parts of your Footage.To make a cut on your footage press C on your keyboard and youWill notice your cursor will change into a razor blade.Next you need to move the cursor to where you want to make a cutAnd press the Left Mouse button to make a cut.If you find this lacks accuracy try moving the red line on yourTimeline to where you want to cut and make it on the red line.This is a more accurate way of making transitions.
6. Adding Effects.To add an effect couldn’t be simpler.The effects are all stored in dropDown menus on the bottom left ofThe Premiere Pro interface.(See photo)The effects are all stored in drop down menus within theEffects window. Just hit the arrow to find the one you want.When you have found the effect you require thenDrag it onto the timeline in the same way you did yourfootage and the effect will be applied.When the effect is in an area that it can be applied it will turna burgundy colour. Let go of the left click button and it willbe applied. (See below)
7. Adding Titles to your video.To add a title to your video simply select TITLE at the top of your screen. Hit new title and select either Still(This will create a title that remains in one place), Roll (The title will roll up like a credit sequence) or Crawl(This title will roll along the screen like a ticker tape)The title creation window will open (as seen above) where you canType out your title directly onto the video preview.Select the “Text Tool”In the top left hand cornerOf the window and thenClick where you want theThe title.When complete click onThe small “X” in the topRight hand corner of theWindow.
Once you have saved and exited the Text Creator window you must drag it from the Project bin onto yourTimeline as you did with your footage earlier.It will have to be placed on the video layer above thevideo as it works in a Hierarchy so whatever is on topis seen over what is below it.8. Exporting your video.To export your video click onFile Export Media
A new window will open up(See photo to right)From here you need to select the export settings. For best quality we recommend you play around with a fewdifferent settings until you get the settings you want. Email me in the Recording studio if you are not sure.
Once you have settled on the correctsettings click “Ok” and a new windowwill open up where you can set the nameand destination of your output file.Once you have set the destination click“Start Queue” and the file will beginExporting.Once the loading bar has finished and disappeared your file is now exported and ready to watch from thedestination folder you set it to.Enjoy your video!
To begin using Adobe Premiere Pro please choose the icon in CORE APPS on the start menu. The first thing you will see is a box asking whether you would like to create a new Project or work on an existing project. The most recent Projects will appear as their titles