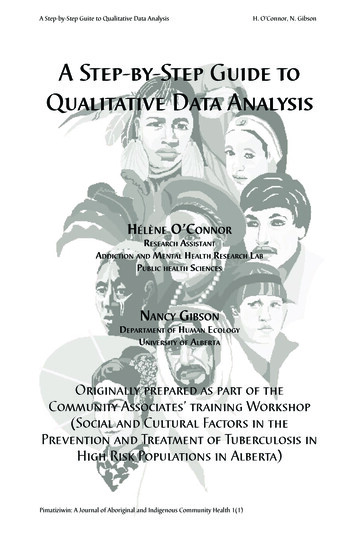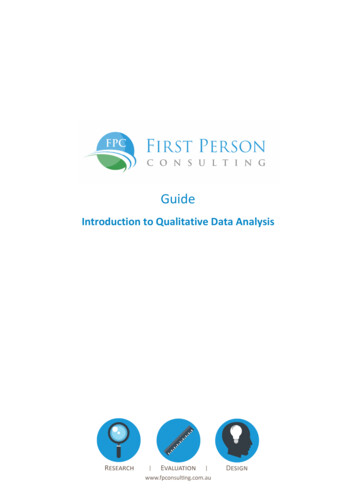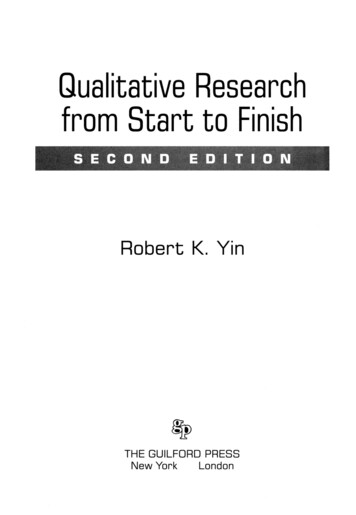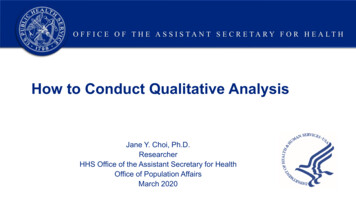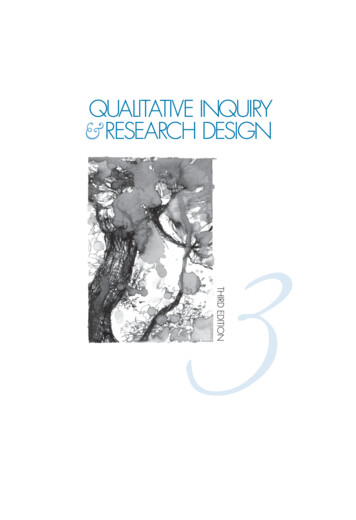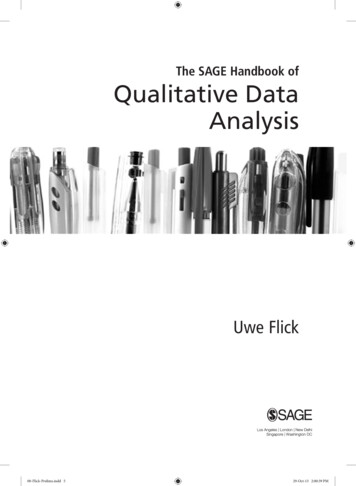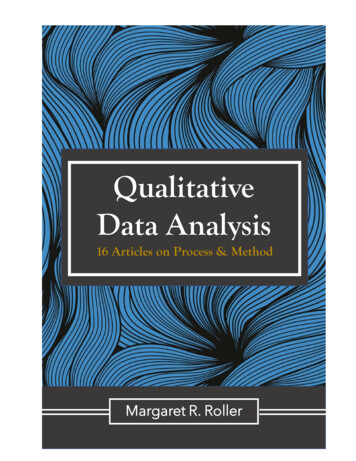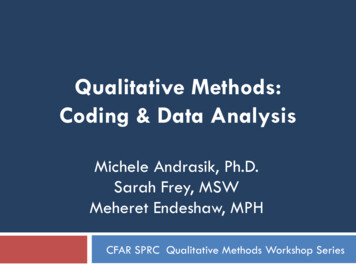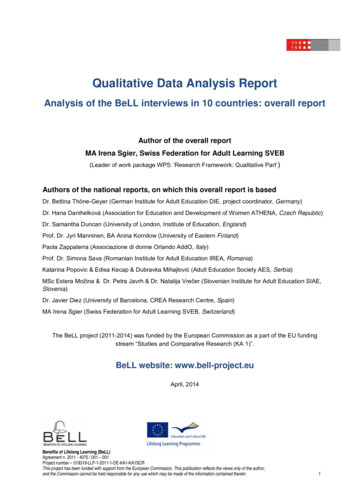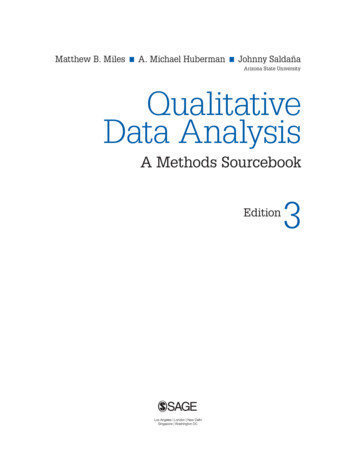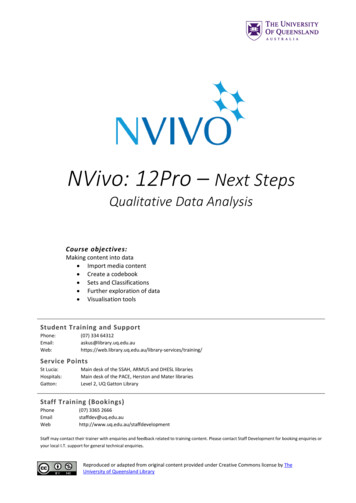
Transcription
NVivo: 12Pro – Next StepsQualitative Data AnalysisCourse objectives:Making content into data Import media content Create a codebook Sets and Classifications Further exploration of data Visualisation toolsStudent Training and SupportPhone:Email:Web:(07) 334 .edu.au/library-services/training/Service PointsSt Lucia:Hospitals:Gatton:Main desk of the SSAH, ARMUS and DHESL librariesMain desk of the PACE, Herston and Mater librariesLevel 2, UQ Gatton LibraryStaff Training (Bookings)PhoneEmailWeb(07) 3365 velopmentStaff may contact their trainer with enquiries and feedback related to training content. Please contact Staff Development for booking enquiries oryour local I.T. support for general technical enquiries.Reproduced or adapted from original content provided under Creative Commons license by TheUniversity of Queensland Library
Table of ContentsNVIVO: 12Pro. 3Access NVIVO. 3Getting Started . 3Open a project . 3Working with Data . 3Import Content . 3Coding Sources . 6View Image Coding . 7Create a new node. 7Create a Codebook . 8Import a Codebook . 9NCapture for web sources. . 9Import content with NCapture . 9Explore Imported Social Media Content . 12AutoCode NCapture import. 13Explore Twitter Data . 14View Classification Sheets . 15Sets . 17Create Sets for Analysis . 17Create a Matrix Coding Query using Sets . 18Classifications . 19Import a classification sheet . 20Querying Data. 22Compound Query . 22Create a Coding Query. 23Visualisation Tools . 25Code Charting . 25Exporting NVivo Data . 27Export Node References . 27Export a Node Summary . 29Export a Node Matrix . 29Reports and Extracts . 30Create a predefined report. 30Create a predefined extract. 31Extension Exercises . 32Add ‘case’ classifications . 32Add ‘File’ classifications . 33View Classification Sheet . 35Exercise files: Go to ining/training-resourcesNVIVO12-NextSteps.docx2 of 35Data Visualisation: Infographics
NVIVO: 12ProNVIVO is designed to facilitate common qualitative techniques for organising, analysing and sharing data ina research project. NVivo can help you manage, explore and discover patterns in your data but it cannotreplace your analytical expertise.Access NVIVODouble-click the Nvivo 12 icon on the DesktopComplete profile details, if promptedAdd your initials.These will be used to identifiy your edits as you progressClick on OKGetting StartedOpen a projectA standalone project is a .nvp file saved on your computer or on a network drive.Click the File tabClick Open.Note: Ensure NVivo Projects from the File or Project type list isdisplayedLocate and select UQLTraining-NextSteps projectClick OpenWorking with DataImport ContentSelect Data - FilesClick the Import tabClick the Files button3 of 35NVIVO 12 Pro: Next Steps
Navigate to the Other Data folderDouble click Sea Grant Fact Sheet.pdfClick on OKClick on Import in the Import Files dialogue boxClick on OK in the Picture Properties dialog boxwhen it appearsThe PDF is added to the list of filesSelect Data – Files in the navigatorClick the Import tabClick the Files buttonNavigate to the Other Data folderSelect Barrier Islands and Cape Lookout.jpgClick on OpenClick on OKClick on Import in the Import Files windowClick on OK in the Picture Properties dialog boxwhen it appearsThe image is added to the list of filesA video or audio source consists of a media file and a transcript. The transcript can be manually added,automatically created or purchased via NVivo and Transcribe.Select Data – Files - InterviewsClick the Import tabClick the Files buttonNavigate to the Media Data folderSelect the Helen.mp3 audio fileClick on open4 of 35NVIVO 12 Pro: Next Steps
Click on Import in the Import Files dialogue boxGo to the Audio tab in the Audio Propertiesdialog boxEnsure Embedded in project is selected. This should be thedefault settingClick on OKThe audio file will be added to the list of Data - FilesTranscribe audio for codingDouble click the Helen audio file to open indetails viewClick on Click to editThis will open the audio log for transcription beneath the fileUse the playback tools on the Audio Tools - EdittabClick to enter timespanAdd 0-10Click next cell to enter transcriptAdd “Interviewer Question”Purchase a transcript using NVivo TranscriptionYou can purchase a transcript from NVivo. As at February 2019 the cost per hour is 40 AUD with discountsfor 5 and 10 hours. Turnaround is advertised as half the length of the audio. So a 1 hour file would take 30minutes to be available. See cts/transcription for fulldetails of how to create an account and purchase credits.Import Transcript for codingClick the Import tabClick the Files button5 of 35NVIVO 12 Pro: Next Steps
Select Helen Transcript in the Media DatafolderClick on OpenClick on Import in the Import Files dialog boxClick OKCoding SourcesGo to Data - FilesDouble click Helen transcript to open the file indetails viewSelect “she doesn't want to sacrifice theenvironment to gain affordable housing” on thefirst row of contentRight click on selected textSelect Code Hold Ctrl to select nodes Community CultureRealestate DevelopmentNatural EnvironmentClick on OKCheck the Node hierarchy, coding has been added to theappropriate nodesRepeat for other transcript paragraphsBe careful with PDF’s. If the file has been created as an image coding specific content will not be possible.Goto Data - FilesOpen the PDFHighlight the first paragraphNavigate to Nodes to display HierarchyExpand Natural Environment if necessaryDrag and drop paragraph over Water Quality node6 of 35NVIVO 12 Pro: Next Steps
Go to Data - FilesOpen the image “Barrier islands and CapeLookout”Click and drag across the lighthouse in the imageNavigate to Nodes to display HierarchyDrag and drop selection over Natural EnvironmentnodeView Image CodingGo to NodesDouble Click to node Natural Environment to openitClick link to image Barrier Islands and CapeLookoutThe image coding reference will be pixel co-ordinates:starts at 330x270y and ends at 620x480yThe coded section will appear with shadingCreate a new nodeNavigate to NodesSelect Node on the Create tabEnter a name - Social MediaAdd a description – NCapture DataClick on OKThe new node will be displayed in your nodehierarchy.7 of 35NVIVO 12 Pro: Next Steps
CodebookA codebook is a list of your thematic nodes and their descriptions that you can export from NVivo. You (ormembers in your team) can refer to the codebook to ensure consistency of coding.Create a CodebookEnsure your nodes have a description before generating a codebook.Click Properties on the Home tabSelect Node properties Enter a descriptionClick on OKOn the Share tab click Export CodebookThe Export Codebook dialog box displays.Confirm a location for your codebookBy default, the Automatically select subfolders check boxis selected, so any subfolders will be included if you select ordeselect a parent folder.(Optional) Select Include number of sources andreferences check box.Click OK.Note: Your codebook will display as an word document bydefault. Save the file to keep a permanent copy.Alternatively: if you wish to share your codebook withother NVIVO users or Qualitive data programs you mustsave it is a .qdc file typeIn the Export Codebook dialog box clickBrowse Change the Save as type: to CodebookExchange Standard (*.qdc) and click Save8 of 35NVIVO 12 Pro: Next Steps
Click OKImport a CodebookTo provide easy reference to the codebook for all reaserchers, it can be imported back into your project.On the Import tab click CodebookSelect the Codebook document (*.qdc)Click on OpenClick on ImportNCapture for web sources.NCapture is a tool which allows users to capture web content including web pages, social media andvideo/audio clips.Import content with NCaptureTo use the NCapture tool you have to first of all add the extension to your browser.Search in the browser“NCapture Google Chrome”Click the link to the Google Web StoreCheck the extension available is offered by QSR InternationalClick “ADD TO CHROME”Click Add extensionA confirmation pop up may display. You can now capture web contentfor your NVivo project.Navigate to a web source: http://abc.net.auOpen any article9 of 35NVIVO 12 Pro: Next Steps
Click the NCapture icon on the addresslineSelect Source type: Article as PDFThis may not be successful with sites that contain dynamic datawhich automatically updates. You may need to use WebPage asPDF but be aware this will include all content including ads.OPTIONAL: Add a descriptionOPTIONAL: Code at Node – Social MediaAdd Node names for auto coding (New or existing)Click on CaptureThe article will be converted to a .nvcx file and the NCaptureprogress page will be displayedNavigate to youtube: http://youtube.comGo to an appropriate media cliphttps://www.youtube.com/watch?v DqDaZNyUKOgClick the NCapture icon on the addresslineSelect Source type: Video and CommentsOPTIONAL: Add a descriptionOPTIONAL: Code at Node – Social MediaAdd Node names for auto coding (New or existing)Click on CaptureConfirmation of the capture will be displayedNavigate to a twitter feed: twitter.com/UQ NewsClick the NCapture icon on the addressline10 of 35NVIVO 12 Pro: Next Steps
Select Source type: Tweets are organised into aDataset including RetweetsOPTIONAL: Add a descriptionOPTIONAL: Code at Node – Social MediaAdd Node names for auto coding (New or existing)Click on CaptureYou may be asked to authorise NCapture to use your twitteraccountClick on Authorize app or LoginYou’ll be returned to the twitter page.Click on CaptureThis can capture up to 5000 tweetsThe article will be converted to a .nvcx fileOpen NVivo projectNavigate to Data - FilesClick Import Tab and click NCaptureBrowse to locate captures folders, if necessaryCaptures are usually located in the Downloads folder depending on thebrowser used.Click Selected CapturesSelect the captures to be imported(Optional) Select Merging matching social media datasetsThis is the best way to bring in data captured over timeClick on the Import buttonNavigate to Data - FilesThe imported content will be available.11 of 35NVIVO 12 Pro: Next Steps
Explore Imported Social Media ContentNavigate to Data - FilesDouble click UQ News TwitterClick the Chart tab at the rightClick Select Data on the Chart tab in the ribbonSelect Timeline by quarter for the X-axisSelect Number of references for the Y-axisDouble-click the chart series to see tweetsDouble click UQ News TwitterClick the Cluster Analysis tab at the rightA horizontal dendogram will display12 of 35NVIVO 12 Pro: Next Steps
Change to a 2D or 3D cluster on the ribbonDouble-click on any entry to view detailsGo to UQ News TwitterClick the Map tab at the rightDouble click a pin to see tweetsRight-click on mapSelect Export Map Choose a save type, location and file nameClick SaveAutoCode NCapture importNavigate to Data – Files and select UQ News TwitterClick AutoCode on the HOME tabConfirm Code at nodes or cases for each value inpredefined Twitter columnsClick on Next13 of 35NVIVO 12 Pro: Next Steps
Select the Username and Hashtag options, if necessaryClick on NextEnter a name for the Nodes – Twitter HashtagsEnter a name for the Cases – Twitter HandlesClick on FinishThis make take a little while depending on how many tweets you haveExplore Twitter DataNavigate to Codes - NodesExpand Twitter HashtagsExpand HashtagsThis will let us see the hashtags used in the UQ News twitter accountClick the References heading to sort columnDouble-click any hashtagYou will see all tweets with the selected hashtagClick Dataset tab at the rightThis will display the dataset entry number with the tweet. Tweetscaptured will only be 280 characters this may cut off any automatic linksor URL’sClick a tweet link to navigate to source14 of 35NVIVO 12 Pro: Next Steps
Navigate to Cases - CasesExpand Twitter HandlesExpand UsernamesThis will let us see the most frequent users/references in the UQ Newstwitter accountClick the References heading to sort column(if required)Double-click any Twitter UsernameYou will see all tweets with the hashtag selectedClick Dataset tab at the rightThis will display the dataset entry number with the tweet. Tweetscaptured will only be 280 characters this may cut off any links or URL’sClick a tweet link to navigate to sourceView Classification SheetsGo to CasesSelect Case ClassificationsExpand Twitter UserA list of column headings or attributes for each user/case is displayed15 of 35NVIVO 12 Pro: Next Steps
Select Home tab click on Case ClassificationSelect Twitter UserThe values of each attribute for each member is displayed. This canbe changed via drop downl lists attached to each cell16 of 35NVIVO 12 Pro: Next Steps
SetsSets are a flexible way of grouping your sources and nodes. Items in a set are references or 'shortcuts' tothe original files. You can delete an item from a set without removing it from your project.Create Sets for AnalysisNavigate to Search - SetsRight-click on Sets folderSelect New SetAdd Long Term residentsClick on OKRepeat for Incoming ResidentsRight-click on set Long Term ResidentsSelect Add Set members Go to CasesExpand intervieweesSelect: Barbara, Dorothy, James, Margaret, Mary,Patricia, Richard, Robert and SusanClick OKAll selected cases will be added to the appropriate setRepeat for In Coming ResidentsSelect: Charles, Daniel, Maria, Thomas, William17 of 35NVIVO 12 Pro: Next Steps
Create a Matrix Coding Query using SetsMatrix coding query can easily compare coded material across different demographics or among themes.This can help you see patterns in your data and help you answer questions about your research. We canlook at the intersect between sets and nodes.What we want to know is What do long term residents and newcomers say about Development Down East?On the Explore tab click Query WizardThe Query Wizard dialog box opensSelect Find coding intersections between two lists ofitemsClick NextClick Add Selected Items In the Select Project Items window select SetsLong Term residents and In coming residents will beselectedClick OKClick NextClick Add Selected Items .Expand NodesSelect Interview QuestionsClick OKTheme nodes represent coded text in the contentClick NextSearch in Files & ExternalsClick NextAdd this Query to Project if you wish to rerun the queryagain after orRun this Query once if you only wish to use the queryonce18 of 35NVIVO 12 Pro: Next Steps
If you Add this Query to Project give the Query a Nameand a Description (optional)Click RunYou can run the query anytime from Queries in theNavigation view pane.Double click set matrix result number to see contentClick Node Matrices on the View tabSelect Words CodedThe number of words coded by each gender for each question will bedisplayed.Double click on any number result to see the codedreferencesClassificationsCoding allows you to organize your sources for later data analysis. Classifications are necessary to allow forfurther querying of data. They store information about your participants and sources. They provide a wayto record descriptive information about the sources, nodes and relationships in your project. Think of thisas a way of creating a database of imported content to help analyse it further. You can only have oneclassification applied to a node or source at any time.These generally fall into 3 levels:The ClassificationThe Attributes within the classificationThe Values included in each attributeAssigning cases and sources to classifications will allow you probe your data in a bit more depth.19 of 35NVIVO 12 Pro: Next Steps
Import a classification sheetNVivo associates your interview data with your attribute or demographic data through a case classificationNavigate to Cases – Case ClassificationsRight click in List ViewSelect Import Classification Sheets.Click on Browse Select Other Data folder - InterviewParticipants Classification Sheet.xlsxClick OpenClick on NextThe key thing to this process is that NVivo will automatically recognize that you have a case node and associate all relevantinformation with the case provided that the name of the case node is exactly the same as the first cell in the spreadsheetConfirm Classifaction type is set to Case ClassificationSelect the options:a. Create new attributesb. Update the classification of existing sources or casesc. Replace attribute values of existing sources or casesClick on NextConfirm how the cases are representedSelect As NamesClick on Select Select Cases\\intervieweesSelect Create new cases if they do not existClick on NextConfirm the Date, Time and Numbers formatsClick on Finish20 of 35NVIVO 12 Pro: Next Steps
The classification sheet will displayNavigate to Cases - CasesExpand Interviewees (if necessary)Select all interviewees casesRight click on selectionHover over ClassificationSelect classification: personThe data will be classified with attributes but will have no assigned values yet.Navigate to Cases – Case ClassificationsExpand Person classification (if necessary) Right-click Age RangeSelect Attribute Properties Click the Values tabClick the Add buttonEnter 30-39Click the Add buttonEnter 50-59Click the Sort buttonClick the left side of the not available optionClick the Remove buttonClick OKIf the removed attribute value is in use you will beprompted to select an alternative – If so selectUnassigned – click OK21 of 35NVIVO 12 Pro: Next Steps
Assign a gender to each intervieweeAssign an age group to each intervieweeQuerying DataCompound QueryCompound queries combine node and/or text searches. These can be used to check the thoroughness ofproject coding.Select the Explore tab - Click CompoundThe Compound Query dialog box opensClick the checkbox Add to ProjectEnter a name Text codingOPTIONAL enter a descriptionClick on the Compound Criteria tabIn Subquery 1 choose Text Search QueryClick on Criteria Enter text to search - controlledClick OKChange the query option to AND NOTThis will exclude the subsequent criteriaIn subquery 2 choose Coding Query22 of 35NVIVO 12 Pro: Next Steps
Click on Criteria Select A particular Code or CaseClick select Select the Natural Habitat NodeClick on OKClick on OKClick the Query Options tabGo to Spread Coding – Spread to - Broad ContextClick on Run (bottom left)Results will be displayedTabs on the right allow results to be displayed as a Summary, by Reference,Text or DatasetCreate a Coding QueryWhat we want to display is All the interviews which over 50 year olds reference the EconomyOn the Explore tab - Click CodingConfirm Settings in the drop down boxes:ANY of the following are trueCoded at Any Selected Code or CaseClick the Ellipsis button23 of 35NVIVO 12 Pro: Next Steps
Select Economy and its child nodesClick on OKClick the symbol on the right to add anothersearch criteriaSelect Any Case WhereClick the ellipsis buttonExpand Survey respondentSelect AgeSet the Age valueSet value to 50Click Run QueryResults may be displayedClick Save Results to keep a copy of results in theprojectClick Add to project to save the query settingsIf no results appear it might mean no coding exists at this point intime. A message displays indicating there are no results.Change query settings or add coding before running query again.24 of 35NVIVO 12 Pro: Next Steps
Visualisation ToolsCode ChartingSelect Codes – NodesClick on any nodee.g. Codes – Nodes – Interview Questions –Q.1. Connecto to Down EastOn the Explore tab select ChartSelect Chart Node CodingA chart will display reflecting a descending amount of codingfor node contentWhat we want to chart is coding references in the interview questions by age groupSelect the 6 interview question nodesOn the Explore tab - click ChartSelect Chart Coding by Attribute ValueChart Options dialog box opensChart items – X-axis Attribute - SelectExpand PersonSelect Age Range25 of 35NVIVO 12 Pro: Next Steps
Click on OKX-axis attribute (below Chart items): All attributevalues except “Unassigned”, “Not Applicable”Y-axis: Number of coding referencesClick on OKA chart will display showing the coding criteria requested. Use the charttab on the Ribbon to change chart settings e.g Tye, Labes, GridlinesA Hierarchy chart lets you visualise the coding associated with either nodes or sources or the valuesassigned to either cases or sources.Navigate to Codes - NodesGo to Interview Questions folderSelect all question nodesOn the Explore tab - Click Hierarchy ChartHierarchy Chart wizard opensSelect Amount of coding for: CodesClick NextCompare: Select ItemsClick SelectExpand NodesSelect all Interview QuestionsClick OK26 of 35NVIVO 12 Pro: Next Steps
Codes at: All Files, Externals & MemosClick FinishA hierarchy chart of coding is displayedExporting NVivo DataExport Node ReferencesNode References will export to a Word document as a defaultSelect the node to export in List View(Natural Environment)On the Share tab Click ExportSelect Reference View(Optional) select the Browse button to changethe name, location or format of the exported file(Optional) Select the properties and relatedcontent that you want to include in the exportedfile.(Optional) Select the Open on Export check boxClick OK27 of 35NVIVO 12 Pro: Next Steps
The exported references will open28 of 35NVIVO 12 Pro: Next Steps
Export a Node SummaryA Node summary will export to an Excel spreadsheet as a defaultSelect the node to export in List View(Natural Environment)If you export a parent node with node aggregation turned on, theexported node includes content coded at the parent and contentcoded at all of the child nodes.On the Share tab - Click ExportSelect Summary View(Optional) select the Browse button to changethe name, location or format of the exported fileNote: All the Include options are greyed out(Optional) Select the Open on Export check boxClick OKThe exported summary will openExport a Node MatrixA Node Matrix query will export results to an Excel spreadsheet as a defaultNavigate to Search - QueriesDouble click Class Matrix to runRight click anywhere in the matrixSelect Export Node MatrixClick on SaveThe matrix will be available as a spreadsheet.29 of 35NVIVO 12 Pro: Next Steps
Reports and ExtractsReports contain information about your project that you can view and print. An extract allows you toexport a collection of data for complementary analysis in other applications.Create a predefined reportNavigate to Output - ReportsSelect the Reports folderDouble click Code Summary Report(Optional) Click a check box if you want to filter resultsa. Click Select to define filter criteriaClick on OKThe report is created and displayed in Details View. This includes a Report Map and thumbnails. Reports are dynamic andgenerated when run. To retain this information as a snapshot of progress you can export the results or create an extract.Report MapThumbnailsReportRight click on the reportSelect Export Report ResultsNavigate to a location for the extract to be savedChoose Save as Type if you wish to use a file type otherthan WordClick on Save30 of 35NVIVO 12 Pro: Next Steps
Create a predefined extractNavigate to Output - ExtractsSelect the Extracts folderDouble click Coding Summary by Code Extract(Optional) Click a check box if you want to filter resultsa. Click Select to define filter criteriaClick on OKNavigate to a location for the extract to be savedChange the file type to MS Excel (*.xlsx)Click on SaveA success message will display on completion.You may need to tidy up the extract before further analysis in Excel. All numbers brought across will beinterpreted as text. This needs to be converted into numbers for reliable calculationNavigate to Coding Summary by Code Extract.xlsxDouble click to open the spreadsheet31 of 35NVIVO 12 Pro: Next Steps
Select column J (Coverage)Click Text to Columns on the Data tabAs only the cell content needs converted we do not need any other stepsClick on the Finish buttonEnsure the column is still selectedOn the Home tab click the Percentage buttonExtension ExercisesFurther ClassificationsIf you do not have a spreadsheet of demographic information you are able to create your own classificationsheets and apply appropriate content to each case or source classification.Add ‘case’ classificationsA case can only be in one classification at a timeNavigate to Cases - CaseClassificationsRight click in List viewSelect New classificationAdd a name: ResidentsClick on OK32 of 35NVIVO 12 Pro: Next Steps
Click on Residents classificationOn the Home tab click Case Classification selectNew AttributeAdd an attribute name - Age groupGo to the Values tabClick on the Add buttonEnter Over 50 attribute valueClick on the Add buttonRepeat for Under 50Click on OKRepeat above to add a new attribute - GenderAdd the values Male, Female, Non BinaryClick OKAdd ‘File’ classificationsA File can only be in one classification at a timeNavigate to Data – File ClassifcationsGo to Create tab - File ClassificationSelect Add one or more predefinedclassifications to the projectClick the checkboxes for the classifications toadd: Audiovisual Material, Book Electronic Article Interview WebpageClick on OKThe new classification for File Classifications will appear.33 of 35NVIVO 12 Pro: Next Steps
Click on Data - File ClassificationSelect InterviewThe interviewees will be listed under this classificationClick on the plus symbolThis will open the classifications to see attributesDouble click on InterviewerClick the Values tabClick the Add buttonEnter HenryRepeat for Nancy, Linda and ElizabethClick the default checkbox alongside HenryClic
Qualitative Data Analysis ; Course objectives: Making content into data Import media content . NVIVO is designed to facilitate common qualitative techniques for organising, analysing and sharing data in . Data - Files Open the PDF Highlight the firs