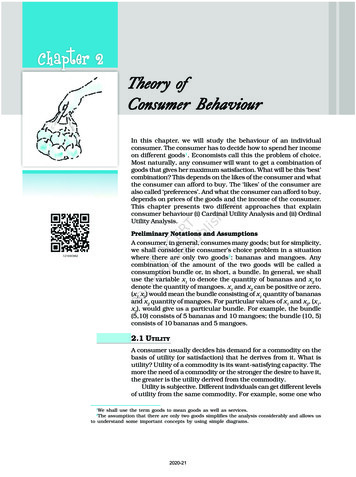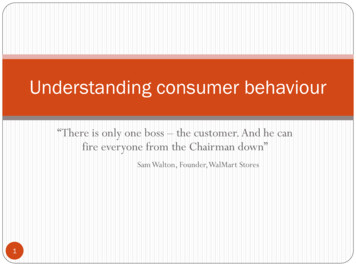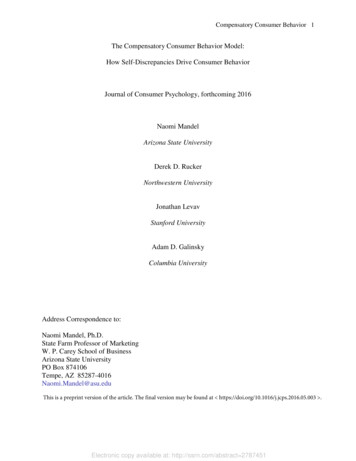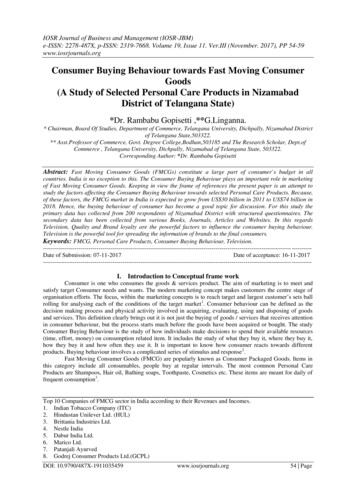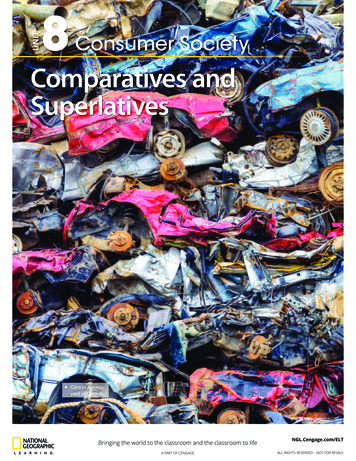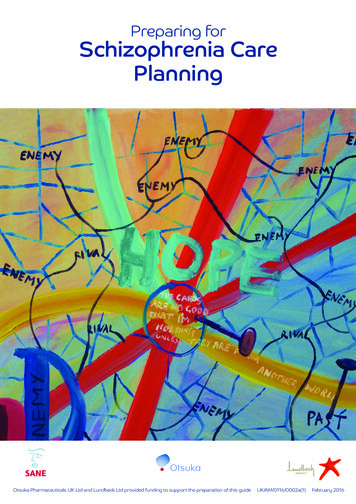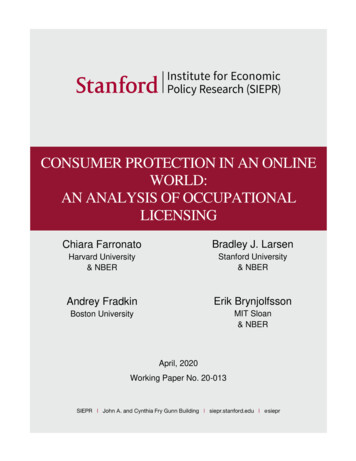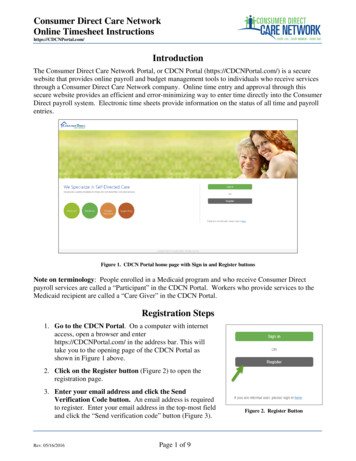
Transcription
Consumer Direct Care NetworkOnline Timesheet Instructionshttps://CDCNPortal.com/IntroductionThe Consumer Direct Care Network Portal, or CDCN Portal (https://CDCNPortal.com/) is a securewebsite that provides online payroll and budget management tools to individuals who receive servicesthrough a Consumer Direct Care Network company. Online time entry and approval through thissecure website provides an efficient and error-minimizing way to enter time directly into the ConsumerDirect payroll system. Electronic time sheets provide information on the status of all time and payrollentries.Figure 1. CDCN Portal home page with Sign in and Register buttonsNote on terminology: People enrolled in a Medicaid program and who receive Consumer Directpayroll services are called a “Participant” in the CDCN Portal. Workers who provide services to theMedicaid recipient are called a “Care Giver” in the CDCN Portal.Registration Steps1. Go to the CDCN Portal. On a computer with internetaccess, open a browser and enterhttps://CDCNPortal.com/ in the address bar. This willtake you to the opening page of the CDCN Portal asshown in Figure 1 above.2. Click on the Register button (Figure 2) to open theregistration page.3. Enter your email address and click the SendVerification Code button. An email address is requiredto register. Enter your email address in the top-most fieldand click the “Send verification code” button (Figure 3).Rev. 05/16/2016Page 1 of 9Figure 2. Register Button
Consumer Direct Care NetworkOnline Timesheet Instructionshttps://CDCNPortal.com/4. Retrieve and confirm your verification code. Uponclicking the “Send verification code” button, a code will besent to your email address you provided in the box above thebutton. Check your email for the code. The code will be anumeric code. Copy and paste the code, or type the code intothe box that appears below the email address labeled“verification code” (Figure 4). If you did not receive thecode in your email, you can click on “Send new code” tohave another code sent. If you still don’t see an email, pleaselook in your junk email, for it may have been marked asspam.Email AddressFigure 4. Verify CodeFigure 3. Registration Page FieldsFigure 4. Verify Code5. Enter a password in the New Passwordfield. Your password must be between 8and 16 characters. It must contain acombination of lowercase, uppercase andspecial characters and digits as explained inthe accompanying red text next to the field(Figure 5).6. Retype the same Password in theConfirm New Password field. Thepassword must be typed exactly as the NewPassword field.Figure 5. Enter Password7. Enter your name in the First Name and Last Name fields.8. Select your Role. Click in the field labeled“Role” to receive a listing of roles in thesystem (Figure 6). Workers providing care toprogram participants will select “Care Giver”.Program participants will select “Participant”.An authorized or designated representative ofa participant who provides employerfunctions will choose “DesignatedRepresentative”.Rev. 05/16/2016Page 2 of 9Figure 6. Select your Role
Consumer Direct Care NetworkOnline Timesheet Instructionshttps://CDCNPortal.com/9. Chose the state where service is provided.Click in the field labeled “State” to receive alisting of states where Consumer Direct CareNetwork companies operate (Figure 7).Select the state where the Participant residesand service is delivered.10. Enter your primary phone number in thebottom most field labeled “Phone”. AConsumer Direct representative will contactyou at this number to confirm yourregistration. This is a security step to preventsomeone from impersonating you. Pleaseenter only numbers in this field. Do not enterany parentheses “( )” or dashes/hyphens “ - ”.Figure 7. Select your state11. Click the Create button to finish the registration process. Once you have completed all thenecessary information, click the “Create” button to finish your registration process atCDCNPortal.com.Note on Activation of All Features: All enrollment paperwork for both the Care Giver andParticipant must be submitted and approved prior to complete activation of all CDCN Portal functions.Once all paperwork has been approved and we have contacted both the Care Giver and Participant toverify registration, you may begin to enter time online. Once registered, users can also sign-in tocheck on their activation status and whether they are ready to begin using the site.Overview of the Time Entry and Approval Process Upon completion of a scheduled shift, the employee (Care Giver) will log onto the CDCNPortal and enter the shift worked. Time entry for each shift will include the Participant’s name,the service provided (Service Code), and beginning and ending shift times. In some situations,tasks performed and other service information must also be logged. The employee (Care Giver) submits their shifts for their employer’s approval. When the last shift for the work week has been completed and submitted, the Participant (ortheir Designated Representative) will log into the CDCN Portal to review and approve theemployee’s time. Once the time has been approved by the Participant (or their Designated Representative),entries can be processed and paid by Consumer Direct. Time submitted online is due each Monday by midnight.Rev. 05/16/2016Page 3 of 9
Consumer Direct Care NetworkOnline Timesheet Instructionshttps://CDCNPortal.com/Employee Time Entry Steps1. Click on the “Sign In” button on the CDCN Portal home page. On your computer, go tothe opening page of the CDCN Portal (https://CDCNPortal.com/) as shown in figure 1. Clickon the green “Sign in” button. Please remember, if you are not completely verified in oursystem, time cannot be entered.2. Enter the email address and password you created at registration to enter the site.3. My Dashboard. Once logged in, you will be directed to a “dashboard”. The Dashboardcontains a lot of information. There is information on outstanding time and mileage entries(time or mileage entered, but not yet submitted for approval). The Participants that theemplopyee works for are listed. Announcements may be displayed. And there are buttons foraccess to time and mileage entry, pay stubs, job postings, and trainings.Figure 8. My Dashboard (Care Giver)4. Click on the “Time/Mileage Entry” button. From the upper right part of the Dashboard,click on the Time/Mileage Entry button to get to the time entry screen.Rev. 05/16/2016Page 4 of 9
Consumer Direct Care NetworkOnline Timesheet Instructionshttps://CDCNPortal.com/Figure 10. Select ParticipantFigure 9. Select week of service5. Select week of service. Select which week you wish to begin time entry for by using the backor forward arrows in the top right corner of the Dashboard (Figure 9).6. Select the Participant you will enter time for from the drop down list (Figure 10).7. Click in the cell for the day of the work week you wish to enter time for (Figure 11).Figure 11. Select date of service8. Enter shift details (Figure 12). Fill in the information for the shiftworked in the pane on the right hand side of screen that appearsafter you click a cell representing a date in the calendar. The panewill pre-populate with the service code and date of service. Thesevalues can be changed here, if need be. Adjust the “Time In” and“Time Out” as needed by either clicking on the up or down arrowsor typing in the value in hours and minutes.9. Click the Save or Submit button to complete the time entry.Select “Save” to save your time entry. You will need to submit itto your Participant/Employer at a later time. Select “Submit” toimmediately submit the time worked to your Participant/Employer.If you choose to submit the shift, you may be required to completeadditional actions as shown in figure 13. Additional actions areprogram dependent, and may not apply to you. For example, insome Medicaid programs, the Care Giver must provide informationon tasks performed.Figure 12. Shift detail windowFigure 13. Additional action required to submit a shiftRev. 05/16/2016Page 5 of 9
Consumer Direct Care NetworkOnline Timesheet Instructionshttps://CDCNPortal.com/10. After the shift(s) have been entered and you want to submit time to be approved by theParticipant/Employer, you may choose to select and submit one shift (figure 14), multiple shifts(figure 15) or all shifts for the work-week (figure 16). To submit one shift, click in the cell youwish to submit, make sure the “Additional Actions” have been completed, then click the“Submit Entries” button.Figure 14. Submitting a single shift11. If you choose to submit multiple shifts, you may click on a row to submit the entire row (Figure15, the entire row highlights yellow). Make sure all Additional Actions are complete and clickthe “Submit Entries” button. Note: if you try to submit an entire row or week and any shiftrequires additional action as shown with the yellow “Action Required” icon, the system willprompt you to complete the action before allowing submittal.Figure 15. Submitting an entire row of shifts12. You may also select the entire week by clicking on the box in the top left hand corner of thegrid, next to the word “Participant”. Make sure all Additional Actions are complete and clickthe “Submit Entries” button.Figure 16. Submitting an entire week of shifts13. Attest that your entry is true and accurate. Upon clicking the “Submit” button, you will bepresented with an Attestation clause (Figure 17). Click “OK” to agree that the informationentered is true and accurate. Shifts are now marked with a purple “Submitted” symbolindicating the process is complete. The Participant/Employer will now need to reviewsubmitted shifts for approval.Rev. 05/16/2016Page 6 of 9
Consumer Direct Care NetworkOnline Timesheet Instructionshttps://CDCNPortal.com/Figure 17. Attestation statementParticipant/Employer Time Approval Steps1. Click on the “Sign In” button on the CDCN Portal home page. When your worker hascompleted their last shift of the work week, go to the opening page of the CDCN Portal(https://CDCNPortal.com/) as shown in figure 1 to log in to approve their time. Click on thegreen “Sign in” button. Please remember, you will need to be registered and completelyverified in our system to review and approve time entries.2. Enter the email address and password you created at registration to enter the site.cassiesmith@gmail.com3. My Dashboard. Once logged in, you will be directed to a “dashboard” (Figure 18). TheDashboard contains a lot of information. There is information on time that needs to besubmitted for approval, there is a listing of Care Givers that work for you, you can viewannouncements, and access trainings and FAQ’s.Figure 18. My DashboardRev. 05/16/2016Page 7 of 9
Consumer Direct Care NetworkOnline Timesheet Instructionshttps://CDCNPortal.com/4. Click on the “Time/Mileage Entry” button. From the upper right part ofthe Dashboard, click on the “Time/Mileage Entry” button to get to the timeentry approval screen.5. Select which Care Giver to approve time for. If youhave multiple Care Givers, select which you want toapprove time for in the drop down box as shown inFigure 19.6. Approve employee work time. You can choose toapprove one shift at a time, a row at a time or an entireweek at a time. To approve one shift, click in a cellwhere time has been submitted. When you click in acell, the cell turns color and you will see a pane on theright hand side of the screen. Review all information inthe pane and if correct, click “Approve” (Figure 20).Care GiverJessie SmithFigure 19. Select Care GiverFigure 20. Approving a single shift7. If you choose to approve one row of time, click in the box next to the Care Giver’s name in therow (Figure 21). The entire row will change color. Once the row is selected, click on the“Approve” button to complete the process. Similarly, you can choose to approve the entireweek by clicking the checkbox in the top left hand corner of the grid, next to “Care Giver”.Figure 21. Approving an entire rowRev. 05/16/2016Page 8 of 9
Consumer Direct Care NetworkOnline Timesheet Instructionshttps://CDCNPortal.com/8. Answer service questions (if applicable). After you haveclicked on the “Approve” button, you may be asked toanswers some service questions, if they apply to yourprogram. Please answer the questions and click “Approve”.If your program does not require these, you will not be asked.9. Attest that your entry is true and accurate. Once you clickthe “Approve” button, you will be presented with anAttestation statement (Figure 17, same as Care Giverattestation). Click “OK” to agree that the information enteredis true and accurate. You will now see all shifts you approvedare marked with a blue “Approved” check mark (Figure 23).Note: Status symbols used on time entry and approval screens arepresented in figure 24.Figure 23. Approved shiftsRev. 05/16/2016Page 9 of 9Figure 22. Service questionsFigure 24. Status symbol legend
Rev. 05/16/2016 Page 3 of 9 Consumer Direct Care Network Online Timesheet Instructions https://CDCN