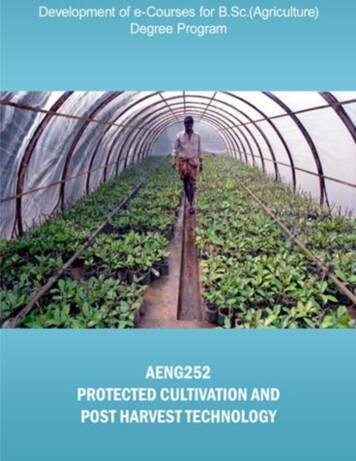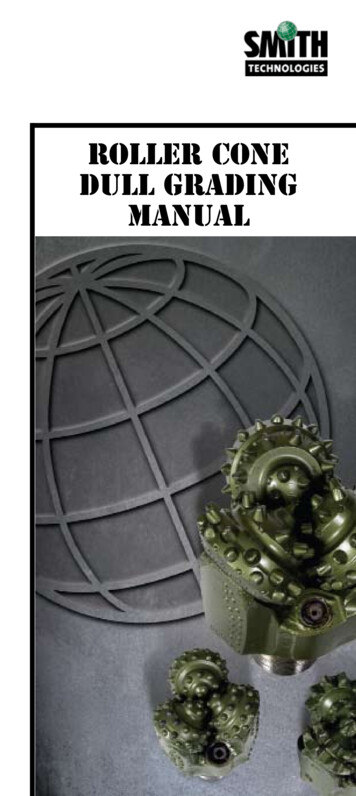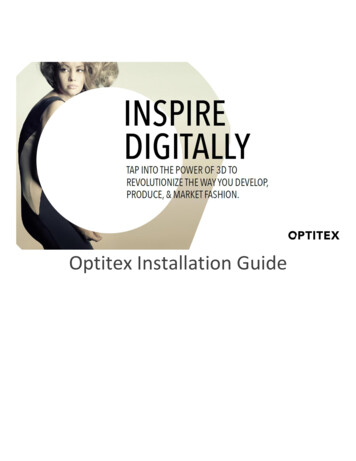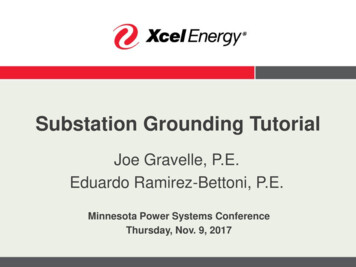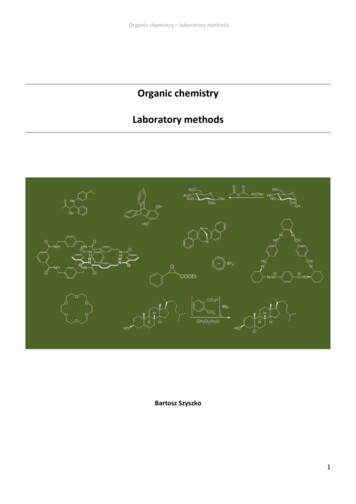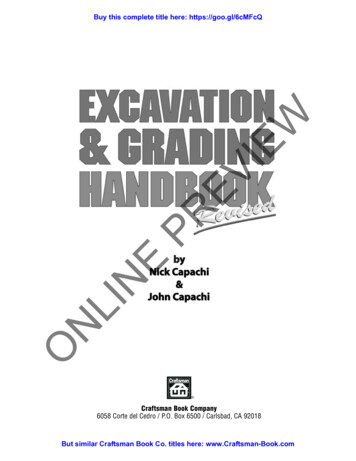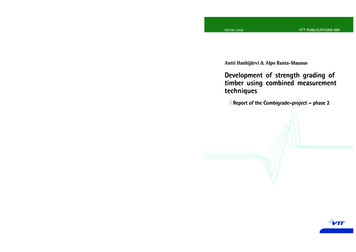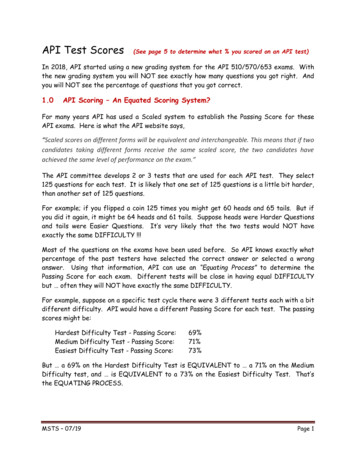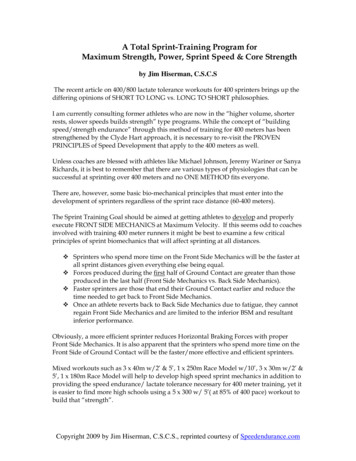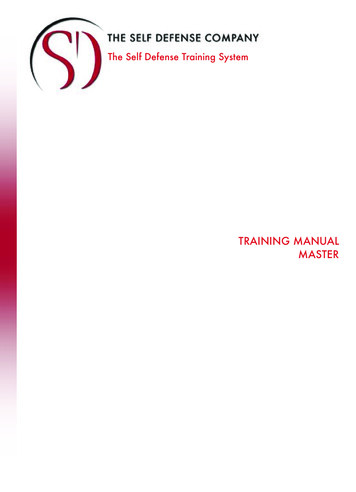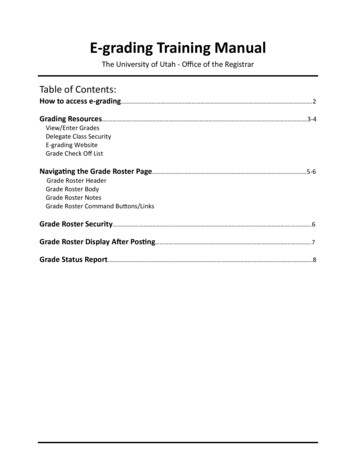
Transcription
E‐grading Training ManualThe University of Utah ‐ Office of the RegistrarTable of Contents:How to access e‐grading .2Grading Resources . . .3‐4View/Enter GradesDelegate Class SecurityE‐grading WebsiteGrade Check Off ListNaviga ng the Grade Roster Page 5‐6Grade Roster HeaderGrade Roster BodyGrade Roster NotesGrade Roster Command Bu ons/LinksGrade Roster Security . .6Grade Roster Display A er Pos ng . .7Grade Status Report . .8
How to access e‐grading: Go to cis.utah.edu Enter your uNID and Password. Click on “Sign In.” If you do not know your uNID andPassword, use the “Forgot your uNID?” andForgot your Password?” func ons. If you are unable to reset your passwordonline contact the Help Desk at801‐581‐4000. In the “Faculty” sec on you will find thefollowing les: Enter/View Grades, DelegateClass/Grading Security, and E‐Grading Website. In the “Student Support” sec on you will findthe Grade Status Report le. These resources will be reviewed in the nextsec on.2
Grading Resources: Enter/View Grades Tile The “Enter/View Grades” le will give you two op ons when selec ng the class to grade or view. You will be presented the list of classes you are assigned as the faculty OR been delegated access by selec ng theterm drop down. Click on a class and the Official Grade Roster will be displayed. If viewing a roster that has been posted, it will display the grades posted for each student, who posted the graderoster, and when the roster was posted if the class HAS been posted. If the class HAS NOT been posted and you are the primary instructor it will bring up the enter grades page to gradethe class, if grading is available. The second op on is to search for a class by clicking on “Search” in the header. Select the “Term” ‐ “Subject”, “Catalog Number”, and “Sec on Number” OR “Class Number” of the class to gradeor view. Click “Search” bu on and the Official Grade Roster will be displayed.3
Delegate Class/Grading Security Tile The “Delegate Class/Grading Security” le allowsyou as the primary instructor of a class to delegateeither class tools security (e.g. class rolls/pictureclass rosters or manage class links) or gradingsecurity. Click on “Grade Security” in the header if you wishto delegate grading security and select the “Term”in the drop down to present the list of all classesthat you have access to delegate grading securityto other employees. For further informa on refer to Grade RosterSecurity sec on. E‐grading Website Tile The “E‐grading Website” le provides the gradingcalendars, this training manual, a quick referencecard, security access informa on, frequently askedques ons, and contact informa on for e‐gradinghelp. Grade Status Report Tile The “Grade Status Report” le is available to allemployees under the Student Support sec on. The le will direct you to a page to determine theselec on criteria of the report. The report is designed to help departments andcolleges track the grade pos ng process. Reports can be run by Instructor, Department/Subject, College, or All classes for the term and willdisplay the status of each grade roster within theselec on: Not started, Saved, or Posted. Instruc ons for running the report is also availableabove the selec on criteria area.4
Naviga ng the Grade Roster Page:Grade Roster Header: Includes: Instructor(s), Class #, Subject, Catalog #, Sec on, Class Component, Title, Days the Class is Taught, Time,and the Loca on. Features within the header: Deadline to post grades: The countdown clock displays the amount of me le un l the final day to sub‐mit grades online. The bar under the “Currently Enrolled” heading will remain at the top of the screen as you scroll. Class average: is the average GPA of the class. This is only available as you are grading the class, but onceposted it is no longer available or saved. Set default grade of every student to: Sets the same grade for every student in the class. Bu ons: Import Grades from Canvas, Clear All, Reset, Save and Post (see Grade Roster Command Bu onsfor further informa on)Grade Roster Body: Each student enrolled for the class will be listed in the body of the roster. Each student who is eligible to receive a grade will have a drop down associated with their name. Only valid grades for each student and class will be presented in the drop down menu. One way to assign a student a grade, click on the drop down menu and select a grade from the list.Grade Roster I Note: The note field will become available when a student has been assigned an Incomplete (I) grade.The person entering the grades will have the op on to enter the terms and condi ons required for thatspecific student to finish the Incomplete grade.5
Grade Roster Command Bu ons/Links:Imports the final grade associated with the student and class from Canvas.You s ll have the ability to adjust grades a er impor ng via the dropdown for each student.Removes all grades from the grade roster.Removes grades just entered. Will not affect grades that have been saved.Saves the entered grades in the grade roster without pos ng to the student’s record. The savebu on will be presented at the top of the page, the bo om of the page, and every 50 students toaccommodate a large class.Posts the entered grades to the students’ record/transcript. A er selec ng the “Post” bu on, thegrades are official and final.Available at the top of the grade roster in the header. The “Home” link will take you tothe list of classes to grade or view for a specified term. The “Search” link gives you theop on to search for a class to grade or view.Grade Roster Security: Security is granted to the primary instructor of each class. In the event that the primary instructor is notavailable, or needs assistance entering grades, the primary instructor can delegate access to otherdepartment officials. Security can be delegated to other employees via the “Delegate Class/Grading Security” le in theFaculty sec on in Campus Informa on Services (CIS). Adding new security: Term: will always display the term beinggraded. Class: will always display the class infor‐ma on that was entered in the page prior. Security You Have Granted: lists the personor persons who have been granted securityaccess and the level of security. Enter the “Emplid” into the box. The ID isentered with all the leading 0’s. Only current university employees will begranted security access. Choose the type of access: View Only: allows the employee to onlyview the grade roster. Save: allows the employee to view thegrade roster, enter grades into the roster,and save the grades. Post: allows the employee to view thegrade roster, enter grades into the roster,save grades, and post grades to the stu‐dents’ record/transcript. Select the “Add” bu on.6
Edi ng Granted Security: Click on theicon next to the employee’sname to edit the granted security access. Select the new access type from the dropdown and click save. Dele ng Security: Click on theicon next to the employee’sname to delete the security access.Grade Roster Display A er Pos ng:Primary instructors can view grade rosters indefinitely a er pos ng by clicking on the “View/EnterGrades” le in the Faculty sec on in Campus Informa on Services (CIS). The display allows instructors/department officials the ability to view grades reported and any changes made by the Registrar’s Officea er the grading deadline. A unique display has been created to view the grades that have been posted to the roster and changesmade by the Registrar’s Office a er the original submission. The “Roster Grade” is the grade reported and posted through the grade roster. The “Official Grade” is the same as the roster grade, unless a change was made by the Registrar’s Office.(See line 6 in the above screen shot.) The “Date of Official Grade” is the date the grade roster was posted, unless a change was made the“Date of Official Grade” would reflect the date of the change. The “Registra on Date” is the date the student enrolled in the class. This informa on is available star ng with the grade submissions for fall 2004. The grade roster is dynamic and will always reflect any changes made, no ma er how long it has beensince the original roster was posted. The grade roster can be printed.7
Grade Status Report: (No security access required to run this report) The Grade Status Report is a list of all classes taught within a term by Campus. The list indicateswhether an instructor has started grading, not started grading, or posted grades. The le is located inthe Student Support sec on of Campus Informa on Services (CIS) tled Grade Status Report. How to run: Select the campus. Select the term. Change the “Search by” criteria to eitherInstructor, Department/Subject, College or Allclasses for the term. If you run the report by Instructor, enter the“Instructor Emplid” number or click on the“Search for an emplid” to search by name. If you run the report by Department/Subject,choose the department. If you run the report by College, choose thecollege. If you run the report by All classes for the term,it may take longer because it is gathering infor‐ma on from every class taught for the termrequested. Choose the type(s) of grade roster statuses. Posted: will display only the grade rosters thathave already been posted. Saved but not posted: will display only the graderosters that have been saved, but have not yetbeen posted. Not Started: will display all of the grade rostersthat have not begun grading. Click either “Search” or “Download to Excel”bu ons. Viewing the results:The header of the report includes the “Term,” “Status,” and “Type” selected.The body of the report provides the specific details.The report can be downloaded to excel from this view as well.Summary will provide percentages of classes/students within each status (e.g. Posted, Saved, NotStarted).8
The “Delegate Class/Grading Security” le allows you as the primary instructor of a class to delegate either class tools security (e.g. class rolls/picture class rosters or manage class links) or grading security. Click on “Grade Security” in the header if you wish to delegat