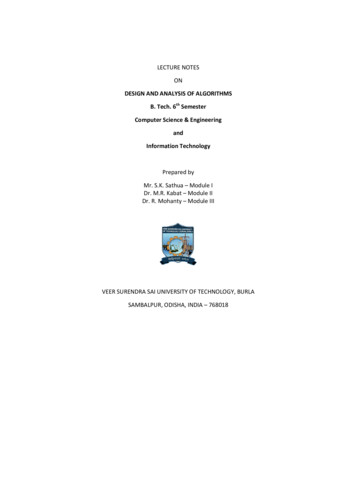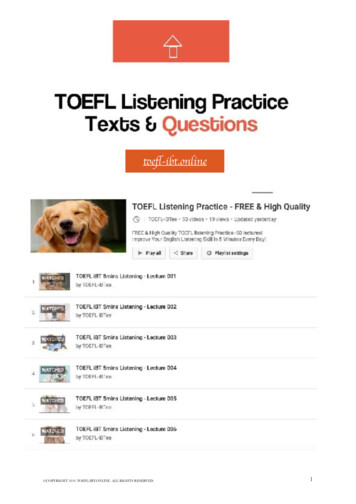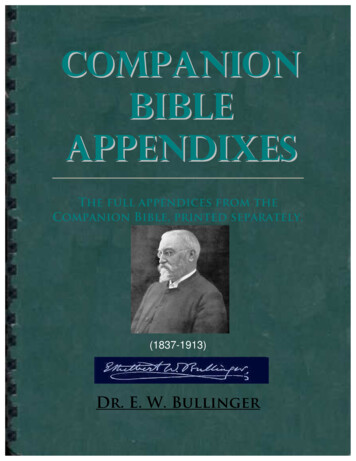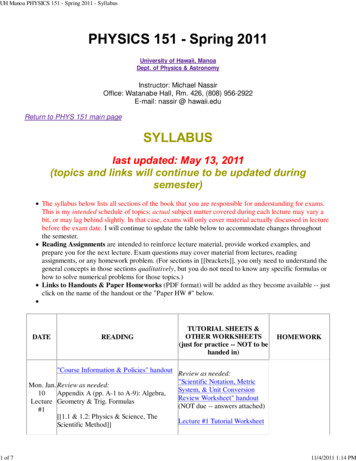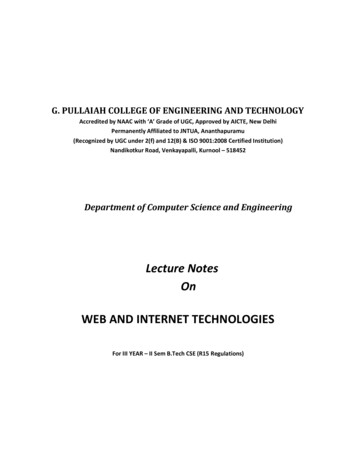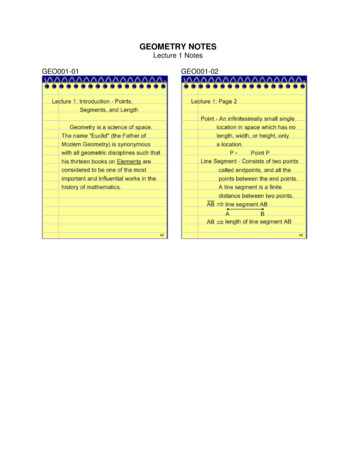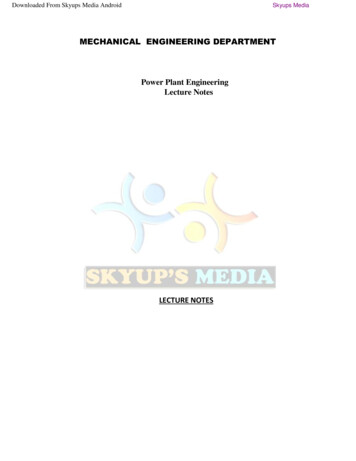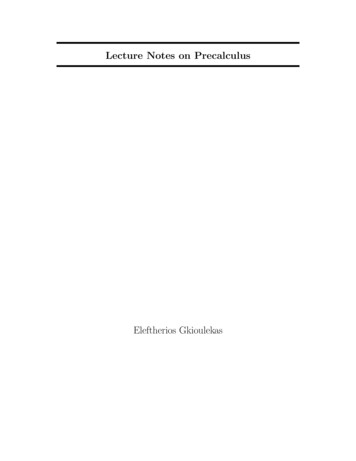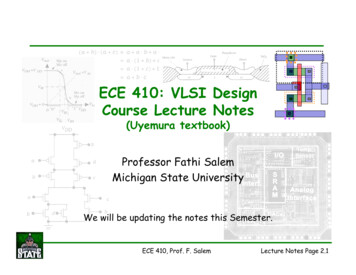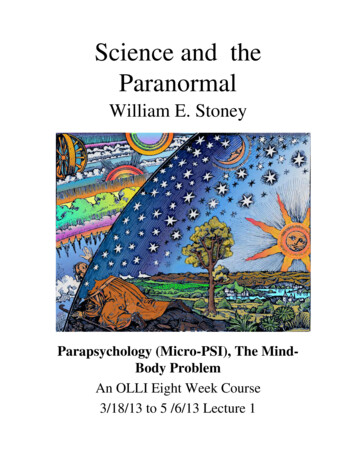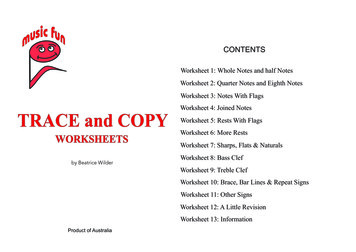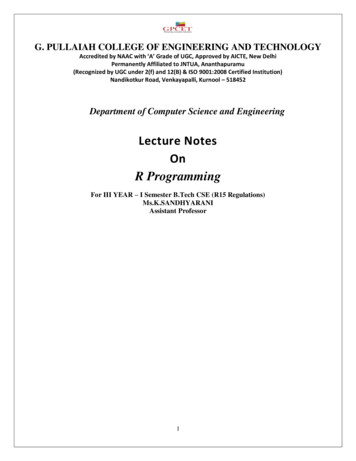
Transcription
G. PULLAIAH COLLEGE OF ENGINEERING AND TECHNOLOGYAccredited by NAAC with ‘A’ Grade of UGC, Approved by AICTE, New DelhiPermanently Affiliated to JNTUA, Ananthapuramu(Recognized by UGC under 2(f) and 12(B) & ISO 9001:2008 Certified Institution)Nandikotkur Road, Venkayapalli, Kurnool – 518452Department of Computer Science and EngineeringLecture NotesOnR ProgrammingFor III YEAR – I Semester B.Tech CSE (R15 Regulations)Ms.K.SANDHYARANIAssistant Professor1
2
UNIT-IChapter 1Introducing R: What It Is and How to Get ItWhat you will learn in this chapter:Discovering what R is How toget the R programHow to install R on your computer How tostart running the R programHow to use the help system and find help from other sources How to getadditional libraries of commandsR is more than just a program that does statistics. It is a sophisticated computer languageand environment for statistical computing and graphics. R is available from the R-Project forStatistical Computing website (www.r-project.org), and following is some of its introductorymaterial:R is an open-source (GPL) statistical environment modeled after S and S-Plus. The Slanguage was developed in the late 1980s at AT&T labs. The R project was started by RobertGentleman and Ross Ihaka (hence the name, R) of the Statistics Department of the University ofAuckland in 1995. It has quickly gained a widespread audience. It is currently maintained by the Rcore- development team, a hard-working, international team of volunteer developers. The Rproject webpage is the main site for information on R. At this site are directions for obtaining thesoftware, accompanying packages, and other sources of documentation.R is a powerful statistical program but it is first and foremost a programming language.Many routines have been written for R by people all over the world and made freely available fromthe R project website as “packages.” However, the basic installation (for Linux, Windows or Mac)contains a powerful set of tools for mostpurposes.Because R is a computer language, it functions slightly differently from most of theprograms that users are familiar with. You have to type in commands, which are evaluated by theprogram and then executed. This sounds a bit daunting to many users, but the R language is easyto pick up and a lot of help is available. It is possible to copy and paste in commands from otherapplications (for example: word processors, spreadsheets, or web browsers) and this facilityisvery useful, especially if you keep notes as you learn. Additionally, the Windows and Macintoshversions of R have a graphical user interface (GUI) that can help with some of the basictasks.R can deal with a huge variety of mathematical and statistical tasks, and many users find thatthe basic installation of the program does everything they need. However, manyWARNINGBeware when copying and pasting commands into R from other applications; R can’thandle certain auto formatting characters such as en-dashes or smart quotes.specialized routines have been written by other users and these libraries of additional tools areavailable from the R website. If you need to undertake a particular type of analysis, there is avery good chance that someone before you also wanted to do that very thing and has written a3
package that you can download to allow you to do it.R is open source, which means that it is continually being reviewed and improved. R runs onmost computers—installations are available for Windows, Macintosh, and Linux. It also hasgood interoperability, so if you work on one computer and switch to another you can take yourwork with you.R handles complex statistical approaches as easily as more simple ones. Therefore onceyou know the basics of the R language, you can tackle complex analyses as easily as simpleones (as usual it is the interpretation of results that can be the really hard bit).Getting the Hang of R:R is unlike most current computer programs in that you must type commands into theconsole window to carry out most tasks you require. Throughout the text, the use of thesecommands is illustrated, which is indeed the point of the book.Where a command is illustrated inits basic form, you will see a fixed width font to mimic the R display like so:help.start()When the use of a particular command is illustrated, you will see the user- typed inputillustrated by beginning the lines with the character, which mimics the cursor line in the Rconsole window like so: data1 c(3, 5, 7, 5, 3, 2, 6, 8, 5, 6, 9)Lines of text resulting from your actions are shown without the cursor character, once againmimicking the output that you would see from R itself: data1[1] 3 5 7 5 3 2 6 8 5 6 9So, in the preceding example the first line was typed by the user and resulted in the outputshown in the second line. Keep these conventions in mind as you are reading this chapter andthey will come into play as soon as you have R installed and are ready to begin usingit!The R Website:The R website at www.r-project.org is a good place to visit to obtain the R program. It is also agood place to look for help items and general documentation as well as additional libraries ofroutines. If you use Windows ora Mac, you will need to visit the site to download the Rprogram and install it. You can also find installation files form any Linux versions on the Rwebsite.The R website is split into several parts; links to each section are on the main page of the site.The two most useful for beginners are the Documentation and Downloadsections.Figure 1-14
In the Documentation section (see Figure 1-1) a Manuals link takes you to many documentscontributed to the site by various users. Most of these are in HTML and PDF format.You canaccess these and a variety of help guides under Manuals Contributed Documentation. Theseare especially useful for helping the new user to get started. Additionally, a large FAQ sectiontakes you to a list that can help you find answers to many question you might have. There is alsoa Wiki, and although this is still a work in progress, it is a good place to look for information oninstalling R on Linux systems.In the Downloads section you will find the links from which you can download R. Thefollowing section goes into more detail on how to do this.Downloading and Installing R fromCRAN:The Comprehensive R Archive Network (CRAN) is a network of websites that host the Rprogram and that mirror the original R website. The benefit of having this network of websites isimproved download speeds. For all intents and purposes, CRAN is the R website and holdsdownloads (including old versionsof software) and documentation (e.g. manuals, FAQs).When you perform searches for R-related topics on the internet, adding CRAN (or R) to yoursearch terms increases your results. To get started downloading R, you’ll want to perform thefollowing steps:1. Visit the main R webpage (www.r-project.org); you see a Getting Started box with alink to download R (see Figure 1-2). Click that link and you are directed to select alocal CRAN mirror site from which to download R.Figure 1-22. The starting page of the CRAN website appears once you have selected your preferredmirror site. This page has a Software section on the left with several links. Choose the RBinaries link to install R on your computer (see Figure 1-3). You can also click the link toPackages, which contains libraries of additional routines. However, you can install thesefrom within R so you can just ignore the Packages link for now. The Other link goes to apage that lists software available on CRAN other than the R base distribution and regularcontributed extension packages. This link is also unnecessary for right now and can beignored as well.Figure 1-35
3. Once you click the R Binaries link you move to a simple directory containing folders fora variety of operating system (see Figure 1-4). Select the appropriate operating system onwhich you will be downloading R and follow the link to a page containing more informationand the installation files that yourequire.Figure 1-4The details for individual operating systems vary, so the following sections are split intoinstructions for each of Windows, Macintosh, and Linux.Installing R on Your Windows Computer:The install files for Windows come bundled in an .exe file, which you can download fromthe windows folder (refer to Figure 1-4). Downloading the .exe file is straightforward (see Figure1-5), and you can install R simply by double- clicking the file once it is on yourcomputer.Figure 1-5Run the installer with all the default settings and when it is done you will have R installed.Versions of Windows post XP require some of additional steps to make R work properly.For Vista or later you need to alter the properties of the R program so that it runs with6
Administrator privileges. To do so, follow these steps:1. Click the Windows button (this used to be labeled Start).2. SelectPrograms.3. Choose the Rfolder.4. Right-click the R program icon to see an options menu (seeFigure1-6).Figure 1-65. Select Properties from the menu. You will then see a new optionswindow.6. Under the Compatibility tab, tick the box in the Privilege Level section (see Figure 1-7)and clickOK.7
Figure 1-77. Run R by clicking the Programs menu, shortcut, or quick-launch icon like any otherprogram. If the User Account Control window appears (see Figure 1-8), select Yesand R runsasnormal.Figure 1-88
Now R is set to run with administrator access and will function correctly. This isimportant, as you see later. R will save your data items and a history of the commands youused to the disk and it cannot do this without the appropriate accesslevel.Installing R on Your Macintosh ComputerThe install files for OS X come bundled in a DMG file, which you can download from themacosx folder(refer to Figure1-4).Figure 1-9Once the file has downloaded it may open as a disk image or not (depending how your systemis set up). Once the DMG file opens you can double-click the installer file and installation willproceed (see Figure 1-9). Installation is fairly simple and no special options are required. Onceinstalled, you can run R from Applications and place it in the dock like any otherprogram.Installing R on Your Linux ComputerIf you are using a Linux OS, R runs through the Terminal program. Downloadable install filesare available for many Linux systems on the R website (see Figure 1-10). The website alsocontains instructions for installation on several versions of Linux. Many Linux systems also9
support a direct installation via the Terminal.Figure 1-10The major Linux systems allow you to install the R program directly from the Terminal, and Rfiles are kept as part of their software repositories. These repositories are not always very up-todate however, so if you want to install the very latest version of R, look on the CRAN websitefor instructions and an appropriate install file. The exact command to install direct from theTerminal varies slightly from system to system, but you will not go far wrong if you open theTerminal and type R into it. If R is not installed (the most likely scenario),the Terminal maywell give you the command you need to get it (see Figure 1- 11)!Figure 1-11In general, a command along the following lines will usually do the trick:sudo apt-get install r-base-coreIn Ubuntu 10.10, for example, this installs everything you need to get started.In other systems you may need two elements to install, like so:sudo apt-get install r-base r-base-devThe basic R program and its components are built from the r-base part. For many purposes thisis enough, but to gain access to additional libraries of routines the r-base-dev part is needed.10
Once you run these commands you will connect to the Internet and the appropriate files will bedownloaded and installed.Once R is installed it can be run through the Terminal program, which is found in theAccessories part of the Applications menu. In Linux there is no GUI, so all the commands mustbe typed into the Terminal window.Running the R ProgramOnce R is installed you can run it in a variety of ways:In Windows the program works like any other—you may have a desktop shortcut,aquick launch icon, or simply get to it via the Start button and the regular program list.On a Macintosh the program is located in the Applications folder and you can drag thisto the dock to create a launcher or create an alias in the usual manner.On Linux the program is launched via the Terminal program, which is located in theAccessories section of the Applications menu.Once the R program starts up you are presented with the main input window and a shortintroductory message that appears a little different on each OS:In Windows a few menus are available at the top as shown in Figure 1-12.11
Figure 1-12On the Macintosh OS X, the welcome message is the same (see Figure 1- 13). In this case youalso have some menus available and they are broadly similar to those in the Windows version.You also see a few icons;In Linux systems there are no icons and the menu items you see relate to the Terminalprogram rather than R itself (see Figure 1-14).12
Figure 1-14R is a computer language, and like any other language you must learn the vocabulary and thegrammar to make yourself understood and to carry out the tasks you want. Getting to knowwhere help is available is a good starting point, and that is the subject of the nextsection.Finding Your Way withRFinding help when you are starting out can be a daunting prospect. A lot of material is availablefor help with R and tracking down the useful information can take a while. (Of course, thisbook is a good starting point!) In the following sections you see the most efficient ways to accesssome of the help that is available, including how to access additional libraries that you can useto deal with the tasks youhave.Getting Help via the CRAN Website and the InternetThe R website is a good place to find material that supports your learning of R. Under theManuals link are several manuals available in HTML or as PDF. You’ll also find some usefulbeginner’s guides in the Contributed Documentation section. Different authors takedifferent approaches, and you may find one suits you better than another. Try a few and seehow you get on. Additionally, preferences will change as your command of the system develops.There is also a Wiki on the R website that is a good reference forum, which iscontinuallyupdated.13
The Help Command in RNOTERemember that if you are searching for a few ideas on the internet, you can add the wordCRAN to your search terms in your favorite search engine (adding R is also useful). Thiswill generally come up with plenty of options.R contains a lot of built-in help, and how this is displayed varies according to which OS you areusing and the options (if any) that you set. The basic command to bring up helpis:help(topic)Simply replace topic with the name of the item you want help on. You can also save a bit oftyping by prefacing the topicwith a question mark, like so:?topicYou can also access the help system via your web browser by typing:help.start()This brings up the top-level index page where you can use the Search Engine & Keywordshyperlink to find what you need. This works for all the different operating systems. Of course,you need to know what command you are looking for to begin with. If you are not quite sure,you can use the followingcommand:apropos(‘partword’)This searches through the help files for matches to the word you typed, you replace‘partword’ with the text you want to search for. Note that unlike the previous help()command you do need the quotes (single or double quotes are fine as long as they match).Help for Windows UsersThe Windows default help generally works fine (see Figure 1-15), but the Index and Search tabsonly work within the section you are in, and it is not possible to get to the top level in the searchhierarchy. If you return to the main command window and type in another help command, a newwindow opens so it is not hesamesection.Figure 1-1514
Once you are done with your help window, you can close it by clicking the red Xbutton.Help for Macintosh UsersIn OS X the default help appears in a separate window as HTML text (seeFigure1-16).The help window acts like a browser and youcanusethearrowbuttonsto return to previoustopics if you follow hyperlinks. You can also type search termsintothesearchbox.Scrolling to the foot of the help entry enables you to jump to the index for that section (Figure 117). Once at the index you can jump further up the hierarchy to reach other items.The top level you can reach is identical to the HTML version of the help that you get ifyou type the help.start() command (see Figure 1-18), except that it is in a dedicated help windowrather than yourbrowser.Figure 1-16Figure 1-1715
Figure 1-18Once you are finished you can close the window in the usual manner by clicking the redbutton. If you return to the main command window and type another help item, the originalwindow alters to display the new help. You can return to the previous entries using thearrow buttons at the top of the help window.Help for Linux UsersHelp in Linux is displayed by default as plain text and appears in the Terminal window,temporarily blotting out what was displayed previously (see Figure 1- 19).Figure 1-19Once the topic is displayed you can scroll down (and back up) using the down and up arrows.When you are finished, hit the Q key and return to the Terminal window.16
Help For All UsersA good way to explore the help features of R however, and the way that is universal to all OS isto use the HTML version of the system. Although at this point you will not really know any Rcommands, it is a useful time to look at a specific command to illustrate the help feature. In thisexample you look at the mean() command. As you may guess, this determines the arithmeticmean of a set of numbers. Try the following:1. First, type in the followingcommand:help.start()2. This brings up the main help pages in your default browser. Click the Packages link andthen click the base link. Navigate your way down to the mean()command and look at theentry there.3. Navigate back to the first page and use the Search Engine link to search for themean command. You will see several entries, depending on which additional pack agesare installed.4. Select the base::mean entry in this case, which brings up help for the command to17
determine the arithmetic mean.Anatomy of a Help Item inRKnowing how to get the most out of the help files is very handy and a good way to learnmore about R and how it works. Take a look at a specific example of a help window hereusing the mean() command again. You start by bringing up the help item for this command.You can type one of the following:help(mean)?meanAlternatively, you might have used the HTML help and put this into the search box. In anyevent you will get a help entry that looks like Figure 1-20. The entry begins with the name of thecommand, followed by the name of the package in curly brackets where the command is found.Figure 1-20In Figure1-20 you see mean{base}. This tells you that the mean() command is found inthe base package. This entry becomes more useful when you come to use commands androutines that are not part of the standard installation of R, which you will look at shortly.At the top of your help entry you also see a title and a brief description of what the commanddoes. The next part tells you how to use the command in detailsyntax (that is, how to write out the command).18(see Figure 1-21) and the
The syntax is important because you need to ensure that when you type something, R “knows”exactly what you want todo.Figure 1-21The help entry shows what arguments are required as part of the command (think of them asadditional instructions) and gives a bit of explanation. The bottom part of a help entry typicallygives some references (see Figure 1-22) and some other related commands. In Windows orMacintosh, these are hyperlinks so you can click them and jump to their help entries.In Linux the help is plain text so there are no hyperlinks. If, however, you used help.start() andbrought up the HTML help system in your web browser, the hyperlinks do appear.At the very end you see some examples of how to use the command “inaction.” Theseexamples can be copied to the clipboard and pasted intothe maincommand console so you cansee what they do. Sometimes these examples canbe a bit tricky to interpret, but as you learn moreabout R you will be able todecipher how they work and what they do more easily. The exampleof themean()command is simple, but even this might seem a bit daunting at this stage! The firstline of the examples in Figure 1-22 is creating a series of numbers so that you have something tomake a mean of .Here R makes an item called x,which comprises the values 0 to 10 with a 50 atthe end. The next line uses themean command in its simplest form and generates a standard meanfrom the x item. The result is called xm. The third line takes the result of your mean (xm)andalso makes a new mean using the trim argument.Figure 1-219
Try typing the commands from the example in the help entry yourself or copy and paste from R.The commandslook like this: x - c(0:10, 50) xm - mean(x) c(xm, mean(x, trim 0.10))You should see two values as the result:[1] 8.75 5.50The first (8.75) is the mean of the series of values and the second (5.50) is the trimmed mean, away of knocking off extreme values.The final example line takes a trimmed mean (a bit more trim, using a larger trim value of 0.2rather than the 0.1 used before) of an example data set called USArrests. R contains a lot of builtin example data; these data are often used for examples and you can access them yourself quiteeasily. To see what the USArrestsdata looks like type:USArrestsNote that R is case sensitive and that you need to type the name exactly as it appears here. Byopening a simple help entry, reading through it carefully, and looking at the examples, you canlearn a lot about how R works and what you are able to do with it.Command PackagesThe R program is built from a series of modules, called packages.These packages arelibraries of commands that undertake various functions. When you first start R severalpackages are loaded on your computer and become ready for use. You can see what is available byusing the search()command like so: ads""package:base"Here you can see, for example, no less than seven packages; these are loaded and start to carryout the most basic and important functions in R. Learning how to deal with these packages isuseful, because you may want to add extra analytical routines to your installation of R to extendits capabilities.Standard Command PackagesWhen you use the search() command you can see what packages are loaded and ready for use.You can see, for example, the graphics package, which carries out many of the routinesrequired to create graphs.Several other packages are ready-installed but not automatically loaded and immediatelyavailable. For example, the splines package contains routines for smoothing curves, but is not20
automatically loaded. To see what packages are available you can type:installed.packages()The output can be quite long, especially if you have downloaded additional packages to yourversion of R. Running and manipulating packages is examined shortly, but first you should readthe next section where you will consider additional packages and what they might do foryou .What Extra Packages Can Do forYouThe basic installation of R provides a wealth of commands that carry out manyof the tasksthat you might need. However, it cannot do everything—there may well be occasions when youneed to run a particular type of analysis and the commands you need are not available. Becauseof the way R is put together it is possible to create specialist libraries of commands that can bebolted on when ever required. Many such packages are available from the CRAN website.If you need to conduct a particular analysis and find that the basic installation of R does nothave appropriate commands available, there is every chance that someone before you has comeacross the same problem. The CRAN website contains more than 2,600 additional packages thatare available to carry out many extra “things” that were not included in the basic installation ofR.You can see an entire list of these additional packages by going to the CRAN website andclicking the Packages hyperlink. There are a lot, so browsing by name is going to take quite awhile. One way to see what types of thing are available is to use the CRAN Task Views link.This enables you to browse by topic and highlights the sorts of thing that you may want to doand shows the specific packages that are available. In this way you can target the types ofpackage most relevant to yourneeds.At time of writing 28 Task Views were available. The subjects are listed in Table1-1.Table 1-1: Task Views and Their UsesTitleUsesBayesianBayesian InferenceChemPhysChemometrics and Computational PhysicsClinicalTrialsClinical Trial Design, Monitoring, and AnalysisClusterCluster Analysis & Finite Mixture ModelsDistributionsProbability DistributionsEconometricsComputational EconometricsEnvironmetricsAnalysis of Ecological and Environmental DataExperimentalDesignDesign of Experiments (DoE) & Analysis of Experimental DataFinanceEmpirical FinanceGeneticsStatistical aphicDevices&VisualizationgRgRaphical Models in RHighPerformanceComputing High-Performance and Parallel Computing with R21
MachineLearningMachine Learning & Statistical LearningMedicalImagingMedical Image AnalysisMultivariateMultivariate StatisticsNaturalLanguageProcessing Natural Language ProcessingOfficialStatisticsOfficial Statistics & Survey MethodologyOptimizationOptimization and Mathematical ProgrammingPharmacokineticsAnalysis of Pharmacokinetic DataPhylogeneticsPhylogenetics, Especially Comparative MethodsPsychometricsPsychometric Models and MethodsReproducibleResearchReproducible ResearchRobustRobust Statistical MethodsSocialSciencesStatistics for the Social SciencesSpatialAnalysis of Spatial DataSurvivalSurvival AnalysisTimeSeriesTime Series AnalysisAlternatively, you can search the Internet for your topic and you will likelyfew hits that mention appropriate R packages.find quite aHow to Get Extra Packages of RCommandsThe easiest way to get these packages installed is to do it from within R itself. Windowsand Macintosh have menu items that will assist this process. In Linux you must type in acommand directly. You can also use this command in Windows or Macintosh. The next fewsections look at each OS in turn.How to Install Extra Packages for Windows UsersIn Windows you can use the Packages menu. You have several options, but InstallPackage(s) is the one you will want most often. After you have selected a local mirror site youare presented with a list of available binary packages from which you can choose the ones yourequire (see Figure1-23).Once you have selected the packages you require, click OK at the bottom and the packageswill be downloaded and installed directly intoR.If you have acquired package files directly from the Internet (usually as .zip), you can use theInstall Package(s) from Local Zip Files option in the Packages menu. This allows you to selectthe files you want, and once again the packages are unzipped and installed right into R .22
Figure 1-23How to Install Extra Packages for Macintosh UsersIn OS X navigate to the Packages & Data menu and select the Package Installer option. Thisbrings up a window where you can select the package(s) that you want to install (see Figure 124). The window initially appears blank and you can click the Get List button to acquire thelist from your selected source, which bydefaultistheCRANlistofbinarypackages(those compiledand ready to go).23
Figure 1-24The next task is to select the package(s) you require and click the Install Selected button. (Youcan select multiple items using Cmd click, Shift click, and so on). It is simplest to locate thenew packages in the default location (at the system level), where they are then available for allusers. Once you click the Install Selected button, the selected packages are downloaded andinstalled into R.It is also possible to download packages using your web browser and install the archive files.24
Usually the CRAN packages come as .tgzfiles. To manage the installation of these files, use thesame window as before (refer to Figure 1-24) but this time alter the Packages Repository sothat it reads Local Binary Package rather than the current CRAN (binaries). The page will remainblank because R will not know where to look for the file(s), so you need to click the Installbutton and then select the file(s) you require.How to Install Extra Packages for Linux UsersIn Linux systems there is no GUI and therefore no ready menu for you to use. You need to typea command into the console window to install any packages that you want. These commandswill also work in Windows or Macintosh versions. You can view a list of available packagesquite easily using the followingcommand:install.packages()Note that you end the command with parentheses. This command brings up a windowallowing you to select your location and then displays the list of available packages from theCRAN system. You can select these packages by clicking each one you want. They remainselected until you click them again, as shown in Figure1-25.Figure 1-2525
Once you have selected what you want, click OK and the packages are retrieved. UnlikeWindows o
R Programming For III YEAR – I . Assistant Professor . 2 . 3 UNIT-I Chapter 1 Introducing R: What It Is and How to Get It What you will learn in this chapter: Discovering what R is How to get the R program How to install R on your computer How to start running the R program . Most of