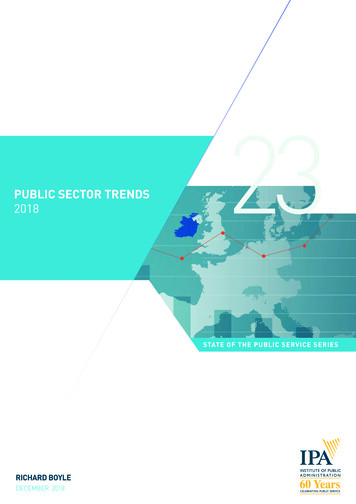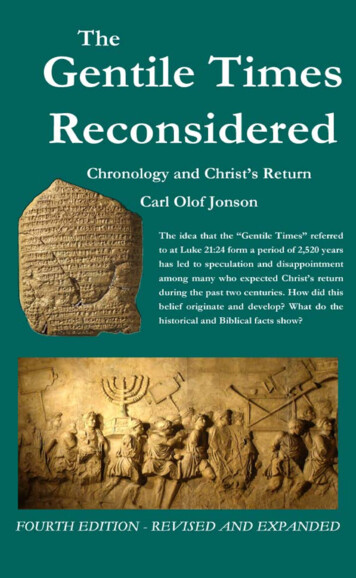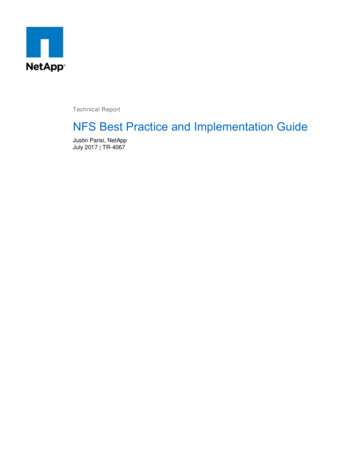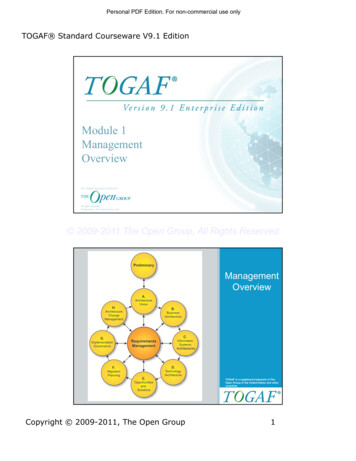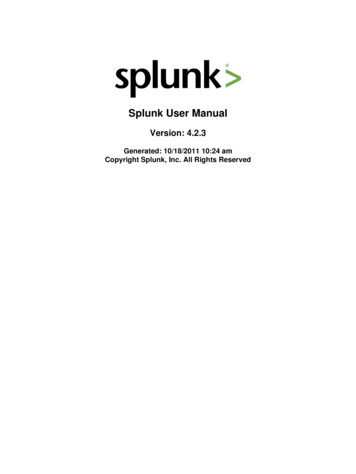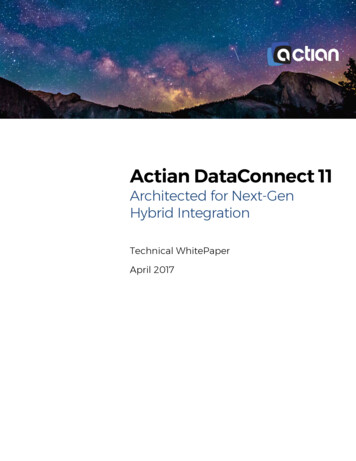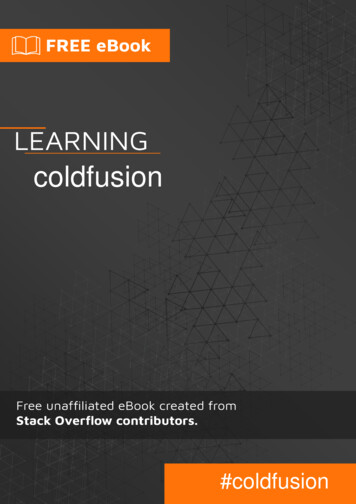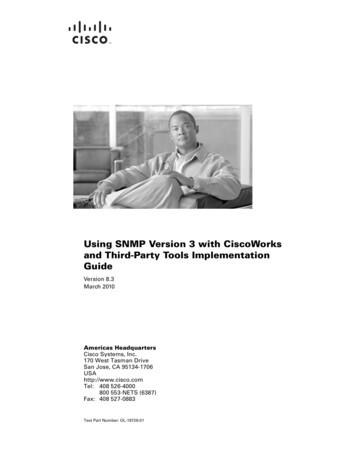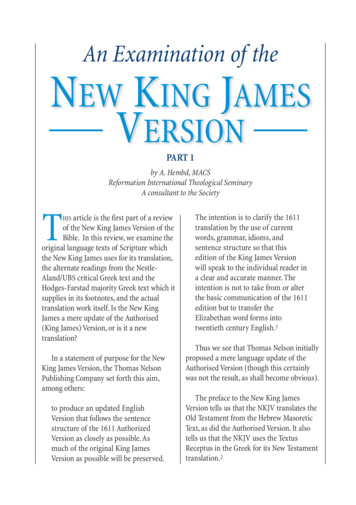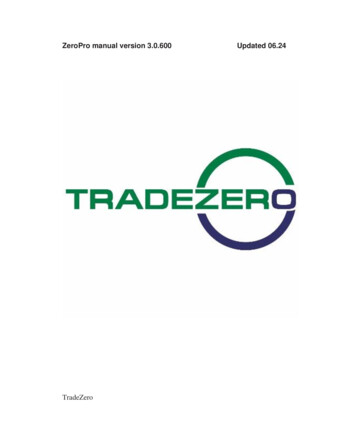
Transcription
ZeroPro manual version 3.0.600TradeZeroUpdated 06.24
Table of ContentsGetting Started In ZeroPro Download Software .Logging Into Software .Free Floating Windows .Default Layout New Chart Features .222345Leve 2 Window Level 2 Submenu .Setup Display Preferences .Fonts and Colors Trade Defaults Linking Windows. .Order Entry .Routing Order Types Order Expiration .Quantity Type. Hidden Orders Hot Button Setup 67777910111113141516Circuit Breakers . 17Conditional Order Entry . 19Portfolio Window . 20Chart Window .Save Current Indicator Set .Candle Stick Information .Chart Attributes .Indicators . .TradeZero2122232426
Watch List 27Flash Update . 28System Message News Filter .Market Clock Time & Sales .Top List .Options .Symbol Search Alarm Manager High Low Ticker. .292930303132333334Hotkeys Window Load .Hotkey Execute .NumPad Qty Multiplier .Liquidate All Setup or Send Order .363636363738Sound Events .Short Locates .Window Session Dialog .General Preference Manage Indicator Sets .Trade Reporting .383940404141TradeZero
Getting Started In ZeroProZeroPro is a downloadable Windows based application. It is anadvanced trading platform built for active traders. With easy-touse customizable screens, integrated trading tools, and hotkeymanagement, ZeroPro provides traders with an edge to profit inequity markets.The software offers traders direct electronical access to leadingU.S. exchanges and ECNs—thus providing fast executions.1.Downloading and Installing the Software: Download the latest version of ZeroPro;Select save file and download;Double-click installation file and install software;Follow the on-screen instructions on the install;Once installed, you will see a shortcut icon for thesoftware on your desktop.2.Logging into the software: Double-click the ZeroPro icon on your desktop.A login screen will appear. From this window, the usercan select the language that the platform is displayed interms of labels, menu settings, etc. This can be adjustedat any time while logged in or out.2
Enter your username and password:In the “Additional Settings” area, there are three options offered on theconnection window:1.Free Floating Windows: If checked, this will allow the traders’layout to not be encapsulated in a containing window. The layoutis not contained in a master window.2.Layout Saving Confirm: If checked, the user will be prompted tosave their layout upon closing or exiting. Save Password—ifchecked, the user will not have to type in the password everytime they connect.3.Data Compression: Turn on for better connection in lowbandwidth networks.3
Main window and default layout:When you first log in to ZeroPro, the main window appears, displayingyour default layout. The Toolbars offer quick access to the options andtools for ZeroPro.Once you have your desired layout set, save your layout by doubleclicking on the ZeroPro icon. Traders will have the ability to set-up andsave multiple layouts.4
New Chart FeaturesProCharts include Zoom /- buttons on chart windows, and better datamanagement on symbol change when multiple charts are linked.ProCharts can show PNL (either by percent or amount, overall or by day)in the chart price axis column. Moreover, the software will show if asymbol is short-sale-restricted (SSR) or not in the chart title bar. Positionshave an option to be displayed shaded and tick arrows/text can beenabled to show position entry and exit directly on the charts.ProCharts can display current price line and last 250 orders providingtraders with an option to manage positions directly from the charts usinghotkeys. Information is updated in real-time.ProCharts show pre-market data starting at 4am–8pm EST. Traders cansave their most current chart configuration and indicator sets, apply themto new chart windows and or manage default chart settings. Any changesmade will be saved with your layout.5
Level 2 WindowLocates Availablefor ShortAdd to WatchlistDrop Down toAccess PreviouslySearched SymbolsBidsCurrentPosition DataTo open a Level 2 screen, select the shortcut icon from the quick launchbar or click the (Market Depth) button.Time and Sales colors: light green/above ask, light red/below bid,white/inside market, green/ask and red/bid.When the level 2 window opens, the symbol entry is in the upper left-handcorner. You are able to open and trade from as many instances of theLevel 2 window as you like—there is no limit.6
Level 2 SubmenuRight-clicking inside the Level 2 window brings up the submenufunctions. Traders can customize the order of the Trading Buttons in theLevel 2 Window (Buy, Sell, Short, and Cover) and set Hotkey buttoncolors.Submenu provides access to the following items: Setup Display Preferences: This allows user to control theview of the window. Fonts and Colors: Change the font size colors. Trade Defaults: Select the route, order type, and share sizedefaults.7
From the Level 2 submenu, select the “Trade Defaults” andenter the default trading settings for the route, order type andexpiration. This will apply to each Level 2 window. Traders can setup one Level 2 window with 500 shares andanother with 1000 shares and this will be the default settingfor each window. Hot Buttons can be configured to allow traders to performhotkey functions and customize the order of the TradingButtons in the Level 2 Window (Buy, Sell, Short, Cover). Seepage 16.8
If this box is checked, Auto-Load Quantity from Position onSymbol Change—entering a symbol into the market depthwindow will load existing quantity. A green color for longpositions and red for short. Display Market Maker Chart This is a feature that graphicallyrepresents the share size aggregated at each price level.Linking windows To link windows together, select the linked to group iconlocated next to the gear icon on the Level 2 title bar, thenselect a group letter and link any other window within theplatform. You can link the Level 2, chart window, time and sales withthe top list window. Traders can create linking groups byselecting color coded letters in the link to group submenu.9
Order EntryTo enter a trade inside the Level 2 window:Enter the price, volume (shares), order type and route.Then click the green BUY button to go long.To place a short, click the red SELL button.To close a long position, click the dark redSHORT button.To close a short position, click the blueCOVER button.To cancel the last order that was sent, click theyellow CANCEL button.The orange position button will load an openposition you are holding.10
RoutingZeroPro is a Direct Market Center Access platform affordingtrader’s access to all major ECN, exchange and market makingroutes.1. Electronic Exchanges/ECNs are available from 4am––8pm EST.Those include: ARCA, BATS, EDGX, EDGA and NSDQ.2. Exchanges: AMEX and NYSE are available from 9:30am–4pmEST.3. Market Makers: Companies like NITE, VFIN, VNDM are availablefrom 9:30am–4pm EST.4. If your order is REJECTED; a message will be displayed in thetop of the order preference window.Order TypesZeroPro Level 2 supports the following order types:1. Market Order: Orders executed from 9:30am–4:00pm EST.Market orders are executed at the current market price. Price isnot guaranteed but execution is within normal market hours.2. Limit Order: These orders can be placed and executed from8am–8pm EST. Limit orders are filled at the limit price or better.3. Stop Market Order: This is used to trigger a market order oncethe symbol trades at the specified stop price.4. Stop Limit Order: Two prices are specified with this order type.The “stop price”, which is the trigger and then the limit price, whichis the price that the order is placed once the order is triggered.Stop Limit orders guarantee the execution price or better, butexecution itself is not guaranteed.11
5. Market-On-Open (MOO) order is an order to be executed at theday’s opening price. NYSE MOO (and LOO) orders are accepted from 6:30amEST. Cutoff for order entry, and cancellation is prior to9:30am. Nasdaq MOO (and LOO) orders are accepted from 4:00amEST. Nasdaq MOO orders may be entered until 9:25am but maynot be cancelled or modified. LOO orders may be entered until9:29:30am but may not be cancelled or modified.6. Limit-On-Open order (LOO) is a limit order executed at themarket’s open if the opening price is equal to or better than thelimit price.7. Market-On-Close (MOC) order is a market order that is submittedto execute as close to the closing price as possible. NYSE MOC (and LOC) orders are accepted from 6:30amEST. Orders cannot be cancelled after 9:30am. Nasdaq MOC (and LOC) orders are accepted from 4:00amEST. Orders will be accepted until 3:55pm but they may notbe modified or canceled after 3:50am. Nasdaq stopsaccepting LOC orders at 3:58pm8. Limit-On-Close (LOC) order will fill at the closing price if thatprice is at or better than the submitted limit price. Otherwise, theorder will be canceled.9. Range: This order type is used to put a bracket into place. Theorder will require a high price and a low price specified by theuser. If one side executes, the other side will cancel. Trader musthave an open position in order to set up range order. The side12
must be either Sell or Cover. The low-price offset equals StopMarket and high price offset equals the limit order or profit targetprice. A hotkey configuration is required.Order ExpirationThere are a few types of order expiration supported by ZeroProLevel 2. These are:1. Day: These orders are live and accepted from 4:00am–4:00pmEST.2. GTC (Good till Cancel): These orders can be placed on theplatform 24/7.Please note GTC orders placed in pre/post trading hours will beheld and sent out for execution at the start of the next tradingsession 9:30am EST. GTC Orders will remain active until they areeither canceled or executed.13
3. GTX: These orders are live and accepted from 4:00pm–8:00pmEST.4. IOC: Immediate or Cancel orders are orders that if they are notimmediately partially executed or wholly executed, they arecanceled.5. FOK: These orders are like IOC orders, but these will only beexecuted if the entire order can be filled.Quantity Type1. Buy Power: This quantity type buys a percentage of shares thatcorresponds to the account buying power.2. Buy Dollar: This quantity type buys a specific dollar amount ofshares that also corresponds to the account buying power.3. Locate: This will execute a percent of locate (must be ininventory) as a buy or sell order. Ex: if you have located 1000shares, you can set a hotkey to execute 10% of your locate. Thesystem will send out an order for 100 shares.4. Max Position (Shares) and Exposure( ): This feature allowstraders to set a max limit for shares and or exposure. MaxPosition(Shares) and Exposure limits can be set to prevent overbuying/shorting via hotkey.14
Hidden Order Types1. Enter your share quantity, order type and price.2. Select use display quantity and enter max shares to display.Check the box to enable Hidden Order type.Professional investors, traders and market makers may choose to hidelarge-size orders by applying the ‘Hidden’ attribute to a larger volumeorder.The Hidden order type is a simple solution to maintaining anonymity inthe market when trying to buy or sell large amounts of stocks, or options.Your order is submitted but evidence of the order is hidden from themarket.For example, the trader wants to send a sell order for 1000 shares at aspecific price. Once the order is placed, Level 2 will update displaying100 shares. 100 shares will remain displayed on Level 2 until the orderis filled. Change the “Display Quantity” to the number of shares (Bid orOffer) that the trader wants displayed in the market.15
Hot Buttons SetupZeroPro includes Hot Buttons that can perform Hotkey functions. Thebuttons can be used to customize the order of the Trading Buttons in theLevel 2 Window. Hot Buttons can be created for faster order entry andexecution. In the example above, once Hot Buttons are setup, they canbe customized for specific orders. Ex: traders can send an order toexecute 5,000 worth of shares from their account buying power. Youcan also liquidate all positions or cancel buy/sell orders using the HotButtons.To configure hot buttons, traders need to first name each button in thehotkey configuration. Next, right-click the Level 2 window and openPreferences, select Buttons and select a name for each button. Finally,switch to color tab and select a color for hotkey button.Hotkeys must be giving a name before assigned to a button.16
Circuit Breakers - Limit Up Limit Down (LULD)The purpose of LULD is to address rapid price fluctuations andextraordinary market volatility in NMS stocks. It does so by preventingtrades from occurring in equity securities outside of a specific price band.The consequence of LULD is it could potentially lead to a 5-minutetrading halt in an equity security or depending on certain circumstances,possibly longer than a 5-minute halt.Stock PriceS&P 500 Stocks &Other Reg NMSRussell 1000 Stocks StocksGreater than 3.005%10% 0.75 to 3.0020%20%Less than 0.75Lesser of 0.15or 75%Lesser of 0.15or 75%Tier 1 comprises all securities in the S&P 500, the Russell 1000 andselect Exchange Traded Products (ETPs).Tier 2 comprises all other NMS securities, except for rights andwarrants, which are specifically excluded from coverage.To account for increased volatility around market open and market close,the percentage parameters are doubled from 9:30 to 9:45 a.m. and from3:35 to 4:00 p.m. Price Bands are first calculated by the opening printand then recalculated every 30 seconds. The reference price will only beupdated if the new reference price is at least 1% away in either directionfrom the current.Market Wide Circuit Breaker RulesLevel 1 – (7% decline) 15-minute trading haltLevel 2 – (13% decline) 15-minute trading haltLevel 3 – (20% decline) Trading suspended for the day17
When the National Best Offer (NBO) is above the Upper Band, theSecurities Information Processor (SIP) will disseminate the NBO with aflag identifying it as non-executable.If the other side of the market (National Best Bid) is equal to the UpperBand, the market will enter a Limit State, and only exit the Limit State ifwithin 15 seconds, all Limit State quotations are executed or canceled intheir entirely.If the market does not exit the Limit State, the primary listing exchangeswill declare a 5-minute Trading Pause.18
The LULD quotation settings can be found by right-clicking on Level 2and selecting the appropriate fields in the preferences window.Conditional Order EntryZeroPro includes the ability to send a conditional order. What this meansis that a trader can setup one order, and if that order is executed, asecond order is automatically submitted. Ex: the trader can setupconditional (order 1) with an action to buy. Select the order type, whetheryou want to use a limit or market order, then setup conditional (order 2)as a stop market. When and if conditional (order 1) executes, the systemwill automatically submit conditional (order 2) as a stop market order.The conditional order entry interface provides for real-time Level 2 priceand volume updates.19
Portfolio WindowThe portfolio window is opened using the quick launch or the Portfoliobutton.Once a trade is placed it will show inside the portfolio window.The portfolio window provides real-time account and order management.All information about open orders, executed orders, closed positions,realized gain/loss, buying power, and order history is displayed. Realtime overnight buying power is also available.The portfolio will average price all day trades but will treat overnight andday trade positions separately. Ex: Trader is long 100 AAPL fromyesterday. They buy 100 AAPL today. The portfolio window will showtwo-line items for AAPL: one labeled ‘Overnight’ and one labeled ‘Day’.If the trader sells 100 AAPL, the first to go would be the last one created,otherwise known as Last In, First Out or (LIFO). If the 100 Day AAPL isheld until tomorrow, then the trader would show 200 AAPL with anaverage price upon logging in tomorrow.Right-clicking on the portfolio window opens a submenu of additionaloptions.20
Chart WindowTo open a chart screen, select the shortcut icon from the menu bar.Double-Clicking inside the chart window will open the chart propertiesand attributes. In chart properties, traders can select the most recentindicators that have been added to the chart and make changes oradjustments to the attributes of each indicator (i.e., color, display name,pen weight and style, etc.If you want to use a different timeframe, simply click on the chart and typethe time followed by the letter m. For example, type “10m” to use the 10minute timeframe.The ZeroPro chart features allow traders to optimize the chart region withuseful information. You have the ability to set bar margin to the right,current price indicator to help identify support and resistance levels, highand low-price levels (works in each time frame) and ticks and arrows thatrepresent order history.21
Save Current Indicator SetTo save your chart data, right-click on your chart and select “Indicators”,then “Indicator Sets”, and save the current chart set by assigning a name.Moreover, traders can apply a previously saved chart by selecting the“Apply/Manage Indicator Sets” option. A list box will appear with yoursaved sets. Traders can copy/paste their current settings to a new chartwindow and also select “General Preferences” settings and apply asaved indicator set. This will be the new default setting for each chartwindow that is opened.22
Candle Stick Information1.2.Simply left-click and hold the mouse button over an area of thechart to bring up the data window.Drag the mouse from candle to candle and explore the statisticsfor each candle, such as date, volume, open, high, low and close.Chart’s window will show whether a symbol is SSR or not in the title.There are new features and tools available for the charting window. Chartdrawing objects change color and properties. Drawing objects persistsby Symbol, for intraday or daily. Right-click and use the “Mange DrawObjects” menu to remove them.ZeroPro gives traders the opportunity to show VWAP or Extendedsession with a single check box. Traders can draw trendlines andretracement levels and they will be saved with your layout.Charts can be displayed in white, blue, yellow and black chartbackgrounds.23
Chart AttributesShow Last/Value SideTrue or False shows last trade on price axisHit ToleranceReaction to ZoomBar Margin to The RightNumber of bars from price axisHistograms Use Thin LinesChange volume and MACD histograms tothin or solidShow Values in TitlesShows current study valeScroll Bar ModeEnable or disable chart scrollbarTime Axis on 2 LinesDisplay or hide time axisShow GridlinesEnable or disable gridlines for chartsShow Pre/Post SessionsWhen selected shows pre-and post-marketsessionsTitle Values w/ Candle ColorHighlights Title Values based on currentcandle colorShow Stock LogosShow company logo on chartLogo Alpha FactorShow logo ratioShow Trade StyeTo display or hide executed order on chartSelect one of the following: None, TicksOnly,TicksAndArrows, TicksArrowsAndText, orTicksArrowsAndNoSharesShow Trade Tick SizeSelect Small, Medium, or LargeShow in Position ShadedShow shaded area on chart timeline when incurrent positionsShow OrdersShow horizontal line across chart for limit,stop, and range ordersShow Current PriceShow current price level across the chartsShow High/Low PricesShow high and low price in each timeframe24
chart attributes continuedMax Orders to RenderCharts now always show the last 250 orderseven if there are more. To increase, go tothe chart properties and and change the“Max Orders to Render.”Show PNL on Price AxisThis item will show an amount on the priceaxis as selected: Percent, PercentDay,AmountDayThere are over 50 indicators to select from and customize. Once anindicator is selected, the ability to customize the indicator is available inthe left-hand panel. These include VWAP, Bollinger bands, MACD,moving averages and many more.Traders can select a study in the charts object area and customize thestudies settings. In this example, changing the moving average linescolor, pen style and pen weight is possible. Select the next indicator inthe chart objects’ area to configure each study.25
IndicatorsGeneral%ChgAccumulation DistributionAroonAverage True RangeBalance Of PowerChaikin Money FlowChaikin’s VolatilityDEMAEase Of MovementKeltner ChannelMomentumOn Balance Volume (OBV)Parabolic SARPerformancePrice ChannelsPrice ROCQstickRaff Regression ChannelRange IndicatorR-SquaredTEMATime Series ForecastTRIXVertical Horizontal FilterWeighted CloseWilder’s SmoothingIndex BasedAccumulation Swing IndexCCI AverageChoppiness IndexCommodity Channel IndexDynamic Momentum IndexInertiaIntraday Momentum IndexMarket Facilitation IndexMass IndexMoney Flow Index NegativeVolume Index PositiveVolume Index RelativeMomentum IndexRelative Strength Index (RSI)Relative Volatility IndexStochastic Momentum IndexSwing IndexTrend Intensity IndexUlcer IndexMoving Average BasedAbsolute PriceOscillatorBollinger BandsMACDMov Avg EnvelopesMov Avg ExponentialMov Avg Time SeriesMov Avg TriangularMov Avg VariableMov Avg Vol AdjustedMov Avg WeightedMoving Average 1 LineMoving Average 2 LinesMoving Average 3 LinesPercentage Price OscillatorVolume AveragePriceAvg Position PricePrevious CloseVolumeVolume Rate of ChangeVolumeOscillatorsADXADXRChaikin OscillatorChande MomentumOscillatorCSIDetrended PriceOscillator DifferencePrice OscillatorDMIForecast OscillatorKlinger OscillatorPrice OscillatorProjection BandsProjection OscillatorStochastic OscillatorUltimate OscillatorVolume OscillatorWilliams’ %RVolume Based26
Watch ListTo open a watchlist screen select the watchlist shortcut icon from themenu bar.The watchlist window allows traders to enter thousands of symbols in thelist. The fields update dynamically, tick for tick and in color. There areover 20 columns that can be sorted, order of the columns changed, andthe colors and fonts can be amended.A right mouse click in the watchlist will bring up a menu where fonts canbe changed, and the window can be linked to a specific group. In orderto populate watchlist symbols into the linked windows, double-clickanywhere along the row of the symbol, except for on the symbol itself.Press insert on your keyboard to insert new rows or delete to deleteselected rows.Multiple sectors can be created by selecting an empty row and typing acoma and a description for the row. In the example, “STOCKS” is the rowthat divides Dow Jones and SPX from the group of symbols. Symbolscan also be highlighted in the Watchlist for easier tracking during sortingand can be saved with your layout.27
Add to the Watchlist ButtonTraders can add symbols directly to the watchlist from the title bar of Level2 and simple order window.Flash UpdateWatch List now can flash last price and bid/ask prices. Right-click onwindow to enable flash updates.The Self-Directed Help (SSR) watchlist hint will appear when hoveringover the symbol showing the full display. Like TSLA** hints to TSLA(*SSR*)Next to the symbol, there will be a small asterisk (**) self-directed helpicon indicating that the security is locate required. LR acronym means“Locate Required.” S acronym means “Short-able” or “Easy to Borrow.”28
System MessageNew: System Message window now provides statistics on delay andprovides the server time down to milliseconds.News FilterTo open a news screen, select the shortcut icon from the menu bar.The ZeroPro news currently receives real-time streaming headlines andstories from Benzinga.Double-clicking on any news headline will bring up the story for thatheadline if a story exists. Double-clicking on a headline without a storyattached will do nothing. Right-clicking inside the news window willbring up the submenu options. In the preferences menu, fonts color andcolumns can be adjusted.29
Market ClockThe New Market Clock includes current session and hours/min.Time & SalesThe time sales window provides complete customization of colors toeasily differentiate prices of trades at a glance. In the example, the lightgreen prints are trades above the ask, while the green prints are at theask.The light red prints are trades below the bid and red font is at the bid.White font trades occur in between the bid and the ask. The Routecolumn will display the Venue in which the corresponding order’sexecution occurred.Right-click inside the time and sales window to bring up the submenuoptions. Time and Sales Window allows highlighting of bid/ask/tradesover certain sizes. Prints in this example are 200 shares or more andhave the row highlighted in green or red.30
Top ListTo open a Top List screen, select the quick launch from the menu bar orclick the Top List button.Right-click inside the Top List to bring up the submenu.The Top List displays information for stocks on several exchanges. Tochange the exchange in view, select the drop-down arrow.These are available for each of the AMEX, NASDAQ, NYSE, OTCBB andPick Sheet exchanges. The expanded filtering functionality allows forcustomizable sorting options.Select any symbol in the Top List and right click to send to AlarmManager.31
OptionsTo open an options screen, select the shortcut icon from the menu bar.To show all calls if the call tab is in focus and all puts if the put tab is infocus. To bring up an option chain, enter the underlying symbol in theupper left-hand corner in the root box and hit enter. Expiration period canbe changed by selecting appropriate tab. The window is arranged toshow all calls if the call tab is in focus and all puts if the put tab is in focus.A click on any one of the options symbols will bring that contract to theoptions order entry window. Currently, the platform allows traders to:1.2.Buy to open and sell to close options contracts;Setup covered calls.32
Symbol SearchTo open the symbol search function, select the shortcut icon from themenu bar or click the Symbol Search button.Alarm ManagerTo set an alarm, right-click and select “Set Alarm.” Type in symbol andenter the alarm price. Setting the condition variable will indicate a highalarm or low alarm hit based on the last price.33
High Low TickerThe Hi Low Ticker is a streaming ticker that allows users to watch stocksthat are hitting both day high and low, as well as 52-week high and low.The information scrolls from top to bottom with the latest info populatingat the top of the screen and scrolls downward as updates occur. Thereare several settings, traders can select for the High Low ticker. In thisexample, the Hi Low Ticker will only display stocks that have a positivenet change.Traders can filter exchanges in or out, can set filters for price of thesymbol, the net change, the % net change and volume.Each of these filters can be setup via the right-click menu and thenselecting “Display Preferences.”34
HotkeysHotkey ExampleWhen mapping out hotkey commands, use the keyboard to create Buyand Sell hotkey assignments. Traders can choose Ctrl or Alt keyboardfunction keys. Hotkeys can be sent via two methods: Traders can setuphotkey with option to modify share quantity, limit or stop price viakeyboard before sending the order or automatically send a predefinedorder.To configure the hotkeys, go to the hotkey’s icon on the Main toolbar.There are six different types of hotkeys that can be used for trading inZeroPro.The combination of setting up all key types will allow for complete tradingusing the keyboard.The hotkeys types and their corresponding functionality is as follows:35
1. Window Load: This key type (auto send order box must beunchecked) will allow order setups to be added to the Level 2.This will not send an order but rather an order setup. Once loaded,the order can be modified with the arrow keys for price andvolume. Once the order is ready to be sent, the order can be firedusing the ENTER key.In the Quantity field of the keys, traders can toggle betweenposition and shares or no change. When the position ishighlighted, the quantity box changes to percentage, so that % ofcurrent positions can be sent. When no change is highlighted,traders can enter share quantity using the numpad or using thequantity field in the order preference screen of the Level 2 window.If shares are selected, then the software will default to apredefined quantity set by the trader.Limit prices can be adjusted by the offset field on the right. If aBuy Bid order type is des
FOK: These orders are like IOC orders, but these will only be executed if the entire order can be filled. Quantity Type 1. Buy Power: This quantity type buys a percentage of shares that corresponds to the account buying power. 2. Buy Dollar: This quantity type buys a specific dollar amount