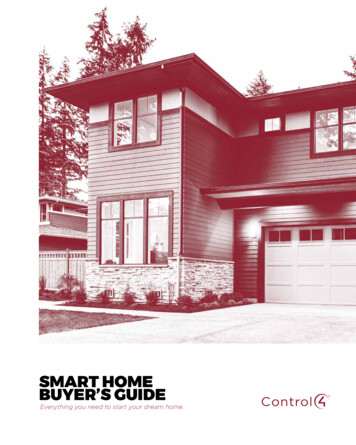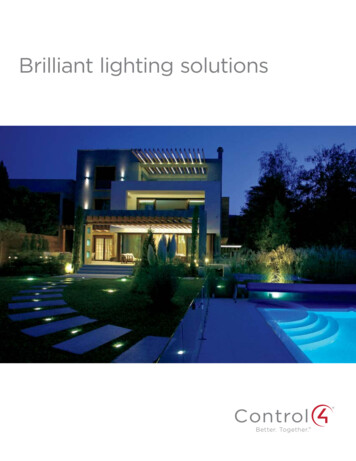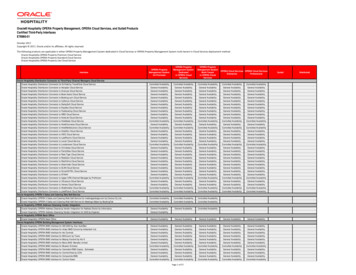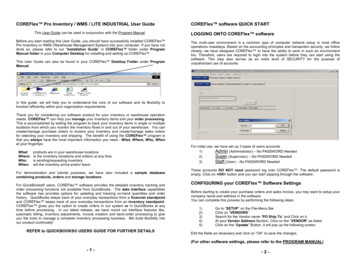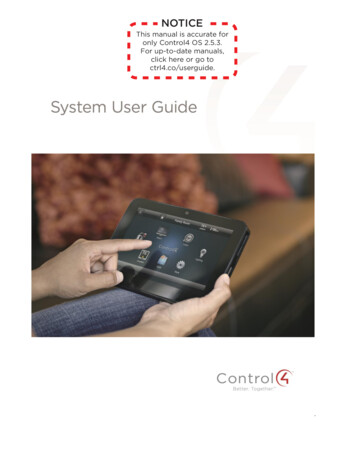
Transcription
NOTICEThis manual is accurate foronly Control4 OS 2.5.3.For up-to-date manuals,click here or go toctrl4.co/userguide.
System User GuideControl4 DisclaimerControl4 makes no representations or warranties with respect to this publication, and specifically disclaims any express orimplied warranties of merchantability or fitness for any particular purpose. Control4 reserves the right to make changes to anyand all parts of this publication at any time, without any obligation to notify any person or entity of such changes.TrademarksControl4 and the Control4 logo are registered trademarks of Control4 Corporation. Other product and company namesmentioned in this document may be the trademarks or registered trademarks of their respective owners.Legal NoticeGNUGNU GENERAL PUBLIC LICENSE TERMS AND CONDITIONS FOR COPYING, DISTRIBUTION AND MODIFICATION(Section 3.b.)You may copy and distribute the Program (or a work based on it, under Section 2) in object code or executable form under theterms of Sections 1 and 2 above provided that you also do one of the following:Accompany it with a written offer, valid for at least three years, to give any third party, for a charge no more than your cost ofphysically performing source distribution, a complete machine-readable copy of the corresponding source code, to bedistributed under the terms of Sections 1 and 2 on a medium customarily used for software interchange.The complete text for this license is available on the Control4 web site at: http://www.control4.com.GracenoteGracenote , Gracenote logo and logotype, and the "Powered by Gracenote" logo are either a registered trademark or atrademark of Gracenote, Inc. in the United States and/or other countries.Music and DVD recognition technology and related data are provided by Gracenote .Gracenote is the industry standard in Music and DVD recognition technology and related content delivery. For more informationvisit www.gracenote.com.MPEGFraunhofer IIS and Thomson. MPEG Layer-3 audio coding technology licensed from Fraunhofer IIS and Thomson. Supply ofthis product does not convey a license nor imply any right to distribute content created with this product in revenue-generatingbroadcast systems (terrestrial, satellite, cable, and /or other distribution channels), streaming applications (via Internet,intranets, and/or other networks), other content distribution systems (pay-audio or audio-on-demand applications, and the like)or on physical media (compact discs, digital versatile discs, semiconductor chips, hard drives, memory cards, and the like). Anindependent license for such use is required. For details, visit http://mp3licensing.com. Radio Locator is the service provider ofAM/FM channel list. 2005-2008 All Media Guide, LLC provides music and video recognition technology that provides cover art and r elated textthat enriches the Control4 user Navigators.Copyright 2014 Control4. All rights reserved. Control4, the Control4 logo, the Control4 iQ logo and the Control4 certified logo areregistered trademarks or trademarks of Control4 Corporation in the United States and/or other countries All other brands ornames may be claimed as property by their respective owners. Pricing and specifications subject to change without notice.No part of this publication may be reproduced, photocopied, stored on a retrieval system, or transmitted without the expresswritten consent of the publisher.Contact InformationControl4 Corporation11734 S. Election RoadSalt Lake City, UT 84020 USAhttp://www.control4.comPart number: 200-00001Control4 System User Guide, Rev. T (OS 2.5.3)Copyright 2014 Control4. All Rights Reserved.Saved: 10/28/2013 12:48:00 PM200-00001 Control4 SystemUser GuidePage 2 of 160
System User GuideContents1.Welcome . 61.1Purpose . 61.2Related Documents and Resources . 62. Introduction . 62.1About these Sections. 82.2www.control4.com, my.control4.com, and MyControl4 . 93. My.Control4.Com and MyControl4 . 103.1Create an Account and Register Your System. 103.1.1 Dealers Only. 103.1.2 Consumers Only . 113.2Register Your Controller . 113.3Access 4Sight. 123.4Enable Remote Access on Your Devices . 133.5Set Up Internet Music . 143.6Use the TuneIn Radio Service . 143.7Check or Change Your Account . 143.7.1 Dealers . 143.7.2 Customers . 154. 4Store . 154.14Store Prerequisites . 164.24Store Website . 164.3Create a New 4Store Account . 184.4Request a New 4Store Password . 194.5Set Up 4Store Purchasing . 204.6Access and Use 4Store . 205. Customize Your System . 215.1Navigator Types . 225.2Programmable Buttons . 255.3Composer HE Overview . 265.4Custom Home Pages . 275.4.1 Custom Home Page Templates . 30Copyright 2014 Control4. All Rights Reserved.Saved: 10/28/2013 12:48:00 PM200-00001 Control4 SystemUser GuidePage 3 of 160
System User Guide5.56.Add a New Custom Home Page . 315.6Lock the Navigator . 32Navigation . 356.1Using the System Remote Controls . 356.1.1 System Remote Control Settings . 356.1.2 System Remote Control Navigation . 366.1.3 4 Button . 376.1.4 Watch Button . 386.1.5 Listen Button . 386.1.6 Remote Recharging Station . 386.2Using the Touch Screens, MyHome Apps, and On-Screen Navigators. 396.2.1 Home Page . 416.2.2 Secondary and Tertiary Pages . 426.2.3 Rooms . 436.2.4 Change Rooms. 446.2.5 Adjusting the Time and Temperature . 456.2.6 Device Controls . 456.2.7 List View . 466.2.8 Grid View. 476.2.9 Sort View . 48Breadcrumbs . 496.2.106.2.11Media Dashboard . 506.2.12Media Zones . 516.2.13Star Button. 536.2.14App Favorites . 56Custom Buttons . 566.2.156.2.16Watch . 576.2.17Listen . 696.2.18Lighting . 896.2.19Comfort. 936.2.20Security . 1006.2.21More . 1026.2.22Apps . 1386.3Using the List Navigators . 1436.4Using Anywhere Access: Web. 1456.5Using Anywhere Access: Mobile . 1476.6Using MyHome Apps . 147Copyright 2014 Control4. All Rights Reserved.Saved: 10/28/2013 12:48:00 PM200-00001 Control4 SystemUser GuidePage 4 of 160
System User Guide7.8.6.6.1 Supported Devices and System Requirements . 1496.6.2 MyHome Licensing . 1506.6.3 Downloading and Configuring MyHome Apps . 150Glossary. 152Index . 156Copyright 2014 Control4. All Rights Reserved.Saved: 10/28/2013 12:48:00 PM200-00001 Control4 SystemUser GuidePage 5 of 160
System User Guide1.WelcomeWelcome to the exciting world of home automation and Control4. The Control4 home-automationsystem lets you automate the most important tasks and comforts in your home according to yourlifestyle, helping to make your living environment enjoyable for you, your family, and friends.As your Control4 dealer or installer adds new devices to your Control4 system, you may discoverunlimited ways to automate the controlled devices in your home, and enhance daily living at home.You may have already read a little bit about some of the sections in this Control4 System User Guidefrom the Control4 System Quick Start Guide. If so, you are now familiar with a few basic tasks youcan perform with your automated system. If not, we encourage you to go back and read the Control4Quick Start Guide first. This guide provides more detailed information about how to use your system.1.1PurposeThis guide describes the basic automated tasks you can do with your Control4 system. It includessteps, tips, and examples to set up and use your system.1.2Related Documents and ResourcesBelow are some of the documents you can find on the Control4 website at:http://www.control4.com/owners/resources. To access guides for specific products, see the Owners Resources pages at www.control4.com or ask your dealer. Control4 System Quick Start Guide (PDF) Control4 System Remote Control SR-250 User Guide (PDF)Composer Home Edition Getting Started (PDF or help in the application) Composer Home Edition User Guide (PDF or HTML help)Composer Media Edition User Guide (PDF or help in the application)MyHome Setup Guide for Homeowners (PDF)Contact your Control4 dealer if you experience any problems with your system, if you want to install anew device to work with your Control4 system, or if you just need some answers.2.IntroductionA Control4 system consists of some basic control devices, plus a large selection of other homeautomation-capable devices you can purchase to enhance your home environment. Control4 andthird-party devices are available for Ethernet, WiFi, or ZigBee communications (see the samplesbelow).Basic System: ControllersNavigators (interfaces): Touch screens, MyHome apps, on-screen (TV) with the Control4System Remote ControlCopyright 2014 Control4. All Rights Reserved.Saved: 10/28/2013 12:48:00 PM200-00001 Control4 SystemUser GuidePage 6 of 160
System User Guide Door StationThermostat Lighting devices (dimmers, switches, and so on)Multiple-button keypads Various audio and video devices (receivers, tuners, DVD players, media players, SpeakerPoint devices, Wireless Music Bridge, and so on).See the Control4 Products pages at www.control4.com to view the full line of available Control4products to automate your home.With a Control4 system you can: Control all of the lights in your home from one or multiple keypad buttons or through aNavigator (touch screens, MyHome apps, on-screen via remote control). When you leave thehouse, for example, press a button on the keypad to turn all lights in the house off except theporch and hall lights. Control your video, movie screen, movies, music, lights and window shades in the hometheater—from one button. Play different music in each room of the home using Control4 zones, amplifiers, switches,Speaker Points, or Wireless Music Bridge.Control heating, air conditioning, the alarm system, door locks, sprinklers, garage dooropener, fireplace, swimming pool, cameras—you name it—from a keypad or the Navigators.Monitor and adjust your Control4 system remotely. On vacation in Europe? No problem. UseAnywhere Access to monitor or adjust your settings so neighbors and passers-by think you’rehome. Or set up lighting scenes to turn lights on and off by a set schedule. Buy 4Store apps to enhance your system and make your home network fit your flexiblelifestyle.Install a Door Station at the front door so visitors can communicate with you inside the home.Use the Door Station to see and speak to whoever’s at the front door while turning on theporch lights.Install security cameras around the exterior of your house when you're home or away so youcan see who is outside.Start an Intercom session from an intercom-capable touch screen with video to broadcastmessages, call someone in another room, or remotely check on a child or elderly parent intheir room.Are there other devices you can automate in your home? Your Control4 dealer or installercan probably help you make your dreams real.Copyright 2014 Control4. All Rights Reserved.Saved: 10/28/2013 12:48:00 PM200-00001 Control4 SystemUser GuidePage 7 of 160
System User GuideAfter installation, you’ll quickly be using your Control4 Navigators (touch screens, System RemoteControl, MyHome apps on your smartphones or PC/Mac tablets, and on-screen Navigators) toautomate your home. The Control4 system is room based; the Navigators can control one (1) or all rooms in thehome. You can control the devices installed in that room. From a Navigator, select the room to control. If your Navigator is not controlling devices in aroom, simply change to the room that has those devices. Devices don't appear in theNavigator for a particular room if those devices aren't installed in that room. For example, aTV installed in the Theater won’t appear in the Kitchen on your Navigator, but only in theTheater.You can manage up to 100 lights and other Control4 devices in every room. 2.1About these SectionsThis Control4 System User Guide gives you the basics about how to use your Control4 system. Thesections in this guide, along with the Control4 System Quick Start Guide which gives you a briefoverview of what's in the system and how to use the Navigators, will help you get started.Note: Enable Allow Blocked Content if you're reading this document in Windows Internet Explorer.The sections in this guide are organized by what you see in the interfaces and on the devices. Forexample, if you want to select music to listen to from your Navigators, just go to the “Listen” section (itappears in the Navigator's home page).The subjects are divided into logical sections: Introduction—Gives you information about this release and how to get more information.4Store—Gives you details about purchasing apps for your touch screens. My.Control4.com (for dealers) or MyControl4 (for consumers)—Gives you informationabout creating an account, getting and accessing 4Sight and Anywhere Access, enablingremote access, and setting up Internet music.Customize Your System—Gives you information about your Navigators, how to customizeNavigator pages, and what Composer Home Edition (HE) software (sold separately) can doto enhance your system's capabilities and give you even more control over your homenetwork.Navigation—Gives you detailed steps and information about how to use the Navigators tocontrol your home network. Throughout this document, you’ll find references to releases, for example, OS 2.5.3. To find out whatsoftware version your system is running, check with your dealer.We hope you'll find this guide useful as you learn how to use your Control4 system. If you have anycomments about this and other documents, please let us know via your Control4 dealer. We arealways looking for ways to improve.Copyright 2014 Control4. All Rights Reserved.Saved: 10/28/2013 12:48:00 PM200-00001 Control4 SystemUser GuidePage 8 of 160
System User Guide2.2www.control4.com, my.control4.com, and MyControl4www.control4.com is the Control4 corporate website everyone can visit to find information aboutControl4 products, access customer accounts, read or download documentation, access marketingmaterials, purchase apps from 4Store, access 4Sight, find a dealer, and much more.A my.control4.com (dealer access only) account is what dealers use to create and manage theirs andtheir customers’ personal accounts during and after a new Control4 system is installed. Dealers willuse their my.control4.com account to perform various setup tasks for a customer’s system.Registering a customer’s Primary Controller can be done in this account also. At least one controllermust be registered to a system to activate that system.MyControl4 at customer.control4.com (consumers) is a web portal where consumers can go to set upand manager their own personal account, get software, and locate documentation and otherresources. Your dealer will most likely set up your MyControl4 account for you and also register yourcontroller. If necessary, however, you can create the account yourself and register your owncontroller. Talk to your dealer for details.Copyright 2014 Control4. All Rights Reserved.Saved: 10/28/2013 12:48:00 PM200-00001 Control4 SystemUser GuidePage 9 of 160
System User Guide3.My.Control4.Com and MyControl4After your Control4 Dealer or installer has installed your system, dealers will usually use theirmy.control4.com (dealers) account to set up your free personal MyControl4 account and register yoursystem. After the account is set up, you will need to log in to the account and accept the Terms of Useagreement for the first time. You will want to become familiar with the contents of this site, becauseyou’ll be using the MyControl4 account to perform different activities from time to time.Note: The my.control4.com and MyControl4 accounts are not supported on MyHome for iPad ,iPhone , iPod touch , or Android devices. Use an Internet browser to access these accounts.The benefits setting up an account and registering your controller let you and/or your dealer Access your account information. Access and download media identification and TV or radio station configurations.Access information about movies and music.Download software updates. Access documentation, videos, and other resources.Use 4Store.You and your dealer will use the services provided by my.control4.com or customer.control4.com(MyControl4) to update your system,make changes to your system,fix problems that may occur, customize your system, check the licenses that you have and whether they are activated,access 4Sight (subscription required), Anywhere Access, and MyHome apps for remoteaccess services. See “Access 4Sight” or “Using MyHome Apps” for details.access 4Store to purchase apps (not supported on devices that use MyHome apps). See“4Store” for details.download other applications, for example, Composer HE or Composer ME. See the Control4System Quick Start Guide for details. 3.1Create an Account and Register Your SystemNote: During or after your system is installed, check with your dealer about setting up your accountand registering your controller. Either you or your dealer can do that.3.1.1 Dealers OnlyTo create an account for your customer and register your customer’s controller on my.control4.com:1. Using an Internet browser, go to my.control4.com.2. At the top of the page, click Create Account or click here under ‘Registering Your Controller.’3. Enter the requested personal information (Step 1 - Tell Us Who You Are).Copyright 2014 Control4. All Rights Reserved.Saved: 10/28/2013 12:48:00 PM200-00001 Control4 SystemUser GuidePage 10 of 160
System User Guide4. Enter your customer’s system information (Step 2 – Enter Your Control4 System Information). Toset up Remote Access so your dealer can view your system configuration, select Allow RemoteSupport.5. Create your customer’s account name, email address, and password (Step 3 – Create you’remy.control4.com Consumer Account). Also add a promotional code if you have one.6. Read and accept the Terms of Use. Check if you’d like to receive communications from Control4.Your customer will have to accept these terms again when you turn the account over to them andthey log in the first time.7. Click Create Account.8. You’ll now be prompted to register your customer’s controller. If you register now, a 10-key codeis returned to you. Copy or write down this code; you will add it to your Composer Pro project (inTools Account Services) or you can use a Navigator to enter the code (see “Register YourController”). If you prefer, you can log in later and register your controller by clicking RegisterController. Go to “Register Your Controller” when you’re ready to do this.9. Follow the on-screen instructions, as there are other steps you must follow to complete theprocess.10. To create a 4Sight subscription (subscription fee required), click Subscriptions.11. Write down the account name, login, and password information. Keep this information in a safeplace. You’ll need to give this information to your customer.The next time you visit this site, you can log in and check or change your customer’s account oruse the Anywhere Access (if you’ve set up a 4Sight subscription).Note: If you forget the password, go to my.control4.com and click Forgot Password? underAccount Login. If you’ve forgotten the account name, contact Control4.3.1.2 Consumers OnlyIf your dealer has not set up your account for you and registered your controller, and you want to set itup yourself, go to customer.control4.com and at the login screen, click Create New Account. SeeAccount Quick Setup for Consumers at http://www.control4.com/owners/resources for more details.3.2Register Your ControllerIf you haven’t done so, you or your dealer will use the my.control4.com (dealers only) or MyControl4at the customer.control4.com (consumers only) website to register your primary controller (unless youhave only one controller in your system). In systems that have more than one controller, the maincontroller is called the ‘primary’ controller; all other controllers are known as ‘secondary’ controllers.To register the controller:1. Using an Internet browser, go to the my.control4.com (dealers) or MyControl4 (consumers)account.2. Log in using the email and password you set up when you created the account, and then clickSubmit or Login. If you don’t have an account yet, see “Create an Account and Register YourSystem.”3. Your Account Profile appears. Click My Account.4. Click Controller Registration at the top of the screen.5. Click Register Controller (at my.control4.com) or Register New Controller (at MyControl4).Copyright 2014 Control4. All Rights Reserved.Saved: 10/28/2013 12:48:00 PM200-00001 Control4 SystemUser GuidePage 11 of 160
System User Guide6. Click Yes. A 10-digit code is returned to you. Write this code down, or copy and paste it into a texteditor. You’ll need this code for the next steps.7. Go to a touch screen and tap More Settings Registration.8. Enter the 10-digit code you received from the my.control4.com or MyControl4 account.9. Select Activate (Step 3 on your Navigator, not applicable for MyHome iOS or Android devices).10. After you set up remote access, with 4Sight (see the next section) you can log in using AnywhereAccess: Mobile from your mobile or tablet device or Anywhere Access: Web from any Internetbrowser worldwide to change light and thermostat settings, and so on. See “Navigator Types” fordetails.When you’re finished, the status should read ‘Check in successful’ (see the previous screen).3.3Access 4SightUse the Control4 my.control4.com (dealers) or MyControl4 at customer.control4.com (consumers) toset up and access 4Sight—a subscription-based service that requires a fee. The advantage of havinga 4Sight account is that you can use a web browser, a mobile device, or a tablet from anywhere in theworld to manage your system using Anywhere Access: Web or Anywhere Access: Mobile. In OS 2.0or later, 4Sight includes 3G and 4G integration so you can use your iPhone, iPod touch, iPad, orAndroid to access your system from a mobile device.Setting up a 4Sight account: Lets you use Anywhere Access—a feature of 4Sight—to connect to and use your Control4system from a remote location worldwide using your smartphone or tablet (OS 2.4.0 or later)or the web (OS 2.5.0 or later). Gives you the E-mail Notification agent so you can receive notifications if devices in yourhome need attention. Your dealer can set up an E-mail Notification agent or you can useComposer HE (sold separately) to create one yourself (your dealer will have to add the agentto your project first, however). See “Composer HE Overview” for details.Copyright 2014 Control4. All Rights Reserved.Saved: 10/28/2013 12:48:00 PM200-00001 Control4 SystemUser GuidePa
System User Guide from the Control4 System Quick Start Guide. If so, you are now familiar with a few basic tasks you can perform with your automated system. If not, we encourage you to go back and read the Control4 Quick Start Guide first. This guide provides more detai