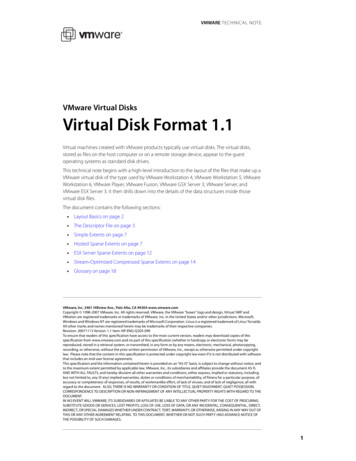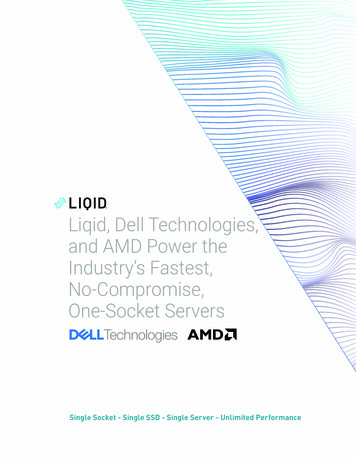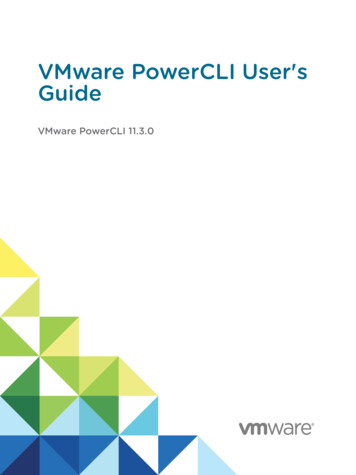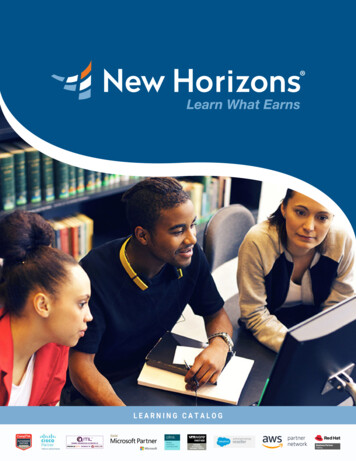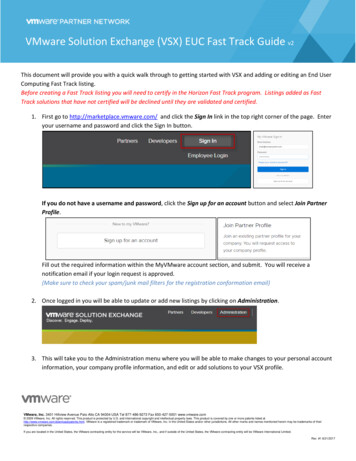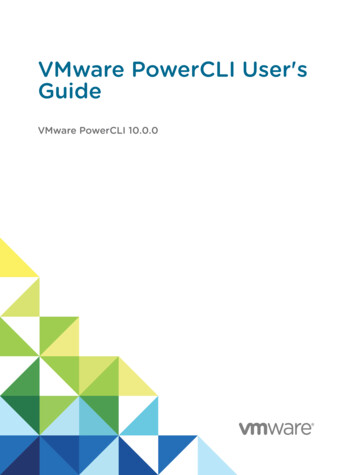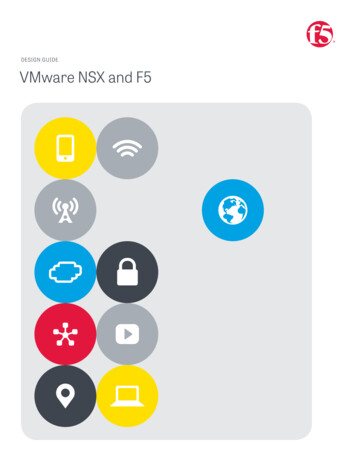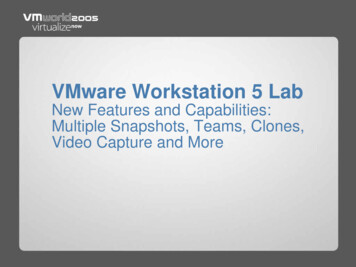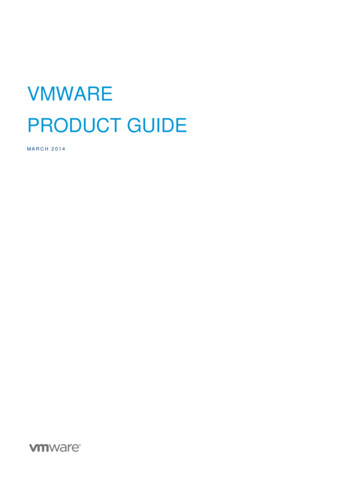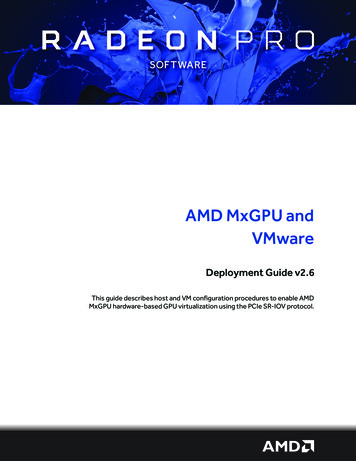
Transcription
AMD MxGPU andVMwareDeployment Guide v2.6This guide describes host and VM configuration procedures to enable AMDMxGPU hardware-based GPU virtualization using the PCIe SR-IOV protocol.
DISCLAIMERThe information contained herein is for informational purposes only and is subject to changewithout notice. While every precaution has been taken in the preparation of this document, it maycontain technical inaccuracies, omissions, and typographical errors, and AMD is under noobligation to update or otherwise correct this information. Advanced Micro Devices, Inc. makes norepresentations or warranties with respect to the accuracy or completeness of the contents ofthis document, and assumes no liability of any kind, including the implied warranties of noninfringement, merchantability or fitness for particular purposes, with respect to the operation oruse of AMD hardware, software or other products described herein. No license, including impliedor arising by estoppel, to any intellectual property rights is granted by this document. Terms andlimitations applicable to the purchase or use of AMD’s products are as set forth in a signedagreement between the parties or in AMD's Standard Terms and Conditions of Sale. 2020 Advanced Micro Devices, Inc. All rights reserved. AMD, the AMD arrow, FirePro, RadeonPro and combinations thereof are trademarks of Advanced Micro Devices, Inc. in the UnitedStates and/or other jurisdictions. OpenCL is a trademark of Apple, Inc. and used by permission ofKhronos. PCIe and PCI Express are registered trademarks of the PCI-SIG Corporation. VMware isa registered trademark of VMware, Inc. in the United States and/or other jurisdictions. Othernames are for informational purposes only and may be trademarks of their respective owners.REVISION HISTORYVersionDateNotes1.007/28/2017First released version2.008/21/2017Additional plug-in and config info2.109/22/2017Clarified MxGPUAlarm instructions2.201/22/2018Minor BIOS requirement change2.307/19/2018Minor chmod command update2.410/15/2018Updated MxGPU driver download instructions.2.502/24/2020Updated limitations with Blast2.603/10/2020Updated workaround suggestions for limitations with BlastMxGPU/VMware Deployment Guide v2.6 2020 Advanced Micro Devices, Inc. All rights reserved.
OVERVIEWiiiTable of ContentsOverview . 1Why MxGPU? .2System Topology .3Hardware and Software Requirements .4ESXi MxGPU Setup . 7Prerequisites .8Using the MxGPU Setup Script .8Modifying MxGPU Settings . 11VF Passthrough . 12Automatic VF Assignment Using the MxGPU Setup Script . 14Specifying Eligible Virtual Machines . 16Adding the Graphics Driver To a VM . 18VM Snapshots and Templates . 19Using the Radeon Pro Settings Plug-in for vSphere Client. 21Installing the Radeon Pro Driver . 22Installing the Plug-in on VMware vCenter Server . 23Radeon Pro Settings Registration Tool. 23VMware Managed Object Browser. 24Offline . 27Launching the Plug-in . 28The Radeon Pro Settings Plug-in Interface . 29The VM Tab. 29The MxGPU Tab. 30Using the Plug-in . 31Manually Assigning MxGPUs to VMs. 31Automatically Assigning MxGPUs to VMs. 32Configuring MxGPUs. 33Known Issues . 34Updating the Plug-in . 35Troubleshooting . 36MxGPU/VMware Deployment Guide v2.6 2020 Advanced Micro Devices, Inc. All rights reserved.
ivOVERVIEWConfiguring Desktop Pools. 39Enabling Automated Desktop Pools .40Troubleshooting .42Remote Connection Setup . 43Setting Up Horizon View Client .44Zero Client Setup .46Limitations & Workarounds .46MxGPU/VMware Deployment Guide v2.6 2020 Advanced Micro Devices, Inc. All rights reserved.
1OverviewThis Deployment Guide describes configuring VMware products to use AMDMultiuser GPU (MxGPU) technology, which allows system administrators todeploy and manage graphics-accelerated virtual machines using the AMDFirePro S7100X, S7150, and S7150 x2 family of products in MxGPU mode.MxGPU technology uses the Single Root I/O Virtualization (SR-IOV) PCIe virtualization standard to create up to 16 virtual MxGPUs per physical GPU.These MxGPUs can then be automatically or manually assigned to virtualmachines on the VMware host.MxGPU/VMware Deployment Guide v2.6 2020 Advanced Micro Devices, Inc. All rights reserved.
2OVERVIEWWhy MxGPU?AMD MxGPU technology offers the following benefits: Full Workstation Acceleration: Hardware-based virtualization enables workstation-gradeRadeon Pro 2D/3D graphics acceleration using the Single Root I/O Virtualization (SR-IOV)PCIe virtualization standard. This eliminates proprietary and complex software from thehypervisor, and allows each VM to use native Radeon Pro drivers with natural compatibilityand access to all GPU graphics and compute functions on the server. Each physical GPU cansupport 1 to 16 users and requires no profiles. The consistent performance delivered byhardware-based MxGPU virtualization fully realizes all of the other benefits described herewhile also simplifying resource allocation and planning. Real-Time Remote Access: Replacing an individual workstation with an access portal allowseach authorized user to access either a desktop (personalized or pooled) and/or applications atvirtually any time from virtually any location on virtually any device via almost any broadbandconnection. Flexible permissions allow groups and individuals to access only the resourcesthey need. Users transmit commands and receive fully-rendered pixels, with all compute andgraphics processing taking place on the server and all data remaining in the datacenter.Updates made by one user are instantly visible to all users with appropriate access privileges. Data Security: Traditional workstations often use locally-stored working copies of data, whichexposes that data to potential loss or theft. Centralizing data storage facilitates backup andother protective measures while eliminating these possibly catastrophic losses. User sessionsthat transmit only commands and fully-rendered pixels but no actual data further mitigate therisks of unauthorized access. This also allows fast, easy IT management and maintenance froma single location. Scalability and Flexibility: Adding and removing users is as easy as creating or removingaccounts and allocating resources. Users needing access to different applications and/or GPUperformance when shifting projects can receive the resources they need within minutes. Effective Version Control: All compute and graphics functions occur on the server. Usersreceive only fully-rendered pixels and transmit only commands. The data itself remains in thedatacenter, with no need to transfer large files between locations nor reconcile changes.Hosting environments in the data center also ensures standardization among all users, furtherreducing the need to control versions.MxGPU/VMware Deployment Guide v2.6 2020 Advanced Micro Devices, Inc. All rights reserved.
OVERVIEW 3Cost Effectiveness: IT departments no longer need to procure, support, repair, and upgradeindividual workstations with multiple hardware, OS, and application configurations, especiallyamong ever-shifting project teams. Users simply log in to their virtual desktops at virtually anytime from virtually any device and receive full workstation performance, GPU acceleration, andapplication/data access based on their credentials and assigned resources. Predictable,profile-less GPU assignment simplifies resource allocation and planning with linear scalabilityand no additional hardware licensing or other fees beyond the hardware purchase. Persistentdesktops can be used for internal parties with consistent needs, while third parties or userswith widely varying needs can access pooled desktops. There is also less need for personnel tobe on site to work. Additional savings can be realized from a reduced need to transfer large filebetween locations and reconcile different versions of that data.System TopologyThe following diagram displays the high-level system topology where a single host is runningmultiple MxGPU-enabled virtual machines that are being accessed by remote users on a variety ofdevices.MxGPU/VMware Deployment Guide v2.6 2020 Advanced Micro Devices, Inc. All rights reserved.
OVERVIEW4Hardware and Software RequirementsThe following requirements must be met in order to enable MxGPU virtualization: Host/Server: Please contact AMD for an up-to-date list of MxGPU-certified servers. Eachserver must have the following minimum configuration:-Graphics Adapter: AMD FirePro S7100X, S7150, or S7150 x2.-CPU: Two or more quad-core Intel VT or AMD-V 64-bit x86-based CPU(s) with MMUsupport.-System memory: 32 GB (minimum; 1 TB maximum). The number of guest VMs andindividual use cases will determine the optimum amount of RAM needed.-Storage: 500 GB (minimum). The number of guest VMs and individual use cases willdetermine the optimum type(s) and amount of storage needed.-Network adapter: Gigabit Ethernet (GbE) and up.-BIOS: Enable IOMMU (AMD CPUs) or VT-d (Intel CPUs), SR-IOV, Alternative Routing ID(ARI), memory mapping above 4 GB, MMIO High Size (if available). UEFI boot isrecommended, but not required. Please refer to your BIOS documentation for instructionson enabling these options.Note: Some platforms support additional virtualization options. For example, theAMD Kaveri APU includes an ARI (Alternative Reroute Interface). Please refer to yourplatform documentation for information and instructions. Software: The host/server must have VMware ESXi 6.0 or 6.5 installed.Client: Any of the following client devices can be used to access virtual machines that havebeen configured on the host/server:-Zero client (up to 4 connectors) with standard mouse, keyboard, and monitor.-Thin client with standard mouse, keyboard, and monitor running Microsoft Windows Embedded OS.-Laptop/desktop with standard mouse, keyboard, and monitor running with MicrosoftWindows 7 or later.MxGPU/VMware Deployment Guide v2.6 2020 Advanced Micro Devices, Inc. All rights reserved.
OVERVIEW 5Administrator System: The system used for administrative functions must be configured asfollows:-OS: Windows 7 or later (64-bit).-Browser: Microsoft Internet Explorer 11 , Microsoft Edge , Google Chrome , or MozillaFirefox .Guest VM resources: The following table lists some recommended resource allocations forguest VMs depending on user needs:User Type/PerformanceSystemmemory(GB)# of enabledMxGPUsFrame buffersize (MB)14823840244192022133281016960768480vCPU al)Knowledge(Enhanced)Task(Standard)2Note: All guest memory must be locked/reserved.1. Amount of memory available to each VF.2. ESXi limits the number of VFs per GPU to 15. Guest VM configuration: Each guest VM must be configured as follows:-Parameters: During installation, use the Configuration Parameters window to specifypciHole.start 2048 and pciHole.end 4096.-OS: Windows 7 or 10 (64-bit).-AMD Drivers: Radeon Pro Software 19.Q4 or later-Client viewer: Horizon Client 7 or later.MxGPU/VMware Deployment Guide v2.6 2020 Advanced Micro Devices, Inc. All rights reserved.
6OVERVIEWThis page intentionally left blank.MxGPU/VMware Deployment Guide v2.6 2020 Advanced Micro Devices, Inc. All rights reserved.
7ESXi MxGPU SetupConfiguring VMware ESXi for MxGPU virtualization is a straightforwardprocedure. First, use the setup script to determine how many VFs to assignto each eligible AMD GPU. Next, specify how to pass virtualized GPUs to VMs.Install the AMD graphics drivers on each VM, and then consider creatingsnapshots of the VMs for backup purposes and to have templates foraccelerating future VM creation.MxGPU/VMware Deployment Guide v2.6 2020 Advanced Micro Devices, Inc. All rights reserved.
8ESXi MxGPU SETUPPrerequisitesThe following prerequisites must be met before configuring MxGPU on an ESXi host: The host meets all of the applicable requirements listed in “Hardware and SoftwareRequirements” on page 4, including BIOS configuration. VMware ESXi has been installed on the host (server). VMware vSphere Client has been installed on the management system. All required VMware licenses have been installed. One or more virtual machine(s) meeting all of the applicable requirements in “Hardware andSoftware Requirements” on page 4 have been created on the host, and both an operatingsystem and VMware Horizon have been installed on the virtual machine(s).Note: When creating the VM, you can select either None or any available GPU whenprompted to assign a virtual GPU.Using the MxGPU Setup ScriptTo configure MxGPU using the setup script:1. Download the Host Driver for MxGPU and the MxGPU Setup Script files (found under AdditionalSoftware and Utilities) from the following raphics/firepro/firepro-s-series/firepros7150-x22. Copy the downloaded files to a persistent disrectory, such as the recommended /vmfs/volumes/datastore1, and then unzip MxGPU-Setup-Script-Installer.zip.3. If some VMs are not eligible for MxGPU, then open vms.cfg, and then specify the virtualmachines (VMs) that will use the AMD virtual GPUs. Otherwise, proceed directly to Step 4.4. Edit vms.cfg to include any VMs that should be considered for auto-assign. See “SpecifyingEligible Virtual Machines” on page 16 for more information.5. Make mxgpu-install.sh executable by executing the commandchmod x mxgpu-install.sh.6. Execute the command sh mxgpu-install.sh to obtain a list of available commands.MxGPU/VMware Deployment Guide v2.6 2020 Advanced Micro Devices, Inc. All rights reserved.
ESXi MxGPU SETUP97. Verify that there is only one amdgpuv.vib file in the directory, and then execute thecommand sh mxgpu-install.sh -i.Note: The script will exit if the directory has more than one amdgpuv.vib file.The script confirms system compatibility and then displays all available AMD adapters.8. GPUs that are in passthrough mode cannot be virtualized. The script will give you theopportunity to disable passthrough mode on any affected GPU(s). Further, if MxGPU isavailable, you will see an option to allow the Radeon Pro Settings vSphere plug-in to configureMxGPU.-If MxGPU is enabled and you have access to a vCenter server, then use the plug-in (not thescript) to configure and manage VF assignments. See xref .-If you do not have MxGPU enabled and/or do not have access to a vCenter server, thenproceed to Step 9.9. The script then presents two options: Auto and Hybrid.-Auto mode configures the same number of virtual functions (VFs) to all GPUs. Selectingthis mode will prompt you to enter the number of desired VFs per GPU and sets allparameters (frame buffer, time slice, etc.) accordingly. These settings apply to all AMDGPUs that are available on the bus. The script adds pciHole parameters to the eligibleVMs that you specified in the vms.cfg file in Step 3.-Hybrid mode allows you to specify the number of VFs to assign on a GPU-by-GPU basis.Selecting this mode will prompt you to enter the number of desired VFs per GPU and sets allparameters (frame buffer, time slice, etc.) accordingly. The script adds pciHoleparameters to the eligible VMs that you specified in the vms.cfg file in Step 3. Thisprocess repeats for every remaining AMD GPU.Note: You must reboot for changes to take effect.Note: Any GPUs that are in passthrough mode will not be virtualized, and thesesettings will not affect those GPUs.MxGPU/VMware Deployment Guide v2.6 2020 Advanced Micro Devices, Inc. All rights reserved.
10ESXi MxGPU SETUPThis image depicts a typical MxGPU setup script flow.MxGPU/VMware Deployment Guide v2.6 2020 Advanced Micro Devices, Inc. All rights reserved.
ESXi MxGPU SETUP11Modifying MxGPU SettingsTo modify MxGPU settings using the setup script, execute the command sh mxgpuinstall.sh -c. The script displays the current settings. You can modify them as described in“Using the MxGPU Setup Script” on page 8.MxGPU/VMware Deployment Guide v2.6 2020 Advanced Micro Devices, Inc. All rights reserved.
12ESXi MxGPU SETUPVF PassthroughPassing through a configured VF is the same as passing through a physical device, provided thatthe VM meets the requirements listed in “Hardware and Software Requirements” on page 4.However, the physical device cannot be configured as a passthrough device, or the VGPU driverwill not install correctly. If that happens, then the VF will not be enabled.MxGPU/VMware Deployment Guide v2.6 2020 Advanced Micro Devices, Inc. All rights reserved.
ESXi MxGPU SETUP13Enabled VFs will appear in the list of devices available for direct access by the virtual machines onthe host. No additional operation is needed to move the VF into the passthrough device list.Note: The pchole.start and pcihole.end settings must be configured asdescribed in “Hardware and Software Requirements” on page 4.MxGPU/VMware Deployment Guide v2.6 2020 Advanced Micro Devices, Inc. All rights reserved.
ESXi MxGPU SETUP14Automatic VF Assignment Using the MxGPUSetup ScriptTo automatically assign VFs using the MxGPU setup script:1. Reboot the system, and then verify that VFs are populated on the device list.2. Navigate to the directory containing the mxgpu-install.sh script, and then launch thescript.3. When prompted, select Auto-Assign.4. Execute the desired command(s) to assign/unassign VFs:-Assign: Assign VFs to all eligible VMs, if there are enough VFs. This command will exit if thenumber of eligible VMs exceeds the number of VFs. By default, all VMs on the host areconsidered eligible. If needed, modify vms.cfg to specify which VMs are elligibile forautomatic VF assignment, as described in “Specifying Eligible Virtual Machines” on page 16.-Unassign: Unassign VFs from all eligible VMs. This command will only unassign VFs fromeligible VMs.-List: List all VM and GPU configurations on the host.-Help: Print a helpful message with these descriptions.5. Power on the VMs, and then refer to Section 3.4 of the Basic Virtual Environment Setup forinstructions on installing the GuestOS driver in a VM.Note: There is a known issue where VMs will show “ghost” VFs that are assigned butnot actually available on the bus after reconfiguring amdgpuv and restarting. To workaround this issue, use the Unassign command to unassign all the “ghost” VFs, andthen run the automatic assignment with the Assign command to assign real VFs toVMs.MxGPU/VMware Deployment Guide v2.6 2020 Advanced Micro Devices, Inc. All rights reserved.
ESXi MxGPU SETUP15This image displays the auto-assignment options before assigning VFs to VMs.MxGPU/VMware Deployment Guide v2.6 2020 Advanced Micro Devices, Inc. All rights reserved.
ESXi MxGPU SETUP16This image displays the auto-assignment options after assigning VFs to VMs.Specifying Eligible Virtual MachinesThis section describes how to specify which VMs on a host will be considered eligible for addingand removing PCI Hole Setting. It also describes assigning and unassigning VFs using the MxGPUauto-assign function.1. Use a text editor to edit vms.cfg, which is contained within MxGPU-Setup-Script.zip.This file should be present in the same directory as mxgpu-install.sh.2. The line / #REMOVE this line before making changes to this file. specifiesthat all VMs on the host as eligible. Remove it if you want to specify individual VMs.3. Specify eligible VMs as follows:-Specify all VMs in a directory or datastore: Enter the path to a directory or datastore inthe Datastore/Directories section. All VMs under that directory or datastore will berecursively considered an eligible VM. You can enter multiple directories in this section byadding one directory per line. This example specifies that all VMs in datastore1 and allVMs in the datastore2/WIndows10 directory are eligible.MxGPU/VMware Deployment Guide v2.6 2020 Advanced Micro Devices, Inc. All rights reserved.
ESXi MxGPU SETUP17-Specify VMs by name: Enter the names of the desired VMs in the VM Names section, onename per line. The listed VMs will be considered eligible. This example shows some VMsspecified by name.-Specify VMs by regular expression: Enter a regular expression that can match multipleVMs that follow a similar naming pattern. This can be useful to specify a collection or pool ofVMs. This example specifies all VMs that start with Win7- and Win10-.You may use any one or combination of these methods to specify eligible VMs. For example, youcan specify all VMs in datastore1 and all VMs that start with Win7-. VMs that meet one or moreof these expressions will be eligible.MxGPU/VMware Deployment Guide v2.6 2020 Advanced Micro Devices, Inc. All rights reserved.
ESXi MxGPU SETUP18Adding the Graphics Driver To a VMAMD MxGPU technology uses the Single Root I/O Virtualization (SR-IOV) PCIe virtualizationstandard to create up to 16 virtual MxGPUs per physical GPU. The procedure for installing theMxGPU driver on a VM is identical to the procedure used to install the driver on a VM that is usingregular vDGA passthrough. To install the driver using Horizon View Agent 6.1.0 or higher:1. If needed, create a guest VM that complies with the requirements described in “Hardware andSoftware Requirements” on page 4 without GPU passthrough, and then reboot that VM.Alternatively, you may access an existing VM that meets these requirements.2. Install VMtools from the vSphere client and VM console, and then reboot the VM.3. Install unified Horizon View Agent and Horizon View Agent Direct Connection from thevSphere client and VM console, and then shut down the guest VM.4. Assign an AMD GPU device to the guest VM from the vSphere Client, and then start the VM.Wait until the Summary tab displays an IP address for the guest VM.5. On the client system, launch the Horizon View client application from client system, configureit for PCoIP and full screen, and then connect to the guest VM. See xref .6. On the guest VM, launch Device Manager, and then verifythat a Standard VGA Graphics Adapter appears underDisplay Devices.7. Download the AMD graphics driver package to the VM fromthe following links:-ESXi 6.0: os VMware%20vSphere%20ESXi%206.0#catalyst-pro.-ESXi 6.5: os VMware%20vSphere%20ESXi%206.5#catalyst-pro.8. Launch setup.exe.The AMD Installer window appears.Note: The GPU Server option must bepresent and selected in the AMD Installerwindow, or the installer will not recognize theGPU as a virtualization-capable device.MxGPU/VMware Deployment Guide v2.6 2020 Advanced Micro Devices, Inc. All rights reserved.
ESXi MxGPU SETUP199. Click the Install button.The system installs the AMD graphics driver package. During installation:-The progress bar may remain at 2% for some time, but will eventually advance.-If the screen freezes and/or the primary desktop disappears, close the Horizon Viewconnection and then reconnect to the guest VM.-The console will appear frozen once the driver assumes control of the desktop; use HorizonView to view the virtual desktop going forward.10. Reboot and then reconnect to the guest VM once it comes back up (once an IP address appearsin the Summary tab).11. Adjust your displays and screen resolution as appropriate for the Windows version installed onthe guest VM.VM Snapshots and TemplatesThe snapshot feature allows you to copy an instance of a VM in a particular state. You can then usethis snapshot to create stable backup points for that VM. You can also use the snapshot to create atemplate that you can use to deploy future VMs without having to install the OS/drivers on thoseVMs. Please see your VMware documentation for instructions.MxGPU/VMware Deployment Guide v2.6 2020 Advanced Micro Devices, Inc. All rights reserved.
20ESXi MxGPU SETUPThis page intentionally left blank.MxGPU/VMware Deployment Guide v2.6 2020 Advanced Micro Devices, Inc. All rights reserved.
21Using the Radeon Pro SettingsPlug-in for vSphere ClientThe Radeon Pro Settings plug-in allows you to create up to 16 virtual MxGPUsper physical GPU. These MxGPUs can be automatically or manually assignedVMs on the ESXi Host across multiple hosts and datacenters with only a fewmouse click. The plug-in allows you to change MxGPU partitioning on the fly,with no need to reboot the ESXi host system. The plug-in also allows easyvisualization of your deployment with partition usage for MxGPUs and VMs.MxGPU/VMware Deployment Guide v2.6 2020 Advanced Micro Devices, Inc. All rights reserved.
USING THE RADEON PRO SETTINGS PLUG-IN22Installing the Radeon Pro DriverYou will need to install the Radeon Pro drivers (amdgpuv and amdgpuv-cim) on each VMwareESXi Host that will be managed by the plug-in interface. To install the drivers:1. Download the appropriate file for your ESXi version:-VMware ESXi 6.5: Download the AMD FirePro - VMware vSphere ESXi 6.5 driver and installthe following:amdgpuv-1.02-1OEM.650.0.0.4598673.x86 -VMware ESXi 6.0: Download the AMD FirePro - VMware vSphere ESXi 6.0 driver and installthe following:amdgpuv-1.02-1OEM.600.0.0.2494585.x86 2. Reboot the server.You will see the following no matter how many virtual MxGPUs are configured for each GPU:-VMware ESXi 6.0: 15 MxGPUs on the bus for each GPU.-VMware ESXi 6.5: 16 MxGPUs on the bus for each GPU.3. Copy the amdgpuv driver and CIM to a data store using SSH.4. Install the driver by executing the following commands:esxcli software vib install --no-sig-check -v /vmfs/volumes/datastore1/amdgpuv-1.02- 1OEM.650.0.0.4598673.x86 64.vibesxcli software vib install --no-sig-check -v /vmfs/volumes/datastore1/amdgpuv-cim-1.00- 6.5.0-4598673.vibMxGPU/VMware Deployment Guide v2.6 2020 Advanced Micro Devices, Inc. All rights reserved.
USING THE RADEON PRO SETTINGS PLUG-IN23Installing the Plug-in on VMware vCenter ServerThere are three ways to install the Radeon Pro Settings plug-in: Registration Tool: The Radeon Pro Settings Registration Tool allows a Windows or Linuxcomputer to remotely register the plug-in to a vSphere Client, and to quickly update or registerthe plug-in by providing the client’s credentials. See “Radeon Pro Settings Registration Tool”on page 23. VMware Managed Object Browser: See “VMware Managed Object Browser” on page 24. Offline: Use this method if you are unable to download the pl
Radeon Pro 2D/3D graphics acceleration using the Single Root I/O Virtualization (SR-IOV) PCIe virtualization standard. This eliminates proprietary and complex software from the hypervisor, and allows each VM to use native Radeon Pro drivers with natural compatibility and access to all G