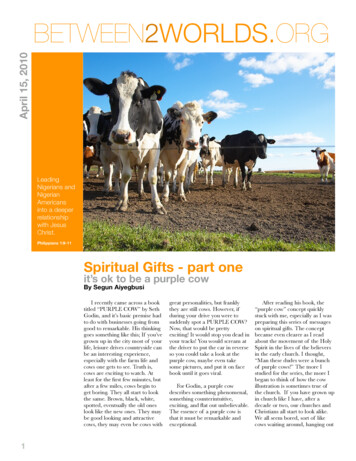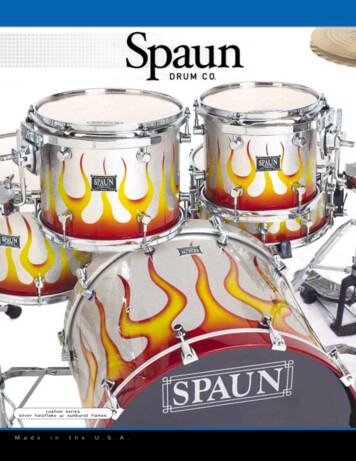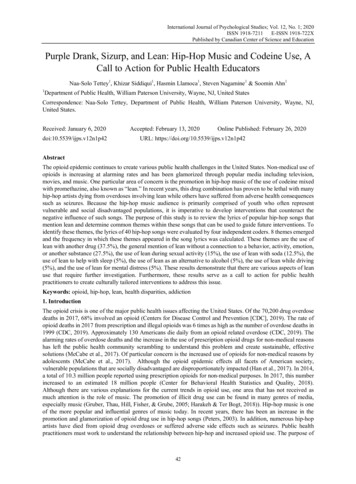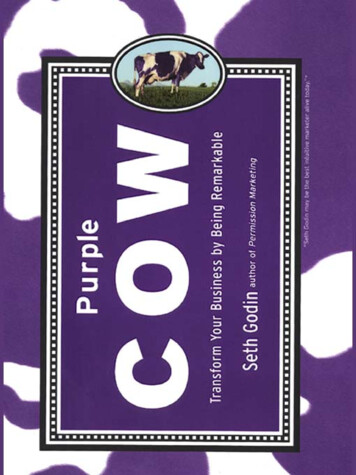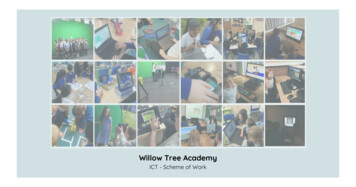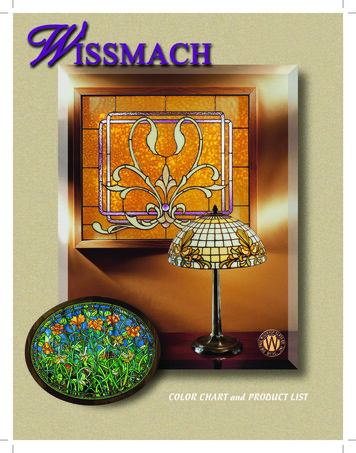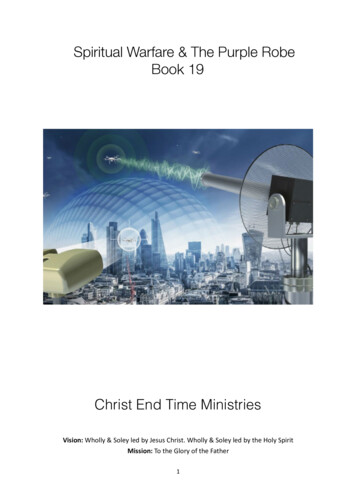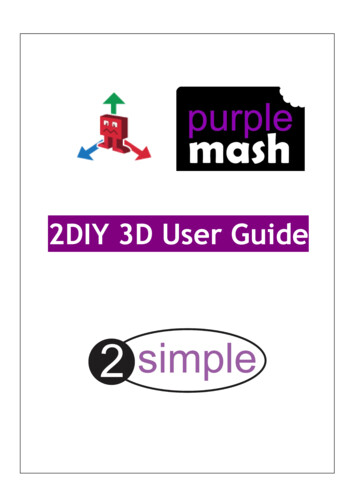
Transcription
2DIY 3D User Guide
2DIY 3D User GuideContents.31. Introduction.42. Creating Games. 5The Play EnvironmentThe Ground. 5The Sky. 5The Ceiling. 6Walls. 6Scenery. 7Water. 7Fire/Lava. 7. 8Other Options. 9CharactersBaddiesTreasure. 9. 11. 12Player.13Levels. 13Game Options14Creating.Instruction Screens and Titles3. Play Mode .15Sharing Games4. Saving and .15
Introduction31 Introduction2DIY 3D is a 3D game maker tool. It allows users to create a themed maze with 'treasure' and'baddies' that affect the player's success. The maze is played in a 3D view. Pupils can add instructionsfor their game and can choose various customization options. 2DIY 3D games are really adaptable towhatever topic you are studying from nature themes to Greek Labyrinths. Finished mazes can beshared in a number of ways.2DIY 3D has “Simple” and “My Game” modes:In Simple mode there is one kind of wall and one kind of scenery (scenery are things like trees), plusa ground and a sky.In My Game mode there is an additional wall option, another scenery option, plus fire, water, andeffects such as changing the brightness, background music and the height of the walls.There is an in-built bank of sky and background images or children can create their own.Teachers can design 2DIY 3D games and set them as 2Dos for their pupils.For more information about 2Dos see the 2Dos User Guide.Need more support? Contact us:Tel: 0208 203 1781 Email: support@2simple.com Twitter: @2simplesoftware
42DIY 3D User Guide2 Creating GamesWhen you open 2DIY 3D, you will reach the following screen:In My Simple Game there is one kind of wall and one kind of scenery (scenery are things like trees),plus a ground and a sky.In My Game there is an additional wall option, another scenery option, plus fire, water, and effectssuch as changing the brightness, background music and the height of the walls. You can also create agame with up to five levels.The following guide will take you through all the steps in creating a game and indicate where there aredifferences between the two modes.Tel: 0208 203 1781 Email: support@2simple.com Twitter: @2simplesoftware
Creating Games2.15The Play EnvironmentFirstly, create the play environment.Note, you can click on theorbutton at any time to preview your game. Thebutton previews just the level that you are on, so in multi-level games you do not have to play theother levels before reaching the one that you want to see. It is advisable to save your game beforedoing this.2.1.1 The GroundThe ground can be drawn using the painting tools or you can select ready-made grounds or upload yourown images.Clickfor the painting tools and draw directly onto the game area or clickChoose from the in-built examplesor click thebutton to upload your own images.2.1.2 The SkyIn My Game mode you can create a sky. If you wish to create a sky, clickand select the skystyle you like.Need more support? Contact us:Tel: 0208 203 1781 Email: support@2simple.com Twitter: @2simplesoftware
62DIY 3D User Guide2.1.3 The CeilingIn My Game mode, you can add a ceiling. Click onthen either; draw a ceiling tile design ,click on the clipart picker to select a ready-made design or upload an image from your device.2.1.4 WallsClickto add walls to the environment. The default walls are wooden. In My Game mode, therecan be two different styles of walls. Use theto add another style of walls.You can select other designs or design your own walls by clicking on the pencil icon that appears on thebutton. There are some ready-made walls to select from in the clipart pickeror you canupload an image from your device.Then 'draw' on the ground to make the walls.To remove walls, clickthen on the walls you wish to remove.Tel: 0208 203 1781 Email: support@2simple.com Twitter: @2simplesoftware
Creating Games72.1.5 SceneryYou can add scenery by clicking onor(My Game mode only). Add these in the sameway as the walls, there are some ready-made images that you can use or create your own.2.1.6 WaterIn My Game mode, you can add areas of water, these are not passable by the player (you can't walk overthem). Add water by clickingand drawing on the plan. You can edit the colour of the waterusing the pencil icon.2.1.7 Fire/LavaIn My Game mode, you can add areas of fire/lava, for each square of fire/lava that the player walks on,they will lose half a life. Add fire/lava by clickingand drawing on the plan. You can edit thecolour of the fire using the pencil icon.Need more support? Contact us:Tel: 0208 203 1781 Email: support@2simple.com Twitter: @2simplesoftware
82DIY 3D User Guide2.1.8 Other OptionsIn My Game mode, you have a few extra options to set your scene accessed by clicking. These are:You can alter the lighting level by selecting one of the offered options. You can later the height of thewalls by increasing the wall height number. You can add background music; clicking on the buttonopens the sounds picker. You can choose one of the build-in sounds ororyour own sounds.Tel: 0208 203 1781 Email: support@2simple.com Twitter: @2simplesoftware
Creating Games2.29CharactersThe characters in the game are 'baddies' and 'treasure'. There can be up to 8 of each per level of thegame. The aim of the game is to avoid the baddies and collect the the treasure.2.2.1 BaddiesThese can be found and edited on the right-hand side of the screen. Click on one ofanddrag it somewhere on the play environment. A pencil icon will appear, which you can use to edit thebaddie options:You can draw a baddie using the paint tools or use the clipart picker to select some clipart or upload animage from your device.Movement; there are the following options for the way characters move, select one of these:None; the character won't move.Need more support? Contact us:Tel: 0208 203 1781 Email: support@2simple.com Twitter: @2simplesoftware
102DIY 3D User GuideUp and DownLeft and RightRandom; the character will take a random route around the play environment.Hunt the Player; the character will try to catch the player.Action; there are the following options for actions that the baddies can make whilst moving, selectone of these;None; the character won't move.RotateGrow and ShrinkWobble; to simulate walking.Spin; turning on the spot. This can look a bit strange with people or animals as the images are2D.Sound Effect; select a sound effect for the baddie; sometimes it might be better without a sound,especially if you have background music. Clicking will open the sound picker.Damage; decide from the choices, what should happen if the player collides with the baddie.The baddies can be individually designed or you can use thebutton to copy the design andoptions to all of the baddies, these can then be individually edited if required.Tel: 0208 203 1781 Email: support@2simple.com Twitter: @2simplesoftware
Creating Games112.2.2 TreasureThese can be found and edited on the right-hand side of the screen. Click on one ofanddrag it somewhere on the play environment. A pencil icon will appear, which you can use to edit thetreasure options:You can draw the treasure using the paint tools or use the clipart picker to select some clipart or uploadan image from your device.Movement; there are the following options for the way the treasure can move, select one of these:None; the treasure won't move.Up and DownLeft and RightNeed more support? Contact us:Tel: 0208 203 1781 Email: support@2simple.com Twitter: @2simplesoftware
122DIY 3D User GuideRandom; the treasure will take a random route around the play environment.Action; there are the following options for actions that the baddies can make whilst moving, selectone of these;None; the treasure won't move.RotateGrow and ShrinkWobble; to simulate walking.Spin; turning on the spot. This can look a bit strange with people or animals as the images are2D.Sound Effect; select a sound effect for the treasure when it is collected; Clicking will open the soundpicker.Points; decide how many points the player gets when they collect the item; this can be varied foreach item of treasure so those that are harder to reach have more points.The treasure can be individually designed or you can use thebutton to copy the design andoptions to all of the baddies, these can then be individually edited if required.2.2.3 PlayerYou can change the starting position of the player by dragging the player object on the playingenvironment to whichever square you wish them to start on.Tel: 0208 203 1781 Email: support@2simple.com Twitter: @2simplesoftware
Creating Games2.313LevelsIn My Game mode, pupils can create up to 5 levels. To add a level click on the controls on the top rightof the screen.In game play, the player will move to the next level once they have collected all the items.2.4Game OptionsTo enhance playability of the game on devices, you can change the resolution of images in thegame. 2DIY 3D uses a lot of memory and if you experience crashes (particularly on older tablets, andiPads) then try a lower resolution setting.Need more support? Contact us:Tel: 0208 203 1781 Email: support@2simple.com Twitter: @2simplesoftware
142.52DIY 3D User GuideCreating Instruction Screens and TitlesClick on thebutton so set up an Instruction screen.Click in the text areas to add a title and instructions as required.Use the,andto change the background colours, text fonts and size and to add arecorded instruction.Allows you to set the number of lives the player starts with (up to 5).Allows you to set the time limit for the game.Allows you to set a sound to play when the game is over because all lives are lost.Allows you to set a sound to play when the player completes a level.Tel: 0208 203 1781 Email: support@2simple.com Twitter: @2simplesoftware
Play Mode153 Play ModePlay the game by clicking thebutton.Move around the game using the keyboard arrow keys or the on screen arrow keys.4 Saving and Sharing GamesGames that you have made can be saved and shared as 2Dos like any other resource. They can also beshared by pupils to blogs, displayboards and other linksSave the game and then click on thefor sharing options.For further details about Share Links see the guide at Share Link User Guide.For further details about 2Dos, see the manual at 2Dos User Guide.Need more support? Contact us:Tel: 0208 203 1781 Email: support@2simple.com Twitter: @2simplesoftware
Tel: 0208 203 1781 Email: su p ort@2 i mle.c Twi tter: @2 simpl eof war 2.1.5 Scenery You can add scenery by clicking on or (My Game mode only). Add these in the same way as the walls, there are some ready-mad