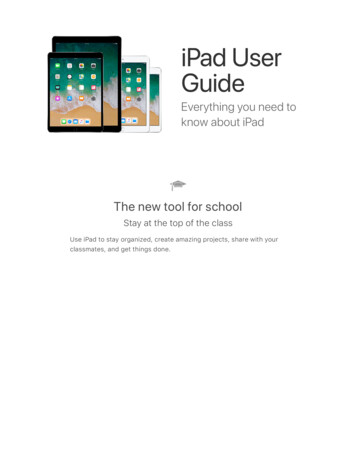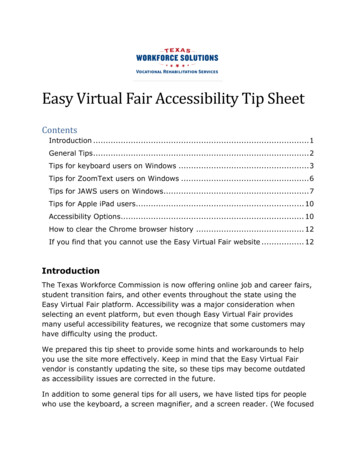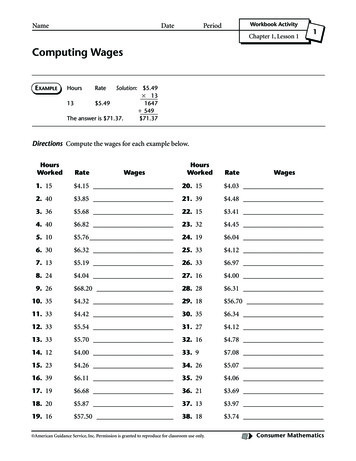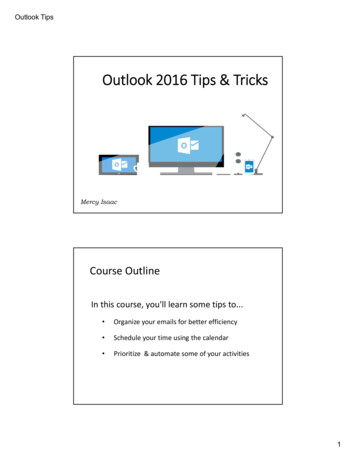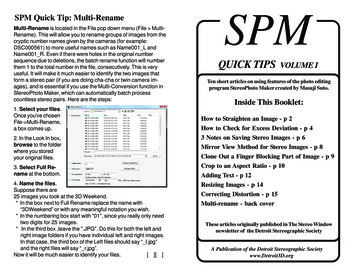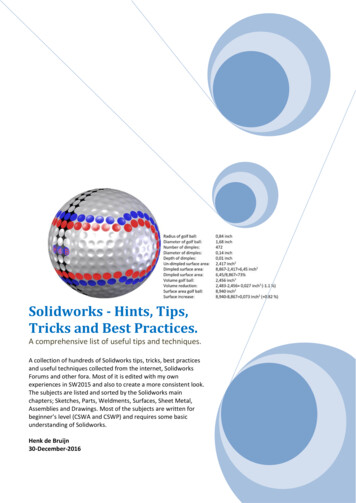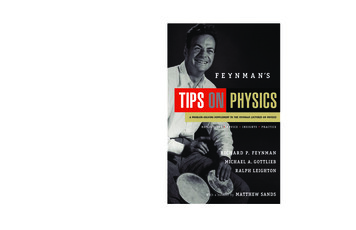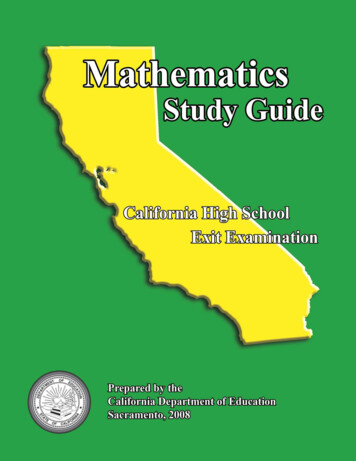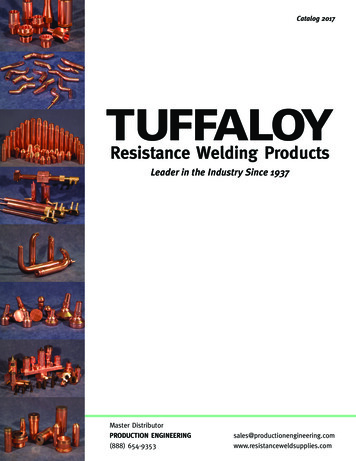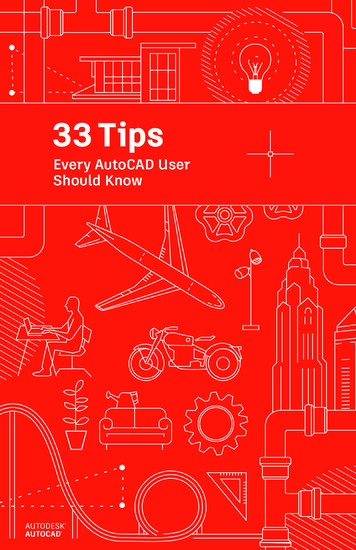
Transcription
33 TipsEvery AutoCAD UserShould Know
33 Tips Every AutoCAD UserShould KnowSETUP & BASICSANNOTATION1.2.3.4.5.6.20.21.22.23.Keyboard ShortcutsAutosaveQuick Access ToolbarRight-clickLayersDraw OrderVIEWING7.8.9.ZoomDisplay Plot StylesShared ViewsMultiline TextSpell CheckerFind and ReplaceQuickCalcDATA MANAGEMENT24.25.26.27.External ReferenceseTransmitPDF ImportSheet Set ManagerECOSYSTEMOBJECTS10.11.12.13.14.Object SnapsIsolate ObjectsMove/Copy/RotateAssociative ArraysDimensionsMODIFYING15.16.17.18.19.Match PropertiesDynamic BlocksGroupExplode AttributesDWG Compare28.29.30.31.App StoreSpecialized ToolsetsAutoCAD Web AppAutoCAD Mobile AppMINDSET32. Make Mistakes33. You Do You
setup& basics
SETUP & BASICS !1TabCaps LockShiftCtrlDisplay HelpToggle text screenToggle objectsnap modeToggle 3DOsnapToggle IsoplaneToggleDynamic UCSToggle grid modeToggle ortho modeToggle snap modeToggle polar modeToggle objectsnap trackingToggle dynamicinput TFILLETCIRCLE&6REDRAWSTRETCH DIMSTYLEZOOM 5ERASESA%4WBLOCKARCStart 3IINSERTJ0OOFFSETKJOINMMOVELLINE , .Alt—- PANP{[:;“‘?/Keyboard ShortcutsPrtScnSysRqScrLKPauseBreakHomeEnd \InsertPageUpEnterDeletePageDownBackspace}]Take advantage of AutoCAD-specific keyboardshortcuts to save you valuable time. You can evencreate or modify the existing shortcuts.ShiftCtrl1.Click Manage tab Customization panel User Interface, or typeCUI into the command line.2.In the Customize tab, Customizations In file name pane, clickthe plus sign ( ) next to the Keyboard Shortcuts node to expand it.3.Click the plus sign ( ) next to the Shortcut Keys. To create a shortcut key, in the Command List pane, drag acommand to the Shortcut Keys node in the CustomizationsIn file name pane. To modify a shortcut key, select a shortcut key from underthe Shortcut Keys node.BONUS: Not to be confused with command aliases, which areabbreviations of commands used in the command line. Edit or createaliases by going to the Express Tools tab of the Ribbon and clicking onthe Command Aliases tool.
SETUP & BASICS02FILE SAFETY PRECAUTIONSAUTOMATIC SAVE5MINUTES BETWEEN SAVESAutosaveSet your Autosave setting to 5 minutes (or 2 or 3minutes!), and manually save often with the QSAVEcommand or Ctrl S shortcut.Automatic save files are backup files created automatically by theAutosave feature. Set the number of minutes between automaticsaves in the Open and Save tab in the Options dialog box or by usingthe SAVETIME command. Automatic saves are only done if a drawinghas been modified after the last save. QSAVE, SAVE, and SAVEAS willdelete the current .sv file – the Autosave file only remains if theapplication closes unexpectedly.Find the location of your autosave files by going to the Files tab in theOptions dialog box and inspecting the Automatic Save File Locationfolder in the hierarchy, or by using the SAVEFILEPATH command. Onceyou find the file, change the file extension from .sv to .dwg to open.BONUS: If you don’t see any file extensions when looking for yourAutosave file, you’ll need to turn them on. Do so by checking the FileName Extensions box in the Show/Hide panel of the View tab.
SETUP & BASICS03Quick Access ToolbarKeep your most frequently used tools in the QuickAccess Toolbar (QAT) right at the top of your screen.Customize the QAT by clicking the small, pull-downcontrol button on the right. You can check andun-check the commands you want quick access to.Here, you can also change where the Quick Access Toolbar docks, oreven turn on the old-style Menu Bar. You can also drag the elementswithin the Quick Access Toolbar to change the order in whichthey appear.BONUS: For a fast way to add a Ribbon command to the Quick Accesstoolbar, right-click any command icon on the Ribbon, and then selectAdd to Quick Access Toolbar from the popup menu. Similarly,right-click on any Quick Access Toolbar item to remove it.
SETUP & BASICS04Right-ClickREPEAT GRIDRECENT INPUTRight-click to access contextual popup menus,a productivity enhancement favorite. Since themenus are contextual, you get commands thatare specific to what’s selected.HATCH EDIT.SET ORIGINSET BOUNDARYGENERATE BOUNDARYANNOTATIVE OBJECT SCALECLIPBOARDISOLATEIf you’re someone who uses a mouse right-click as ENTER, you canERASEstill have the best of both worlds. It’s easy using this time sensitiveMOVEright-click feature. To turn it on, simply call up the Options dialogCOPY SELECTIONSCALEROTATEDRAW ORDERbox, go to the User Preferences tab, and then select the Right-ClickCustomization button. You’ll get a second dialog box that contains thecontrol for time-sensitive right-clicks.GROUPADD SELECTEDWhen enabled, right-click will still function as you prefer, with aSELECT SIMILARsingle, quick click working as ENTER, but now, by holding down theDESELECT ALLmouse button just a little longer – a quarter of a second by default –SUBOBJECT SELECTION FILTERyou’ll get the contextual popup menu instead.QUICK SELECT .QUICKCALCFIND .PROPERTIESQUICK PROPERTIES
SETUP & BASICS05LayersResist the temptation to create everything onone layer. Organize your drawings by assigningobjects to layers that are associated with a specificfunction or purpose, for example, walls on one layerand doors on another layer.With layers, you can: Associate objects by their function or location Display or hide all related objects in a single operation Specify linetype, color, line weight, and other standards foreach layerTo see how a drawing is organized, use the LAYER command to openthe Layer Properties Manager. You can either enter LAYER or LA in theCommand window, or you can click the Layer Properties tool on theHome tab of the Ribbon.BONUS: Got lots of Xrefs and therefore lots of layers? Increase theMAXSORT variable (from its default of 1000) so all your layers cansort correctly.
SETUP & BASICS06WIDE POLYLINESMULTILEADERControl how objects overlap and the order in whichthey’re displayed with the Draw Order command.Set up your Draw Order with “Bring Annotations toFront” and “Send Hatch to Back”.1PARKDraw OrderHARBORIn the Home tab of the Ribbon, click the Modify panel drop-down list,and select Draw Order (or use the DRAWORDER command). Chooseone of the displayed options, select the objects you want to modify,and press Enter.In general, you will want to display and plot annotation objects infront of other objects, and hatches and fills behind. Wipeout objectsPIERSOLID FILLED HATCHESPATTERNED HATCHWITH TEXTare intended to provide a blank area for adding text without modifyingthe objects underneath.NOTE: You can control the draw order of overlapping objects onlywithin the same space: model space or paper space.
viewing
VIEWING07ZoomFollow the prompts displayed after the ZOOMcommand to view your drawing exactly how youwish. “ZOOM All” adjusts the magnification ofthe drawing area to show all visible objects orthe drawing limits set with the LIMITS command.“ZOOM Extents” displays the maximum extent ofall objects.“ZOOM Dynamic” pans and zooms using a rectangular view box. Theview box represents your view, which you can shrink or enlarge andmove around the drawing. Positioning and sizing the view box pans orzooms to fill the viewport with the view inside the view box. (This isnot available in perspective projection.)BONUS #1: If you have a mouse with a wheel, double-click the mousewheel to activate Zoom Extents.BONUS #2: Use the command VTENABLE to turn off smooth viewtransitions which occur during panning and zooming. Setting it to 0(zero) turns it off for pan/zoom, rotation, and scripts.
VIEWING08Display Plot StylesView your drawing in AutoCAD as it’s going to lookwhen it’s printed by selecting “Display Plot Styles”in the Page Setup dialog box.AutoCAD displays drawings in color and then translates the drawingdata to a different printed format. Typically, we need to do a plotpreview to see what the layout is going to look like when plotted, butyou can change this via Display Plot Styles. Set your main layout inthis way or create a separate layout to act as a “live” preview so thatyou can still work in your traditional colored layout view.
VIEWING09Shared ViewsShare designs easily within or outside yourcompany using the Shared Views feature – withoutreleasing your original DWG files. Instead of a PDF,share a link that can be viewed and commented onin any browser.Avoid the cumbersome commonly-used workflow of publishing andemailing designs via DWF or PDF files. Instead, a viewable file iscreated in AutoCAD and circulated via a shareable link that can beviewed and commented on in the browser of any device with internetaccess. Comments that collaborators make on the shared link appearright back in your AutoCAD desktop product.The Shared Views feature can be accessed from AutoCAD’s Applicationmenu, under Publish.NOTE: Shared Views automatically expire after 30 days, but you canextend or terminate the link at any time.
objects
OBJECTS10Object Snaps21CENTERMIDPOINTUse Object Snaps (OSNAP) to draw objects preciselyin relation to other objects in your drawing. Forexample, you can use object snaps to create aline from the center of a circle to the midpoint ofanother line.You can specify an object snap whenever you are prompted for apoint. By default, a marker and a tooltip are displayed when youmove the cursor over an object snap location.To specify an object snap at a prompt for a point, you can: Press Shift and Right-click to display the Object Snapshortcut menu Right-click and choose an object snap from the SnapOverrides submenu Enter the name of an object snap Click an object snap button on the Object Snap toolbar. Thiswill turn on running object snaps that will persist through allsubsequent commands.
OBJECTS11Isolate ObjectsIsolate a selected group of objects for easierediting in complicated or busy drawings. The IsolateObjects tool (ISOLATEOBJECTS) makes non-selectedobjects in the drawing temporarily invisible.Start this command from the Right-click menu or by typingISOLATEOBJECTS into the command line. When you are finishedediting or working in the cleaned area of your drawing, you can endyour object isolation and bring back any hidden objects simply byusing the UNISOLATEOBJECTS command or End Object Isolation rightclick option.BONUS #1: Hide objects instead to clear up an area of a busy drawingby using the HIDEOBJECTS command or in the right-click menu totemporarily suppress selected objects.BONUS #2: By default, hidden or isolated objects are temporaryduring your current drawing session. However, if you setOBJECTISOLATIONMODE to 1, the hidden or isolated objects willpersist between sessions.
OBJECTS12Move/Copy/RotateUse Express Tools, like Move/Copy/Rotate, locatedin the Express Tools tab of the Ribbon to speedup your workflow. Move/Copy/Rotate allows youto perform any or all of these operations by onlyselecting the basepoint once.Go to the Express Tools tab of the Ribbon and click the Move/Copy/Rotate tool. Select the object you want to move, copy, rotate, or scale.Select a basepoint, and then follow the options on the Command lineor cursor menu to select the operation you want to perform.Each time an operation is completed, the options reappear allowingyou to choose another operation using the same selected object andbasepoint. If needed, you can change the basepoint by selecting theBase option.BONUS: To find more Express Tools beyond the “Express Tools” Ribbontab: Use the drop-down widget in the Menu Bar or type MENUBARand setting it to 1. Click Express Tools on the far right side, and it willexpand to show 10 categories of tools.
OBJECTS13Associative ArraysUse associative arrays, where objects within arraysretain their relationships. It’s incredibly easy tomake adjustments to an array pattern, spacing,and location – and much faster than changing thelocation of individual objects.Many designs contain symmetrical or repeatable patterns. Repeatablepatterns, also known as arrays, can be created using the ARRAYcommand. Associative arrays make it easy to create rectangular andpolar patterns along with distributing items along a 2D path.Once an associative array has been created, you can: Replace all instances of the original object Replace or edit individual objects in an array Update the number of and distance between items in an arrayBONUS: When working in 3D, you can also specify the verticaldistance between items in an array.
OBJECTS14DimensionsSave time by using the single DIM commandto create one dimension after another withoutinterruption and without typing multiplecommands.Type DIM into the command line or find the Dimension tool in theAnnotate tab of the Ribbon. This command allows you to achievedifferent results with a combination of: The DIM option you choose The type of object you hover over Where you hover over an object Where you pick or click What direction you move the cursorBONUS: Cut more time out of your workflow by using the QDIM commandto apply dimensions to an entire series of objects at once.
modifying
MODIFYING15Match PropertiesCopy properties from one object to another usingMatch Properties (MATCHPROP). The types ofproperties that can be matched include color, layer,linetype, linetype scale, lineweight, plot style,transparency, and other special properties.1.Click Home tab Properties panel Match Properties or typeMATCHPROP into the command line.2.Select the source object from which you want to copy properties.3.Select the target objects to which you want to copy the properties,and press Enter.BONUS: Specify what properties you want matched in the PropertySettings dialog box. For example, disable the Text (style) property whenyou want to match the layer between two pieces of text. After Step 2above, enter S (Settings). In the Property Settings dialog box, clear theproperties that you do not want copied, and click OK.
MODIFYING16Dynamic BlocksSave time and decrease file size by utilizingDynamic Blocks. Create one block that can changeshape, size, or configuration depending on theirusage instead of inserting multiple static blocks.For example, instead of creating multiple blocks for different table typesROUND TABLERECTANGLE TABLEand chair settings, you can create one table block. Once the block isinserted, you can select the table type at any time. You can also definedynamic blocks that can be stretched, rotated, flipped, and more.1.Click Insert tab Block Definition panel Create Block.2.Back in the drawing, double-click the block and select OK on the EditBlock Definition dialog. This opens the Block Editor environment andthe Block Editor Ribbon tab.3.Add constraints, actions, and parameters (rules) using theProperties palette from within the Block Editor.
MODIFYING17GroupUse the Group feature to perform multipleoperations on the same objects without creatinga block.With the Group feature, you can quickly create temporary objectassociations. When objects are grouped together, selecting one object inthe group results in all objects being selected, but each object can stillbe modified individually unlike a standard block.1.Select the Group command from the Groups Panel in the Home tabof the Ribbon, or type GROUP into the command line2.Select the objects that you want to associate together, andpress Enter.3.Then, when you select any object in the group, all the groupedobjects are selected. A grip is displayed at the center of the groupbounding box to provide access to all grip operations.4.Add a name or description to the group for easy access later.
MODIFYING18BURSTExplode AttributesRetain your valuable attributes if you need toexplode a block by using the Express Tool “ExplodeAttributes” – or type BURST into the command line.The core AutoCAD EXPLODE command will not retain a block’s attributeEXPLODEinformation. By using the Explode Attributes tool found in the Blockspanel in the Express Tools tab of the Ribbon, you can explode a block,but retain your important attribute value.NOTE: Explode Attributes will also preserve the layer that the block wason, along with the text style of the attribute.
MODIFYING19DWG CompareIdentify graphical differences between tworevisions of any drawing with DWG Compare.Quickly view changes, see clashes, reviewconstructability, and more.There’s no need to worry about missing something – turning revisionclouds on will further highlight the changes, and you can systematicallycycle through each one to make sure every detail is accounted for.Start a DWG Comparison in the Collaborate Tab on the Ribbon or justtype COMPARE into the command line.
annotation
ANNOTATION20Multiline TextUse multiline text (MTEXT) instead of single linetext (TEXT) whenever possible to give you flexibilityin editing your text.You can create several paragraphs of text as a single multiline text(MTEXT) object. With the built-in editor, you can format the textappearance, columns, and boundaries.In the Ribbon, select Annotate Multiline Text (instead of Single LineText) or use the MTEXT command.BONUS #1: If you’ve already added text via TEXT or DTEXT, use theExpress Tool (in the Express Tools tab of the Ribbon) “Convert Text toMtext” to convert to multiline text after the fact.BONUS #2: Draw text along an arc using the ARCTEXT Express Tool (inthe Express Tools tab of the Ribbon).
ANNOTATION21Spell CheckerCHECK SPELLINGAvoid embarrassing spelling errors with the spellchecker (SPELL) command. There are additionaloptions to check everything, just the currentspace/layout, or only selected objects.WHERE TO CHECKMISPELLMISSPELLDICTIONARIESSETTINGSYou can find the SPELL command from the Text panel of the Annotatetab of the Ribbon (or type it in the Command Line). You’ll get the CheckSpelling dialog box. Click on the Settings button and you’ll get furthercontrol over what’s included in the check.BONUS: One of the most powerful features here is the ability to createand update a custom dictionary. This is extremely valuable for industryspecific terms that may not be found in the standard dictionary.
ANNOTATION22Find And ReplaceFIND AND REPLACEFIND WHEREFIND WHATLOCATION OPTIONSMISPELLREPLACE WITHNeed to fix misspellings or rename certain items?Much like in your favorite word processor, you canFind and Replace words with ease in AutoCAD.MISSPELLACTIONSSEARCH OPTIONSTEXT TYPESStart with the find text field in the Ribbon or type FIND into theCommand Line. Like the spell checker, you can choose where you wantto run the check. Also, there is a dialog expansion icon that will revealadditional search options and more controls on what kind of text objectsare included.BONUS: Add even more power to word search by employing wildcards.Characters such as * @ ? can represent one or more characters in atext string, empowering you to get more done in less time.
ANNOTATION23QuickCalcWant to perform calculations right from within yourdrawing? The QuickCalc Calculator can be used toperform calculations within the AutoCAD drawingenvironment, and the value that’s calculated canbe sent directly to the current prompt for thecommand in progress.In AutoCAD, geometric values such as distance or angular measurementare often required to draw an object. In most situations, you might knowthe distance or angle required to draw an object but there are timeswhen those values are unknown and need to be calculated.Enter QC in the Command line or click on the QuickCalc tool in theUtilities panel of the Home tab.BONUS: Use QuickCalc during another command by right-clicking todisplay the shortcut menu and choosing QuickCalc. The calculator willappear without disrupting your command in progress!
datamanagement
DATA MANAGEMENT24External ReferencesInsert any drawing file as an external reference(Xref), and changes made in the referenced drawingare reflected automatically in the current drawingwhen opened or reloaded.Open the External References palette by using the XREF command andselect the DWG icon to attach files. Attached Xrefs are linked to, but notactually inserted in, another drawing – which avoids increasing the filesize.When you attach an Xref, the default path type is set to Relative to avoidbroken Xrefs in the future. If you have relative references in the currentdrawing and save it to a different location, AutoCAD will prompt you toupdate the relative paths.BONUS #1: To find an external reference in a complex drawing, select anitem in the External References palette to highlight all visible instancesin the drawing. Conversely, select an external reference in the drawingto highlight its name in the External References palette.BONUS #2: Easily edit an Xref by selecting it, then Right-click and selecteither Open Xref or Edit Xref in-Place.
DATA MANAGEMENT25eTransmitWhen sharing DWG files containing Xrefs withothers, package and deliver groups of drawings andrelated files using eTransmit. This prevents brokenlinks and other errors when someone else opensyour files.Xref links will be broken when you share the file with someone else,since they do not have your referenced files.To create a transmittal package in a folder, click Application Menu Publish eTransmit or use the ETRANSMIT command. The CreateTransmittal dialog box is displayed with options.When you select a set of drawing files in a transmittal package, itautomatically includes all related dependent files such as Xrefs andfont files.
DATA MANAGEMENT26PDF ImportImport geometry, fills, raster images, and TrueTypetext from a PDF file into your current drawing usingPDF Import.PDF files are the most common file format used when exchanging designinformation between designers, contractors, clients, and others. Usethe PDFIMPORT command to import geometry from a PDF page into thecurrent drawing as AutoCAD objects. You can also access PDF Import inthe Insert tab of the Ribbon, then click on Import Panel PDF Import.After selecting a PDF file, use the Import PDF dialog box to customizeyour import.BONUS: If your PDF contains AutoCAD .shx fonts, use the Recognize SHXText tool to convert them into single line Mtext objects. You can find it inthe Import panel of the Insert tab.
DATA MANAGEMENT27Sheet Set ManagerKeep your team on track by using the power ofAutoCAD’s Sheet Set Manager. Organize andmaintain your drawing layouts, file paths, andproject data from one place, accessible by yourentire team.Sheet Set Manager not only functions as a file management system foryour layout sheets, but it also manages saved views in both layouts andModel Space. You can easily publish part or all of the entire set, alongwith defining and updating title block and callout information usingFields. Getting started is easy with the Sheet Set Wizard found in theNew section of the Application Menu.BONUS: CAD Managers and others can significantly cut down the time ittakes for post-project file delivery by using eTransmit directly from theSheet Set Manager.
ecosystem
ECOSYSTEM28App Store“There’s an app for that.” Explore the Autodesk AppStore for hundreds of Autodesk-approved plug-ins,extensions, and standalone applications to makeyour AutoCAD experience more productive.You can access the Autodesk App Store from within AutoCAD in twoways. From the Ribbon, click on the Featured Apps tab, then the AppStore panel and select Connect to App Store. You can also simply clickon the shopping cart icon next to your login name. Either method willtake you to the App Store website in your default web browser.The featured apps banner at the top scrolls through Autodeskrecommended apps, so you can easily stay up to date. If none of thefeatured apps fits your current needs, you can continue your search byeither keyword or your favorite publisher.Once you’ve added your favorite apps, you can view, update, or uninstallthem from the Manage Apps tool found in the Add-ins tab.
ECOSYSTEM29Specialized ToolsetsThe quickest step towards drastic time savings:Download any included AutoCAD toolset and getthousands of intelligent objects, specialized tools,and automated processes built specifically for yourindustry.All seven toolsets are included with your AutoCAD 2019 includingspecialized toolsets subscription.Each toolset must be downloaded individually, via either the AutodeskAccount or the Autodesk desktop app. Go to accounts.autodesk.com tosign in. From there you will be able to pick and choose what toolsets todownload.
ECOSYSTEM30AutoCAD Web AppWhen you don’t have access to your officeworkstation, the AutoCAD web app can save you ina pinch. Just go to web.AutoCAD.com using GoogleChrome browser – there’s nothing to download orinstall.Log into the web app with your Autodesk ID (the same ID as yourAutoCAD subscription ID). To easily save a drawing from your desktopup to the AutoCAD web or mobile apps, you can select “Save to Web& Mobile” from the AutoCAD desktop App Menu’s Save As command.Conversely, selecting “Open From Web & Mobile” in the App Menu’s Openoption lets you access the latest drawings created or edited on theAutoCAD web or mobile app.BONUS: Take advantage of a familiar AutoCAD desktop feature– the Command Line!
ECOSYSTEM31AutoCAD Mobile AppMake edits on the go and wow your clients withoutcarrying heavy blueprints in the field. Next timeyou’re in the field and need to access the latestdrawings immediately, just reach for your mobiledevice to view, edit, create, and share DWGs.Simply download the AutoCAD mobile app to your device via yourdevice’s app store. Log into the app with your Autodesk ID (the same IDas your AutoCAD subscription ID). Access drawings from a free Autodeskcloud storage account or other cloud accounts, including Google Drive,Dropbox, and OneDrive.BONUS: The AutoCAD mobile app can connect directly with a Leica DISTOdevice. Create a line in your drawing, take a measurement with a DISTO,and the length will update automatically.
mindset
MINDSET32Make MistakesDon’t be afraid to explore AutoCAD and makemistakes. The more mistakes you make, the betteryou will become at using the software.To aid with experimentation, AutoCAD offers many options tocorrect errors: UNDO (or U) reverses the effect of commands. If you specify thenumber of preceding operations to Undo, you can avoid entering thecommand multiple times. ERASE removes selected objects from a drawing.ERASE OOPS restores objects erased by the last ERASE command. PURGE removes unused items, such as block definitions and layers,from the drawing. OVERKILL Removes duplicate or overlapping lines, arcs, andpolylines – and combines partially overlapping or contiguous ones.OOPS
MINDSET33You Do YouThere’s no right or wrong way to use AutoCAD. Thereare likely ten or more ways to accomplish any task.While some are more efficient than others, use whatis easiest for you.We’re here to help. Check out:AutoCAD WebsiteAutoCAD.comAutodesk Knowledge Networkknowledge.autodesk.comAutoCAD Blogblogs.autodesk.com/AutoCAD
About KETIVThis book is made possible by a number of AutoCAD users including the AutoCAD Facebookcommunity, Frank Mayfield, Donnie Gladfelter, and many others.Some features mentioned in this book, including DWG Compare and Save to Web and Mobile,are available starting in AutoCAD 2019.Autodesk makes software and services available on a licensed or subscription basis. Rightsto install, access, or otherwise use Autodesk software and services (including free softwareor services) are limited to license rights and services entitlements expressly granted byAutodesk in the applicable license or service agreement and are subject to acceptance of andcompliance with all terms and conditions of that agreement. When you subscribe to a plan, itmay renew automatically for a fixed fee on a monthly or annual basis, subject to availability.All benefits and purchase options may not be available for all software or services in alllanguages and/or geographies. Access to cloud services requires an Internet connection andis subject to any geographical restrictions set forth in the Terms of Service.Autodesk, AutoCAD, and the Autodesk logo are registered trademarks or trademarks ofAutodesk, Inc., and/or its subsidiaries and/or affiliates in the USA and/or other countries.All other brand names, product names, or trademarks belong to their respective holders.Autodesk reserves the right to alter product and services offerings, and specifications andpricing at any time without notice, and is not responsible for typographical or graphicalerrors that may appear in this document. 2018 Autodesk, Inc. All rights reserved.KETIV is a technology company reimagining thefuture of manufacturing. The company is aconsultant, Autodesk and Ansys partner andsolutions provider for manufacturing companiesacross the country. Their extensive and diverseexperience gives them the power to drivebusinesses into the future and impact the lives oftheir customers.
releasing your original DWG files. Instead of a PDF, share a link that can be viewed and commented on in any browser. Avoid the cumbersome commonly-used workflow of publishing and emailing designs via DWF or PDF files. Instead, a viewable file is created in AutoCAD