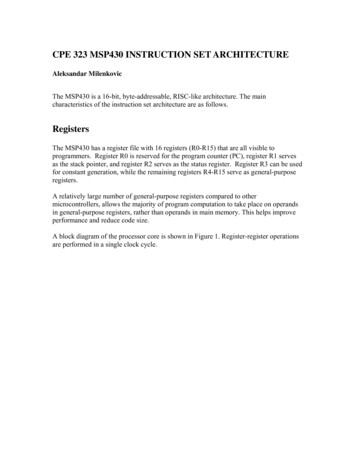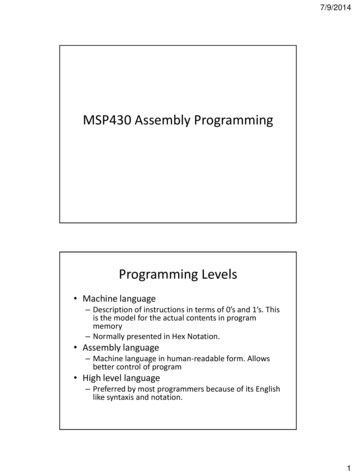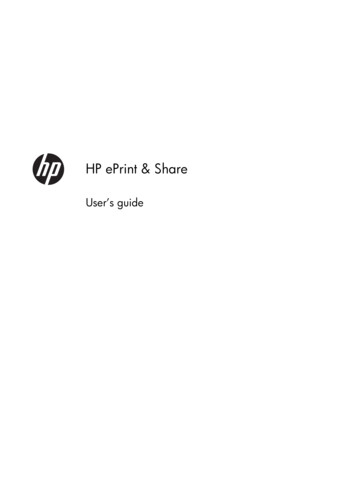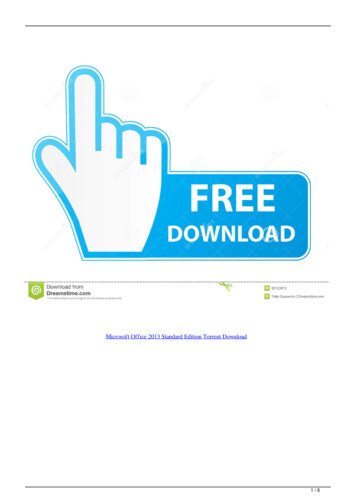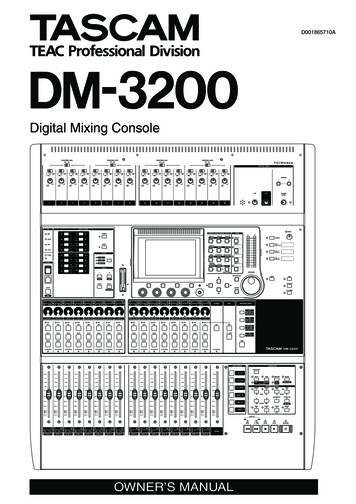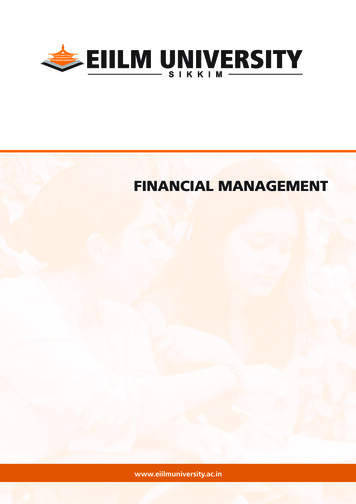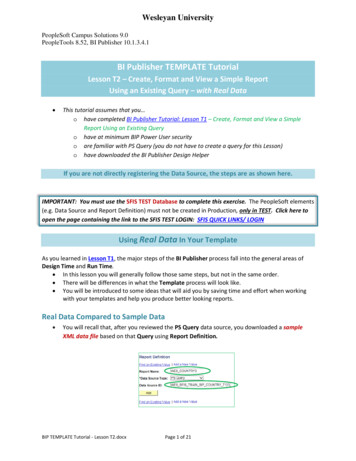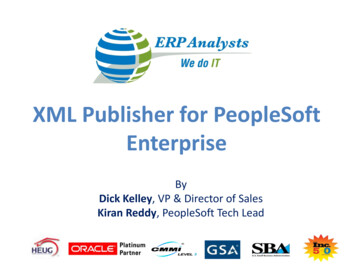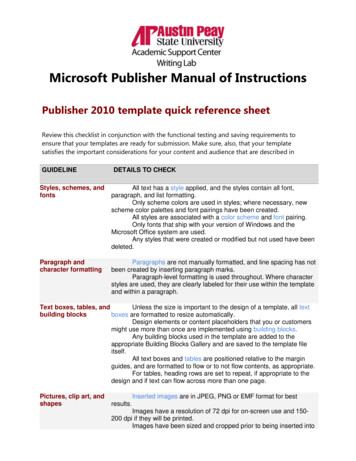
Transcription
Microsoft Publisher Manual of InstructionsPublisher 2010 template quick reference sheetReview this checklist in conjunction with the functional testing and saving requirements toensure that your templates are ready for submission. Make sure, also, that your templatesatisfies the important considerations for your content and audience that are described inGUIDELINEDETAILS TO CHECKStyles, schemes, andfontsAll text has a style applied, and the styles contain all font,paragraph, and list formatting.Only scheme colors are used in styles; where necessary, newscheme color palettes and font pairings have been created.All styles are associated with a color scheme and font pairing.Only fonts that ship with your version of Windows and theMicrosoft Office system are used.Any styles that were created or modified but not used have beendeleted.Paragraph andcharacter formattingParagraphs are not manually formatted, and line spacing has notbeen created by inserting paragraph marks.Paragraph-level formatting is used throughout. Where characterstyles are used, they are clearly labeled for their use within the templateand within a paragraph.Text boxes, tables, andUnless the size is important to the design of a template, all textbuilding blocksboxes are formatted to resize automatically.Design elements or content placeholders that you or customersmight use more than once are implemented using building blocks.Any building blocks used in the template are added to theappropriate Building Blocks Gallery and are saved to the template fileitself.All text boxes and tables are positioned relative to the marginguides, and are formatted to flow or to not flow contents, as appropriate.For tables, heading rows are set to repeat, if appropriate to thedesign and if text can flow across more than one page.Pictures, clip art, andshapesInserted images are in JPEG, PNG or EMF format for bestresults.Images have a resolution of 72 dpi for on-screen use and 150200 dpi if they will be printed.Images have been sized and cropped prior to being inserted into
the template.Images may be freely distributed and are not protected by atrademark or copyright.All pictures and photos have alt text.All shapes and AutoShapes are associated with theme colors.Page designMargins are set to no less than 0.4'' on all sides, and no text,objects, or page borders should extend past the 0.4'' marginrequirement.Template is set to print on standard paper sizes.Page colors are not used unless template is intended for onlineuse only.TextSpelling and grammar are correct.Placeholder and sample text is used consistently within thetemplate and meet the legal naming guidelines.Content controls andmacrosTemplates containing macros have been submitted unsigned forMicrosoft to review and digitally sign.SubmissionrequirementsTemplate is in .pub format.Template file name conforms to 12.4 naming convention andcontains no special characters other than alphanumeric characters,hyphens, and underscores.Template title is no more than 32 characters, uses sentencecaps, and uses only nouns and modifiers.Template description is no more than 160 characters anddescribes the purpose of the template succinctly.Template pages are titled correctly and display correctly in printpreview.Replacing text and images does not adversely affect thepublication layout, and pages are easy to read with good contrast whenprinted.Template has been saved with track changes and formattingmarks turned off, in Print Layout view in a maximized window.Zoom is set to 100% (or whatever setting best displays thetemplate contents for editing); for letters, zoom is set to Page Width.Task: Find, create, or change a template in PublisherApplies to: Microsoft Publisher 2010A catalog of templates to choose from to create a publication is what you will see when you firststart Microsoft Publisher 2010. To create a publication, select a template that is most like whatyou want your publication to be. Once you choose the template you like to create yourpublication, you can change it so it includes all the elements - colors, fonts, and more - that youuse to help build a brand for your business. In addition to creating a new publication, you canalso then save these changes to a new template that you can then re-use in creating additionalpublications without having to re-apply all of your branding elements.
Learn about templatesYou can make a template from any publication by saving that publication as a Publishertemplate file. When you start a new publication by selecting a template, a copy of the templatefile opens, so that the original template isn't altered by mistake. If you want to make changes toa template, you can open a copy of the template file, make the changes that you want, and thensave it again as a template.You can save time by designing a master publication that reflects your company brand andidentity and then saving it as a template. Then, each time you want to create a new version, youcan use the template and add only the information that is unique to that version. By using atemplate for a publication that you regularly produce not only saves time but also ensuresquality and consistency of your publications.There are many ways to create a publication in Publisher. Publisher offers designs with dynamicfeatures that make it easy to change the design, layout, colors, and other elements. You can:Use one of the publication templates to create exactly the type of publication you want,such as a calendar, newsletter, or postcard.Design a publication, customize it to your needs, and then save it as a template.Use a template to create a publicationYou can use templates installed with Publisher or online templates from Office.com to creategreat-looking publications.IMPORTANT You must first be connected to the Internet before you search online fortemplates to use with Publisher.1.Open Publisher, or click the File tab and select New.2.From the template gallery, select a publication type, for example, Greeting Cards.
3.Select the template name, and then click CreateFind a templateIn addition to using the template categories to browse for templates, you can search fortemplates based on keywords. For example, you might want to create a brochure with a tri-foldformat, instead of going to the Brochures category and then browsing through the various twopage or four-fold options to find tri-fold formats, you can enter tri-fold brochure in the Searchfor Templates box to find all the available brochure templates in a tri-fold format.Save a publication as a templateYou can make a template from any publication by saving that publication as a Publishertemplate file. You can also download a template from Microsoft Office.com, make any changesthat you want, and save the file as a template that you can use again.1.2.3.Create or open the publication that you want to use as a template.Click the File tab and select Save As.In the Save as type box, click Publisher Template.
NOTE The default template location lates folder If you save your template toa different location, Publisher may not be able to find it.4.5.6.In the File name box, type a name for the template.By default the template will be assigned to the category General. You have the option ofassigning the template to a different category by clicking the Change button and eitherselecting an existing category or entering a new category in the Template Category dialogClick Save.Change a templateYou can open a template that you previously used, change it, and then save it as a newtemplate.1.Open Publisher, or click the File tab and select New.1.Click My Templates, and then double-click the name of a template.NOTE If you do not see your template listed, you may not have saved it in the defaulttemplate location folder. The default template location lates folder. If you saved a template to alocation other than the default template location, you need to browse to the location where yousaved it and open the template or move it to the default template location on your computer.3.4.5.Make the changes that you want to the template.Select the File tab and then Save As.In the Save as type box, click Publisher Template, and then type a new name andoptional category for the template.6.Click Save.Task: Create and save a presentation as a templateApplies to: Microsoft PowerPoint 2010
When you create a presentation, and then save it as a PowerPoint Template (.potx) file, you canshare it with your colleagues and reuse it more than once.On the File tab, click Save As, in the File name box, name your template, and then in the Save astype box, select PowerPoint Template (*.potx).TIP It's not necessary for you to create a template from scratch. There are thousands of FREEPowerPoint templates on Office.com that you can use or revise to meet your needs.Create a PowerPoint templateTo begin creating the template that you'll use in your presentation, do the following:1.Open a blank presentation, and then on the View tab, in the Master Views group, clickSlide Master.TIP In Slide Master view, in the slide thumbnail pane, the slide master represents thelarger slide image, and the associated layouts are smaller, positioned beneath it.
1 Slide master2 Associated layouts2. To customize the slide master and associated layouts, do one or more of the following:To remove an unwanted, default placeholder from a layout, in the slide thumbnailpane, click the slide layout that contains the placeholder, click the border of theplaceholder in the presentation window, and then press DELETE.To add a text placeholder, in the slide thumbnail pane, click the slide layout thatyou want to contain the placeholder, and then do the following:1.On the Slide Master tab, in the Master Layout group, click InsertPlaceholder, and then click Text.2.Click a location on the slide master, and then drag to draw theplaceholder.TIP To resize a placeholder, drag the corner of one of its borders.3. Type descriptive text that prompts the users of your template to enter specificinformation. To add custom prompt text, see Add a text placeholder with customprompt text.To add other types of placeholders that contain content such as pictures, clip art,screen shots, SmartArt graphics, charts, movies, sounds, and tables, on the SlideMaster tab, in the Master Layout group, click Insert Placeholder, and then click thetype of placeholder that you want to add.To add character by using color and a background, do one of the following:
To apply a theme (to include color, formatting, effects, in a layout) to yourpresentation, on the Slide Master tab, in the Edit Theme group, click Themes,and then select a theme.To change the background, on the Slide Master tab, in the Background group,click Background Styles, and then select a background.To set the page orientation for all of the slides in your presentation, on the SlideMaster tab, in the Page Setup group, click Slide Orientation, and then click eitherPortrait or Landscape.Save your presentation as a PowerPoint template(.potx)1.2.3.To save your template, click the File tab, and then click Save As.In the File name box, type a file name, or do nothing to accept the suggested file name.In the Save as type list, click PowerPoint Template (.potx), and then click Save.1.TIP Save your templates to the Templates folder at C:\ProgramFiles\Microsoft Office\Templates\ to make them easier to locate.4.If you need assistance applying your new template to a presentation, see Apply atemplate to your presentation.What is a PowerPoint template?Applies to: Microsoft PowerPoint 2010Overview of a PowerPoint templateA PowerPoint template is a pattern or blueprint of a slide or group of slides that you save as a.potx file. Templates can contain layouts, theme colors, theme fonts, theme effects, backgroundstyles, and even content.You can create your own custom templates and store them, reuse them, and share them withothers. Additionally, you can find many different types of free templates built-in to PowerPoint,and hundreds on Office.com and on other partner Web sites that you can apply to yourpresentation.Some examples of templates on Office.com include, but are not limited to, the following:AgendasAward certificatesBrochuresBudgetsBusiness cardsCalendarsContent slides ContractsDatabasesDesign slidesEnvelopesDiagrams
Expense reports Fax sheetsFlyersFormsGift certificatesGreeting rchase ementsStationaryTime sheetsMost templates include the following components:Subject matter-specific content, such as Certificate of Achievement, Soccer, and thesoccer ball imageBackground formatting, such as pictures, texture, gradient or solid fill color, andtransparency. This example shows the light blue solid fill backgroundColor, fonts, effects (3-D, lines, fills, shadows, etc.), and theme design elements (such asthe color and gradient effects inside the word Soccer)Text in placeholders that prompt people to enter specific information, such as Player'sname, Name of coach, Date of presentation, and any variable, such as the year (2007)Task: Apply a template to your presentationApplies to: Microsoft PowerPoint 2010When you want your presentation to contain thoughtful arrangement of elements and color,fonts, effects, style, and layout to your plain slides, apply a template (.potx file). This will give youa jump-start on a new, blank presentation.You can apply templates that are built-in to PowerPoint, created by you and then saved to yourcomputer, or downloaded from Microsoft Office.com or third-party Web sites. To download
templates from Microsoft Office.com, see the options available from the PowerPoint Templatecategories on Office.com.To apply a template, do the following:1.2. On the File tab, click New.Under Available Templates and Themes, do one of the following:To reuse a template that you've recently used, click Recent Templates.To use a template that you installed to your local drive previously, click MyTemplates, click the template that you want, and then click OK.Under Office.com Templates, click a template category, select a template, andthen click Download to download the template from Office.com to your local drive.Understand the difference between PowerPoint templatesand themesApplies to: Microsoft PowerPoint 2010What is a PowerPoint template?(See information above.) A PowerPoint template is a pattern or blueprint of a slide or group ofslides that you save as a .potx file. Templates can contain layouts, theme colors, theme fonts,theme effects, background styles, and even content.You can create your own custom templates and store them, reuse them, and share them withothers. You can also find hundreds of different types of free templates for PowerPoint and otherprograms on Office.com and on other partner Web sites that you can apply to yourpresentation.The following are just a few examples of the FREE PowerPoint templates that you can find onOffice.com:AgendasAward certificatesBrochuresBudgetsBusiness cardsCalendarsSlides containing contentContractsDatabasesDesign slidesDiagramsEnvelopesExpense reportsFax sheetsFlyersCommon formsGift certificatesGreeting cards
e ementsStationaryTime sheetsWhat is a PowerPoint theme?To give your presentations a designer-quality look — a look that includes one or more slidelayouts with coordinating colors, a matching background, fonts, and effects, you'll want to applya theme. Themes can also be applied to tables, SmartArt graphics, shapes, or charts in yourslides.In PowerPoint 2010, there are several built-in themes, and you have unlimited options forcustomizing them.The gallery of built-in themes that you can use as-is or customize (also shows custom themes)further to meet your needsYou can see a live preview before you apply a theme. Live preview lets you experiment with howyour slide content looks with different themes; simply rest your pointer over a thumbnail in theThemes gallery to see how your presentation changes with the different themes.
Four different themes that are applied to the same slide that contains a SmartArt graphicYou can use and share themes among all theme-supporting Office programs, such as Word,Excel, Outlook, and PowerPoint. For example, you can save a theme that you created orcustomized in PowerPoint, and then apply it to a Word 2010 document or Excel 2010 worksheet.That way, all of your related business documents have a similar look and feel.
The same theme used in PowerPoint, Excel, and WordWhat is a slide master?Applies to: Microsoft PowerPoint 2010Overview of a slide masterA slide master is the top slide in a hierarchy of slides that stores information about the themeand slide layouts of a presentation, including the background, color, fonts, effects, placeholdersizes, and positioning.Every presentation contains at least one slide master. The key benefit to modifying and usingslide masters is that you can make universal style changes to every slide in your presentation,including ones added later to the presentation. . When you use a slide master, you save timebecause you don't have to type the same information on more than one slide. The slide masterespecially comes in handy when you have extremely long presentations with lots of slides.Because slide masters affect the look of your entire presentation, when you create and edit aslide master or corresponding layouts, you work in Slide Master view.
A slide master in Slide Master viewSlide layouts associated with the slide master above itWhen you modify one or more of the layouts beneath a slide master, you are essentiallymodifying the slide master. Each slide layout, is set up differently, yet all layouts that areassociated with a given slide master contain the same theme (color scheme, fonts, and effects).The following image shows a single slide master with the Austin theme applied, and threesupporting layouts. Notice how each of the supporting layouts shown portray a different versionof the Austin theme — using the same color scheme, but in a different layout arrangement. Also,each layout provides text boxes and footers in different locations on the slide, and different fontsizes in the various text boxes.
Slide master with three different layoutsWhen you want your presentation to contain two or more different styles or themes (such asbackgrounds, color schemes, fonts, and effects), you need to insert a slide master for each differenttheme.When you go to Slide Master view, you'll see that there are several default layouts associated withany given slide master. Most likely, you will not use all of the layouts provided. You will choosefrom the available layouts, the ones that work best to display your information.You can create a presentation that contains one or more slide masters, and then save it as aPowerPoint Template (.potx or .pot) file and then use it to create other presentations.Best practice for creating and working with slide mastersIt is a good idea to create a slide master before you start to build individual slides, rather than after.When you create the slide master first, all of the slides that you add to your presentation are based onthat slide master and the associated layouts. When you begin making changes, be sure to make themon the slide master.If you create a slide master after you build individual slides, some of the items on the slides may notconform to the slide master design. You can override some of the slide master customizations on
individual slides by using the background and text formatting features, but others (such as footersand logos) can be modified only in Slide Master view.Task: Create or customize a slide masterApplies to: Microsoft PowerPoint 20101.Open a blank presentation, and then, on the View tab, in the Master Views group, clickSlide Master.2.When you open Slide Master view, a blank slide master with the default, associatedlayouts appears.NOTE In the slide thumbnail pane, the slide master is the larger slide image, and theassociated layouts are positioned beneath the slide master.3.4.5.6.7.8.9.10.11.To create a layout, or to customize an existing layout, see Create a slide layout thatmeets your needs.To add or modify placeholders in your layouts, see Add one or more contentplaceholders to a layout or Change or delete a placeholder.To remove any of the built-in slide layouts that accompany the default slide master, inthe slide thumbnail pane, right-click each slide layout that you want to delete, and then clickDelete Layout on the shortcut menu.To apply a design or theme-based colors, fonts, effects and backgrounds, see Apply atheme to add color and style to your presentation or Apply multiple themes to a presentation.To set the page orientation for all of the slides in your presentation, on the Slide Mastertab, in the Page Setup group, click Slide Orientation, and then click either Portrait orLandscape.On the File tab, click Save As.In the File name box, type a file name.In the Save as type list, click PowerPoint Template, and then click Save.On the Slide Master tab, in the Close group, click Close Master View.Task: Apply one or more slide masters to a presentationApplies to: MicrosoftPowerPoint 2010Use multiple slide masters (each with a differenttheme) in one presentationWhen you want your presentation to contain two or more different styles or themes (such asbackgrounds, colors, fonts, and effects), you need to insert a slide master for each theme.For example, in the image that follows, there are two slide masters (with associated layoutsbeneath each) as you would see them in Slide Master view. Each slide master has a differenttheme applied to it. All presentations have a slide master, whether you modify it directly or not.To apply more than one theme to a presentation, see Apply multiple themes to a presentation.
Copy and paste a slide master from one presentationto another1.Open both the presentation that contains the slide master that you want to copy and thepresentation that you will paste the slide master to.2.In the presentation that contains the slide master that you want to copy, on the Viewtab, in the Master Views group, click Slide Master.3.In the slide thumbnail pane, right-click the slide master that you want to copy, and thenclick Copy.
NOTESIn the slide thumbnail pane, the slide master represents the larger slide image, and theassociated layouts are smaller, positioned beneath it.Many presentations contain more than one slide master, so you may have to scroll tofind the one that you want.4.On the View tab, in the Window group, click Switch Windows, and then select thepresentation that you want to paste the slide master to.5.In the presentation that you want to paste the slide master to, on the View tab, in theMaster Views group, click Slide Master.6.In the slide thumbnail pane, to click the location where you want the slide master toreside, do one of the following: If the destination presentation contains a blank slide master, right-click the blankslide master, and then click Paste. If the destination presentation contains one or more customized slide masters,scroll to the bottom where the last slide layout resides, right-click below it, and then doone of the following: To take on the theme of the destination presentation that you are pasting 7.8.to, clickTo maintain the theme of presentation that you are copying from, clickTo copy and paste additional slide masters, follow steps 1 through 6.On the Slide Master tab, in the Close group, click Close Master View.Apply a slide master to slides that you imported from aSlide LibrarySlide Libraries help you share, store, and manage PowerPoint slides.IMPORTANT To store, share, and reuse slides in a Slide Library, the computer runningPowerPoint must be connected to a server running Office 2010. If you do not know whetheryour computer is connected to a SharePoint Server 2010 (formerly known as MOSS), contactyour server administrator.To apply a slide master to slides that you imported from a Slide Library, do the following:1.2.3.Open the presentation that you want to add a slide to.On the Home tab, in the Slides group, click New Slide, and then click Reuse Slides.In the Reuse Slides pane, in the Insert slide from box, do one of the following:
Enter the location of the Slide Library, and then click the arrow to find the SlideLibrary. 4.Click Browse to locate the Slide Library.In the All Slides list, click the slide that you want to add to your presentation.TIP To view a larger thumbnail of a slide, rest the pointer on the slide.5.If you want the imported slide to keep the original formatting, at the bottom of theReuse Slides pane, select Keep source formatting. When you insert a slide from a slide libraryand keep its source formatting, the slide master is inserted into the destination presentationalong with the slide6.To add another slide from a Slide Library to your presentation, repeat steps 3 through 5.Task: Rename a slide masterApplies to: Microsoft1.2.3.4.PowerPoint 2010On the View tab, in the Master Views group, click Slide Master.In the slide thumbnails on the left, click the slide master that you want to rename.On the Slide Master tab, in the Edit Master group, click Rename.In the Rename Master dialog box, in the Master name box, type a new name, and thenclick Rename.What is a slide layout?Applies to: MicrosoftPowerPoint 2010Overview of slide layoutsSlide layouts contain formatting, positioning, and placeholders for all of the content that appears ona slide. Placeholders are the containers in layouts that hold such content as text (including body text,bulleted lists, and titles), tables, charts, SmartArt graphics, movies, sounds, pictures, and clip art.And a layout contains the theme (colors, fonts, effects, and the background) of a slide as well.
This diagram shows all of the layout elements that you can include on a PowerPoint slidePowerPoint includes nine built-in slide layouts, or you can create custom layouts that meet yourspecific needs, and you can share them with other people who create presentations by usingPowerPoint. The following graphic shows the slide layouts that are built-in to PowerPoint.Above, each layout shows the placement of various placeholders in which you will add text orgraphicsUse a standard layoutThe standard, built-in layouts available in PowerPoint 2010 are similar to those available inPowerPoint 2007 and earlier versions.When you open a blank presentation in PowerPoint, the default layout called Title Slide (shownbelow) appears, but there are other standard layouts that you can apply and use.
To apply a layout, see Apply a layout to a slide.Task: Create a custom layoutIf you do not find a standard layout that suits your needs or the needs of presentation authorswithin yourorganization, you can create a custom layout. One that is reusable and that specifies thenumber, size, and location of placeholders, background content, theme colors, fonts, and effects,and more.You can also distribute custom layouts as part of a template, so you no longer have to wastevaluable time cutting and pasting your layouts onto new slides or deleting content on a slidethat you want to use with new and different content.Types of text and object-based placeholders that you can add to build your custom layoutinclude:ContentTextPicturesSmartArt graphicsScreenshotsChartsTablesDiagramsMediaClip artMoviesSoundTask: Create a slide layout that meets your needsApplies to: Microsoft PowerPoint 2010If you do not find a standard layout that meets your needs, you can customize an existing layoutthat perfectly suits your slide content.
1.2.On the View tab, in the Master Views group, click Slide Master.In the pane that contains the slide masters and layouts, locate and click the layout thatresembles the closest match to what you want in your custom layout.Callouts:1.2.Slide masterAssociated layouts (with the same theme applied)3.4. If none of the layouts meet your needs, select the Blank Layout.To modify the layout, do one or more of the following:To remove unwanted, default placeholders such as headers, footers, or the dateand time, click the border of the placeholder, and then press DELETE.To add a placeholder, do the following:1.On the Slide Master tab, in the Master Layout group, click InsertPlaceholder, and then select a placeholder type from the list.Click a location on the layout, and then drag to draw the placeholder.TIP To resize a placeholder, select one of the sizing handles or corner borders,and then drag the corner in or out.
3. To rename the layout: In the thumbnail list of layouts, right-click the layout that youcustomized, and then click Rename Layout.4. In the Rename Layout dialog box, type a new name that describes the layout you’vejust created, and then click Rename.5.6.7.8.To save the custom layout in a template, on the File tab, under Saving, click Save As.In the File name box, type a file name, or do nothing to accept the suggested file name.In the Save as type list, click PowerPoint Template, and then click Save.Close master view.NOTE The layout that you added and customized now appears in the list of standard, built-inlayouts in Normal view, located on the Home tab, in the Slides group. To apply and use thelayout, see Apply a layout to a slide .Task: Edit and reapply a slide layoutApplies to: Microsoft PowerPoint 2010To edit a layout, do the following:1.2.On the View tab, in the Master Views group, click Slide Master.In the pane that contains the slide masters and layouts, click the layout that you want toedit.3.Edit the layout.NOTE If t
Microsoft Publisher Manual of Instructions Publisher 2010 template quick reference sheet Review this checklist in conjunction with the functional testing and saving requirements to ensure that your templates are