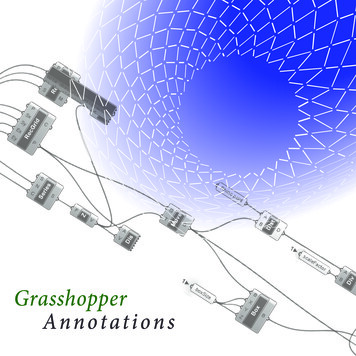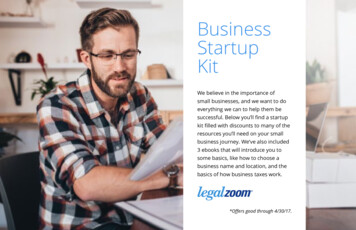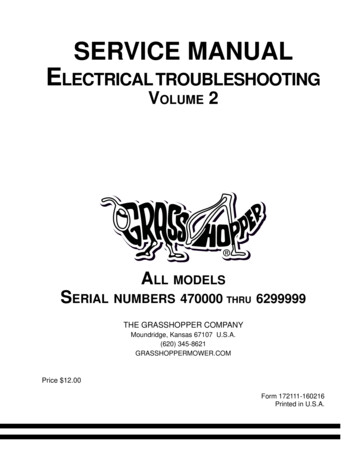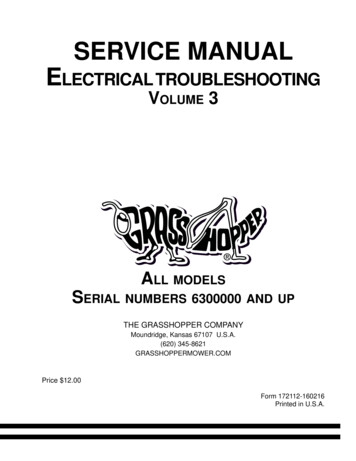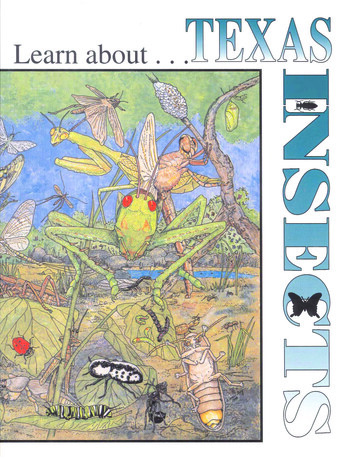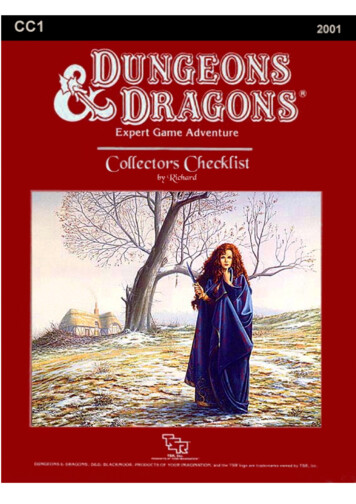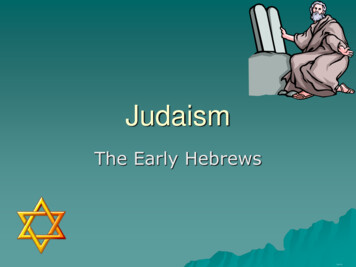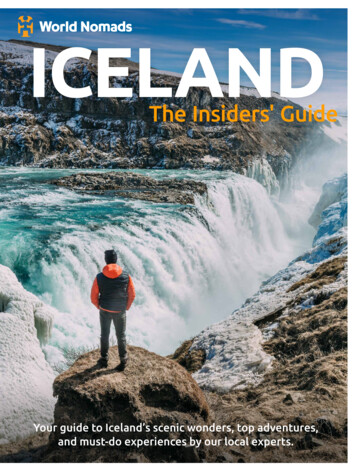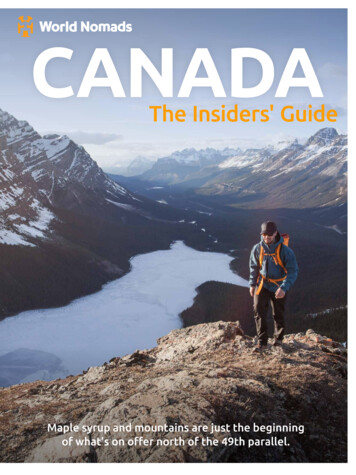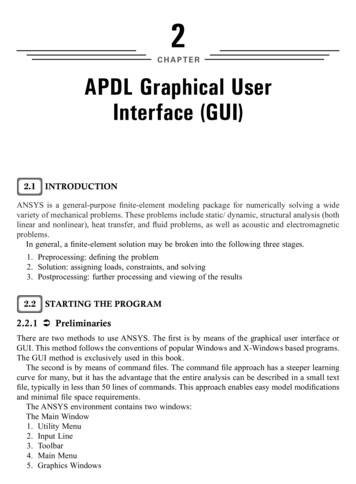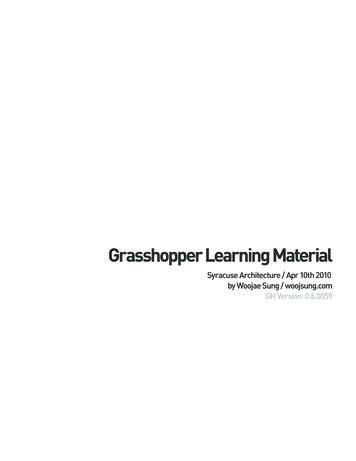
Transcription
Grasshopper Learning MaterialSyracuse Architecture / Apr 10th 2010by Woojae Sung / woojsung.comGH Version 0.6.0059
Chapter01Grasshopper Introduction
Chapter01 Grasshopper IntroductionBasic ConceptGrasshopper is a graphical algorithm editor. We work on real 2D/3D geometries with Rhino. With Grasshopper, we work on the algorithm behind those real geometries.Basic Concept : Apple Making ProcessIn RhinoBelow is an usual work process to make an apple in Rhino work environment. First we need to draw a profile curve and a rotation axis.Then, type in ‘Revolve’ then pick the profile and rotation curves with starting and ending angles. In this case, we supply 0 as the startingangle and 360 as the ending angle to get a whole apple.PICK PROFILE CRVPICK ROTATION AXISPICK ROTATION AXISPICK ROTATION AXIS‘0’ AS START ANGLE‘0’ AS START ANGLE‘0’ AS START ANGLEYOUR APPLE‘360’ AS END ANGLE‘360’ AS END ANGLE‘360’ AS END ANGLEENTERENTERPICK PROFILE CRVPICK PROFILE CRVENTERENTERTYPE ‘REVOLVE’ENTERENTERTYPE ‘REVOLVE’TYPE ‘REVOLVE’ENTERENTERENTERROTATION AXISYOUR APPLEYOUR APPLEENTERENTERROTATION AXISROTATION AXISENTERPROFILE CRVENTERENTER- TYPE ‘REVOLVE’- HIT ENTER- TYPE ‘REVOLVE’- PICK PROFILE CRV- HIT ENTER- HIT ENTER- TYPE ‘REVOLVE’- PICK PROFILECRV- PICK ROTATIONAXIS- HIT ENTER- HIT ENTER- HIT ENTER- PICK PROFILECRV- PICK ROTATION- TYPE ‘0’ AXISAS START ANGLE- HIT ENTER- HIT ENTER- HIT ENTER- PICK ROTATIONAXIS- TYPE ‘0’AS START- TYPE‘360’ ANGLEAS END ANGLE- HIT ENTER- HIT ENTER- TYPE ‘0’ AS START ANGLE- TYPE ‘360’ AS END ANGLE- HIT ENTER- TYPE ‘360’ AS END ANGLEENTERPROFILE CRVPROFILE CRVYOUR APPLEYOUR APPLEYOUR APPLEWhat if we want to have only a quarter of an apple? Basically, we need to do the same thing again, but this time, we supply 0 as the starting angle and 90 as the ending angle.PICK PROFILE CRVPICK ROTATION AXISPICK ROTATION AXISPICK ROTATION AXIS‘0’ AS START ANGLE‘0’ AS START ANGLE‘0’ AS START ANGLEYOUR APPLE‘90’ AS END ANGLE‘90’ AS END ANGLE‘90’ AS END ANGLEENTERENTERPICK PROFILE CRVPICK PROFILE CRVENTERENTERTYPE ‘REVOLVE’ENTERENTERTYPE ‘REVOLVE’TYPE ‘REVOLVE’ENTERENTERENTERROTATION AXISYOUR APPLEYOUR APPLEENTERENTERROTATION AXISROTATION AXISENTERPROFILE CRVENTERENTER- TYPE ‘REVOLVE’- HIT ENTER- TYPE ‘REVOLVE’- PICK PROFILE CRV- HIT ENTER- HIT ENTER- TYPE ‘REVOLVE’- PICK PROFILECRV- PICK ROTATIONAXIS- HIT ENTER- HIT ENTER- HIT ENTER- PICK PROFILECRV- PICK ROTATION- TYPE ‘0’ AXISAS START ANGLE- HIT ENTER- HIT ENTER- HIT ENTER- PICK ROTATIONAXIS- TYPE ‘0’AS STARTANGLE- TYPE‘90’ ASEND ANGLE- HIT ENTER- HIT ENTER- TYPE ‘0’ AS START ANGLE- TYPE ‘90’ AS END ANGLE- HIT ENTER- TYPE ‘90’ AS END ANGLEENTERPROFILE CRVPROFILE CRVYOUR APPLEYOUR APPLEYOUR APPLENow, your boss wants to have a table on which 5,000 apples, 2,500 three quarter apples, 1,250 two quarter apples, and 1,250 one quarter apples are distributed randomly. First you should make a table which has 10,000 reference points on it. Then make 4 different typesof apple, copy and move one by one to the reference points. Don’t forget to count apples so as to make your boss happy.BUILD A TABLE WITH 10000 POINTS ON ITBUILD A TABLE WITH 10000 POINTS ON ITBUILD APPLESBUILD APPLESBUILD A TABLE WITH 10000 POINTS ON IT10000 POINTS10000 POINTS10000 POINTSx 1250BUILD APPLESx 1250x 1250x 1250x 1250x 1250x 2500x 2500x 2500x 5000x 5000x 5000DO IT AGAIN, OR KILL YOUR BOSS AND GET A NEW JOBARRAY THEM ON THE TABLEARRAY THEM ON THE TABLEARRAY THEM ON THE TABLE10000 APPLES10000 APPLES10000 APPLES
x 5000Your boss is not happy with this. He wants to change the mixing ratio of apples. You have two choices; do it again, or find another job.DO IT AGAIN, OR KILL YOUR BOSS AND GET A NEW JOBIn GrasshopperIn Grasshopper, you don’t work on the real geometries. Rather, you work on the logic behind the geometries. Once the apple makinglogic has been set up, you can change parameters such as starting and ending angles. Also you can change the shape of apples by supplying different profile curves as well as rotation axis. Or you can make multiple apples out of just one definition by supplying multipleangle values and/or profile/rotation curves to the definition.PICK ROTATION AXISENTERPICK PROFILE CRVENTERTYPE ‘REVOLVE’ENTERROTATION AXIS‘0’ AS START ANGLEYOUR APPLE‘360’ AS END ANGLEENTER- TYPE ‘REVOLVE’- HIT ENTER- PICK PROFILE CRV- HIT ENTER- PICK ROTATION AXIS- HIT ENTER- TYPE ‘0’ AS START ANGLE- HIT ENTER- TYPE ‘360’ AS END ANGLEENTERPROFILE CRVYOUR APPLEINPUTSOUTPUTSPARAMETERSSUPLY MULTIPLE INPUTSMODIFY INPUTSINPUTSSUPLY MULTIPLE PARAMSMODIFY PARAMS10000 APPLES AREUNDER YOUR CONTROLOUTPUTSPARAMETERSGRASSHOPPER LEARNING MATERIALCh01.3
Chapter02Interface / Basic Knowledge
Chapter02 Interface / Basic KnowledgeInterfaceGrasshopper’s workspace is pretty similar to other windows applications. However, as a history/algorithm editor, it has some uniquefeatures like components/parameters, which eventually will be linked to each other to make a working definition.Interface : WorkspaceMain MenuFile handling, copy/paste, undo/redo, interface/display setting, realtime solution toggle, etc.ShelvesShelves are where all Grasshopper objects are listed by categories. Each shelve has its sub tabs which show limited numbers of items.To access to all available components/parameters, click on black title bar at the bottom.Canvas Tool BarShort cuts for some frequently used commands such as ‘zoom extend’, ‘realtime solution on/off toggle’, ‘show/hide toggle’, ‘componenton/off toggle’, and ‘bake command button’.
CanvasCanvas is the main workspace where you work with lots of component/parameter to make an actual definition. To activate a component/parameter, click the component/parameter icon on a shelve and drop it on canvas by clicking somewhere on canvas. Once youdrop it, you can move, delete, copy or paste as you do in other windows applications. You can also pan/zoom your working canvas withmouse button as you do in Rhino.Status BarDisplays information such as errors, warnings, etc.GRASSHOPPER LEARNING MATERIALCh02.3
Interface : Grasshopper ObjectsGrasshopper objects fall into two major categories, components and parameters, which will be covered later on this tutorial. However,before we move on, it is important to understand how Grasshopper objects are structured.OUTPUT TABOUTPUT TO OTHER COMPONENTSOUTPUT OPTIONRIGHT CLICK TO CHANGE OPTIONSBODYRIGHT CLICK TO CHANGE OPTIONSINPUT OPTIONRIGHT CLICK TO CHANGE OPTIONSINPUT TABINPUT FROM OTHER COMPONENTSStructure & Types of Grasshopper ObjectsINPUT TAB INPUT OPTION BODY OUTPUT OPTION OUTPUT TABINPUT TAB BODY OUTPUT TABBODY OUTPUT OPTION OUTPUT TABINPUT TAB INPUT OPTION BODYGrasshopper objects usually can be divided into 5 different parts; Input Tab, Input Option, Body, Output Option, Output Tab. However,depends on object types, some of them have only 3 parts as shown in the figure above.‘Input Tab’ is where an object get input from the output data of others. If you are not sure what kind of data should be connected to aninput tab, you can check the tool tip by hovering your mouse point on top of the ‘Input Option’ character right next to the input tab. Youcan also access to an input option setting window by clicking right mouse button on the character. If you want to change data processingsetting of an object, right click on the ‘Body’. ‘Output Option’ is pretty same with ‘Input Option’, where you can change some output datasetting. ‘Output Tab’ is where output data stored so we can pass it to other Grasshopper objects.Object ConnectionTo connect your output data to other Grasshopper objects, click on the white little bubble in ‘Output Tab’ and drag and drop it onto inputtab(s) of other Grasshopper objects as shown in the figure below.drag mouse pointreleaseclick & hold mouse buttonIf you want to have multiple connection, hold your shift button while you connecting tabs as shown below.hold down shift button
Object StatusThere are couple of different object colors which indicate the status of object.default status without datapreview onobject selectedpreview offdefault status with dataobject onerrorobject off (do not process data)Basic KnowledgeThere are some background knowledge you should understand before we move on.Basic Knowledge : Coordination SystemsGrasshopper provides couple of different coordination systems, some of which are familiar with Rhino users.A. XYZ (WORLD)B. UVW (SURFACE)ZW (SURFACE NORMAL)V(0,0,0)UXYC. L (CURVE/CURVE ON SURFACE)L 0.0D. t (CURVE/CURVE ON SURFACE)t 0.0L 0.25t 12.5L 1.0L 0.75CURVE LENGTH 1 (UNITIZED)t 50t 37.5CURVE LENGTH 50 (REAL SCALE)GRASSHOPPER LEARNING MATERIALCh02.5
Basic Knowledge : Data MatchingData matching is one of key concepts of most parametric tools. Since a Grasshopper object deal with multiple data from different inputsources, we need to have a clear logic on how to match data.For example, let’s say that we have a Grasshopper object which draws a line out of two input points like below.We can also supply multiple points to get multiple lines at the same time as below.What if we have different numbers of points for each input? This may cause problem in drawing lines because the number of inputpoints are not matching. If we set the data matching option as ‘Shortest list’ in option window, Grasshopper will draw lines based onshort input list.Else if we set the data matching option as ‘Longest list’ in option window, Grasshopper will draw lines based on longest input list.Or we can set the data matching option as ‘Cross reference’ in option window, in case we want to have crazy data matching.
Basic Knowledge : Data Structure (Tree / Branch / List / Item)Grasshopper provides multi-dimensional data structure, which we call ‘Tree’. ‘Tree’ is composed of multiple ‘Branches’. Branches canhave sub branches. Only the branches at the lowest hierarchy can have ‘List’. A list is a one-dimensional array containing items withindex number.Let’s say that we have 4 lists, and each of them has 3 items in it. Numbers in round bracket in the figure below is item index )(1)(1)(( 2)2)( ){0:1}(0){0:1}(2)(1){0:2}{0:1}(0)(2)(2){0:1}(1) (2) {0:0}(1){0:0}(1){0:0}(0)(0)(2)(0)(1){0:0}(0){0:2}( 2){0:3}{0:3}{0:3}{0:3}{0}{0}(0)(0)(0)(1)(1)(2)(2) (1)(0)(2)(1)(2){0}(0)Branch is represented as form of numbers separated by semicolons in braces. Numbers in braces represent hierarchy, which meansa branch can have any numbers of sub branches. The 4 lists from the diagram above can be mapped onto 4 branches as shown in the(1)(1)(0)figure below like {0;0}, {0;1}, {0;2}, {0;3}. And these branches can be merged as anotherbranchwhichis represented as )(0){0:1}(0){0:1}(2)(1)(0)(2)(2){0:1}(2) 0:1}{0:1}{0:1}{0:0}{0:0}{0:0}(0){0:0}(( 2)2)( 2)(1){0:2}(0){0:2}{0:2}( {0:3}{0}{0}(0)(0)(0)(1)(1)(2)(2) (1)(0)(2)(1)(2){0}(1)(1)(1)(( 2)2)( ){0:1}(0){0:1}(2)(1){0:2}{0:1}(0)(2)(2){0:1}(2) {0}{0}(0){0:2}( 2){0:3}{0:3}{0:3}{0:3}{0}{0}(0)(0)(0)(1)(1)(2)(2) (1)(0)(2)(1)(2){0}Below is complete map of data tree structure with one main branch, 4 sub branches, 4 lists, and 12 }(0){0:2}(0){0:2}(0){0:3}(0) :2}(1){0:3}(2){0:3}(1) :2}(1) {0:1}(1){0:1}(0){0:1}(0){0:2}(0) }(1){0:0}(1){0:0}(1)(1)(1)(1)(( 2)2)( 2){0:2}{0:1}(0)(2)(2){0:1}(1) (2) 0}{0}( 2){0:3}{0:3}{0:3}{0:3}(0)(0)(0)(1)(1)(2)(2) (1)(0)(2)(1)(2){0}GRASSHOPPER LEARNING MATERIALCh02.7
Chapter03Parameters / Components
Chapter03 Parameters / ComponentsParametersThere are two major object types in Grasshopper; parameters and components.Parameters usually store data, while components do some action such as creatingcurves, surfaces, etc. For example, we need at least two curves to make a loft surface.Those curves are stored as form of parameter in Grasshopper, so we can do loft actionout of the curves.Parameters : Geometry / PrimitiveGrasshopper provides three different ways of assigning data to parameters; referencing Rhino data, referencing Grasshopper data, and creating new data from scratch.Note : For more information about eachparameter / component, right click andrefer to help file.Reference Rhino dataRHINO CURVEPARAMETERCOMPONENTSome parameters can work like bridges between Rhino and Grasshopper data. It isuseful in getting inputs from rhino data. For example, to make a loft surface inGrasshopper, the first thing that we should do is to get curves from Rhino. To assign aRhino curve to Grasshopper’s one, right click on curve parameter on Grasshoppercanvas, select ‘set one curve’ from the popup menu, then select a curve from Rhinoviewport. Now since they are connected to each other, when we move the curve inRhino view port, we can see the Grasshopper curve follows it.Reference Grasshopper dataGRASSHOPPER CURVEPARAMETERCOMPONENTMost of parameter also can reference Grasshopper data itself. It is pretty much like aninternal bridge between data in Grasshopper.
Create new data from scratchPARAMETERCOMPONENTSome parameters are not able to get data from Rhino object. For example, circle parameter does not provide connection with Rhinocircle. Instead, it has a built-in option to draw a circle directly by providing radius and center point. The circle by the parameter iscompletely independent from any Rhino object. To make a circle using circle parameter, right click on it, select ‘set a circle’ from thepopup, then draw a circle in Rhino view port.Parameters : SpecialSpecial parameters are more about controlling, manipulating and representing data, rather than pure parameters. Four major roles;getting new input data, representing data, referencing data, and converting/modifying data.Get user inputThey are useful to get user input such as custom color, numeric number or boolean value.Represent dataRepresent data in graphical fashion. For example, Bar Graph parameter visualizes numeric input data using bar chart. ParameterViewer parameter shows data tree structure in the form of simple table.Convert / Modify dataGenerate different type of data from user input. For example, Image Sampler parameter produces series of numeric data out of aninput image file, by picking up RGB values of corresponding coordinates.Reference dataMost of special parameters also can reference Grasshopper data.GRASSHOPPER LEARNING MATERIALCh03.3
ComponentsUnlike parameters, components usually do something with input data from parameters or from other components. There are twomajor actions that components do; data manipulation and geometry creation. For example, some components calculate numeric dataoperations such as addition, subtraction, multiplication, or division. While some other components do some physical works like creatingpoints, curves or surfaces.Components : LogicLogic components are pretty much about data manipulation rather than physical works. They fall into four different categories; List/Sets, Tree, Script, and Boolean. List and Sets components manipulate list data. List data exist in the form of one dimensional array withitem index numbers (refer to data tree section). Tree components control data tree itself rather than individual data item in the list (alsorefer to data tree section). Script components let users to make customized functions as well as components with VB.net / C# language. Boolean components provide stream control like gate and filters.List data handling (List / Sets)List / Sets components deal with list data, one dimensional array of individual items. Every item in the list data has its own item indexnumber starting from 0. For example, let say that we have 4 lists consisting of 3 items. We can retrieve every 2nd items from those listsby ‘List Item’ component. We can also cull every 3rd items from those lists by ‘Cull Nth’ )(2)(0){0}(0)(2)(1)( 2)(2)(1)(1)( 2){0:2}{0:1}(0)(2){0:3}{0:0}(1)(1)(1)(2)(0){0}2nd ITEM INDEX 1Tree structure handling (Tree)Most of tree components deal with tree structure itself. In the previous example, if we want to retrieve 2nd branch, we can do that with‘Tree Branch’ component.
( 2){0:2}{0:1}(0)(2){0:3}{0:0}(1)(1)(2)(0)(0)(2)(1)( 2)(1)(2)(0){0}{0}2nd BRANCH {0:1}Components : ScalarScalar components calculate scalar operations such as addition, subtraction, multiplication, and division. Also some of them providebuilt-in functions like Log, Sine, Max, etc. We can also find some useful constants such as Pi in this shelf. However, the most importantones here is Interval (Domain in the later version of GH).Interval (Domain)Interval or domain is usually numeric data which has a starting and ending value. In Grasshopper, all objects with coordinate systemscan be seen as domain or interval. For now, Grasshopper provides up to two dimensional domain. Curves could be treated as onedimensional objects which have t or L parameters (refer to the coordinate system section). Also, surfaces could be though of as twodimensional domain with U and V value (also refer to the coordinate system section).For example, a surface can be subdivided into several pieces by domains. Assume that the dimension of a surface is 10 in U directionand 8 in V direction. Grasshopper recognizes the surface as two dimensional domain; U:0 10 / V:0 8. If we split each domain into twosub domains like U:0 5,5 10 and V:0 4,4 8, we can subdivide the surface into 4 patches.:AINUV0 10IN :AOM0 VMAIN:05 1054DOM 810UDMDO0 DO0 AIN:0 84 8GRASSHOPPER LEARNING MATERIALCh03.5
Components : VectorVector components create and control vectors, points and planes. This might sound weird because a point does not have direction ormagnitude which vectors have in common. However, Grasshopper recognize a point as a vector, precisely as an ending point of a vector.A plane is a vector because it defines origine and three unit vectors (x,y,z) enabling us to use a plane as a sub coordinate system.ZZSUB COORDINATE SYSTEM@ (4,2,3)Z’X’POINT (4,2,3)Y’XYXYComponents : CurveCurve components fall into three categories; Primitive/Spline, Analysis/Division, and Util. Primitive/Spline components create differenttypes of curve out of input data. Analysis/Division components get points or planes out of curves. Util components modify the propertyof curves.Primitive / SplinePrimitive/spline components create curves based on user input. For example, with ‘Curve’ component, we can define a curve out of 4input points from Rhino.Analysis / DivisionAnalysis/Division components produce points or planes as the product of curve analysis/division processes. For example, by supplyinga number and an input curve, we can get equidistant points along with the curve.
UtilUtility components do some special operations on curves. For example, we can invert the direction of a curve by ‘Flip Curve’ component.Components : SurfaceSurface components also fall into three categories; Freeform/Primitive, Analysis, and Util. Freeform/Primitive components createdifferent types of surfaces out of input data such as points, curves, etc. Analysis components get points or curves out of surfaces. Utilcomponents modify the property of surfaces.Freeform / PrimitiveFreeform/Primitive components create surfaces based on user input. For example, with ‘Loft’ component, we can define a surfacebetween multiple curves from Rhino.AnalysisAnalysis components produce points or curves as the product of surface analysis processes. For example, by supplying an UV coordination of a point on a surface, we can get the normal vector of the surface on that point.UtilUtility components do some special operations on surfaces. For example, we can invert the direction of a surface by ‘Flip’ component.GRASSHOPPER LEARNING MATERIALCh03.7
Components : IntersectIntersect components fall into three categories; Boolean, Mathematical/Physical, and Region. Boolean components do boolean operations between closed planar curves as well as Breps. Mathematical/Physical components get points or curves between geometrieswhere they intersect with each other. Region components do trim or split curves with any given geometries.BooleanBoolean components are pretty much same as the compound path commands of Adobe Illustrator such as union, intersection andsubtraction (difference). They works with only closed planar curves or closed Breps.Mathematical / PhysicalMathematical and Physical components are basically same in that they get intersecting geometries such as curves or points. However,Physical calculate the intersection based on purely physical characteristics, while Mathematical do it based on the mathematical definition of the geometries. For example, there are a line and a cylinder, and they meet at a point. Physically speaking, they meet at point A.However, mathematically, they intersect at two points. This is because the line is an infinite with a specific inclination when mathematically defined.Physically Defined Linewithout Imaginary LinePHYSICAL INTERSECTIONMathematically Defined Linewith Imaginary LineMATHEMATICAL INTERSECTIONRegionRegion components split/trim curves with closed Breps or curves.
Components : XformXform components fall into two categories; Affine/Euclidian and Morph. These components either transform or deform any givengeometries. Affine/Euclidian do basic transform/deform actions such as scaling, rotating or moving geometries. Morph literally deformgeometries.Affine / EuclidianBesides the difference between Affine and Euclidian transform, they are basic transforming tools available in Grasshopper. They usually need reference points or vector for their 3D operations.MorphMorph is one of the most powerful transformation/deformation tools in Grasshopper. For example, we can morph a pre-defined component into a twisted box on/in between surface(s). If you are familiar with the concept of Rhino Paneling Tools, you will see most ofMorph components are pretty much about it.GRASSHOPPER LEARNING MATERIALCh03.9
Grasshopper objects usually can be divided into 5 different parts; Input Tab, Input Option, Body, Output Option, Output Tab. However, depends on object types, some of them have only 3 part