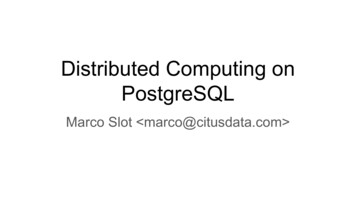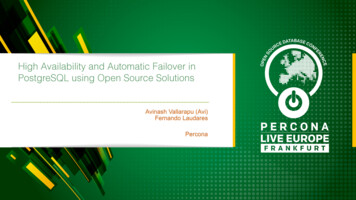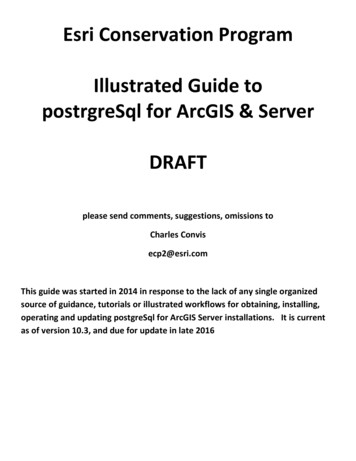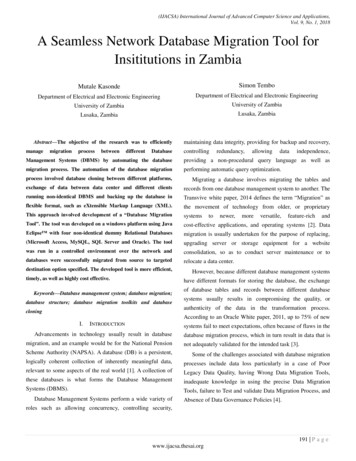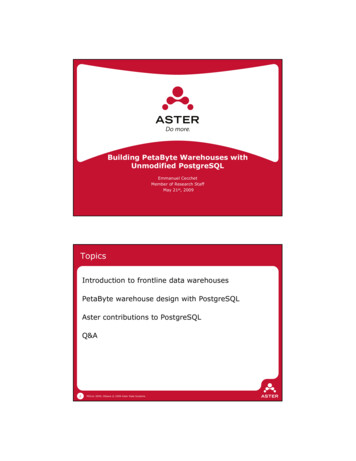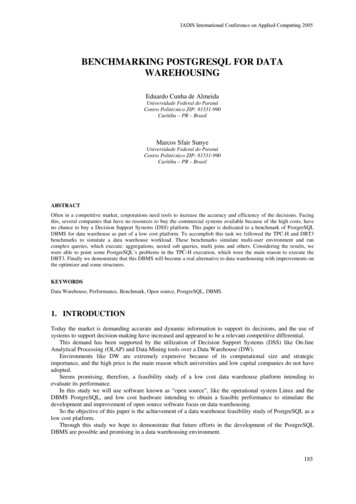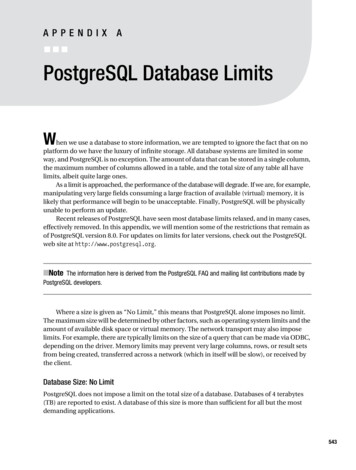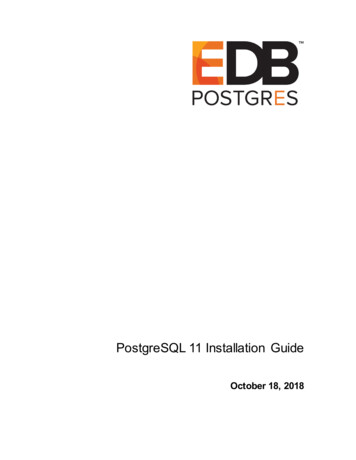
Transcription
PostgreSQL 11 Installation GuideOctober 18, 2018
PostgreSQL 11 Installation Guideby EnterpriseDB CorporationCopyright 2017 EnterpriseDB Corporation. All rights reserved.EnterpriseDB Corporation, 34 Crosby Drive Suite 100, Bedford, MA 01730, USAT 1 781 357 3390 F 1 978 589 5701 E info@enterprisedb.com www.enterprisedb.com
Table of Contents1Introduction .41.1Typographical Conventions Used in this Guide .52Requirements Overview .62.1Supported Platforms .62.22.33Hardware Requirements .6Software Prerequisites .7Installing PostgreSQL with the Graphical Installation Wizard.83.1Invoking the Graphical Installer .94 Using Stack Builder .205Uninstalling PostgreSQL.255.1Uninstalling PostgreSQL on a Windows System .255.26Uninstalling PostgreSQL on a Mac System.29Installation Troubleshooting.31
PostgreSQL 11 Installation Guide1 IntroductionThe PostgreSQL installers created by EnterpriseDB are designed to make it quick andsimple to install PostgreSQL on your computer. The installer provides: a distribution-independent PostgreSQL installation.the popular open-source PostgreSQL administration tool, pgAdmin.the Stack Builder package manager (used to download and install drivers, toolsand applications to complement your PostgreSQL installation).The sections that follow provide information about using the PostgreSQL 11 installer: How to satisfy hardware requirements and software prerequisites before installingPostgreSQL.Step-by-step instructions explaining the installation options available with thesetup wizard.How to use Stack Builder to install modules that provide enhanced functionalityfor PostgreSQL 11.Detailed information about uninstalling PostgreSQL.
PostgreSQL 11 Installation Guide1.1 Typographical Conventions Used in this GuideCertain typographical conventions are used in this manual to clarify the meaning andusage of various commands, statements, programs, examples, etc. This section provides asummary of these conventions.In the following descriptions a term refers to any word or group of words that arelanguage keywords, user-supplied values, literals, etc. A term’s exact meaning dependsupon the context in which it is used. Italic font introduces a new term, typically, in the sentence that defines it for thefirst time.Fixed-width (mono-spaced) font is used for terms that must be givenliterally such as SQL commands, specific table and column names used in theexamples, programming language keywords, etc. For example, SELECT * FROM emp;Italic fixed-width font is used for terms for which the user mustsubstitute values in actual usage. For example, DELETE FROM table name ; A vertical pipe denotes a choice between the terms on either side of the pipe. Avertical pipe is used to separate two or more alternative terms within squarebrackets (optional choices) or braces (one mandatory choice).Square brackets [ ] denote that one or none of the enclosed term(s) may besubstituted. For example, [ a b ] , means choose one of “ a ” or “b ” or neitherof the two.Braces {} denote that exactly one of the enclosed alternatives must be specified.For example, { a b } , means exactly one of “ a ” or “b” must be specified.Ellipses . denote that the proceeding term may be repeated. For example, [ a b ] . means that you may have the sequence, “ b a a b a ”.
PostgreSQL 11 Installation Guide2 Requirements Overview2.1 Supported PlatformsPostgreSQL 11 is certified on the following platforms:64 bit Windows:Windows 2012R2Windows 2016MAC OS X:OS X Server 10.12, 10.13, and 10.142.2 Hardware RequirementsThe following installation requirements assume you have selected the default optionsduring the installation process. The minimum hardware required to install and runPostgreSQL are: a 1 GHz processor 2 GB of RAM 512 MB of HDDPlease note that additional disk space is required for data or supporting components.
PostgreSQL 11 Installation Guide2.3 Software PrerequisitesUser PrivilegesOn a Mac system, you must have superuser privileges to perform a PostgreSQLinstallation. To perform an installation on a Windows system, you must haveadministrator privileges.If you are installing PostgreSQL into a Windows system that is configured with UserAccount Control (UAC) enabled, you can assume sufficient privileges to invoke thegraphical installer by right clicking on the name of the installer and selecting Run asadministrator from the context menu. If prompted, enter an administrator passwordto continue.Windows-specific Software RequirementsBe sure to apply Windows operating system updates before invoking the PostgreSQLinstaller. If (during the installation process) the installer encounters errors, exit theinstallation, and ensure that your version of Windows is up-to-date before restarting theinstaller.Mac OS X-specific Software RequirementsPostgreSQL installation on Mac OS X differs slightly from other platforms as thedistribution is in a different format, and some additional configuration may be required.The Mac OS X installer is an App Bundle (a set of files and directories in a prescribedformat). The installer is available as a disk image (.dmg ) file from the website or as anarchive (.zip ) from Stack Builder. To extract the installer, simply mount the disk imageand copy the installer to the desired location, or run it directly from the disk image.
PostgreSQL 11 Installation Guide3 Installing PostgreSQL with theGraphical Installation WizardThe graphical installation wizard provides a quick and easy way to install PostgreSQL ona Mac or Windows system. As the installation wizard’s easy-to-follow dialogs lead youthrough the installation process, specify information about your system. When thedialogs are complete, the setup wizard will perform an installation based on the selectionsmade during the setup process.Note that if you are invoking the graphical installer to perform a system upgrade, theinstaller will preserve the configuration options specified during the previous installation.When the PostgreSQL installation finishes, you will be offered the option to invoke theStack Builder package manager. Stack Builder provides an easy -to-use graphicalinterface that downloads and installs applications, drivers and utilities and theirdependencies. See Section 4 for more information about using Stack Builder.The graphical PostgreSQL installer is available from the EnterpriseDB website at:http://www.enterprisedb.com/downloads/postgres -postgresql- downloadsAfter navigating to the Product Downloads page, select the PostgreSQL tab, and thenchoose the PostgreSQL installer that corresponds to your platform. When the downloadcompletes, extract the files using a system-specific file extractor.
PostgreSQL 11 Installation Guide3.1 Invoking the Graphical InstallerTo perform an installation using the graphical installation wizard, you must havesuperuser or administrator privileges. To start the installation wizard, assume sufficientprivileges and double-click the installer icon; if prompted, provide a password.Note that in some versions of Windows, you can invoke the installer withAdministrator privileges by right clicking on the installer icon and selecting Run asAdministrator from the context menu.The PostgreSQL setup wizard (shown in Figure 3.1) opens:Figure 3.1 - The PostgreSQL setup wizard welcome dialog.Click Next to continue. The Installation Directory window (Figure 3.2) opens.
PostgreSQL 11 Installation GuideFigure 3.2 - The Installation Directory dialog.Accept the default installation directory, or specify an alternate location and click Nextto continue.
PostgreSQL 11 Installation GuideFigure 3.3 – The Select Components dialog.Use options on the Select Components dialog (see Figure 3.3) to select whichsoftware components will be installed; select: PostgreSQL Server to install the PostgreSQL database server.pgAdmin 4 to install the pgAdmin 4 graphical database management client.Stack Builder to install the Stack Builder utility; for more information aboutthe Stack Builder utility, see Section 4.Command Line Tools to install PostgreSQL tools such as:psql, pg isready, and pgbenchclusterdb , createdb , and dropdbcreateuser and dropuserpg basebackup , pg dump , pg dumpall , and pg restorereindexdb , vacuumdb , and vacuumloPlease note this is not a comprehensive list; the command line tools installed mayvary by platform.Click Next to continue. The Data Directory window opens, as shown in Figure 3.4.
PostgreSQL 11 Installation GuideFigure 3.4 - The Data Directory dialog.Accept the default location or specify the name of the alternate directory in which youwish to store the data files, and click Next to continue.
PostgreSQL 11 Installation GuideThe Password window opens, as shown in Figure 3.5.Figure 3.5 - The Password dialog.PostgreSQL uses the password specified on the Password window for both the databasesuperuser and the PostgreSQL service account.PostgreSQL runs as a service in the background; the PostgreSQL service account isnamed postgres . If you have already created a service account with the namepostgres , you must specify same password as the existing password for the postgresservice account.The specified password must conform to any security policies existing on thePostgreSQL host. After entering a password in the Password field, and confirming thepassword in the Retype Password field, click Next to continue.
PostgreSQL 11 Installation GuideFigure 3.6 - The Port dialog.Use the Port field to specify the port number on which the server should listen. Thedefault listener port is 5432 (shown in Figure 3.6). Click Next to continue.
PostgreSQL 11 Installation GuideFigure 3.7 - The Advanced Options dialog.Use the Locale field to specify the locale that will be used by the new database cluster.The Default locale is the operating system locale (shown in Figure 3.7). Click Nextto continue.
PostgreSQL 11 Installation GuideFigure 3.8 - The Pre Installation Summary dialog.The Pre Installation Summary dialog (see Figure 3.8) displays the installationpreferences that you have specified with the installation wizard. Review the settings; youcan use the Back button to return to a previous dialog to modify a setting, or click Nextto continue.
PostgreSQL 11 Installation GuideFigure 3.9 - The Ready to Install dialog.The wizard will inform you that it has the information required to in stall PostgreSQL (seeFigure 3.9); click Next to continue.
PostgreSQL 11 Installation GuideFigure 3.10 - The Installing dialog.During the installation, the setup wizard confirms the installation progress of PostgreSQLvia a series of progress bars (see Figure 3.10).
PostgreSQL 11 Installation GuideFigure 3.11 - The installation wizard offers to Launch Stack Builder at exit.Before the setup wizard completes the PostgreSQL installation, it offers to LaunchStack Builder at exit (see Figure 3.11).The Stack Builder utility provides a graphical interface that downloads and installsapplications and drivers that work with PostgreSQL. You can optionally uncheck theStack Builder box and click Finish to complete the PostgreSQL installation oraccept the default and proceed to Stack Builder.
PostgreSQL 11 Installation Guide4 Using Stack BuilderThe Stack Builder utility provides a graphical interface that simplifies the process ofdownloading and installing modules that complement your PostgreSQL installation.When you install a module with Stack Builder, Stack Builder automatically resolves anysoftware dependencies.Stack Builder requires Internet access; if your installation of PostgreSQL resides behind afirewall (with restricted Internet access), Stack Builder can download program installersthrough a proxy server. The module provider determines if the module can be accessedthrough an HTTP proxy or an FTP proxy; currently, all updates are transferred via anHTTP proxy and the FTP proxy information is not used.You can invoke Stack Builder at any time after the installation has completed byselecting the Application Stack Builder menu option from the PostgreSQL 11menu. Enter your system password (if prompted), and the Stack Builder welcomewindow opens (shown in Figure 4.1).Figure 4.1 - The Stack Builder welcome window.Use the drop-down listbox on the welcome window to select your PostgreSQLinstallation.
PostgreSQL 11 Installation GuideIf the selected PostgreSQL installation has restricted Internet access, use the ProxyServers button on the Welcome window to open the Proxy servers dialog (shown inFigure 4.2).Figure 4.2 - The Proxy servers dialog.Enter the IP address and port number of the proxy server in the HTTP proxy or FTPproxy fields on the Proxy servers dialog. Currently, all Stack Builder modules aredistributed via HTTP proxy (FTP proxy information is ignored). Click OK to continue.Figure 4.3 - The Stack Builder module selection window.The tree control on the Stack Builder module selection window (shown in Figure 4.3)contains a node for each module category; click on a category heading to expose themodules within that category.
PostgreSQL 11 Installation GuideFigure 4.4 - Expand the tree control to view available modules.Each entry within the tree control is the name of a module that can be installed with StackBuilder. If the module is installed, you will see the word (installed) to the right of themodule name. Boxes next to the modules that are already installed, but eligible for update areautomatically checked.To add new modules to the selected PostgreSQL installation, check the box to the left ofthe module name and click Next .
PostgreSQL 11 Installation GuideThe Selected packages window confirms the packages selected (Figure 4.5).Figure 4.5 - A summary window displays a list of selected packages.The package installers are downloaded to the directory specified in the Downloaddirectory field. Use the button to the right of the Download directory field to opena file selector, and choose an alternate location in which to store the downloadedinstallers.Click Next to connect to the server and download the required installation files. Whenthe downloads complete, a window opens confirming that the installation files have beendownloaded and are ready for installation.
PostgreSQL 11 Installation GuideFigure - 4.7 - Confirmation that the download process is complete.You can check the box next to Skip Installation and select Next to exit StackBuilder without installing the downloaded files, or leave the box unchecked and clickNext to start the installation process (see Figure 4.7).Each downloaded installer has different requirements. As the installers execute, theymay prompt you to confirm acceptance of license agreements, to enter passwords, andenter configuration information.During the installation process, you may be prompted by one (or more) of the installers torestart your system. Select No or Restart Later until all installations are completed.When the last installation has completed, re-boot the system to apply all of the updates.You may occasionally encounter packages that don’t install successfully. If a packagefails to install, Stack Builder will alert you to the installation error with a popup dialog,and write a message to the log file at stored in %TEMP%.When the installation is complete, the installer will alert you to the success or failure ofthe installations of the requested packages. If you were prompted by an installer to restartyour computer, re-boot now.Please note: The modules supported by Stack Builder are subject to change an d vary byplatform.
PostgreSQL 11 Installation Guide5 Uninstalling PostgreSQLThe PostgreSQL installer creates an uninstaller in the PostgreSQL installation directory.5.1 Uninstalling PostgreSQL on a Windows SystemYou can use the graphical interface provided by Windows to uninstall PostgreSQL.Navigate through the Windows Control Panel to open the Windows Uninstall orchange a program dialog (shown in Figure 5.1).Figure 5.1 - The Uninstall or change a program dialog.Right click on PostgreSQL 11 , and select Uninstall/Change from the contextmenu.
PostgreSQL 11 Installation GuideFigure 5.2 - Confirm that you wish to uninstall PostgreSQL.If you wish to remove the Entire application , click Next to continue. If you chooseto remove Individual components , a selection screen opens, allowing you to selectwhich components you wish to uninstall.
PostgreSQL 11 Installation GuideFigure 5.3 - Select the components to uninstall.Select the components you wish to uninstall, and click Next to start uninstallingcomponents (see Figure 5.3).
PostgreSQL 11 Installation GuideFigure 5.4 - Uninstalling PostgreSQL.A progress bar will keep you informed as PostgreSQL is removed (see Figure 5.4).Figure 5.5 - An Info dialog confirms the uninstallation .When the uninstaller completes, an Info dialog opens to confirm (as shown in Figure5.5). Click OK to exit.
PostgreSQL 11 Installation Guide5.2 Uninstalling PostgreSQL on a Mac SystemTo uninstall PostgreSQL on a Mac system, assume the identity of an operating systemsuperuser, and navigate into the folder in which the uninstaller resides:/Library/PostgreSQL/11Then, invoke the uninstaller with the command:open uninstall-postgres.appIf prompted, provide a password that allows the uninstaller to make changes to yoursystem. The uninstaller will open, asking you if you wish to uninstall the Entireapplication or Individual components (see Figure 5.6).Figure 5.6 – Remove the entire application or components.If you wish to remove the Entire application , click Next to continue. If you chooseto remove Individual components , a selection screen opens, allowing you to selectwhich components you wish to uninstall.
PostgreSQL 11 Installation GuideFigure 5.7 - Selecting the components to uninstall.Select the components you wish to uninstall (see Figure 5.7), and click Next to startuninstalling components. Progress bars are displayed as each component is removed; anInfo popup informs you when the uninstallation is complete (see Figure 5.8)Figure 5.8 - The Uninstallation is completed.Click OK to exit the uninstaller.
PostgreSQL 11 Installation Guide6 Installation TroubleshootingIf you encounter any problems during installation, please consult the installation logfile.The log file is created in: /tmp on Mac OS X %TEMP% on WindowsThe installation log file is called install-postgresql.log . The logfile may containthe superuser password specified during the installation, which should be replaced beforesharing the log with anyone.If you are unable to resolve the problem after reviewing the logfile, please search theEnterpriseDB forums or your favourite search engine for a solution. If you still cannotresolve the issue, please post details of the problem, along with system details and anyappropriate parts of the installation logfile to the installer forum.
PostgreSQL 11 Installation Guide 1.1 Typographical Conventions Used in this Guide Certain typographical conventions are used in this manual to clarify the meaning and usage of vari