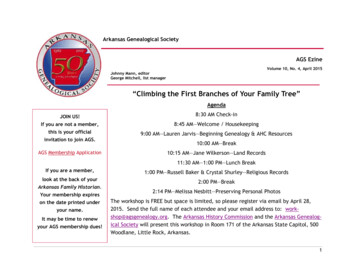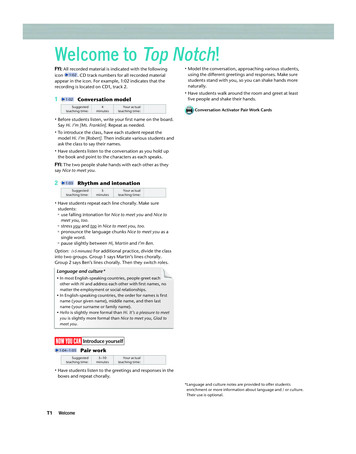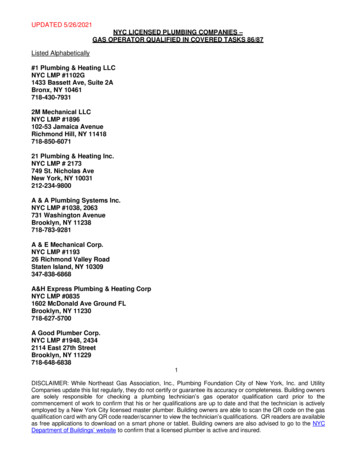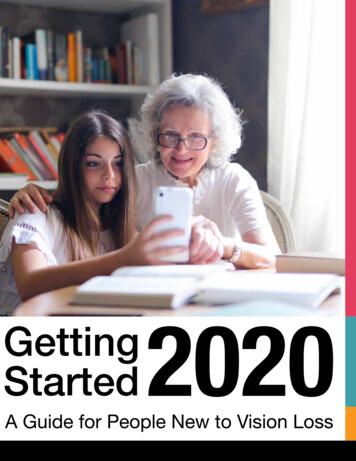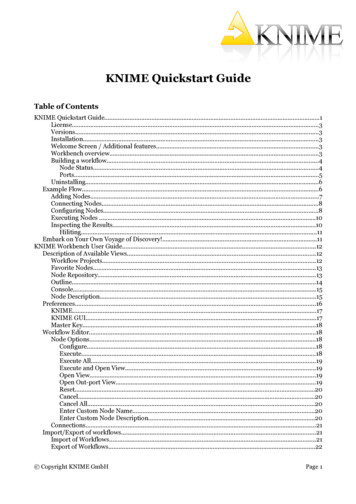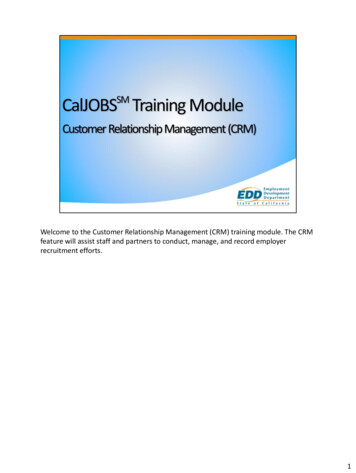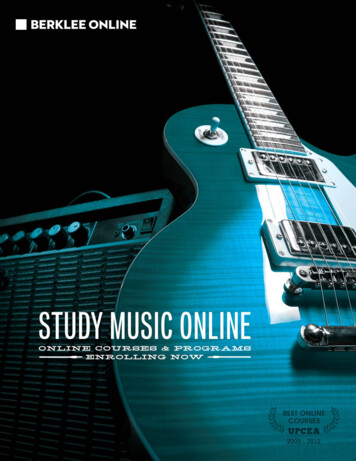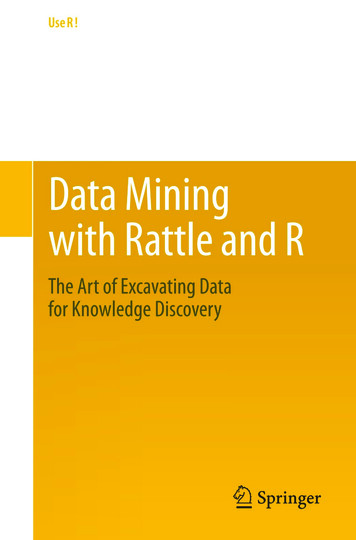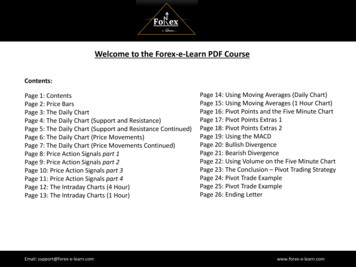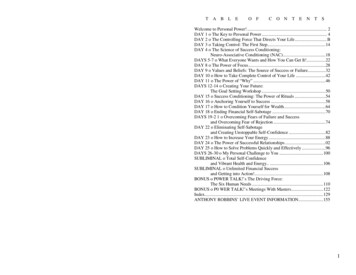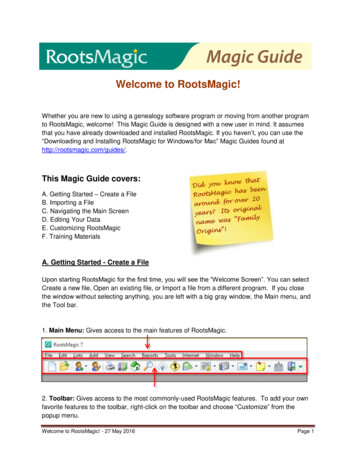
Transcription
Welcome to RootsMagic!Whether you are new to using a genealogy software program or moving from another programto RootsMagic, welcome! This Magic Guide is designed with a new user in mind. It assumesthat you have already downloaded and installed RootsMagic. If you haven’t, you can use the“Downloading and Installing RootsMagic for Windows/for Mac” Magic Guides found athttp://rootsmagic.com/guides/.This Magic Guide covers:A. Getting Started – Create a FileB. Importing a FileC. Navigating the Main ScreenD. Editing Your DataE. Customizing RootsMagicF. Training MaterialsA. Getting Started - Create a FileUpon starting RootsMagic for the first time, you will see the “Welcome Screen”. You can selectCreate a new file, Open an existing file, or Import a file from a different program. If you closethe window without selecting anything, you are left with a big gray window, the Main menu, andthe Tool bar.1. Main Menu: Gives access to the main features of RootsMagic.2. Toolbar: Gives access to the most commonly-used RootsMagic features. To add your ownfavorite features to the toolbar, right-click on the toolbar and choose “Customize” from thepopup menu.Welcome to RootsMagic! - 27 May 2016Page 1
3. To create a new file, you canselect the option from the“Welcome” window, click thetoolbar icon, or click on the Filemenu and choose “New” fromthe menu.4. The New File window willopen.5. Name your file.6. Verify that the file locationis correct. If not, click the“File location” button to saveit someplace else.7. Choose where you want to save the file. This example shows that the file will be saved toDocuments ROOTSMAGIC Files.8. Click the “Select Folder”button to save theselection and return to the“New File” window.Welcome to RootsMagic! - 27 May 2016Page 2
9. The File locationreflects the desiredplacement for the file.10. Select the file optionsyou want applied to thisfile.1011. Click OK tocreate the file.12. The navigationwindow will be empty.Click on “Click to adda person”.13. The “Add new person”window will open. The personyou enter will be assignedrecord number (RIN) 1.Generally, this is your record.14. When you finish filling inbasic information on the form,click OK.Welcome to RootsMagic! - 27 May 2016Page 3
15. The Edit Person window will open. From here, you can add facts, notes, sources, media,etc.B. Importing a File1. To import a file from a different program, you can select “Import” fromthe “Welcome” window or click the File menu and choose “Import”.Welcome to RootsMagic! - 27 May 2016Page 4
2. On the Import File window, you can choose from a list of programs for direct import or select“GEDCOM (Other programs)”. In thisexample, GEDCOM is selected.3. If you do not know where the file is,click “Search for files”. RootsMagic willlook for all of your .ged files.4. Choose the file you want from the listthen click “Open file”.5. If you know where the file is stored on yourcomputer, click “I know where the file is”. Find andselect your file.6. Another window will open. Enter the name thatyou want to give this file. The name can match theGEDCOM file name or be completely different.7. Under “Options for thisfile”, you can select the “Dateformat”, “Number to displayafter name”, and severalother options. These optionscan be modified after the fileis created by going toTools File Options.8. Click “OK” when done.9. You can leave the GEDCOM Import window“as is” or change the option and fill in the blanksas desired.10. Click “OK” to finish creating a RootsMagicdatabase from the imported file.11. Your file is now ready to use in RootsMagic.Welcome to RootsMagic! - 27 May 2016Page 5
C. Navigating the Main ScreenLike many desktop programs, the MainScreen of RootsMagic has a Main Menu,Toolbar, Status Bar and tabbed “views”.These features appear in every view.1. Directory or File Path: Shows whereyour file is stored.2. Main Menu: Gives access to the mainfeatures of RootsMagic.3. Toolbar: Gives access to the most commonly-used RootsMagic features. To add your ownfavorite features to the toolbar, right-click on the toolbar and choose “Customize” from thepopup menu.4. Info Area: Displays comprehensive information about the highlighted person. Photosand vital information appear on the right side of the Info Area.At the far left side of the Info Area, the top bar shows icons indicating specific items thathave been attached to the person, such as notes, sources and media.The bottom bar displays LDS-related data, when the LDS option is enabled.The center two bars show the number of spouses and parents ofthe selected person. Click on these buttons to see a list of spouseswith their children or the subject’s parents and siblings. You canalso add a new child or arrange children (not shown), or add a newspouse or rearrange spouses, or add parents from these menus.Welcome to RootsMagic! - 27 May 2016Page 6
5. Sidebar: Contains five tabs of information. The tabs are:Index – Complete list of individuals in the file. Click the Optionsbutton to select your preferences.Family – Lists spouses, children, parents and siblings of theselected person.Bookmarks – Set a bookmark for a person in your file and quicklyreturn to them.History – List of the most recently visited individuals in yourdatabase, during the current session.Groups – To define groups of people that can be selected forsome action, such as printing reports or exporting names. It is handywhen repeatedly referencing the same group of people. Examples:everyone buried in a specific cemetery; all immigrant ancestors; or meneligible to have fought in the Civil War.6. The Sidebar can be hidden by clicking on the button with a tiny arrow along the right edge of thesidebar.7. Navigation Views: The main body of the screen displays one of six views. The tabs let youswitch between the different views.Pedigree View: A generation tree of ancestors for the selected person. The slider in the upperleft corner adjusts from 5 to 6 generations. The tree can be color-coded (Tools Color CodePeople).Family View: Displays a single family with father, mother, and children. When available,parents of the father and mother are shown. A red arrow, to the left of the children or to the rightof grandparents, indicates the line continues. Click the red arrow to move to the nextgeneration.Welcome to RootsMagic! - 27 May 2016Page 7
Descendants View: Shows multiple generations of descendants for the highlighted person. Theslider in the upper left corner adjusts from 2 to 7 generations. When available, you canmaneuver to other generations by clicking the red arrow next to a name.People View: Displays a customizable set of facts for the people in the database. Sortablebased on preference, by name or any column header. This can be filtered to show everyone orindividuals in a group.WebSearch View: Automatically searches specified websites for the currently selected person.Timeline View: Chronological listing of events from the currents person’s life, as well as vitalevents of the person’s immediate family members.D. Editing Your Data1. To add or edit information about a person, simply double-click on their name on the MainScreen. You may also press the Enter key to edit the currently selected person. The “EditPerson” screen will appear.2. Names and Relationships: The first row is labeled “Person”. Clicking on this row will allowyou to edit the person’s name. Editing is done in the upper part of the right panel. Relationshiprows will appear as the Person is linked to Spouses and sets of Parents. In the upper-rightpanel you will be able to set relationships. In this example, the relationship indicator shows thatthe father adopted the child and the mother was the birthmother.Welcome to RootsMagic! - 27 May 2016Page 8
In the lower right panel, you can add notes and sources for the person or family.3. Editing Facts and Events: Next are all the facts and events for the person, sortedchronologically. The list shows the date, place, description, and the person’s age for each factand event. When you highlight an event on the left, the details will appear in the right panel.You edit information from this area.4. Adding New Facts and Events: To add a new fact or event, click the “Add a fact” button atthe top of the window.Choose the fact type from the list andclick “Select.Create a custom fact by clicking onthe “Design new fact type” button.5. Notes, Sources, and Media:RootsMagic lets yourecord notes, sources,and pictures for a person or family, aswell as for each fact or event.Welcome to RootsMagic! - 27 May 2016Page 9
6. Details of the facts or events are placed into columns in the left side of the Edit Personwindow. Column headings are Facts, Date, Details and Age [of person at the time of the event].The three right-most columns represent notes, sources and pictures. A check in any of thesecolumns tells you that a note, source, or picture exists for that fact. Clicking in the correspondingcolumn lets you add or edit that item. Hovering over a checkmark in the note or source column willdisplay a preview of it. You can also preview it by hovering over the note or source button in the rightpanel. Clicking on the buttons will allow you to add or edit the notes or sources.The right panel also includes the Share button, so that you can share an event with anotherperson.E. Customizing RootsMagicRootsMagic lets you customize how you view and interact with the program and your database.With a few tweaks, RootsMagic can be made to behave in a more familiar fashion.1. To access the Program options, go to the Tools menu and choose Program Options from thebottom of the list.Welcome to RootsMagic! - 27 May 2016Page 10
General: Options specificto the program as awhole.Display: Choose thecolor scheme, fonts, andfont size for various partsof the program.Folders: Allows you tospecify default folders(directories) for thevarious types of filesused by RootsMagic.Whenever you select afeature that accessesone of these file types,RootsMagic will first lookin the designated folder.For more details, go to Help Contents Index tab and search for Program Options.2. To access the File options, go to the Tools menu and choose File Options from the list.(These settings are databasespecific.)General: Options specific to thedatabase itself, including settingthe Root (home) person,number to appear by a name,date format, etc.Preparer: Some reports, aswell as the GEDCOM export,have an option to print thepreparer’s name and contactinformation. This is where youenter or edit it.FamilySearch: Lets you enableFamilySearch support.WebHints: Enables record hinting notification from MyHeritage, FamilySearch and Findmypast.(Ancestry hinting is coming soon!) You can enable the feature separately by provider. Onceenabled, you will see a lightbulb appear next to a person’s name telling you that record hints areWelcome to RootsMagic! - 27 May 2016Page 11
available. NOTE: In order to see hints from FamilySearch, you must enter your FamilySearchusername and password on this option screen.For more details, go to the Help Contents Index tab and search for File Options.F. Training MaterialsRootsMagic offers a variety of FREE training materials to help you learn to use the program. Help file: Click on Help in the Main menu of RootsMagic. (Help Contents Contents orIndex tabs) Note to Mac users: use the Menu options within the RootsMagic windowand not the Apple menu bar. All Help features are not currently available in the Macversion.Webinars: http://rootsmagic.com/Webinars/Short videos (under 10 min): https://www.youtube.com/user/RootsMagicTVMagic Guides (handouts) for specific topic: http://www.rootsmagic.com/guides/Request to join our Facebook “RootsMagic Users” ers/Additional Help options: http://rootsmagic.com/Help/?Welcome to RootsMagic! - 27 May 2016Page 12
Welcome to RootsMagic! - 27 May 2016 Page 7 5. Sidebar: Contains five tabs of information. The tabs are: Index – Complete list of individuals in the file. Click the Options button to select your preferences. Family – Lists spouse