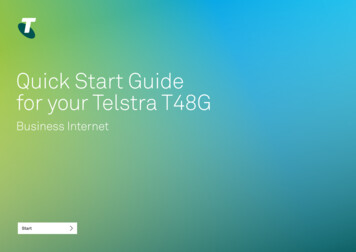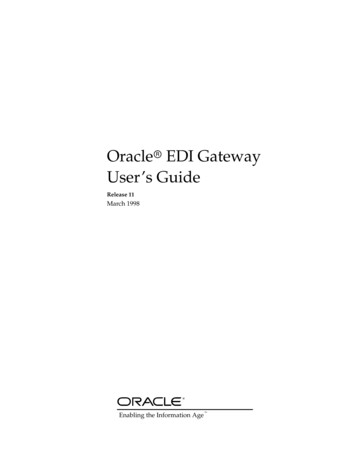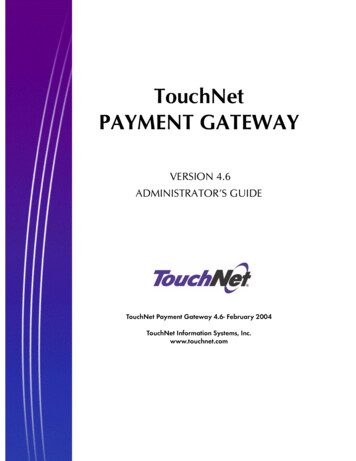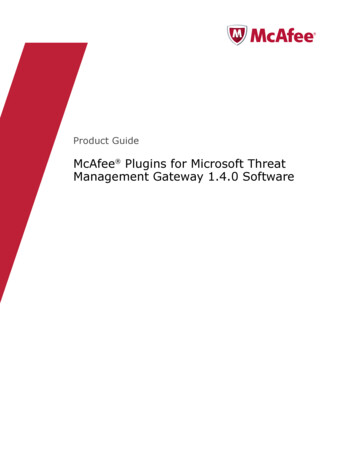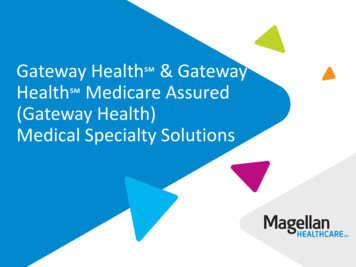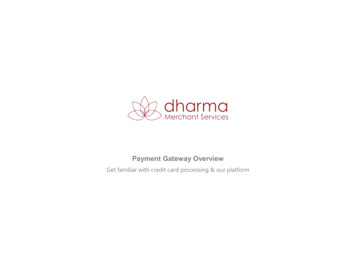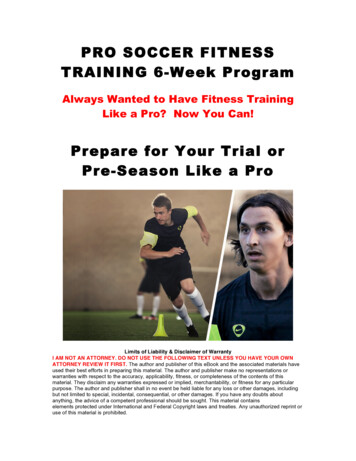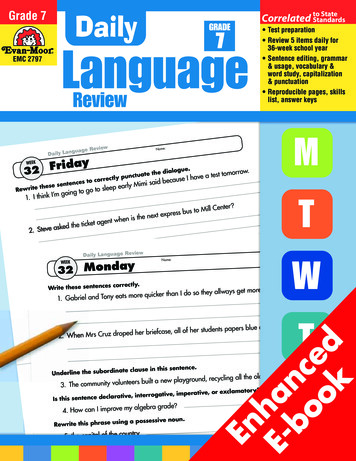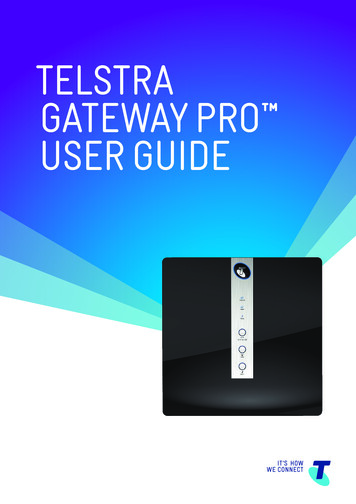
Transcription
TELSTRAGATEWAY PRO USER GUIDE
CONTENTS1.Introduction34.4. Setup Voice Calling291.1. Getting to know your Telstra Gateway Pro 34.5. Connecting devices to the Telstra Gateway Pro 311.2. What’s in the box?34.6. Setting up USB Mobile Broadband Backup311.3. Features and Benefits45.361.4. Getting To Know the Gateway65.1. Guest Wireless Network Setup365.2. Content Sharing385.3. LAN IP Pool/DHCP Change405.4. Port Forwarding415.5. Secure Remote Access via VPN436.442.Setting Up Your Telstra Gateway Pro 2.1. Alternative placement methodsfor the Gateway10102.2. Setting up your Telstra Gateway Pro for ADSL and VDSL112.3. Setting up your Gateway withan NBN box (Fibre to the Premises)122.4. Telstra Gateway Pro Quick Start Guide133.14Initial Telstra Gateway Pro Configuration3.1. Initial Setup Using The Installation Wizard153.2. Configuring Telstra Gateway Pro Using the Control Panel (GUI)184.20Further Configuration of Gateway SettingsAdvanced SettingsTroubleshooting & General Tips6.1. The Internet is not working or WAN light is off446.2. My devices aren’t connecting456.3. There is a red internet light (ADSL)456.4. Re-setting Telstra Gateway Pro 466.5. Wireless Adaptor Faults497.Technical Specifications504.1. Changing your Gateway login Password204.2. Customising your LAN/WAN Settings227.1. Devices compatible for use withthe Telstra Gateway Pro 504.3. Configuring your Gateway Wi-Fi267.2. About the Telstra Gateway Pro 51 Telstra Corporation Limited (ACN 051 775 556).TELSTRA GATEWAY PRO USER GUIDE2
1. INTRODUCTION1.1. Getting to know your Telstra Gateway Pro Telstra has worked with our partner Netgear to bring you the Telstra Gateway Pro (Netgear model number v7610). The Telstra Gateway Pro is an advanced Gateway, providing high speedWi-Fi and connectivity for a variety of business devices. It can connect to the Internet using: ADSL VDSL (including NBN Fibre to the Basement and NBN Fibre to the Node connections) NBN Fibre to the PremisesThe Gateway is compatible with optional USB mobile broadband device for peace of mind in caseof an unlikely service interruption.The Telstra Gateway Pro features world leading Wi-Fi and the best connectivity available so youget the most out of your Telstra fixed Broadband service. Enjoy faster Wi-Fi with the latest Wi-Fi AC technology Experience seamless dual band connectivity of multiple devices on your network Make calls on your new business phone with Telstra’s Digital Voice service Securely access your business files from home with our remote access feature1.2. What’s in the box?The Quick Start Guide outlines all the components that are included with the Telstra Gateway Pro and can be found on Telstra.com using the following link: ct-p/bundles and dot. Note the reference letters for the bundled cables,which will be used later in this guide.Figure 1: What’s In The Box?TELSTRA GATEWAY PRO USER GUIDE3
1.3. Features and Benefits1.3.1.Faster Wi-Fi with the latest AC technologyThe Telstra Gateway Pro is a world leading Gateway using the best Wi-Fi standard available,Wi-Fi 802.11 AC, to maximise your Wi-Fi experience in the office. The Telstra Gateway Pro alsohas 4 x 4 Wi-Fi streams to deliver the best possible coverage for your network.1.3.2.Connect multiple devices via dual band Wi-FiThis Gateway enables connection of devices such as laptops, smart phones and tablets to the Internetvia two separate Wi-Fi bands: 2.4GHz band for 802.11 B/G/N devices 5GHz band for 802.11 A/N/AC devicesThis allows you to spread your devices across both bands (depending on device compatibility) to makethe best use of your Wi-Fi network coverage. The Wi-Fi Network Security Card provided with yourGateway provides the Wi-Fi Network (SSID) name for both the 2.4GHz and 5GHz bands. The WirelessSecurity Key (WPA password) is also provided on this card.Figure 2: Wi-Fi Network Security Card1.3.3.Make phone calls with Telstra’s Digital Voice ServiceDigital Office Technology (DOT) customers can use one of Telstra’s IP Phones, compatible with thisGateway, to deliver digital calls over the Fixed Broadband service. Telstra’s Digital Voice service supportsup to 10 services/lines at one site and provides a number of useful calling features to enable smart callmanagement including: Fixed MessageBank Simultaneous and Sequential Ring Call Forwarding when not reachable Virtual Receptionist (Auto-attendant)TELSTRA GATEWAY PRO USER GUIDE4
There are a number of compatible business IP phones to choose from including: Panasonic Cordless IP DECT Handset with Base Station (KK-TPG600) Telstra (Yealink) T42G IP Handset Telstra (Yealink) T48G IP HandsetRefer section 7.1 for a full list of compatible IP phones.For more information about DOT Digital Voice services or the handsets outlined above refer to thefollowing link: Phones/ct-p/office phones1.3.4.Secure Remote Access FeatureThe Gateway’s Remote Access feature enables secure access to your business files from home.Refer to the VPN configuration guide available at: iguration-guide.pdf1.3.5.Always connected with Telstra’s Mobile Broadband USBThe Mobile Broadband USB back up feature provides piece of mind in case of an unlikely FixedBroadband service interruption. This feature ensures that the Gateway is always connected to theInternet via the Telstra Mobile Network USB in the unlikely event that the Broadband service isunavailable.The Gateway supports the use of a compatible Telstra Mobile Broadband USB device providing 2 USB3.0 ports, one port on the side of the device and the other port can be found on the back of the device.The following USB Mobile Broadband devices are compatible for use with the Telstra Gateway Pro : Netgear 320U (Sierra Wireless). Telstra 4Gx e8372 (Huawei).TELSTRA GATEWAY PRO USER GUIDE5
1.4. Getting To Know the Gateway1.4.1.Understanding the lights and what they meanPower LED aroundthe Telstra LogoInternet LEDWAN LEDPhone LEDWi-Fi On/Off buttonWPS buttonDECT buttonFigure 3: Telstra Gateway Pro Front PanelTELSTRA GATEWAY PRO USER GUIDE6
On the front of the Gateway there are 3 LEDs and 3 buttons.The meaning of the various light sequences and buttons are listed in the following table:Front Panel LED& button descriptionLED ActivityDescriptionSolid blueIndicates power is on and the Gateway is operatingOffNo power is being received by the Gateway.Front Panel LED& button descriptionLED ActivityDescriptionInternet LEDSolid bluePhysical WAN port is connected successfully, authentication ofusername and password is successful and a public IP address hasbeen assignedFlashing orangeAuthentication of username and password in progressOffPhysical WAN port is not connected or Mobile Broadband not activeSolid redPhysical WAN port is connected but authentication of usernameand password was unsuccessful.Flashing redLED is illuminated red and turns off briefly every 5 seconds whenoperating in mobile fail over modeSolid blueWAN port is connected successfully to DSL or NBNFlashing orangeIn progress, layer 2 WAN interface connectingOffPhysical WAN port is not connected(Note: individual LED on the physical Ethernet port at the back panelto indicate: Amber 10/10Mbps, GREEN 1Gbps)Solid bluePhone service is working between the Gateway and Broadworksvoice platform. Registration/authentication has been successfulon ALL the configured SIP accounts (FXS and DECT).Flashing orangeEstablishing a new SIP registration to the Broadworks platformfor any one or more configured SIP accounts.OffPhone service registered. Phone service disabled.Power LED aroundthe Telstra LogoWAN LEDPhone LEDWi-Fi On/Off buttonWPS buttonDECT buttonTELSTRA GATEWAY PRO USER GUIDE2.4GHz and 5GHz status and configuration will be available in the Gateway Control Panel.Important Note: To switch Wi-Fi on or off, press the Wi-Fi button for at least 3 seconds.The Wi-Fi button LED will either switch on or off.Solid blueInbuilt Wi-Fi access point for 2.4GHz and 5GHz is up and operatingFlashing orangePackets are transmittingOffInbuilt Wi-Fi access point for both 2.4GHz and 5GHz is disabledPress this button to open a 2-minute window for the Gateway to connect with otherWPS-enabled devices.Solid blueConnection succeeded under Wi-Fi Protected Setup (WPS)Flashing orangeWPS is active, pairing has been initiated and in progress(Negotiation is in progress under WPS)Solid redWPS has not connected successfullyOffWPS is disabled or not initiatedThis functionality will be available in a future software updateof the Gateway.7
1.4.2.Getting to know the back panelFigure 4: Telstra Gateway Pro Back PanelIn the diagram above there are a number of ports and buttons on the back of the Gateway.These ports and buttons are described in the table below:Back Panel LED& port descriptionLED ActivityDescriptionDSL portNoneThe DSL port is connected for ADSL and VDSL connectionsFXO portNoneN/AFXS1 portNonePlug an analogue phone / device into this port when voice is enabledon the GatewayFXS2 portNoneIf enabled plug a second analogue device into this portUSB (3.0) portNoneTo plug a Mobile Broadband backup device and/or a storage device toshare on the network. There is one USB port on the back and one USBon the side of the Gateway.LAN ports 1-4Solid GreenLAN port is connected at 1000MbpsFlashing greenLAN port is connected at 10/100Mbps / packets are transmittingOffNo traffic transmitted or no Ethernet cable plugged inSolid greenWAN port is connected successfullyBlinking greenPackets are sending and receivingOffPhysical WAN port is not connected(Note: individual LED on the physical Ethernet port at the back panelto indicate: AMBER 10/10Mbps, GREEN 1Gbps)On/Off buttonNoneTurns on the power to the GatewayReset buttonNoneUsing a paperclip to initiate the reset function. This will take the deviceback to default factory settings. Refer 6.4.1 for more detail.Power portNonePlug in power pack/cable supplied to the power point and turn powerpoint on from the wall to turn on power to the Gateway.WAN portTELSTRA GATEWAY PRO USER GUIDE8
1.4.3.Product label on the bottom of the Gateway123456Figure 5: Telstra Gateway Pro LabelYou will find a number of important pieces of information on the product label on the bottom of theGateway including:LabelDescription1. Gateway Login Details Enables you to access the Gateway Control Panel to manage and customise your Gatewaysettings. Please refer to Section 3 of this Guide for more detail on how to manage your Gatewaysettings.2. Serial NumberNumber supplied by the manufacturer and vendor.3. Mac AddressRegistered identified number which interfaces with the Telstra network.4. 2.4GHz Wi-FiNetwork NameBroadcast name for the 2.4GHz band of the Wi-Fi Network enabling you to connect your devicesvia Wi-Fi.5. 5GHz Wi-FiNetwork NameBroadcast name for the 5GHz band of the Wi-Fi Network enabling you to connect your devicesvia Wi-Fi.6. Network Key (WPA2)Password that authenticates the use of devices with the Gateway’s Wi-Fi Network.TELSTRA GATEWAY PRO USER GUIDE9
2. SETTING UP YOUR TELSTRA GATEWAY PRO The Telstra Gateway Pro Quick Start Guide provides a full set of instructions on how to set up yourGateway. Please refer to the link below to access the Telstra Gateway Pro Quick Start -Help/ct-p/bundles and dotThis section will provide detailed information on setting up your Telstra Gateway Pro for a variety ofinternet connection types.Important Note:Place your Telstra Gateway Pro vertically on a surface in a central location to your other Wi-Fidevices to optimise Wi-Fi performance.2.1. Alternative placement methods for the GatewayThe Gateway’s mounting location can affect wireless connections. For best results, place your Gateway: Near an AC power outlet, close to computers you plan to connect with Ethernet cables, and nearlocations where you use wireless computers. In an elevated location, keeping the number of walls and ceilings between the Gateway and yourwireless computers to a minimum. Away from electrical devices that are potential sources of interference, such as ceiling fans,security systems, microwaves, or the base for a cordless phone.2.1.1.Wall Mount the Gateway Drill holes in the wall where you will wall-mount the Gateway. Put wall anchors in the holes. Insert screws into the wall anchors, leaving 3/16 in. (0.5 cm) of each screw exposed.Figure 6: Gateway Wall Mounting and Adaptor Plate Attach the mounting plate securely to the Gateway and attach to the wall. The Gateway should bemounted securely and flush against the wall.2.1.2.Horizontal MountingImportant Note:TELSTRA GATEWAY PRO USER GUIDEIt is recommended that the Gateway is not placed in a horizontal position.10
2.2. Setting up your Telstra Gateway Pro for ADSL and VDSLIf you don’t have an NBN box at your premises you will be using one of the following connection types: ADSL (ADSL, ADSL2 and ADSL2 ) VDSL (this includes NBN Fibre to the Node and NBN Fibre to the Basement connections)Figure 7: Telstra Gateway Pro Setup for ADSLFigure 8: Telstra Gateway Pro Setup for VDSLTELSTRA GATEWAY PRO USER GUIDE11
You will need a copy of your order completion email and your Wi-Fi Network Security Card to get started.Your Gateway can be set up in 3 easy steps:Step 1: Connect the cables as in Figure 7 or Figure 8, depending on your connection type.Step 2: Connect your devices to the Gateway, either using an Ethernet cable or via Wi-Fi.How to:Your Wi-Fi Network Security card contains the Network names and Network Key to connectyour devices to both the 2.4GHz and 5GHz bands.Step 3: Activate your Internet service and voice service using the Setup Wizard.How to:The Setup Wizard can be accessed by either Ethernet or Wi-Fi by typing the Telstra default IPaddress, 192.168.15.1, into your preferred browser. This will start the wizard and you can followthe screens and prompts to complete.For more detail on the Setup Wizard screens refer to section 3.1 of this Guide.2.3. Setting up your Gateway with an NBN box (Fibre to the Premises)Figure 9: Telstra Gateway Pro Setup for NBN (FTTP)If you do have an NBN box at your premises you will have an NBN Fibre to the Premises (FTTP)connection. You will need a copy of your order completion email and your Wi-Fi Network Security Cardto get started.TELSTRA GATEWAY PRO USER GUIDE12
Your Gateway can be set up in 3 easy steps:Step 1: Connect the cables as per Figure 9.Step 2: Connect your devices to the Gateway, either using an Ethernet cable or via Wi-Fi.How to:Your Wi-Fi Network Security card contains the Network names and Network Key to connectyour devices to both the 2.4GHz and 5GHz bands.Step 3: Activate your Internet service and voice service using the Setup Wizard.How to:The Setup Wizard can be accessed by either Ethernet or Wi-Fi by typing the Telstra default IPaddress, 192.168.15.1, into your preferred browser. This will start the wizard and you can followthe screens and prompts to complete.For more detail on the Setup Wizard screens refer to Section 3.1 of this Guide.2.4. Telstra Gateway Pro Quick Start GuideThe Telstra Gateway Pro Quick Start Guide provides a full set of instructions on how to set up yourGateway. Please refer to the link below to access the Telstra Gateway Pro Quick Start ndles/dotSteps 4 and 5 of the Telstra Gateway Pro Quick Start Guide provide details about how you canmanage and troubleshoot your Gateway.Figure 10: Quick Reference GuideTELSTRA GATEWAY PRO USER GUIDE13
3. INITIAL TELSTRA GATEWAY PRO CONFIGURATIONYou may need to setup or reconfigure your Telstra Gateway Pro , for example when movingpremises, connecting to a new internet service, or after a factory reset. The Telstra GatewayPro can be configured in 2 ways: Using the Installation Wizard immediately after setup. Manually through the Control Panel Graphical User Interface (GUI).In this section, step by step instructions are provided for both methods of setting up the TelstraGateway Pro . The Telstra Gateway Pro Control Panel (GUI) is a site that allows you to manageand customise Gateway settings and features.Figure 11: Telstra Gateway Pro Control PanelWhen the Telstra Gateway Pro is first set up, either out of the box or after a factory reset (seeSection 6.4), it will detect which network you are on and present you with an installation wizardthat guides you through your internet setup. If you have previously configured your Gateway youwill be presented with a login in screen to the Gateway control panel.For either an ADSL or VDSL connection ensure your DSL line is plugged into the grey DSL port onthe back of the Telstra Gateway Pro and check for sync, the blue WAN LED on the front of theGateway should be lit.For an NBN connection, ensure you have connected your NBN box to the red WAN port on theback of the Telstra Gateway Pro and check the blue WAN LED on the front of the Gateway is lit.Figure 12: Telstra Gateway Pro WAN and DSL PortsTELSTRA GATEWAY PRO USER GUIDE14
3.1. Initial Setup Using The Installation WizardThe Installation Wizard can be accessed from any connected device using an internet browser whenvisiting any website for the first time (e.g. www.telstra.com) or by loading the Telstra Gateway Pro default IP address http://192.168.15.1.This will start the auto WAN (internet connection) sensing immediately (Figure 13) on the Gateway anddetermine which WAN interface is being used; ADSL, VDSL or Ethernet WAN (NBN FTTP).Figure 13: Installation Wizard WAN Sensing If no Internet Connection is detected the Installation Wizard will show the following screen.Check that the cabling to the Gateway is correct, and click Retry.Figure 14: Internet Connection Setup Error Screen You will now need to select which options you want to configure (Figure 15).Important Note:It is not necessary to set up any of these options for a Telstra Business Broadband (T-Biz)service unless you want to customise the Wi-Fi settings and/or Admin password. When setting up the Gateway for the first time, click Next.TELSTRA GATEWAY PRO USER GUIDE15
Figure 15: Installation Wizard Setup OptionsFor further information on these options review Section 4 and 5 of this guide before selecting anyadditional options you would like to configure and continuing with the installation process. For ADSL you now need to enter your ADSL credentials (username & password) which you can findin your order completion email from Telstra and click Next.Figure 16: Username and Password Fields For ADSL For NBN/ VDSL the Gateway will now attempt to establish a connection to the Internet, once successfulit will show you a success page informing you are connected and will then show you an installationsummary page with additional details.Figure 17: Successful Connection PageTELSTRA GATEWAY PRO USER GUIDE16
If you have selected items to configure follow the wizard through to the summary screen. You will now see a summary of the setup. Review any changes you have made and click Finish.The changes will now be made to the Gateway and additional configuration for voice setup(if applicable) will be downloaded.Figure 17: Installation Summary Page When installation is complete the Telstra Business Website will load. You are now connected to theInternet.Figure 18: Telstra Business WebsiteTo configure your Telstra Gateway Pro after the initial setup, follow the steps in Section 3.2.TELSTRA GATEWAY PRO USER GUIDE17
3.2. Configuring Telstra Gateway Pro Using the Control Panel (GUI)The Gateway Control Panel can be accessed through your internet browser via an Ethernet or Wi-Ficonnection using the Telstra default IP address 192.168.15.1. This will bring up the Login screen (Figure21) and from here you will be able to configure the Telstra Gateway Pro to meet your requirements.To access the Control Panel you need to login with the following details: Username: admin Password: telstraThen click Continue.Figure 19: Gateway Control Panel LoginThe Control Panel has two main menu types, Basic and Advanced.Control Panel Basic MenuFigure 20: Control Panel Basic MenuTELSTRA GATEWAY PRO USER GUIDE18
Control Panel Advanced MenuFigure 21: Control Panel Advanced MenuFrom each of these menus you will be able to view sub-menus which will provide current detailsabout the device and also give you the ability to configure changes where appropriate.TELSTRA GATEWAY PRO USER GUIDE19
4. FURTHER CONFIGURATIONOF GATEWAY SETTINGSThere are a number of configuration items you can change to manager security, connected devices andupdate your connection details. This section provides instructions to complete: Changing your Gateway login password. Customising your Internet (WAN) connection. Customising your Wi-Fi settings to connect new or existing devices. Setting up voice calling on your Gateway. Connecting devices to your Gateway. Setting up a mobile broadband back up device.4.1. Changing your Gateway login PasswordAs a security measure you may wish to change your Control Panel username and password settings.This provides an additional layer of security for your Gateway and business network. You can follow thesteps below to complete this process.There are two ways to change your Gateway login password, via the Installation Wizard, or in theControl Panel.4.1.1.Change Gateway Password Using the Installation WizardIf you have selected change admin password as part of the installation process using the installationwizard, complete the following steps: Enter the old password into the Old Password field (the default password is telstra). Enter your new password into the New Password and Confirm New Password fields. Click Next to continue the Installation Wizard process.Figure 22: Wizard Password ScreenTELSTRA GATEWAY PRO USER GUIDE20
Important Note:4.1.2.If your new Gateway password is lost, you will need to reset the device and complete the initialconfiguration again. ADSL users: Before you reset the Gateway ensure you also have your ADSLlog in details to assist with reconnection to the Internet.Change Gateway Password Using the Control PanelThe second method to change the admin password is via the Control Panel Advanced menu. To access the Gateway Control Panel page go to 192.168.15.1 in your browser and navigate toAdvanced- Administration - Set Password.Figure 23: Set Password Advanced Menu ItemComplete the following steps to update your password in this process: Enter the old password in the Old Password field (the default password is telstra). Enter your new password into the New Password and Repeat New Password fields. Click Apply to confirm these changes.Figure 24: Advanced Menu Set Password ScreenTELSTRA GATEWAY PRO USER GUIDE21
4.2. Customising your LAN/WAN SettingsIf you credentials change (for example if you have moved to new premises) you may need to update yourusername and password details for your ADSL connection. You may also need to change your connectiontype, if you switch from ADSL to an NBN service. The following steps provide you with an overview of howto complete these changes.4.2.1.DSL – Connection and Username/PasswordTo configure the ADSL connection you will need to enter your Username and Password into the TelstraGateway Pro Control Panel. To access the Gateway Control Panel page go to 192.168.15.1 in your browser and navigate toBasic Internet.Figure 25: Control Panel Basic ScreenTELSTRA GATEWAY PRO USER GUIDE22
Ensure the Does your internet connection require a login? has Yes selected and Internet ServiceProvider has PPPoE selected. Enter your full Username (Login) and case sensitive Password into the correct fields and click Apply.Figure 26: Internet SettingsTELSTRA GATEWAY PRO USER GUIDE23
Click Home. The Internet icon should show STATUS: GOOD. The Internet LED will also change to blue.Figure 27: Control Panel Basic Menu- Good Internet Connection4.2.2.WAN – Connection (NBN)To configure the NBN connection you will need to access the Telstra Gateway Pro Control Panel. To access the Gateway Control Panel page go to 192.168.15.1 in your browser and navigate toBasic Internet.Figure 28: Control Panel Basic ScreenTELSTRA GATEWAY PRO USER GUIDE24
Tick Use Wan Uplink Mode and ensure Does your internet connection require a login? has No selected.Then click Apply.Figure 29: WAN Setup for NBN Click Home. The Internet icon should show STATUS: GOOD. The Internet LED will also change to blue.Figure 30: Control Panel Basic ScreenTELSTRA GATEWAY PRO USER GUIDE25
4.3. Configuring your Gateway Wi-FiYou may wish to change the default names and passwords for your Wi-Fi network, to reflect yourbusiness name. The following information will assist with this process.4.3.1.Customising Wi-Fi Settings To access the Gateway Control Panel page go to 192.168.15.1 in your browser and navigate toBasic- Wireless.Figure 31: Basic Menu Wireless SettingsOn this screen you can update settings for both the 2.4 GHz and 5 GHz Wi-Fi channels including: Change the SSID (Gateway’s Wi-Fi name). Enable / Disable SSID Broadcast Change the 2.4 GHz Channel to reduce interference from other 2.4 GHz devices (e.g. cordless phones). Change Encryption Key. Change Security Settings.It may be easier to change the Wi-Fi SSID and channel settings in the Telstra Gateway Pro to match those of the Gateway or router you’re replacing.Important Note:TELSTRA GATEWAY PRO USER GUIDEDoing this will avoid you having to change all the Wi-Fi settings on devices at your premises.To find the existing Wi-Fi credentials from the old Gateway or router, refer to the instructionmanual for that device.26
To configure the Main Wireless LAN settings you will need to make any changes that may be required in theWireless Setting screen. Refer to the numbered sections in Figure 34 and the Wireless Settings table fordetailed information about these settings and how to change them:123123Figure 32: Basic Menu Wireless Configuration ItemsTELSTRA GATEWAY PRO USER GUIDE27
4.3.2.Wireless SettingsItem Number1Wireless SettingsItemsDescriptionEnable SSIDBroadcastIf this feature is enabled, the wireless router will broadcast its name(SSID) to all wireless stations. Stations that have no SSID (or a nullvalue) can then adopt the correct SSID for connections to thisaccess point.Enable WirelessIsolationIf checked, the wireless client under this SSID can only accessinternet and it can't access other wireless clients even under thesame SSID, Ethernet clients or this device. Other clients can't accessthe wireless client, either.Enable WPSWPS is a network security standard allowing users to easily securea wireless home network, and connect wireless client devicesto it, without accessing the device or Gateway configurationscreens, and without even knowing the wireless network'ssecurity key/passphrase.Name (SSID)Enter a value of up to 32 alphanumeric characters. The same name(SSID) must be assigned to all wireless devices in your network.Channel:This field determines which operating frequency will be used.It should not be necessary to change the wireless channel unless younotice interference problems with another nearby access point orwireless device.Mode:Select the wireless mode you want to use. The options are: Up to 54 Mbps. Legacy Mode, with a maximum speed of up to54 Mbps for b/g networks. Up to 289 Mbps. Neighbour-Friendly Mode, the default, with aspeed of up to 289 Mbps in the presence of neighbouringwireless networks. Up to 600 Mbps. Performance Mode, with a maximum Wireless-Nspeed of up to 600 Mbps.Security OptionsSelect the security option you want to use: None - no data encryption (not recommended) WEP - Wired Equivalent Privacy, use WEP 64- or128-bit data encryptionNote: Wi-Fi Protected Setup function is disabled when the securitysetting is WEP authentication2 WPA2-PSK [AES] - Wi-Fi Protected Access version 2 withPre-Shared Key, use WPA2-PSK standard encryptionwith the AES encryption type WPA-PSK [TKIP] WPA2-PSK [AES] - Allow clients using eitherWPA-PSK [TKIP] or WPA2-PSK [AES]Security Options(WPA2-PSK)3Normally this can be left at the default value of Automatic.It allows adaptors to use either Open System or Shared Keyto do the authentication.If you want to have better secure authentication, then you can selectShared Key and your wireless adaptors can only use Shared Key toconnect to this network.After making any changes click Apply at the top of the Wireless Settings screen and test your connection with aWi-Fi connected device.TELSTRA GATEWAY PRO USER GUIDE28
4.4. Setup Voice CallingThe Telstra Gateway Pro supports Voice calling for DOT customers. There are two methods to setupvoice calling on the Telstra Gateway Pro , via the Installation Wizard or in the Gateway Control Panel.Important Note:4.4.1.Device ID and Password information for Voice Calling can be found on your ordercompletion email.Method One: Using the Installation Wizard During the installation process, select the Setup Voice Calling (for DOT customers only) option on theInstallation Wizard screen. Then click Next.Figure 33: Installation Wizard Menu Enter your Device ID and Password details on the Setup Voice Calling screen.Then click Next. Complete the Installation Wizard process (Section 3.1).Figure 34: Device ID and Password Fields For Voice CallingTELSTRA GATEWAY PRO USER GUIDE29
4.4.2.Manual Setup in the Gateway Control PanelThe second method to set up voice calling is in the Gateway Control Panel. To access the Gateway Control Panel page go to 192.168.15.1 in your browser and navigate toAdvanced - Setup - Voice Calling.Figure 35: Control Panel Advanced Menu Enter your Gateway ID and Gateway Password details on the Vo
TELSTRA GATEWAY PR USER GUIDE 8 1.4.2. Getting to know the back panel Back Panel LED & port description LED Activity Description DSL port None The DSL port is connected for ADSL and VDSL connections FXO port None N/A FXS1 port None Plug an analogue phone / d