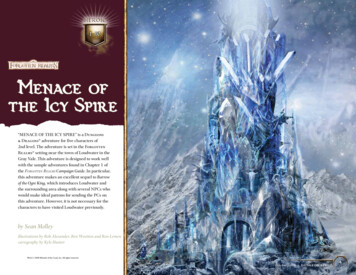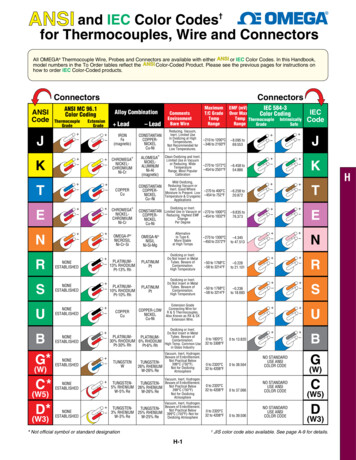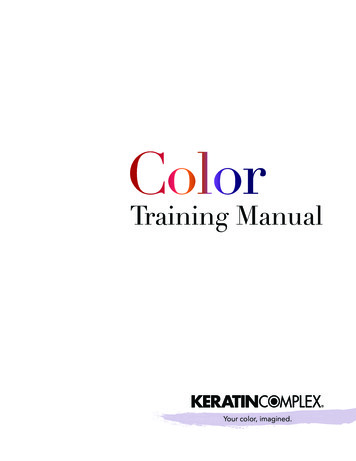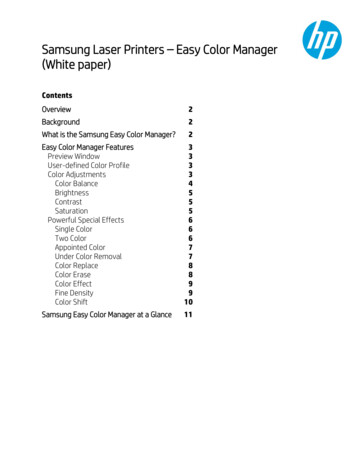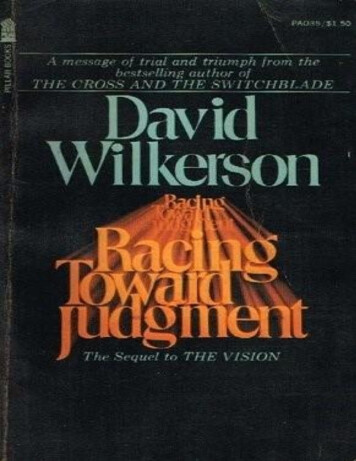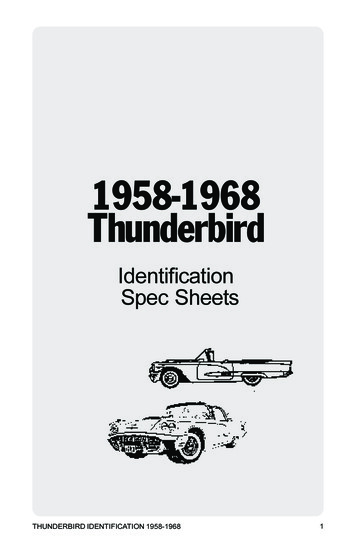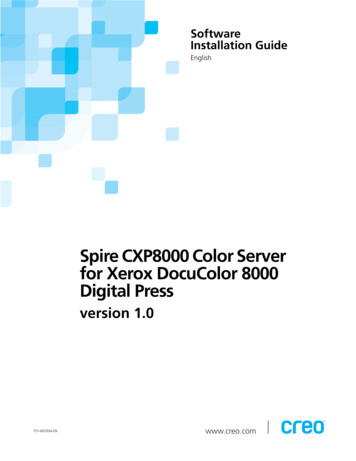
Transcription
SoftwareInstallation GuideEnglishSpire CXP8000 Color Serverfor Xerox DocuColor 8000Digital Pressversion 1.0731-00293A-ENwww.creo.com
CopyrightCopyright 2004 Creo Inc. All rights reserved. The Creo wordmark, Creo logo, and the names of the Creoproducts and services referred to in this document are trademarks of Creo Inc.Adobe, Acrobat, Adobe Illustrator, Distiller, Photoshop, PostScript, and PageMaker are trademarks of AdobeSystems Incorporated. Apple, iMac, Power Macintosh, AppleShare, AppleTalk, TrueType, ImageWriter, andImageWriter are registered trademarks of Apple Computer, Inc. Macintosh is a trademark of Apple Computer,Inc., registered in the U.S.A. and other countries. PANTONE, Hexachrome, PANTONE Hexachrome, andPANTONE MATCHING SYSTEM are the property of Pantone, Inc. PEARL, PEARLsetter, PEARLhdp,PEARLdry, and PEARLgold are registered trademarks of Presstek, Inc. Xerox, DocuColor, and MajestiK ColorSeries are trademarks of Xerox Corporation in the U.S. and/or other countries. Other brand or product namesare the trademarks or registered trademarks of their respective owners.No copying, distribution, publication, modification, or incorporation of this document, in whole or part, ispermitted without the express written permission of Creo Inc. In the event of any permitted copying, distribution, publication, modification, or incorporation of this document, no changes in or deletion of authorattribution, trademark legend, or copyright notice shall be made. No part of this document may bereproduced, stored in a retrieval system, published, used for commercial exploitation, or transmitted, in anyform by any means, electronic, mechanical, photocopying, recording, or otherwise, without the express writtenpermission of Creo Inc. This document is distributed in Adobe Systems Incorporated's PDF (PortableDocument Format). You may reproduce the document from the PDF file for internal use. Copies producedfrom the PDF file must be reproduced in whole. .Creo Inc.3700 Gilmore WayBurnaby, B.C., CanadaV5G 4M1Tel: 1.604.451.2700Fax: 1.604.437.9891http://www.creo.com. .Internal 731-00293A-ENRevised August 2004
ContentsReinstalling the Spire CXP8000 Color Server Software1Overview . 1Backing Up and Restoring the Software . 4Backing Up the Creo System Partition . 4Backing Up the Job List Database. 5Restoring the Creo System Partition . 7Restoring the Job List Database. 9Reinstalling the System . 11Reinstalling the Software Complete Overwrite . 12Reinstalling the Operating System (Windows XP). 13Reinstalling the Creo Application Software. 15Disk Striping . 15Using the Configuration Wizard. 24Installing and Configuring Novell Client for Spire . 37Configuring the McAfee VirusScan . 37Enabling Unix Connectivity. 37Activating Windows XP. 38Backing Up the Creo System Partition . 41Performing a Test Print. 41Reinstalling the Software Preservation Installation . 42Appendix A: Formatting the Image Disk43Appendix B: Formatting the External Device45Appendix C: Installing and Configuring Novell Client for Spire47Appendix D: Configuring the McAfee VirusScan51Appendix E: Performing a Test Print57
This page is intentionally left blank.
Reinstalling the Spire CXP8000 ColorServer SoftwareOverviewThis chapter describes when and how to back up and restore the entire operatingsystem and application software (including the current job list database) on yourcomputer, as well as when and how to reinstall the software configuration on yourSpire CXP8000 color server.Backing up the application software on a regular basis (weekly) is alwaysrecommended so that a working copy can be used for recovery, if necessary.Performing the restore procedure requires a previous backup. To ensure asuccessful recovery: Save a copy of the backup, either on the network or on an external device toprevent loss of data in case your system disk becomes corrupted. Perform the backup and recovery procedure at any time that you want to backup and restore the Creo system partition and the job list database. Windows XP activation is not required.To reinstall the software configuration: Perform either a complete overwrite of the entire system or only a systempartition. When you reinstall the software configuration using either of the two methods,your current job list database will be deleted. Both of these methods require: Reinstalling the operating system (Windows XP) Reinstalling the Creo application software Using the Configuration Wizard to configure the system Activating Windows XP Backing up the Creo system partition at the end of the reinstallation process
2Spire CXP8000 Color Server 1.0 Software Installation GuideThe following scenarios will assist you in determining when to use the backup andrestore procedures and when to use the reinstallation procedures.ProcedureUseWindows XPActivationBackup andrestoreAlways recommended except for when thesystem must be reinstalled, seeReinstallation in the following row.Not requiredReinstallationSystem Partition Overwrite Windows operating system is corruptRequired Unrecoverable system crashRequiredComplete Overwrite System disk replacementRequired Upgrading the system diskRequiredNotes:There are two reinstallation methods:System Partition Overwrite, which overwrites partition C, should be performed when theWindows XP Professional operating system is corrupt and needs to be reinstalled.Complete Overwrite, which overwrites partitions C and D, should be performed only wheninstalling a new operating system, when the system exhibits unpredictable behavior (forexample, error messages suddenly appearing or occasional GUI freezes), when physicallyreplacing the system disk or when upgrading the system disk.Partition C contains the operating system files. Partition D contains the Creo application files(job list database/user files).Preloaded SoftwareThe Spire CXP8000 color server is delivered to the customer site preloaded with thefollowing software and configuration: Windows XP Professional MS Service Pack 1a Internet Explorer 6.0 Spire CXP8000 Color Server for Xerox DocuColor 8000 Digital Color Press Adobe Acrobat 6.0 Network Parameters (hostname, IP address, network services and protocols) System backup
Reinstalling the Spire CXP8000 Color Server Software3Disk ConfigurationThe following table outlines the Spire CXP8000 color server disk configuration:Disk 0C:D:Windows XP Professional software Spool filesCreo applicationShared filesOutput directory filesAPR high-resolution filesBackup folderDisk 1Image storageDisk 2Image storageDisk 3Image storage
4Spire CXP8000 Color Server 1.0 Software Installation GuideBacking Up and Restoring the SoftwareWe recommend that you restore the software on your Spire color server after anunrecoverable system crash or when you want to replace the system hard disk.When you back up the Creo system partition (partition C), all the operating systemfiles are copied to partition D (see Backing Up the Creo System Partition).The backup and restore procedures do not require Windows XP activation, and arenot related to the system reinstallation. The procedures can be performed at anytime that you want to backup and restore your Creo system partition, and backupand restore your job list database.Attention: Before performing the backup and restore procedures, make surethat your computer’s configuration is the one that you want to use whenrestoring the system.To back up and restore the software, you first need to back up the Creo systempartition. To restore the software, you need to perform the following tasks:1.Back up the job list database.2.Restore the Creo system partition.3.Restore the job list database.The procedures for backing up and restoring the software are described in detail inthe following sections.Notes: To enable the restoration of customer settings and job data, weNotrecommend that you back up the Spire CXP8000 color serverconfiguration and other information before loading the operatingsystem, see Backing Up the Creo System Partition and Backing Up theJob List Database on page 5. Once you have backed up all the required information to your localdisk, move this information to an external device or to a network(you cannot back up directly to an external device or network).Backing Up the Creo System PartitionYou can back up the Creo system partition at any time.When you backup your Creo system partition, Norton Ghost copies the files onpartition C to an image file on partition D.Note: If you are already logged on your system and the Spire CXP8000 colorserver workspace is open, exit the workspace, insert CD #1A, and proceed tostep 4.1.Turn on your computer.2.Place CD #1A (Windows XP Fast Install) in the DVD-ROM drive.3.Restart the computer.
Reinstalling the Spire CXP8000 Color Server Software4.If you are already logged on to your system, on the Windows desktop, followthe path: Start Shut Down Restart OK.5.Wait until the PC DOS Start Up menu appears.The following choices are available:5 Creo Software Complete Overwrite Installation Creo Software Preservation Installation (System Partition Overwrite) Backup Creo System Partition Restore Creo System Partition DOS prompt6.Use the keyboard arrows to select Backup Creo System Partition, and pressENTER.The Norton Ghost window appears. If a Norton License Agreement windowappears, click OK to continue. The files on partition C are copied to an imagefile on partition D. The process takes about three minutes to complete.7.A message appears instructing you to remove the CD from the DVD-ROMdrive and restart the computer.Remove the CD and press CTRL ALT DELETE to restart the computer.You have completed Backing Up the Creo System Partition.Tip: If you want to copy the files, to an external device, the files are locatedon D:\Backup\SYSPART. File Name .Backing Up the Job List DatabaseIf you back up the Creo software and configuration (Backing Up the Creo SystemPartition on page 4), your job list database is also backed up. If , at some later date,you restore the configuration, the original job list database will be restored, thusreplacing your current job list database.Note: If you are already logged on your system and the Spire CXP8000 colorserver workspace is open, exit the workspace and proceed to step 3.1.Turn on your computer.2.Exit the Spire application.3.On the Windows desktop, double-click My Computer, and follow the path,D: Backup Scripts.
6Spire CXP8000 Color Server 1.0 Software Installation Guide4.In the Scripts window, double-click Backup Joblist.bat.5.When the backup is complete, the following message appears.
Reinstalling the Spire CXP8000 Color Server Software6.7Make sure that the folders created in D:\Backup have the latest modificationdate.Note: The actual backup is a group of folders that are created the first timeyou back up the job list database.7.Press any key to continue.You have completed Backing Up the Job List Database.Restoring the Creo System PartitionPerforming the restore procedure requires a previous backup. Before restoring theCreo system partition, we recommend that you back up any current importantjobs, using the procedure described in Backing Up the Job List Database on page 5.If you want to restore the information from the image file on partition D back topartition C, the current job list will be replaced with the old job list that was savedwhile backing up partition C.1.If required, return the ghost file, or files (SYSPART. File Name ) you movedto an external device, to D:\Backup.2.If your Spire color server is on, and the Spire workspace is open:a.Exit the workspace.b.Place CD #1A (Windows XP Fast Install) into the DVD-ROM drive.c.On the Windows desktop, follow the path,Start Shut Down Restart OK.Wait until the PC DOS 7.1 Startup menu appears.If your Spire color server is off:a.Press the Power On/Off button on the front panel.b.As soon as power is applied, place CD #1A (Windows XP Fast Install) intothe DVD-ROM drive.Wait until the PC DOS 7.1 Startup menu appears.
8Spire CXP8000 Color Server 1.0 Software Installation Guide3.When the PC DOS Start Up menu appears, the following options are available: Creo Software Complete Overwrite Installation Creo Software Preservation Installation (System Partition Overwrite) Backup Creo System Partition Restore Creo System Partition DOS prompt4.Use the keyboard arrows to select Restore Creo System Partition.5.Press ENTER.The system takes about one minute to respond, and then the followingmessage appears.The restore process is irreversible and overwrites allinformation on the system partition.To save job and other resource information use theBackup Joblist.bat script.Continue and restore system partition?Yes/No6.If you press N (No), the following message appears.Please remove the CD-ROM and floppy from the drive and pressCTRL ALT DELETE to reboot the computer.a.Backup the job list database, see Backing Up the Job List Database onpage 5.b.Return to step 2 and repeat the procedure.7.If you press Y (Yes), the Norton Ghost window appears, and the files onpartition D are restored to partition C.8.When the process is complete, the following message appears.Please remove the CD-ROM and floppy from the drive and pressCTRL ALT DELETE to reboot the computer.9.Remove the CD from the DVD-ROM drive, and press CTRL ALT DELETE torestart.You have completed Restoring the Creo System Partition.Note: Before performing the restore procedure—if the job list database was notbacked up or cannot be restored, you must format the image disks. See AppendixA, Formatting the Image Disk on page 43.
Reinstalling the Spire CXP8000 Color Server Software9Restoring the Job List DatabaseWhen you restore the Creo software and configuration that you previously backedup, you are replacing the current job list database with your original job listdatabase.Note: If you are already logged on your system and the Spire CXP8000 colorserver workspace is open, exit the workspace and proceed to step 3.1.Turn on your computer.2.Exit the Spire application.3.On the Windows desktop, double-click My Computer, and follow the path,D: Backup Scripts.4.In the Scripts window, double-click Restore Joblist.bat.
10Spire CXP8000 Color Server 1.0 Software Installation GuideThe following message appears.5.Press Y to continue.The following window appears.6.Press any key to continue.You have completed Restoring the Job List Database.
Reinstalling the Spire CXP8000 Color Server Software11Reinstalling the SystemThere are two methods by which you can reinstall the system: Creo Software Complete Overwrite Installation:This procedure replaces the entire system disk, operating system partition,Creo application, and user partition (partitions C and D).A complete overwrite should be performed under the following condition: when physically replacing the system hard diskNote: This option deletes all the files stored on disks C and D. Make sure toback up any important customer files before selecting this option.Back up the files to the local disk, and then back up the files to anexternal device or to a network (you cannot back up directly to anexternal device or network).Determine whether VIPP or any other Xerox/Creo supportedapplication is loaded on the Spire CXP8000 color server. Suchapplications have to be reloaded after the Complete Overwriteinstallation is completed. Creo Software Preservation Installation (System Partition Overwrite): Thisprocedure replaces only the operating system partition (C). You shouldperform System Partition Overwrite under the following conditions: when the Windows XP Professional operating system is corrupt and needsto be reinstalled when you are upgrading the operating system after an unrecoverable system crashNote: After reinstalling the Creo system partition (partition C), you canrestore files that were backed up on partition D, such as the systemconfiguration and activation string.However, it may become necessary to reinstall the system at the customer’s site, forexample, after an unrecoverable system crash.The reinstallation is mostly unattended. User interaction is needed only to insertCD #1B into the DVD-ROM drive, and for entering the OS license number and thecomputer hostname, for restarting the computer when requested, for inserting thefinal application CD, and for the Configuration Wizard.The reinstallation of the system requires three CDs:Two CDs #1: CD #1A and #1B (Windows XP Professional Fast Install)One CD #2: CD #2 (Spire CXP8000 color server version 1.0 for the DocuColor 8000Application Software)
12Spire CXP8000 Color Server 1.0 Software Installation GuideReinstalling the Software Complete OverwriteWhen possible, we recommend that you back up and restore the software. Thatis, in cases other than system crash or system disk replacement. For moreinformation, see Backing Up and Restoring the Software on page 4.We suggest that you study the following flowchart, which will assist you to establishwhich procedure to perform and in what sequence.Reinstall the operatingsystem (Windows XP)Reinstall the Creo applicationStripe the DisksUse the Configuration WizardDFE Configuration Recovery(if backup is available)First Time Configuration(if recovery fails or no backupis available)Install Novell Client for Spire(if required)Install virus protectionsoftware(highly recommended)Enable UNIX connectivity(if required)Activate Windows XPBack up the Creo systempartitionPerform a test print
Reinstalling the Spire CXP8000 Color Server Software13Reinstalling the Operating System (Windows XP)Before reinstalling, ensure that: all external SCSI devices are disconnected from the Spire CXP8000 colorserver. the following information is available: CD software pack Computer name (for example, Falcon WinXP) TCP/IP information Windows XP Professional OEM product ID number Gateway, WINS address, and DNS information Required AppleTalk zone IPX informationFor more details, refer to the Xerox Installation and Planning Guide.Reinstalling the Windows XP Professional Operating System1.If your Spire color server is on, and the Spire color server workspace is open:a.Exit the workspace.b.Place CD #1A (Windows XP Fast Install) into the DVD-ROM drive.c.On the Windows desktop, follow the path,Start Shut Down Restart OK.Wait until the PC DOS 7.1 Startup menu appears.If your Spire color server is off:2.a.Press the Power On/Off button on the front panel.b.As soon as power is applied, place CD #1A (Windows XP Fast Install) intothe DVD-ROM drive.Wait until the PC DOS 7.1 Startup menu appears.When the PC DOS Start Up menu appears, the following options are available: Creo Software Complete Overwrite Installation Creo Software Preservation Installation (System Partition Overwrite) Backup Creo System Partition Restore Creo System Partition DOS prompt
14Spire CXP8000 Color Server 1.0 Software Installation Guide3.Use the keyboard arrows to select Creo Software Complete OverwriteInstallation (all data on C and D will be overwritten) and press ENTER.Note: If the Norton Ghost License Agreement Warning appears, click OK.The system starts copying the files. After about five minutes, the followingmessage appears.SPAN Volume [1] DoneNorton Ghost needs to open the next part of the image. Pleaseeither insert the next disk and choose OK.4.Remove the CD #1A from the DVD-ROM, insert CD # 1B, and click OK.The system copies files and automatically restarts. This process takes abouteight minutes.5.When the Windows XP Professional Setup screen appears type the 25-digitProduct Key, and click Next.Note: The product key is printed on a label that is stuck to the side of theSpire CXP8000 color server.6.In the Computer Name and Administrator Password screen, type the name forthe Spire CXP8000 color server, for example Falcon WinXP.Important:In the administrator name and password area, use the default settings.If required, you can change the administrator name and password, but onlyat the end of the installation process (see Changing the Administrator Nameand User Password (Optional) on page 34).7.Click Next.The installation process continues.8.At the end of the installation, the system restarts. You are asked to insert theapplication software CD.Proceed to Reinstalling the Creo Application Software.
Reinstalling the Spire CXP8000 Color Server Software15Reinstalling the Creo Application Software1.Insert CD #2 into the DVD-ROM drive.2.In the SPIRE application splash screen that appears, click Start.The Adobe Acrobat setup begins.3.After the Adobe Acrobat setup is complete, the Spire CXP8000 color serverinstallation starts.4.When the License Agreement window opens, click Yes to continue the SpireCXP8000 color server installation.5.When the installation is complete, remove CD #2 from theDVD-ROM drive.6.Click Finish to restart the computer.Proceed to Disk Striping.Disk StripingOnce the Spire CXP8000 color server restarts, the Wrong Disk Configurationmessage appears. This message indicates that the disks need to be striped.TheNote: If a message appears requesting you to activate Windows XP, ignore ituntil you have completed configuring the system. For more information, seeActivating Windows XP on page 38.Initial Disk Striping ProcedureNote: If the Wrong Disk Configuration message appears, perform the Initial DiskStriping procedure. If the Image Disks File System is not Formatted messageappears, proceed to step 3 of the Confirming the Disk Striping procedure onpage 23.1.In the following message, click OK.
16Spire CXP8000 Color Server 1.0 Software Installation GuideThe Computer Management window appears.2.Maximize the window.Establishing the Correct Disk Striping Procedure1.In the Computer Management window, verify that Disks 1, 2 and 3 are labelledDynamic. Perform the procedure: Striping Dynamic Disks.2.If you have replaced a disk or low-level formatted any disk, low-level format allthe image disks (a required procedure, see Appendix B, Formatting the ExternalDevice on page 45); the disks will all be labelled Unknown.Perform the procedure: Striping Unknown Disks on page 18.Striping Dynamic Disks1.Position the mouse pointer in the area where the disk is designated Dynamic.
Reinstalling the Spire CXP8000 Color Server Software2.17Right-click and select Import Foreign Disks.Foreign disks are any hard disks that were recognized as dynamic disks froma previous installation.3.Verify that the Foreign disk group (3 of 3 disks) check box is selected, and clickOK.The following window appears.4.Click OK.The dynamic disks are striped as shown in the following window.
18Spire CXP8000 Color Server 1.0 Software Installation Guide5.Close the Computer Management window.6.The Image Disks File System is not Formatted message appears.Click OK.7.You have completed Disk Striping. If configuration recovery information is available, proceed to Restoring theConfiguration on page 34. If there is no backup and the system configuration must be done manually,proceed to Configuring the Spire CXP8000 Color Server for the First Time onpage 25.Striping Unknown DisksPerform the following procedures if you: Have replaced an image disk (low-level format all disks) Have low-level formatted one image disk (low-level format all disks)Important: When you replace an image disk or a low-level formatted onedisk, you must low-level format all image disks before you perform theStriping Unknown Disks procedure, see Appendix B, Formatting the ExternalDevice on page 45.Initializing the Disks1.Position the mouse pointer in the Disk 1 area, right-click, and select InitializeDisk.2.In the Initialize Disk dialog box, verify that the three image disk check boxesare checked.3.Click OK.
Reinstalling the Spire CXP8000 Color Server Software4.Verify that the Computer Management window appears similar to thefollowing illustration.5.Proceed to Converting the Disks to Dynamic Disks.19Converting the Disks to Dynamic Disks1.Position the mouse pointer in the Disk 1 area, right-click, and select Convert toDynamic Disk.2.Check the Disk 1, 2 and 3 check boxes.Attention: Do not check Disk 0. This is the system disk and checking theDisk 0 check box will cause all information to be lost.3.Click OK.
20Spire CXP8000 Color Server 1.0 Software Installation Guide4.Verify that the Computer Management window appears similar to thefollowing illustration.Creating a Striped Volume1.Position the mouse pointer in the white area to the right of the first disk,right-click, and select New Volume.The Create New Volume Wizard appears.
Reinstalling the Spire CXP8000 Color Server Software2.Click Next.3.Select Striped Volume, and click Next.The following window appears.4.Select Disk 2 and click Add, then select Disk 3 and click Add.21
22Spire CXP8000 Color Server 1.0 Software Installation Guide5.Disks 1, 2, and 3 are listed under Selected. Click Next.The following window appears.6.Select the Do not assign a drive letter or drive path option, and click Next.7.Select the Do not format this volume option, and click Next.
Reinstalling the Spire CXP8000 Color Server Software23The following window appears.8.To complete the Create New Volume wizard, click Finish.Confirming the Disk StripingAfter you click Finish, the following window appears.1.Confirm that the Computer Management window appears as illustrated in theprevious window, and verify that the drive letters have been removed.2.Close the Computer Management window.3.The Image Disks File System is not Formatted message appears.Click OK.
24Spire CXP8000 Color Server 1.0 Software Installation GuideThe4.To make sure that the changes take effect, restart the Spire CXP8000 colorserver. On the Windows desktop, follow the path:Start Shut Down Restart OK.You have completed Disk Striping.5.After the computer restarts, the Configuration Wizard appears.Note: If a message appears requesting you to activate Windows XP, ignoreit until you have completed configuring the system. For more information,see Activating Windows XP on page 38. If configuration recovery information is available, proceed to Restoring theConfiguration on page 34. If there is no backup and the system configuration must be done manually,proceed to Configuring the Spire CXP8000 Color Server for the First Time onpage 25.Using the Configuration WizardThe Spire CXP8000 color server Configuration Wizard automatically appears afterthe installation is complete. It provides the following two options: First time configuration—when no backup is available or recovery fails DFE configuration recovery—when a backup is availableFollow the steps in the wizard to complete the relevant Spire CXP8000 color serverconfiguration.Note: During the configuring process, when prompted to restart your computer,click No. At the end of the Configuration Wizard, you will be prompted to restartyour system.
Reinstalling the Spire CXP8000 Color Server Software25Configuring the Spire CXP8000 Color Server for the First TimeThe Spire CXP8000 color server Configuration Wizard automatically appears thefirst time you turn on the Spire CXP8000 color server.¾ Verify that the First Time Configuration option is selected and click Next.Setting the Language¾ Select the required interface language, and click Next.
26Spire CXP8000 Color Server 1.0 Software Installation GuideConfiguring the Host NameThe Spire CXP8000 color server contains a default Computer Name (Hostname)set from the factory. Check with your System Administrator if the computer’s nameneeds to be changed.Note: The Hostname is taken from the computer name you typed during theWindows XP Professional Fast Installation, see Reinstalling the Operating System(
The Norton Ghost window appears. If a Norton License Agreement window appears, click OK to continue. The files on partition C are copied to an image file on partition D. The process takes about three minutes to complete. 7. A message appears instructing you to remov