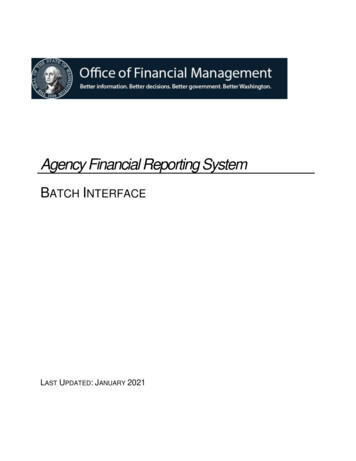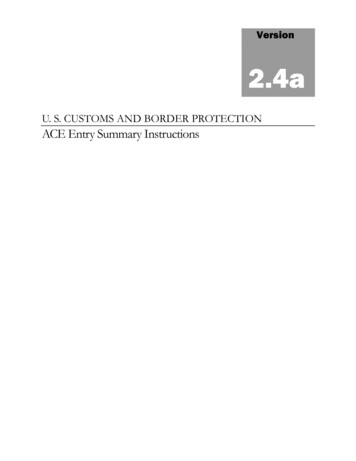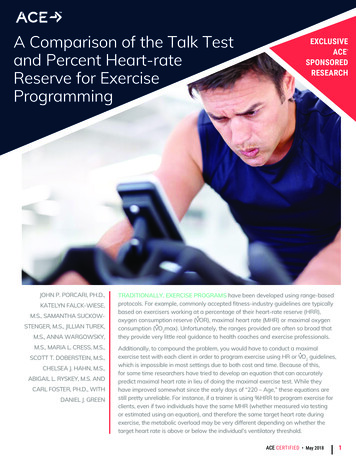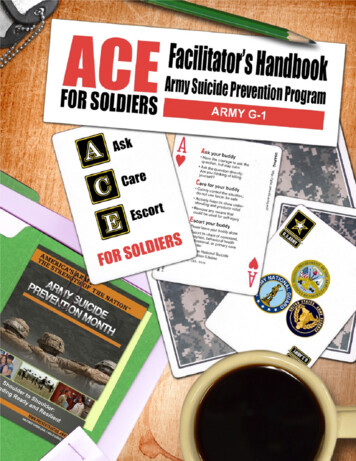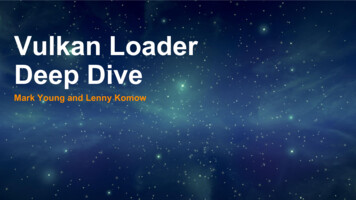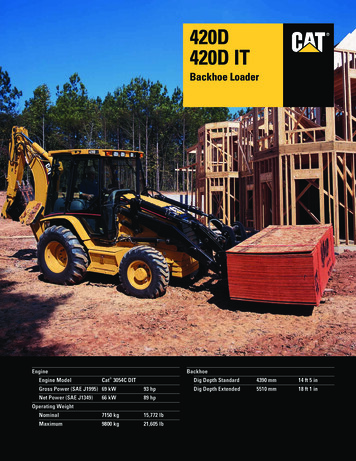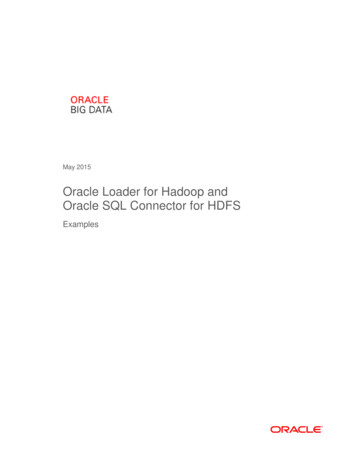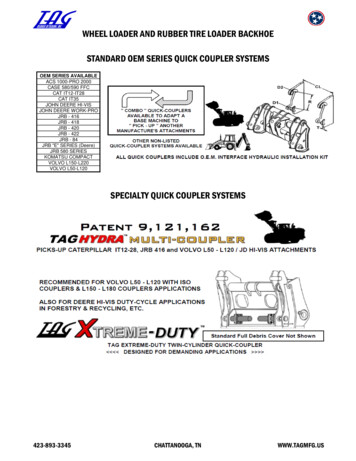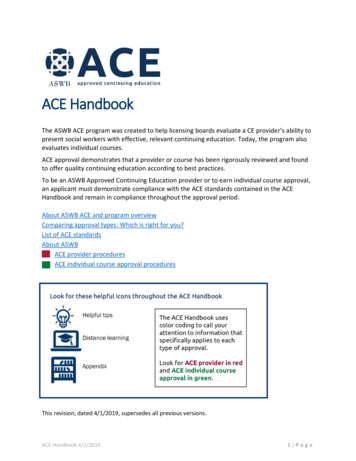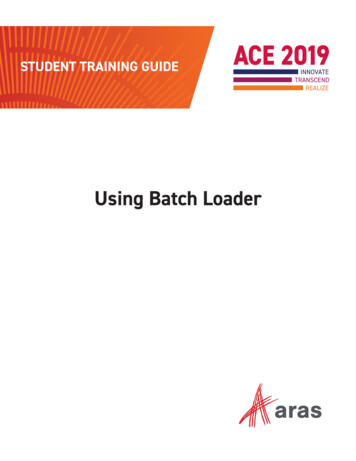
Transcription
Copyright 2019 by Aras Corporation. This material may be distributed only subject to the terms and conditionsset forth in the Open Publication License, V1.0 or later (the latest version is presently available n of substantively modified versions of this document is prohibited without the explicit permission ofthe copyright holder.Distribution of the work or derivative of the work in any standard (paper) book form for a commercial purpose isprohibited unless prior permission is obtained from the copyright holder.Aras Innovator, Aras, and the Aras Corp "A" logo are registered trademarks of Aras Corporation in the UnitedStates and other countries.All other trademarks referenced herein are the property of their respective owners.Microsoft, Office, SQL Server, IIS and Windows are either registered trademarks or trademarks of MicrosoftCorporation in the United States and/or other countries.Notice of LiabilityThe information contained in this document is distributed on an "As Is" basis, without warranty of any kind,express or implied, including, but not limited to, the implied warranties of merchantability and fitness for aparticular purpose or a warranty of non-infringement. Aras shall have no liability to any person or entity withrespect to any loss or damage caused or alleged to be caused directly or indirectly by the information contained inthis document or by the software or hardware products described herein.
Using Batch LoaderOverview:In this training session, you will learn how to use the Batch Loader utility to migratedata from an outside resource into the Innovator database.The Batch Loader is a subscriber only feature, available on the Aras Innovator CD.Objectives:Page 1 Understand Our ExamplesReviewing Batch Loader FeaturesUsing the BatchLoader Windows ApplicationWorking with AML TemplatesImporting RelationshipsUsing Command Line BatchLoader
ACE 2019Example #1: Input Data from CSV Character Separated File (CSV) Column Names Header Row4 2018 ArasOur First Example: Input Data from CSVThe Aras Batch Loader tool is a utility for loading data from a flat file into Aras Innovator. This tool transforms theflat file data into AML for loading directly into Aras Innovator, much like an alternative client would communicatewith the Innovator Server. Adaptive Markup Language (AML) is an extension to XML that sends requests to theAras Innovator Server to work with items.In this example, we will batch load New User data into the Innovator “User” ItemType. Page 2Try it Examine the Input Data File1.Locate the NewUsers.csv file provided for this s.csv2.Open the file and notice the columns. These columns will map to properties in the Innovator “User”ItemType.3.Notice the first row is a Header Row, as this information will become a configuration setting.4.Close the CSV file, do NOT Save Changes.
BatchLoaderExample #1: Destination User ItemType User ItemType Properties5 2018 ArasOur First Example: Destination User ItemTypeIn this example, we will batch load New User data into the Innovator “User” ItemType. So, let’s open the UserItemType Form, as an Administrator, to investigate the available properties. Try it The User ItemType as the Data Destination1.Login to Aras Innovator as User: admin, Password: innovator, Database: Solutions11.2.In TOC Administration Users, open the user Helen Toomey.3.Notice the properties available for User Items. Our input data will map to these User properties.4.Close the user Helen Toomey.5.Minimize the Innovator window, in preparation for running the BatchLoader application inMS-Windows.Page 3
ACE 2019Reviewing Batch Loader Features Separate Executables designed to import data from external flat files Transfers data into AML statements to load new Items Two modes available MS-Windows Application- AML TemplateCommand Line-Configuration File5 2018 ArasReviewing Batch Loader FeaturesThe Aras Batch Loader tool is a utility for loading data from a flat file into Aras Innovator. This tool transforms theflat file data into AML for loading directly into Aras Innovator, much like an alternative client.The Batch Loader has two distinct modes for loading data. The first mode, the Batch Loader GUI, allows the user toset the required parameters interactively prior to loading the data. This GUI is designed to help users who are newto AML load data into Aras Innovator, by providing an interface that provides feedback on how the AML will bewritten before applying it to the database.The second, more direct method is through executing the Batch Loader utility at the command line. This allows forrapid data loading into an Aras Innovator instance based upon a configuration pre-defined in an xml file. The use ofthe command line executable makes it suitable for single use, or to run repeatedly using a batch job with aScheduler.NoteThe Batch Loader is a subscriber only tool. You will need to have a Subscriber Innovator License in order tooperate the tool, in either mode.Page 4
BatchLoaderUsing the Batch Loader Windows Application215346 2018 ArasUsing the Batch Loader Windows ApplicationThe Batch Loader GUI allows the user to set the required parameters interactively prior to loading the data. ThisGUI is designed to help users who are new to AML load data into Aras Innovator by providing an interface thatprovides feedback on how the AML will be written before applying it to the database. Try it Start the Batch Loader Windows Application1.Locate and run the provided applicationC:\Program Files (x86)\BatchLoader\BatchLoader.exe2.Select the menu File New to start a new configuration.This configuration can be saved for reuse into a file containing the settings from theConfiguration Pane.3.We will begin in the Configuration Pane.The Batch Loader GUI window is divided into 5 areas: Configuration Pane - You define the file to be processed as well as appropriate parameters inthis pane. Source Preview Pane - Shows a preview of the flat file data that will be loaded into theInnovator database. Template Pane - The AML Template is displayed in this pane. AML templates are used to buildAML instructions for the server to process the flat file data. Page 5Status Pane - Status messages are presented in the status pane as the tool processes a file.Indexes to Drop - To improve performance on very large imports, Database Administratorscan disable database indexes using an alter index statement in SQL Server. Using this setting isbeyond the scope of this session.
ACE 2019The Configuration Pane1Commadelimiter Save As .ibl file for Reuse8 2018 ArasThe Configuration PaneIn the BatchLoader Configuration Pane, you configure options such as the data file to be processed, the datadelimiter character and other batch import settings. 1.Try it Fill in Options in the Configuration PaneFill in the following options in the Configuration Pane:Database OptionsLoad OptionsLog OptionsPreview OptionsServer:Database:User:DataFilePath (browse ):Delimiter (type in):LogFilePath (browse chLoaderFiles\DataLoad.log3True2.Notice the data from the CSV file displays as columns in the Preview Pane.3.Save the configuration for future reuse by selecting the menu File Save.The configuration file will have an .ibl file extension.NoteThis configuration has already been saved in nfiguration.ibl.Page 6
BatchLoaderOption DetailsServer – The connection URL for Aras Innovator. If all the defaults were taken during the Innovator installation,the path should be something like: http://localhost/InnovatorServer. If unsure, please check in IIS to get the exactpath. This URL should not include reference to the /Client folderDatabase – The database to which the data will be loaded. Selecting this field after defining the connection URLwill make this a pick list of available databases.User – The user login to be used for connecting to and loading data into the database.DataFilePath – The fully qualified path to data file that contains the data to be loaded into the database. In ourexample, this is the AtomicElements.csv file.Delimiter – The delimiter used to separate data, usually a tab (\t), or a space ( ), or a comma (,).WorkerProcesses – The number of worker processes to be used by the Batch Loader while loading data.Recommend using the default of 1.Threads – The number of threads per worker process. Recommend using the default of 1.LinesPerProcess – The number of lines in the data file that will be loaded by a single worker process. If theworker process finishes processing all its lines and the data file has more lines to be processed, then a new workerprocess will be started.Encoding – Encoding (or codepage number) of data fileFirstRow – The number of the row where the actual data starts. Sometimes the first row is used for rowheadings. In that case, the data will start in the second row. (See FirstRowIsColumnNames property below.)LastRow – The number of the row where the actual data stops. Default of -1 indicates that the file should be readuntil the end of the fileLogFilePath – Specify the full pathname of the log file where all information and errors are to be written by theBatch Loader.LogLevel – The Level of detail included in the logging.Low, recommended for automated jobs with low risk on failure. Details about start and stop, and howmany items succeeded.Medium, recommended for use while developing new Batch load job. Logs details about failure, as well asdetails logged in low mode.High, recommended for debugging. Provides detail and AML about every line loaded.PreviewRows – The number of rows visible in the Preview PaneMaxColumns – The number of columns in the Preview Pane.FirstRowIsColumnNames – When set to True, the Batch Loader starts parsing the data file from the secondrow after the FirstRow value.Page 7
ACE 2019The Preview Pane28 2018 ArasThe Preview PaneWhen the options are filled into the Configuration Pane, your batch data will display as columns in the PreviewPane. This shows a preview of the flat file data arranged in columns, which will be loaded into the Innovatordatabase.Page 8
BatchLoaderAML Template Wizard39 2018 ArasThe AML Template WizardUsing the BatchLoader Template Wizard is a quick and easy way to configure and map the input data to thedestination properties. Begin in the Template Pane to start the Wizard. Try it Starting the Template Wizard1.In the Template Pane, press the Wizard button to start the data mapping wizard.2.You will be prompted to enter a password for the user specified in the Configuration Panel, before youcan begin using the Wizard.Enter the Password: innovator for the User: root.Page 9
ACE 2019Mapping Properties with the Wizard Select Item Type: User Map Data Source Columnsto Target Properties Data Types [string] [date] [boolean] [Item: ] [md5]10 2018 ArasMapping Properties with the WizardThe next step is to set up the data mappings from the values in the input data file to the Item properties in theInnovator database. We will map the columns from the NewUsers.csv data input file to the User ItemTypeproperties. Try it Using the Template Wizard to Map Properties1.When the Template Wizard opens, select the ItemType to indicate the type of Items to be created fromthe imported data. Choose the ItemType: User.2.Use the Target Property dropdown list to choose a target property for each Column in the delimited flatfile.3.First Namemaps tofirst name [string]Last Namemaps tolast name [string]Company Namemaps tocompany name[string]Emailmaps toemail [string]Telephonemaps totelephone [string]Employee#maps touser no [string]LoginNamemaps tologin name [string]Password(innovator)maps topassword [md5]Logon Enabledmaps tologon enabled [boolean]Press OK when mapping is complete.NoteThe type of data in each column of the input data file must be compatible with the data type of the selected TargetProperty within Innovator.Page 10
BatchLoaderVerifying the Template Use Verify Action to check template for problems11 2018 ArasVerifying the TemplateBefore starting the batch load import, we will verify the template. This verification step checks for invalid ItemTypes, invalid Property names and performs a basic syntax check. Any error messages will display in a messagebox. If no errors are found, the Success message appears. Try it Verify the Template1.Select the menu Action Verify to initiate verification.2.You will see a Success message after verification. If not, correct the template settings and verify again.3.Click OK to clear the Success message.Page 11
ACE 2019Loading Data and Viewing the Status Pane Load ActionStatus Pane413 2018 ArasLoading Data and Viewing the Status PaneUse the Load Action to initiate the batch import process. The Status Pane displays the data, as it is imported andindicates success or failure. Try it View the Status Pane while the data processes1.Select the menu Action Load to initiate the data load.2.Observe the Status Pane as the data processes. You should see a success message with the number ofrows successfully processed, when the batch load is complete.Page 12
BatchLoaderItem Entries and Log File New entries in User Check the batch import log 13 2018 ArasItem Entries and Log FileWhen the batch import completes, you will see the new entries in the Innovator User Item. In addition, when theimport is completed, a data log (configured in the Configuration Pane) is available for review. Try it View the newly populated data in Innovator; check the Log File1.Return to the Aras Innovator client as User: admin, Password: innovator, Database: Solutions11.2.In TOC Administration Users, open the Users ItemType.3.In the Users Search Grid, click Run Search to confirm that the data from the CSV file has been imported.4.In Windows Explorer, use the full pathname specified in the BatchLoader Configuration Panel to open theBatch Import log file :16:36 AM]: Start batch load [10:16:36 AM Worker process for lines up to 114 (Thread #1)]: Finishedprocessed successfully - 14average processed request time - 14.5051071428571 msfailed to process - 0total time - 0.2030715 sec[10:16:37 AM]: Finish batch load: succeeded - 114; failed – 05.Page 13Close the log file.
ACE 2019BatchLoader Template AML Template Save As .xml file for Reuse14 2018 ArasBatchLoader TemplateThe BatchLoader Template is used to indicate to the server how data should be added (or merged) into theInnovator database. This template uses standard AML statements, and can be saved for reuse. Try it Save the Template for Reuse1.Click the Save button in the Template pane to save your Template.2.Save the Template as an .XML file.NoteThis template has already been saved in mplate.xmlPage 14
BatchLoaderWorking with AML Templates Templates indicate how data should be added or merged into the Innovator Server Standard AML @ followed by a number indicates column mappingEdit in the Template Pane Type using AMLEnhancements: Importing List Items Importing File Items Server Methods called during Import Versioning off15 2018 ArasWorking with AML TemplatesSince the Import Template is written with standard AML, you can make many enhancements to your importtemplate. For example: Import to an existing List Item action "add" type "Value" label @1 /label value @2 /value source id Item action "get" type "List" name Warehouse Locations List /name /Item /source id /Item Import File Items using the Batch Loader Item Type “File” action “add” Server Methods called during import Item type ”Part” action ”CalculatePartCost” Turning off versioning can improve performance during batch import. If the ItemType versioning attributeis 0, then do not version an Item on update. The default is 1, which is version the Item on update, if it’s aversionable Item. Item type "Part" action "edit" version "0"where "[Part].item number 'C3801-00012'" Page 15
ACE 2019Example #2: Importing Relationships Parent Parts: All Assembly Parts New Child Part: Part Number: LBL-ENV-555 Name: Label – Environmental Type: Component Long Description: Environmental Compliance Label Effective Date: 6/1/201916 2018 ArasSecond Example: Importing Related ItemsThe premise here is that there is a new regulation in our industry that requires an Environmental Compliance Labelto be included in all Part Assemblies. In preparation for this example, we have already exported all Assembly Partsto a spreadsheet, and added the relationship data to a CSV file.Now, we will use the Aras Innovator Client to create the new Label part. Then, BatchLoader will importrelationships connecting all Assembly Parts (parent) to the new Label part (child). Try it Create the Related Item in Innovator1.Return to the Aras Innovator client as User: admin, Password: innovator, Database: Solutions11.2.Navigate to TOC Design Parts.3.Click the Create a New Item button on the Toolbar to create a new Part with the following properties:Part Number:Name:Type:Long Description:Effective Date:4.Page 16LBL-ENV-555Label – EnvironmentalComponentEnvironmental Compliance Label6/1/2019Click the green check tool to Save, Unlock and Close the new Part.
BatchLoaderExample #2: Importing Relationships19 2018 ArasSecond Example: Importing RelationshipsIn the BatchLoader Windows application, we will change the input Data File, and run the Template Wizard to thedata columns. Try it Adjust the Configuration, then Batch Load Relationship data1.Return to the BatchLoader Windows application.2.In the Configuration pane, change the DataFilePath. Browse to select the .csv.This CSV file already contains the Parent and Child Relationship data.3.In the Template Pane, select the Wizard button.4.Select Part BOM from the Item Type dropdown.5.Map the columns for the parent Part Number, the Child Part and the Quantity columns. Leave the Nameand Type columns unmapped, as they were exported for information only.Part NumberNameTypeChild PartQuantitymaps toleave unmappedleave unmappedmaps tomaps tosource id [Item:Part]related id [Item:Part]quantity [float]6.Select the menu Action Verify to verify the template settings.7.Click OK on the Success message.8.Select the menu Action Load to initiate the data load.9.Return to Aras Innovator to view the newly imported relationship data, by opening any Assembly Partand looking on the Part BOM tab for the Environmental Label.Page 17
ACE 2019Example #2: Importing Related Items Template for Relationship Data18 2018 ArasSecond Example: Template for Importing RelationshipsIn the BatchLoader Windows application, the Template can be saved as an XML file for reuse.NoteThis template has already been saved in tsTemplate.xmlPage 18
BatchLoaderUsing Command Line BatchLoader Use the BatchLoaderCMD.exe executable Allows for scheduled imports using previously saved configurations Server connection configured using an XML file Configuration Template File process import data Example BatchLoader Uses: Populate/Update Lists Nightly load of user data For adding new Parts, and Part BOM relationships to existing Parts For adding new Parts with a Part Goal and relationships to existing Parts For adding new documents with attached file For loading File Items in the context of the source item19 2018 ArasUsing Command Line ModeThe Batch Loader can run from the MS-Windows command line using the BatchLoaderCMD.exe executable. Thisexecutable file allows for a single batch import, or for regularly scheduled batch jobs in conjunction with theInnovator Scheduler Service (e.g. adding new Users to the database on a regularly scheduled basis).BatchLoaderCMD UsesCombined with the Scheduler Service, the command line Batch Loader can import data at scheduled time intervals.Page 19
ACE 2019Running BatchLoaderCMD on Command Line Usage:BatchLoaderCmd.exe -d {data file} [optional arguments]where:-d {data file} - path to a delimiter-separated data fileexample:BatchLoaderCMD –d c:\NewChildPart.csv Notes:Most arguments can be contained in an XML configuration fileFile delimiter character must be defined in the XML configuration file20 2018 ArasRunning BatchLoaderCMD on Command LineThe BatchLoaderCMD executable has no user interface but accepts a number of switch arguments which canprovide connection and configuration information.Usage: BatchLoaderCmd.exe -d {data file} [optional arguments]where:-d {data file} - path to a delimiter-separated data fileOptional arguments can either be specified in the command line or in a configuration file:-c {config file} - path to configuration file; if none specified, default is ‘config.xml’ in same folder as the.exe-t {template file} - path to template file; default 'template.xml'-l {log file} - path to log file-ll {log level} - verbosity of logging (1 - 3); default 1-e {encoding} - name of data file encoding; e.g. 'us-ascii'-s {url} - Innovator server URL-db {db name} - Database name-u {user name} - Innovator user login name-p {user password} - Innovator user password-th {threads} - Number of threads in a worker process; default 1-pr {processes} - Number of worker processes; default 1-lpp {lines} - Lines processed by each worker process; default 1000-fr {row number} - First row to process in the data file; default 1-lr {row number} - Last row to process in the data file; default -1NoteMost of these parameters are optional and are generally included in the xml configuration file. However, thecommand line arguments will override any values in the configuration file, and the delimiter must be defined inthe XML configuration file.Page 20
BatchLoaderBatchLoaderCMD Configuration File ConfigForPartsCMD.XML BatchLoader server http://localhost/Innovator11 /server db Solutions11 /db user root /user password innovator /password max processes 1 /max processes threads 1 /threads lines per process 100 /lines per process delimiter , /delimiter encoding utf-8 /encoding first row 2 /first row last row -1 /last row log file C:\TrainingFiles\BatchLoaderFiles\DataLoad.log /log file log level 3 /log level /BatchLoader 21 2018 ArasBatchLoaderCMD Configuration FileThe configuration file that is referenced by the batch load application is a straightforward xml file thatdefines the parameters for the batch load activity. The configuration file is used to configure the ArasInnovator server and data source, as well as the process parameters. Try it Locate and Review the Input Data File and the Configuration File1.Using Notepad, open the D.XML file.2.Notice the log file name and location, then close the XML file.3.Locate the sv file and open to view the import data.These rows will become new parts that include Atomic Element data.NoteIf a template will be used with the command line version of the Batchloader then the BatchLoader tags shownabove are required. If the template will be used in the windows version, these tags could be removed.Additional examples are available in the Aras Innovator Batch Loader documentation.Page 21
ACE 2019Example #3: BatchLoaderCMD on Command LineCMD CD C:\Program Files (x86)\BatchLoaderCMD BatchLoaderCMD.exe –d NewChildPart.csv–c ConfigForPartsCMD.xml–t TemplateForPartsCMD.XML22 2018 ArasThird Example: Import Related Items using BatchLoaderCMD on Command LineIn this example, we will re-use our Template to import Relationship data using Command Line mode.This example will call the BatchLoaderCMD.exe program, providing New Child Data, which references thenewly created Label Part. The Batch Template will locate some Part using the Keyed Name, and createa relationship to the existing Label Part. Try it Run the BatchLoaderCMD from the Command Prompt1.Open a CMD Prompt from MS-Windows.2.Navigate to the C:\Program Files (x86)\BatchLoader folder.3.Run the BatchLoaderCMD executable:BatchLoaderCMD.exe–d –c D.XML–t CMD.XMLNoteA text file containing the DOS commands is provided, named: Type in BatchLoadCMD.txtCopy and paste the two commands into a DOS window.Page 22
BatchLoaderExample #3: New Relationship Items and Log File New Related Itemsto Assembly Parts BOM Check the Log 23 2018 ArasThird Example: New Related Items and Log FileNew Child Parts are now stored within Innovator. Since we reused the same input data, you will see a secondrelationship to the same child Part. Try it Locate the Assembly Parts data and review the CMD Batch Log File1.Return to the Innovator Client as User: admin, Password: innovator, Database: Solutions11.2.In TOC Design Parts use the Search Grid to locate all Assembly Parts.3.Notice the newly added row in the BOM tab.4.Using Notepad, open the C:\TrainingFiles\BatchLoaderFiles\DataLoad.log file to review import results ofthe Command Line import into Part BOM.Page 23
ACE 2019SummaryIn this unit, you learned how to use the Batch Loader utility to add new data to an Innovator database from a datafile.You should now be able to: Page 24Use the BatchLoader Windows Application to import Items and Relationship dataWork with AML TemplatesRun the Command Line BatchLoader using a Template
ACE 2019 Page 4 Reviewing Batch Loader Features The Aras Batch Loader tool is a utility for loading data from a flat file into Aras Innovator. This tool transforms the flat file data into AML for loading directly into Aras Innovator, much like an alternative client.