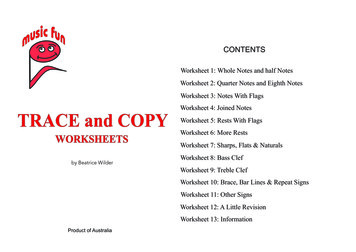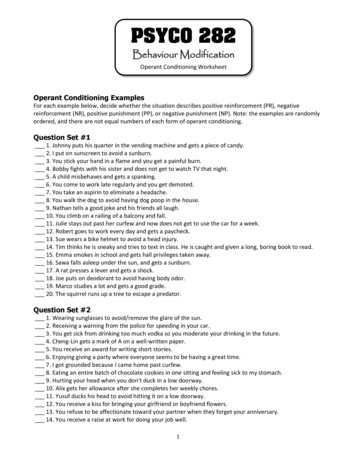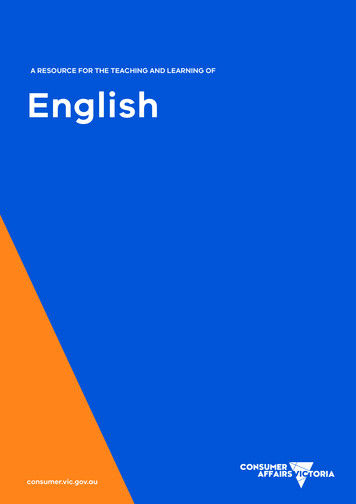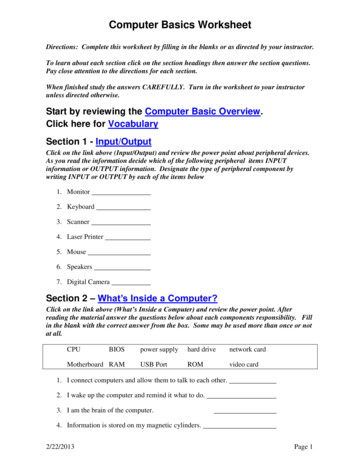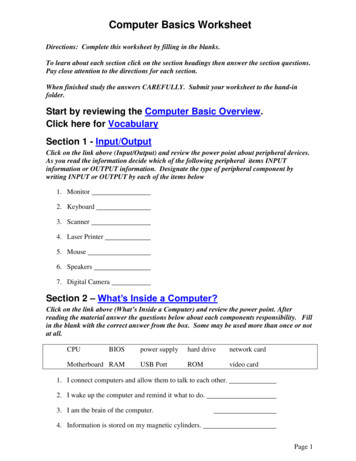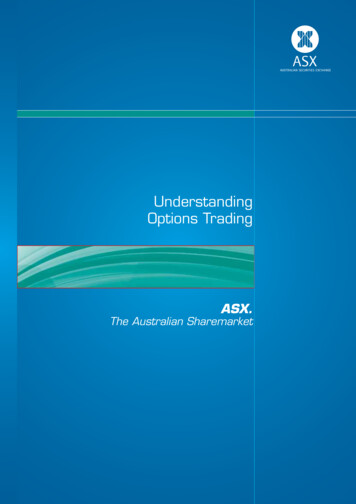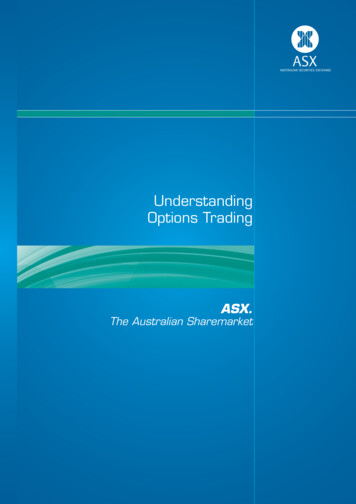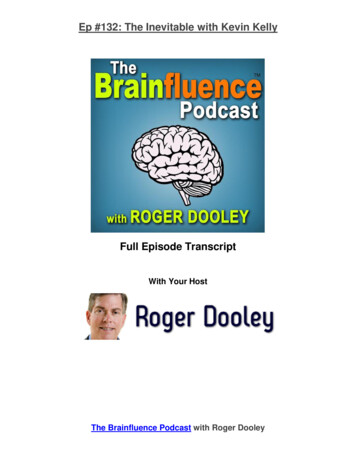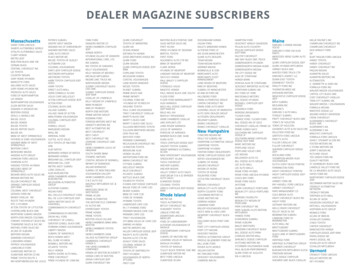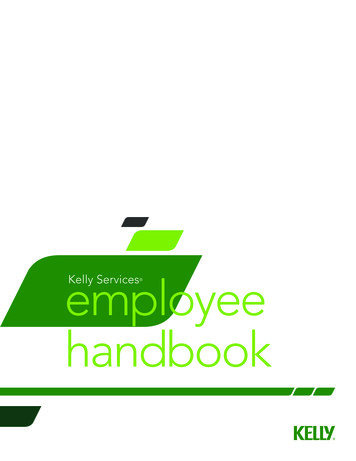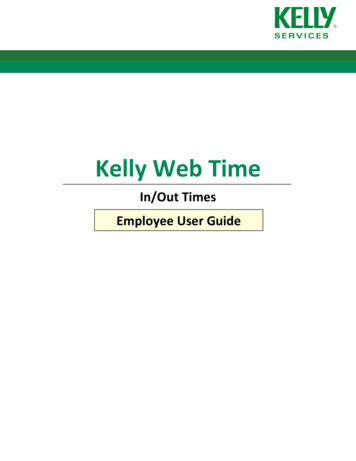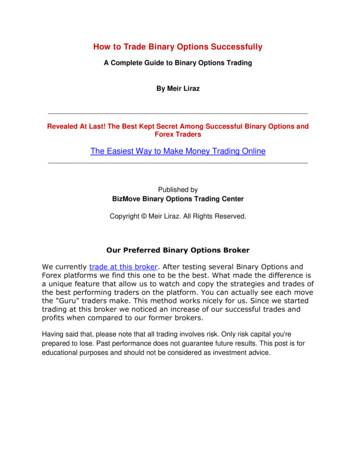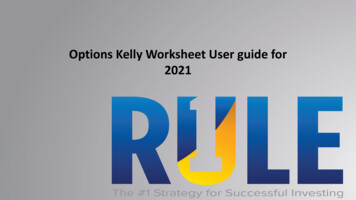
Transcription
Options Kelly Worksheet User guide for2021
Tutorial - Table of ContentsSlide #(s)Slide Content3-5Download instructions for Windows users6-9Download instructions for Apple users10Dashboard Overview11Initial Set-up12Bankroll management (Optional)13 - 16Steps to building and managing a trade
Windows Download Instructions
Download from Toolbox - For Windows Users1.Download the filefrom the Toolbox bygoing to Education2. Go to Resources3. Select “Options KellyWorkbook” Continued on NextSlideStep 1: Select the“Education” tabfrom yourToolbox accountStep 2: Go to the”Resources” SubtabStep 3: Select“Options KellyWorkbook”
Download from Toolbox - For Windows UsersNote: The file will be saved inyour “Downloads” folder.4. You will need to enableMacros or the sheet willnot function. Click theEnable Content buttonwithin the yellow securitywarning banner5. Read the disclaimer and ifyou agree select “AcceptPolicy” and that will openthe remaining tabs of thefile.** The remaining tabs will berevealed and your ready to usethe file***File must be opened inMicrosoft Excel to operateStep 4: Selectthe “EnableContent”button toenable MacrosStep 5: Select“Accept Policy” toopen the file tabs** The remainingtabs will berevealed
Apple Download Instructions
Download from Toolbox - For Apple Users1.Download the filefrom the Toolbox bygoing to Education2. Go to Resources3. Select “Options KellyWorkbook” Continued on NextSlideStep 1: Select the“Education” tabfrom yourToolbox accountStep 2: Go to the”Resources” SubtabStep 3: Select“Options KellyWorkbook”
Download from Toolbox - For Apples UsersNote: The file will be saved inyour “Downloads” folder.4. You will need to enableMacros or the sheet willnot function. Click theEnable macros button* The disclaimer will berevealed once you enablemacros. Continued on next slide***File must be opened inMicrosoft Excel to operateStep 4: Selectthe “EnableMacros” buttonto activate thefile
Download from Toolbox - For Apples UsersNote: The file will be saved inyour “Downloads” folder.5. Read the disclaimer and ifyou agree select “AcceptPolicy” and that will openthe remaining tabs of thefile.** The remaining tabs will berevealed and your ready to usethe fileStep 5: Select“Accept Policy” toopen the file tabs** The remainingtabs will berevealed
Dashboard Overview7.The Dashboard is the first tab you will see and provides key indicators to help you monitor your trading portfolioBelow is summary of the dashboard elementsA.B.C.D.E.F.Bankroll: Breakdown of bankrollutilization.Trading Performance: CumulativePremium collected to date. Note:The line will go flat from the date ofthe last trade forward.Short-Term Returns: Year to dateRORC and ARORCTotal Trades: Total trades year todate broken out by open, wins andLossesTrade Results: Winning percentageand Win: Loss RatioYear Progression: Days left in thetrading yearABCDEF
Initial Set-upInitial Set-up is very simple and can be done from the Bankroll Inputs Tab1.2.Input Portfolio Start Date: In cell C3, Enter the date you started your short-term trading for the year.Enter Bankroll: In cell E3, Enter the dollar value of the bankroll you have allocated for short term trading21
Bankroll ManagementThe bankroll Inputs tab also provides the option of depositing or withdrawing bankroll1.2.Cash Flow: In cells E6 - E17, youcan add or subtract bankrollduring the year.You can add or subtract bankrollonly once per month and thedates are fixed and cannot bechanged.12NOTE: This is optional functionality. Youcan choose to update this if you add orsubtract from your bankroll during theyear, however, it is not necessary orrequired.
Steps to Build a New TradeBuilding your trade is now done entirely in the Trades 2021 tab:1.Select your desired trade using one of the buttons in the upper left cornerof the Trades 2021 tab as shown below2.Once you select a trade the template will be copied into the sheet foryou. If I select a Rule One Put (ROP) The trade template will be enteredas an “Idea” with yellow highlight.
Steps to Build a New Trade (Continued)3. If you want to remove the trade idea for any reason, simplyselect the “x” in the upper left-hand corner of the trade and itwill be deleted. Note: A message box will ask you to confirmyou want to delete the trade.4. Light yellow background indicates an input cell5. Light Gray is a calculated cell that contains a formula and islocked from entering information6. Dark gray indicates no information is required* Note: If you choose not to proceed with the trade you can use the“x” in the upper left-hand corner to delete it. However, if you’vedecided to proceed with the trade, the next step is managing yourtrade in Row 56. We will cover that on the next page.Step 3: Selectthe “X” buttondelete yourtrade ideaStep 4: Lightyellowbackgroundrequires inputfrom userStep 5: Lightgray is a cellthat contains aformulaStep 6: Darkgray indicatesno informationrequired.
Steps to Build a New Trade (Continued)7.Once you’ve completed modeling your trade and you choose to proceed, you will want to use the drop-down selectionin row 56 to manage the trade.ACBEDDropDownSelectionThe status of your trade will be color coded based on the drop-down selection in the Result cell.A.B.C.D.E.Yellow: This is an “Idea.” This is the default until you change the status.Blue: This is a “Working” trade. Use this status when you place a trade with your broker that has not been filledWhite: This is a trade that has been filled and is still “Open”Green: This is an “Expired” or “Closed” winning tradeRed: This is a “Closed” losing trade. You must use the drop-down menu in the Current Status cell and select Closed. Thecolor will be Red if the Net Credit/Debit is negative.
Steps to Build an Existing TradeIf you have existing trades from the OKW 2020 that willexpire in 2021, and you would like to account for themwithin the new OKW 2021 (This is optional).1.Select the same trades that were in your OKW 2020 set to expire in 2021using one of the buttons in the upper left corner of the Trades 2021 tabas shown below2.Once you select a trade the template will be copied into the sheet foryou. Using your OWK 2020 as a guide, manually type your trade data intothe light-yellow input cells.Using the drop-down option in ROW 56, set the Current Status to “Open.”3.
Tutorial -Table of Contents Slide #(s) Slide Content . The Dashboard is the first tab you will see and provides key indicators to help you monitor your trading portfolio Below is summary of the dashboard elements A. Bankroll: Breakdown of bank