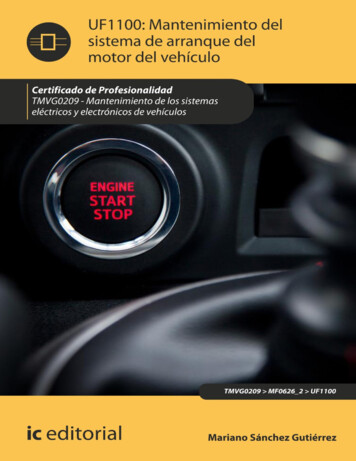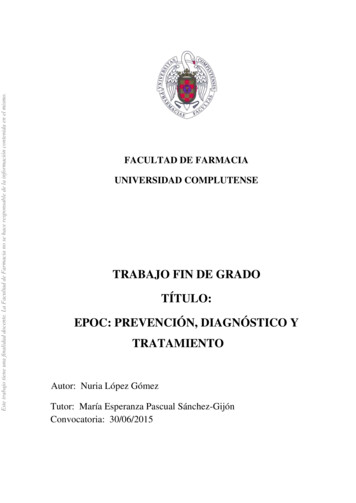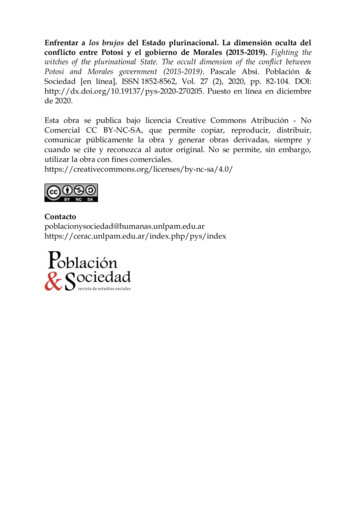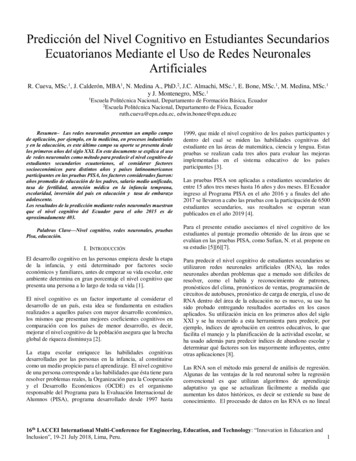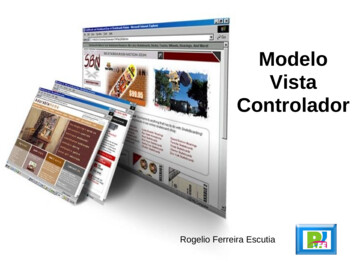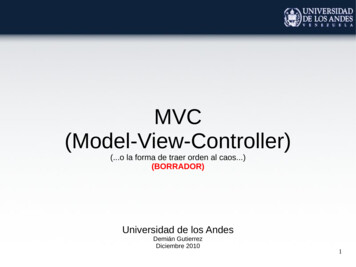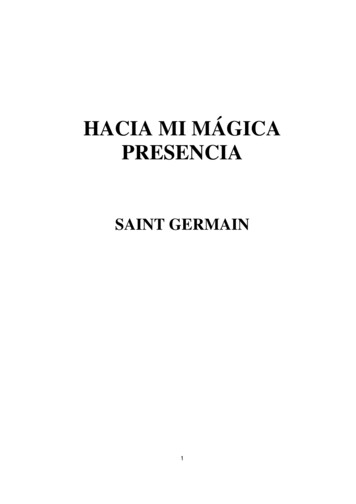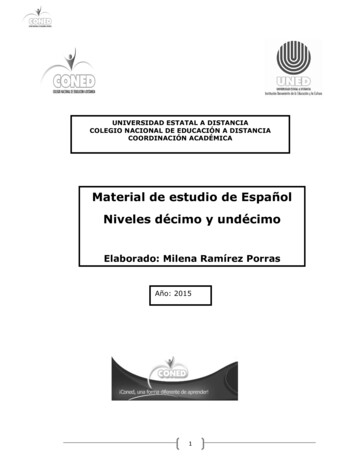Transcription
MANUAL DE USO DELPROGRAMA INFORMÁTICOVersión española del CoPsoQ 2002, 2010. CoPsoQ original danés NRCWE 2005. INSTRUMENTO DE DOMINIO PÚBLICO ENLOS TERMINOS ESPECIFICADOS EN LA LICENCIA DE USO. PROHIBIDO SU USO COMERCIAL Y CUALQUIER MODIFICACIÓNNO AUTORIZADA.
ÍNDICE1. GUÍA DE INSTALACIÓN . 32. ACTUALIZACIONES AUTOMÁTICAS. 83. EL PROGRAMA INFORMÁTICO CoPsoQ-istas21 . 104. CREACIÓN DE UNA NUEVA EMPRESA. 115. SELECCIONAR EMPRESA. 126. CONFIGURAR EMPRESA . 147. COPIAS DE SEGURIDAD . 157.1. Copia de Seguridad . 167.2. Restaurar Copia de Seguridad . 187.3. Exportar Copia de Seguridad . 197.4. Importar copia de seguridad . 208. PROCESO DE INTERVENCIÓN . 229. CONFIGURAR CUESTIONARIO. 239.1. Instrucciones . 249.2. Sociodemográficos . 269.3. Edad . 279.4. Departamentos . 289.5. Puestos. 309.6. Antigüedad . 319.7. Relación laboral . 339.8. Jornada. 349.9. Horario . 369.10. Días laborables . 3710. GENERAR CUESTIONARIO . 3911. RECURSOS . 4311.1. Materiales . 4311.2. Actualizaciones . 4312. INTRODUCCIÓN DE DATOS . 4312.1. Introducción de datos en la aplicación . 4312.2. Introducción de datos en Excel . 4512.3. Introducción de datos con otros programas. 52CoPsoQ-istas21 versión 1.51
13. CÁLCULOS . 5414. INFORME PRELIMINAR . 5615. RESULTADOS PASO A PASO . 6015.1. Factores psicosociales de riesgo . 6015.2. Síntomas de estrés y satisfacción . 6315.3. Salud general/Salud mental/Vitalidad . 6515.4. Resultados cruzados . 6615.5. Frecuencias . 6915.6. Observaciones . 7216. CONTACTO . 7317. ANEXOS . 74TABLA I . 74TABLA II . 78CoPsoQ-istas21 versión 1.52
1. GUÍA DE INSTALACIÓNEl fichero de instalación y todos los materiales necesarios para la correcta aplicación de lametodología CoPsoQ-istas21,están disponibles (de forma gratuita) en la webwww.copsoq.istas21.net.Cuando nos inscribimos en la web y aceptamos la licencia de uso, recibimosautomáticamente un correo con el link para proceder a la descarga de la aplicación. Si norecibimos este link, lo más probable es que nuestro sistema de correo electrónico lo hayadetectado como “Correo no deseado”. En este caso, deberemos mandar un correoelectrónico a la dirección istas21@istas.net y recibiremos otra vez el link.Una vez recibido el correo con el enlace, debemos clicar sobre él para extraer sucontenido. Nos aparecerá una ventana preguntándonos qué queremos hacer con elfichero. Clicaremos en el botón Guardar archivo y le indicaremos una ubicación ennuestro ordenador donde queramos guardar el fichero de instalación.Imagen 1CoPsoQ-istas21 versión 1.53
Una vez guardado en nuestro ordenador el fichero ejecutable “CoPsoQ-istas21 Setup”,hacemos doble clic sobre él para instalar la aplicación. En este momento, nos apareceráuna ventana pidiéndonos confirmación para ejecutar el software, ya que no puedecomprobar el fabricante.Para continuar, clicaremos en Ejecutar.Imagen 2CoPsoQ-istas21 versión 1.54
A partir de este momento, se suceden una serie de ventanas que nos pidenconfirmación para instalar la aplicación. En una de ellas se nos piden indicacionespara ubicarla donde le indiquemos. Por defecto se guarda en Archivos de programa(opción recomendada).Imagen 3En el último paso de la instalación, se nos pregunta sobre la instalación de la base dedatos. Hay que clicar en OK (Ver Imagen 4).CoPsoQ-istas21 versión 1.55
Imagen 4Por último aparecerá una ventana que confirma que el proceso de instalación se harealizado correctamente y se nos pide una confirmación para que el proceso deinstalación finalice. Hay que pulsar el botón Finalizar.Una vez completado el proceso de instalación, se puede acceder al programa a través delmenú Inicio, ya que el proceso de instalación ha creado en el menú principal un accesodirecto al programa (si se accede muy a menudo al programa también podemos crear unacceso directo al escritorio de nuestro ordenador, mediante el botón derecho del ratón):CoPsoQ-istas21 versión 1.56
Imagen 5CoPsoQ-istas21 versión 1.57
2. ACTUALIZACIONES AUTOMÁTICASAl arrancar el programa, éste detecta automáticamente si se han publicado nuevasversiones.En algunas ocasiones, estas actualizaciones sustituyen la base de datos ya creada.De manera también automática, durante el proceso de actualización se realiza una copiade la base de datos de la aplicación (ver Copias de seguridad).En el caso de que haya nuevas versiones para instalar, al arrancar la aplicación, nosmostrará un cuadro de diálogo para indicar si queremos instalar la nueva versión.Imagen 6Al clicar en el Sí, nos aparecerá una ventana en la que se muestra información sobre laversión instalada, la nueva versión y los cambios que suponen esta actualización. Enalgunos casos (como el de la siguiente imagen), la actualización conlleva lasustitución de la base de datos.Si sustituimos la base de datos y queremos recuperarla, podemos hacerlo en lasección Copias de seguridad (ver apartado 7 de este Manual).CoPsoQ-istas21 versión 1.58
Imagen 7Aceptamos la sustitución de la base de datos y a continuación pulsamos el botónDescargar e instalar nueva versión.Imagen 8Este proceso tardará unos segundos y finalmente, nos pedirá que ejecutemos el software.Hay que pulsar en el botón Ejecutar.CoPsoQ-istas21 versión 1.59
Imagen 9Una vez finalizado el proceso, ya podemos utilizar la última versión del programainformático CoPsoQ-istas21.3. EL PROGRAMA INFORMÁTICO CoPsoQ-istas21El programa informático sirve para: la configuración del cuestionario adaptado a la realidad de la empresa objeto de laevaluación, la informatización y el análisis de los datos y la generación del Informe preliminar para la evaluación y prevención de losriesgos psicosociales.Podremos volver a necesitar la aplicación informática si en las fases de interpretación delos resultados necesitamos información adicional.CoPsoQ-istas21 versión 1.510
4. CREACIÓN DE UNA NUEVA EMPRESAPara introducir los datos relativos a la empresa objeto de evaluación será necesario crearuna “Nueva empresa”. No obstante, en el programa se incluye la empresa de ejemploCRACO, con la que pueden realizarse pruebas para entender el funcionamiento delprograma en cuanto al tipo de análisis y resultados.Para dar de alta una nueva empresa, hay que pulsar la opción Nueva empresa del menúGestión de Empresas. Aparecerá la siguiente pantalla, donde se podrá ver la ficha“Configurar Empresa”:Imagen 10Cumplimentaremos esta ficha con los datos de la empresa sobre la que se va a realizar laevaluación de riesgos psicosociales.Los datos referentes a la plantilla son obligatorios ya que son imprescindiblespara que el programa pueda calcular la tasa de respuesta.CoPsoQ-istas21 versión 1.511
Una vez introducidos los datos, es necesario pulsar el botón “Guardar”, que está situadoen la parte inferior del cuestionario (Imagen 11).Imagen 11Una vez guardados estos datos, la pestaña Configurar Cuestionario y Base de Datosdesaparecerá. No volverá a aparecer hasta que se cumplimenten y guarden los datosrelativos a Proceso de Intervención.Si es necesario -ahora o en cualquier momento futuro- modificar estos datos, bastará conpulsar el botón “Modificar”, que estará activo después de haber pulsado el botón“Guardar”.Todas las ventanas de configuración de empresa y cuestionario funcionan conestos dos botones (“Modificar” y “Guardar”) y hay que pulsarlos siempre antes ydespués de realizar cualquier acción.Posteriormente, para acceder a los datos de la empresa, tanto si queremos ir a la pestañadel proceso de intervención o a la de configuración del cuestionario, podemos hacerlo através de la opción Datos de la empresa del menú Gestión de empresas.5. SELECCIONAR EMPRESAEn este apartado nos aparece una lista con las empresas que hemos creado y con laempresa de ejemplo CRACO 2008, que aparece por defecto. De esta lista, debemosseleccionar la empresa objeto de evaluación.El programa muestra siempre el nombre de la empresa seleccionada en el título de laventana de la aplicación.CoPsoQ-istas21 versión 1.512
Imagen 12La pantalla de Seleccionar empresa, sirve también para eliminar aquellas empresascreadas y que, por cualquier motivo, se desee que no aparezcan disponibles en elprograma. Esta operación es delicada, debe realizarse con cuidado para no borrar losdatos de la empresa sobre la que estamos realizando la evaluación. Cuando pulsemos elbotón Eliminar, nos aparecerá el siguiente cuadro para advertirnos de que se van aborrar todos los datos relativos a esa empresa.Imagen 13CoPsoQ-istas21 versión 1.513
En caso de salir del programa y volver a entrar, se debe pasar primero por la opciónSeleccionar empresa, antes de poder entrar a configurar el cuestionario y de hecho arealizar cualquier acción (entrar datos, cruzar datos,.) respecto a esa empresa.6. CONFIGURAR EMPRESAAntes de configurar el cuestionario se tienen que haber seleccionado como realizados losítem correspondientes de la pestaña Proceso de intervención (Imagen 14). Paraacceder a dicha lista, podemos hacerlo a través de la opción Datos de la empresa, delmenú Gestión de empresa.Imagen 14CoPsoQ-istas21 versión 1.514
Para poder acceder a la modificación de la Lista, hay que pulsar el botón modificar y unarealizados los cambios, pulsar el botón guardar.Si no se realiza este paso previo, y se intenta acceder directamente a la opción deconfigurar el cuestionario, aparecerá el siguiente mensaje de error:Imagen 15A continuación podremos acceder a la opción “Configurar Cuestionario y Base de Datos”,para configurar el cuestionario adaptándolo a la realidad de la empresa o unidad menoren la que se vaya a realizar la evaluación. Esta adaptación se realiza atendiendo a losacuerdos tomados por el GT (grupo de trabajo), relacionados con las decisiones tomadasen relación con el alcance y unidades de análisis y la adaptación del cuestionario.Si necesitas acceder a la configuración de la empresa para hacer alguna modificación,puedes hacerlo en la pestaña “Configurar Empresa”.Para tener toda la información sobre las preguntas adaptables, debe consultarseprimero el manual del método, concretamente el capítulo “Preparar y realizar eltrabajo de campo” y los anexos relacionados.7. COPIAS DE SEGURIDADLa aplicación informática permite realizar copias de seguridad de todas las empresasintroducidas, tanto de la configuración como de los datos asociados. Igualmente sepermite restaurar copias de seguridad ya realizadas.CoPsoQ-istas21 versión 1.515
Imagen 167.1. Copia de SeguridadLa copia de seguridad se puede hacer manualmente desde esta sección oautomáticamente, cada vez que nos instalamos una actualización de la aplicacióninformática.Para realizar una copia de seguridad manualmente, hay que pulsar el botón “Realizarcopia de seguridad”.Imagen 17Y a continuación la aplicación nos confirmará que la copia se ha realizado correctamente.CoPsoQ-istas21 versión 1.516
Imagen 18Inmediatamente, en el listado de las copias realizadas, nos aparecerá la copia queacabamos de realizar, identificada con la fecha y hora en la que se ha realizado.Al pulsar sobre una copia, en el recuadro de Empresas de la copia de seguridad,podremos confirmar las empresas que incluye la misma.Imagen 19Estas copias, se realizan en la propia aplicación informática. Si queremos realizar unacopia de seguridad fuera de la aplicación para poder guardarla en otro soporte, ir al punto“Exportar Copia de Seguridad”.CoPsoQ-istas21 versión 1.517
7.2. Restaurar Copia de SeguridadLa opción Restaurar Copia de Seguridad nos permite recuperar una copia ya almacenada.Para ello, seleccionamos la copia que queremos recuperar, en el cuadro “Copias deseguridad realizadas” y vemos en el recuadro “Empresas de la copia de seguridad”,aquellas empresas que contiene. Tenemos que seleccionar todas aquellas empresasque queramos restaurar. Para seleccionar más de una, pulsar la tecla [CTRL] a la vezque se selecciona con el botón izquierdo del ratón la copia.Imagen 20CoPsoQ-istas21 versión 1.518
Una vez seleccionada la empresa, pulsar sobre el botón Restaurar.Imagen 21A continuación la aplicación nos confirma que ha restaurado correctamente la empresaseleccionada.Imagen 22Para restaurar copias de seguridad guardadas fuera de la aplicación, ver el apartadoImportar copia de seguridad.7.3. Exportar Copia de SeguridadLa aplicación ofrece la alternativa de exportar las copias de seguridad ya realizadas yguardarlas fuera de la aplicación, en una ubicación seleccionada por nosotros, como unfichero único. Este fichero puede ser enviado por correo o almacenado en dispositivosexternos.Para ello, hemos de elegir del recuadro Copias de seguridad realizadas, la copia quequeramos exportar y pulsar sobre el botón Exportar copia de seguridad a ficherocomprimido.Imagen 23A continuación, aparecerá una ventana para que elijamos la ubicación para guardar elfichero.Tenemos que darle un nombre al fichero y automáticamente lo guarda con el formato .isc(formato de la aplicación CoPsoQ-istas21).CoPsoQ-istas21 versión 1.519
Imagen 24Del mismo modo que cuando realizamos una copia de seguridad en la propia aplicacióninformática, nos confirma que la exportación se ha realizado con éxito.Imagen 257.4. Importar copia de seguridadLa última opción a realizar desde el apartado Copias de Seguridad es Importar un ficherocon una copia de seguridad que queramos restaurar. Para ello, pulsaremos sobre el botónImportar fichero.Imagen 26CoPsoQ-istas21 versión 1.520
Inmediatamente, nos aparecerá una ventana donde tendremos que seleccionar el ficheroque queremos importar a la aplicación. Únicamente se pueden importar ficheros quehayan sido previamente generados por la aplicación CoPsoQistas21 (son los quellevan la extensión .isc).Imagen 27Del mismo modo que en la exportación, la aplicación nos confirma que ha importadocorrectamente la copia de seguridad.Imagen 28Esta copia se añade al listado de Copias de Seguridad, pero no con el nombre que lehemos dado al guardar el fichero, si no con la fecha y hora en la que se ha importado elmismo.CoPsoQ-istas21 versión 1.521
8. PROCESO DE INTERVENCIÓNLa aplicación informática nos permite introducir los aspectos más relevantes sobre cómose ha llevado a cabo el proceso de intervención para que puedan quedar reflejados en elInforme preliminar; para ello, se ha incluido la pestaña “Proceso de intervención”, ubicadaen “Datos de la empresa”.Imagen 29Será necesario ir completando cada uno de los apartados de esta ventana para poderculminar el proceso de generar un cuestionario.CoPsoQ-istas21 versión 1.522
9. CONFIGURAR CUESTIONARIOEl siguiente paso para continuar con el uso del programa, es configurar el cuestionario,teniendo en cuenta las decisiones tomadas en el Grupo de Trabajo respecto a laadaptación. Esta configuración deberá introducirse a través de la opción “ConfigurarCuestionario y Base de Datos”, opción a la que se puede acceder directamente despuésde “Configurar Empresa” en el menú Datos de la empresa.La pestaña “Configurar Cuestionario y base de datos”, contiene a su vez las sub-pestañascorrespondientes a las unidades de análisis y las instrucciones (referentes a la pasacióndel cuestionario) que deben ser ción laboralJornadasHorariosDías laborablesSerá necesario introducir el número de plantilla en las Unidades de Análisis Sexo yPuesto de trabajo y las que se hayan seleccionado en la pestaña Proceso deIntervención.No podremos eliminar la categoría No contesta de ninguna de las Unidades deanálisis. Alteraría los cálculos.Será necesario configurar todos estos aspectos para poder continuar con el uso delprograma. Una vez se hayan cumplimentado todas las pestañas, el programa nospermitirá generar un documento en formato Pdf con el cuestionario que utilizaremos pararealizar la evaluación y que pasaremos a todos los trabajadores y trabajadoras empleadosen la unidad objeto de evaluación (empresa/centro de trabajo.).Como ya se ha apuntado anteriormente, antes de la configuración de estas pestañas, setendrán que haber pactado en el grupo de trabajo (GT) todos los aspectos configurablestal y como se explica en el manual del método CoPsoQ-istas21.Es obligatorio introducir el número de plantilla total en cada categoría para podercalcular la tasa de respuesta.Para llevar a cabo la configuración del cuestionario es imprescindible tener encuenta los criterios del capítulo “Preparar y realizar el trabajo de campo” y losanexos relacionados, del manual del método.CoPsoQ-istas21 versión 1.523
Para poder adaptar por primera vez el cuestionario a la empresa objeto de estudio,es necesario pulsar el botón “Modificar” y después el botón “Guardar” que estánsituados en la parte inferior de la pantalla, de todas las subpestañas de la pestaña“Configurar Cuestionario y Base de Datos”.Imagen 30Todas las ventanas de configuración de empresa y cuestionario funcionan conestos dos botones (“Modificar” y “Guardar”) y hay que pulsarlos siempre antes (elbotón “Modificar”) y después (botón “Guardar”) de realizar cualquier acción.A continuación se describen, una a una, estas pestañas.9.1. InstruccionesEn este apartado se deben rellenar los datos relativos a la empresa, a las personasresponsables del proceso de evaluación y a la forma y fecha de recogida de loscuestionarios.Si no se cumplimenta el Centro de trabajo no se puede generar el cuestionario.Para poder empezar a cumplimentar los datos va a ser necesario pulsar el botón“Modificar” que está situado en la barra de botones inferior. En caso contrario no seráposible acceder a la configuración. Al pulsar este botón puede observarse como los datosya cumplimentados del cuestionario pasan de un color gris (cuando no es posible realizarmodificaciones) a un color negro (que permite realizar los cambios).Imagen 31CoPsoQ-istas21 versión 1.524
Imagen 32Una vez cumplimentada cada una de las pestañas, será necesario pulsar el botón“Guardar”, que también está situado en la parte inferior de la pantalla (Imagen 33).Imagen 33Si es necesario, ahora o en cualquier momento futuro, modificar estos datos, bastará conpulsar el botón “Modificar”.Imagen 34CoPsoQ-istas21 versión 1.525
9.2. SociodemográficosPara poder empezar a cumplimentar los datos es necesario pulsar el botón “Modificar”que está situado en la barra de botones inferior. En caso contrario no será posibleacceder a la configuración.Imagen 35Imagen 36Esta pestaña permite eliminar del cuestionario aquellas preguntas que son suprimiblespara garantizar el anonimato. Como resultado, no podrán obtenerse resultados enrelación con las unidades de análisis a las que hacen referencia. Concretamente podránsuprimirse las siguientes preguntas:Pregunta Objetivo1 SexoGarantizarelanonimatoenempresas pequeñas o en las quehay muy pocos hombres o muypocas mujeres.CoPsoQ-istas21 versión 1.5EsOpcional.Nopodránpresentarseresultados por género, ni ajustarse losresultados de salud con relación al sexo.26
2 EdadGarantizarelanonimatoenempresas pequeñas o en las dránpresentarseresultados por edad, ni ajustarse losresultados de salud con relación a laedad. Atención: la variable edadtambién puede recodificarse.Una vez cumplimentado, será necesario pulsar el botón “Guardar”, que está situado en laparte inferior de la pantalla (Imagen 26).Imagen 379.3. EdadSi hemos decidido no suprimir la Edad (afecta a la pregunta 2 del cuestionario), en estapestaña podemos: Modificar los intervalos que obtenemos por defecto y/o Añadir hasta 5 opciones de respuesta más.Recordamos que los objetivos de la adaptación son, por un lado, acercarnos el máximoposible a la realidad de la empresa y, por otro lado, garantizar el anonimato de lasrespuestas.Imagen 38CoPsoQ-istas21 versión 1.527
Para modificar o añadir las opciones debemos utilizar los botones siguientes:Ir al primer rango de edad introducidoIr al rango de edad anteriorIr al rango de edad siguienteIr al último rango de edad introducidoAñadir un nuevo rango de edadEliminar un rango de edad ya introducidoGuardar o aceptar los cambios realizados en un rango de edadCancelar los cambios realizados en un rango de edadRefrescar los datosPara recuperar los valores por defecto tendremos que pulsar el botón “Recuperar valorespor defecto”, con objeto de obtener la lista con las modalidades de rango de edades queconsidera el programa.Imagen 39Para añadir los rangos de edad de la empresa, decididos en el grupo de trabajo,pulsaremos el botón “Modificar” y añadiremos un rango. Para seguir añadiendo,pulsaremos el botón y para eliminar el botón -. Si nos equivocamos y borramos unaopción de respuesta que luego nos damos cuenta que necesitamos, pulsaremos de nuevoel botón “Recuperar valores por defecto.Es importante tener en cuenta que no se puede eliminar la respuesta NO CONTESTA, yaque es necesaria para realizar los cálculos. No obstante esta opción no apareceráimpresa en el cuestionario.9.4. DepartamentosEsta pestaña es necesaria para poder incluir en el cuestionario los departamentos,secciones o unidades de gestión específicas de la empresa. Es imprescindiblecumplimentarla para poder, posteriormente, analizar y producir resultados específicosorganizados según las unidades de gestión de la empresa (departamentos o secciones).Afecta a la pregunta 9 del cuestionario.CoPsoQ-istas21 versión 1.528
Imagen 40Hay que indicar la existencia o no de rotaciones entre los departamentos. En caso de queexistan rotaciones, hay que establecer el tiempo mínimo en meses para que puedan serconsideradas. El programa utiliza una opción de pregunta distinta si se consideran o nolas rotaciones, hecho que también repercute en el análisis.Para añadir los departamentos de la empresa decididos en el grupo de trabajo, pulsamosel botón “Modificar” y añadimos un departamento, para seguir añadiendo pulsamos elbotón y para eliminar el botón -. Los botones tienen las siguientes funciones:Ir al primer departamento introducidoIr al departamento anteriorIr al departamento siguienteIr al último departamento introducidoAñadir un nuevo departamentoEliminar un departamento ya introducidoGuardar o aceptar los cambios realizados en undepartamentoCancelar los cambios realizados en un departamentoRefrescar los datosCoPsoQ-istas21 versión 1.529
En caso de que sea necesario controlar el orden de aparición de los diferentesdepartamentos en el cuestionario, hay que tener en cuenta que el programa los colocaautomáticamente de izquierda a derecha y de arriba abajo, en esta posición: Departamento 1 Departamento 2 Departamento 3 Departamento 4 Departamento 5 Departamento 69.5. PuestosEn esta pestaña configuramos los puestos de trabajo u ocupaciones específicas de laempresa. Es imprescindible cumplimentarla para poder analizar y producir resultadosespecíficos organizados por ocupación o puesto de trabajo. Afecta a la pregunta 10 delcuestionario.Imagen 41En esta ocasión deberemos considerar la existencia o no de rotaciones entre puestos. Encaso de que existan rotaciones, hay que establecer el tiempo mínimo en meses para queestas puedan ser consideradas.CoPsoQ-istas21 versión 1.530
Para la introducción de la lista de los diferentes puestos, el funcionamiento es el mismoque el descrito en el apartado 8.4.En caso de que sea necesario controlar el orden de aparición de los diferentespuestos/ocupaciones en el cuestionario, hay que tener en cuenta que el programa loscoloca automáticamente de izquierda a derecha y de arriba abajo, en esta posición: Puesto 1 Puesto 2 Puesto 3 Puesto 4 Puesto 5 Puesto 6Es obligatorio introducir el número de plantilla en cada categoría por sexo si sequieren obtener los indicadores de igualdad.9.6. AntigüedadEn esta pestaña adaptamos los tramos de antigüedad de la empresa (afecta a la pregunta16 del cuestionario), en ella podemos: Eliminar alguna(s) opciones de respuesta. Modificar el intervalo de las opciones de respuesta que se obtienen por defecto. Añadir un máximo de 3 opciones de respuesta más.Recordamos que los objetivos de la adaptación son, por un lado, acercarnos el máximoposible a la realidad de la empresa y, por otro lado, garantizar el anonimato de lasrespuestas.CoPsoQ-istas21 versión 1.531
Imagen 42Para eliminar, modificar o añadir las opciones de respuesta debemos utilizar los botonessiguientes:Ir a la primera opción de antigüedad introducidaIr a la opción de antigüedad anteriorIr a la opción de antigüedad siguienteIr a la última opción de antigüedad introducidaAñadir una nueva opción de antigüedadEliminar una opción de antigüedad ya introducidaGuardar o aceptar los cambios realizados en una opción deantigüedadCancelar los cambios realizados en una opción de antigüedadRefrescar los datosPara recuperar los valores por defecto que considera el programa tendremos que pulsarel botón “Recuperar valores por defecto”.Imagen 43CoPsoQ-istas21 versión 1.532
Para añadir los rangos de antigüedad de la empresa, decididos en el grupo de trabajo,pulsaremos el botón “Modificar” y añadiremos un rango. Para seguir añadiendo,pulsaremos el botón y para eliminar el botón -. Si nos equivocamos y borramos unaopción de respuesta que luego nos damos cuenta que necesitamos, pulsaremos de nuevoel botón “Recuperar valores por defecto” y empezaremos de nuevo.Es importante tener en cuenta que no se debe eliminar la respuesta NO CONTESTA, yaque es necesaria para realizar los cálculos. No obstante esta opción no apareceráimpresa en el cuestionario.9.7. Relación laboralEn esta pestaña adaptamos las opciones de respuesta referentes a los tipos de relaciónestablecida entre el personal evaluado y la empresa que lo contrata. Afecta a la pregunta17 del cuestionario y en ella podemos: Eliminar alguna(s) opciones de respuesta. Modificar el redactado de las opciones de respuesta que se obtienen por defecto. Añadir un máximo de 3 opciones de respuesta más.Imagen 44CoPsoQ-istas21 versió
versión española del copsoq 2002, 2010. copsoq original danés nrcwe 2005. instrumento de dominio pÚblico en los terminos especificados en la licencia de