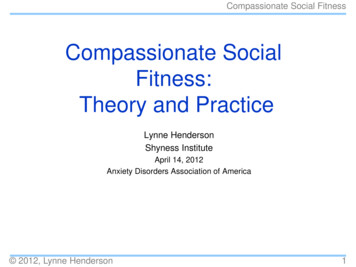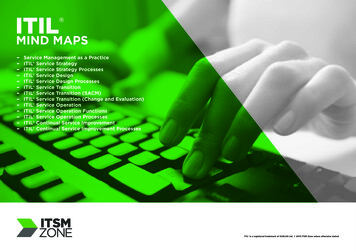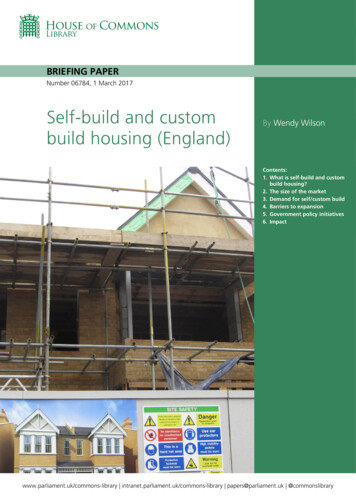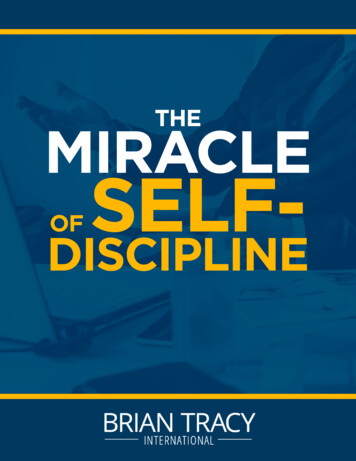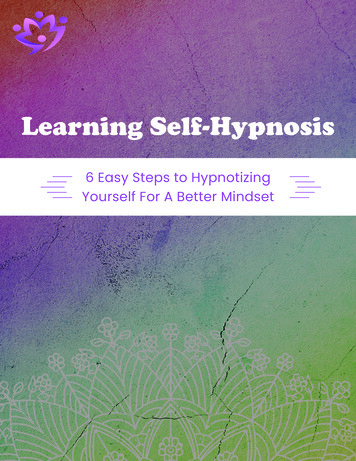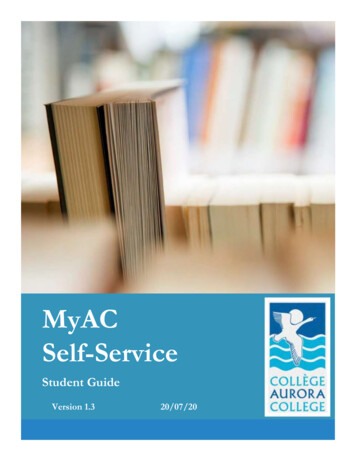
Transcription
MyACSelf-ServiceStudent GuideVersion 1.320/07/20
MyAC Self-ServiceStudent GuideContentsIntroduction . 3Accessing MyAC Self-Service . 4First-Time Login. 5Student Home Screen View . 6Registration . 7Section Search . 7Adding Course Sections . 9Proceed to Registration. 10Check Status of Registration . 11Bills and Payments .12Charges and Fees . 12Payments . 13Transcripts . 14Unofficial Transcript . 14Request for Official Transcript . 14Updating Your Contact Information . 16Update Phone Numbers . 16Update Addresses . 17
MyAC Self-ServiceStudent GuideIntroductionWelcome to MyAC Self-Service!Developed by Ellucian, PowerCampus MyAC Self-Service is a web-based application systemdesigned to provide Aurora College students, faculty, and administrators with "anytime,anywhere" access to information services.MyAC Self-Service will enable students to access their student information and perform tasksincluding: Apply for programs onlineRegister for courses within their programsView their schedulesView their billing information and make payments onlineView unofficial transcripts and request official transcriptsManage their contact information including phone numbers and addressesThe website address (url) for MyAC Self-Service is https://myac.auroracollege.nt.ca 3
MyAC Self-ServiceStudent GuideAccessing MyAC Self-ServiceThe MyAC Self-Service application is accessible by clicking this link Self-Service.The website address (url) is https://myac.auroracollege.nt.caThe home screen of MyAC Self-Service has a LOG IN button on the left as shown belowWhen you click the ‘LOG IN’ button, you will be redirected to a sign in screen.Use your @myauroracollege.ca email address and password to sign in. 4
MyAC Self-ServiceStudent GuideFirst-Time LoginIf this is your first time using MyAC Self-Service, you may be asked to verify your account.The System ID is your student id number. If your student id number has less than 9 digits, add zerosbefore the number to make it 9 digits (For example, if your student id number is ‘12345’, the systemid would be ‘000012345’). Contact the Office of the Registrar if you do not have a student id.Enter the First Name, Last Name and Date of Birth (mm/dd/yyyy) as stated in your collegerecords. Click ‘Verify Account’If your account gets verified successfully you would be redirected to the screen below:If your account doesn’t get verified successfully, contact your Admissions Officer for help. 5
MyAC Self-ServiceStudent GuideStudent Home Screen ViewThis is the main screen you will see once you are logged in. There are tabs at the top including:Register, Classes, Finances, Grades, Search, My Profile, and Consents & Reports. Under each tab is asubmenu with the options. Visible here are the Cart, Inquire, Apply, Application Status, andChecklist. Within each of those options, another menu on the left side will open up with moreoptions. 6
MyAC Self-ServiceStudent GuideRegistrationRegistration is the process of selecting your classes and signing up for them. You will do this beforethe beginning of each term. Before you can register, you must meet with your program advisor(Program Head or Senior Instructor) prior to registration to decide on the courses that you will needto take for the term. Have that list beside you when you log into MyAC Self-Service to register.To begin registering:Navigate to the ‘Register’ tab and select ‘Traditional Courses’The term which is open for registration will be displayed with an open green book icon. Click on thePeriod or TermThe next step is to begin searching for and signing up for your classes.Section SearchA section is another word for a class. The same section (class) may be offered at multiple times andmultiple campuses. It is important that you select the right section. Pick the one that you were givenby your program advisor. The next step in registering to search for your classes (sections) and sign upfor each one.To continue registering, search for a section (class):Click on the ‘Section Search’ hyperlink. Section Searches could also be accessed through the ‘SectionSearch’ menu item under the ‘Search’ tab. 7
MyAC Self-ServiceStudent GuideEnter Course ID (ex. ENSC 0103) from your list you were given by your program advisor in the‘Course Code’ field. The registration type button should be on ‘Traditional’. The period should showthe one you are registering for. For example, it should show ‘2020 Fall’ for this registration period.Click ‘Search’.A list of the sections should appear. Make sure you pick the course, dates, etc. that match what youwere given by your program advisor. You must also make sure that the last part of the course codematches your campus. The choices are:AIN1 Aurora Campus in Inuvik orTFS1 Thebacha Campus in Fort Smith orYYK1 Yellowknife North Slave Campus in YellowknifeSome courses have both a lecture and a lab. The example course below has two components –Lecture and Lab. You can see this in under the course name (ex. Wildlife Biology) where it says‘ENSC 0103/Lab/TFS1’ and ‘ENSC 0103/Lecture/TFS1’. This can be read as ‘Wildlife BiologyENSC 0103 Lab (or Lecture) at Thebacha Campus in Fort Smith Section 1’.In this case, you will need to ‘Add’ both of them for your section. 8
MyAC Self-ServiceStudent GuideAdding Course SectionsAdding course sections is like shopping online. Once you find the course section (class) that youneed, you click the ‘Add’ button to put it in your shopping cart. Once you register, these sections willbe added to your schedule. For now, you need to fill up your shopping cart with all of the sections,lectures and labs that you were given by your program advisor.Let’s add a section (class) to your shopping cart:Click the ‘Add’ button beside the correct section that you need. A pop up will appear that says‘Course Added’. In this example, remember you needed both the lab and lecture so you should addthem both. If you only need the lecture, just add that one.Fill up your shopping cart:Repeat the Section Search and Adding a Section steps above for all of the courses you need to registerfor. You can hide the ‘Courses Added’ pop up by clicking the ‘Hide’ button in the top right corner ofthat pop up. Then click ‘New Search’ in the menu on the left or click ‘Section Search’ in the menuabove. This will get you back to the ‘Section Search’ form. Keep going until you have added all ofyour course sections to your cart.At any time, you can click ‘View Cart’ to see what you have added and confirm that you are pickingthe correct sections. Double and triple check that the sections you are adding match those given toyou by your program advisor.Once you are sure that your shopping cart has all of the sections you need, including lectures andlabs, then you can proceed to registration. This is outlined on the next page. 9
MyAC Self-ServiceStudent GuideProceed to RegistrationSo far, you have used your list provided by your program advisor to search for all of the coursesections (classes) that you need. You added them all to your shopping cart and have double and triplechecked that your cart matches your list. You don’t want to get those new shoes in the mail and theyare the wrong size ;-) Then, once you were absolutely sure, you clicked ‘Proceed to Registration’ inthe ‘Courses Added’ pop up.Review and submit your registration:The registration screen allows you to make final changes on the course section selections. This is yourlast chance to quadruple check your courses and sections: Do you have all of the sections that you need?Do you have the correct campus? AIN1, TFS1, YYK1?Do you have both the lectures and labs for those sections that require them?Does your shopping cart match your list from your program advisor?Continue to the next screen and confirm the selections. The registration request will then be sent toyour advisor for approvals.You have now completed the Registration process. Your program advisor now has to accept you intothese sections. You can check the status of your approval by following the steps on the next page. 10
MyAC Self-ServiceStudent GuideCheck Status of RegistrationYour program advisor will review your registration and accept you into these course sections. Thismay take a few days before it is complete. You can check on the status in MyAC Self-Service.Click on ‘Schedule’ in the ‘Classes’ tab. The sections your registered in will say ‘Awaiting AdvisorApproval’ until your program advisor has reviewed and approved them.Once your program advisor has approved them, the Total Registered Courses will no longer be zeroand your Total Awaiting Approval will change to zero. Then you know that you are completelyregistered.At any time throughout the Registration process, please feel free to ask questions or for assistancefrom your program advisor or from your Admissions Officer. 11
MyAC Self-ServiceStudent GuideBills and PaymentsAs an Aurora College student you will need to pay for your tuition, fees, textbooks, rent, etc. WithMyAC Self-Service, you can review your account, make a payment or obtain a statement at any time.Simply login to MyAC Self-Service and click on the ‘Finances’ tab. You will have the option to reviewyour ‘Balance’ to review a ‘Statement’.Charges and FeesDuring the Registration process, Aurora College will add a charge to your account for your Tuitionand Fees. If you are living in Residence, we will add charges monthly for your Rent and Laundry Fees.If you purchase textbooks from us, we will add those costs to your account. You will then need to goin and pay those amounts through the options available online.Review the charges on your account:Select the ‘Balance’ menu item under the ‘Finances’ tabNext, select the Period / Term dropdown under the options menu. Select the current term forcurrent charges. This will be 2020 Fall for this coming fall term. Select the View options (ex.‘Balance Summary’ button for an overview of all charges) that you desire. Then click the ‘Change’button on the left panel to update the right panel and view the charge details. 12
MyAC Self-ServiceStudent GuidePaymentsYou can make a VISA or Mastercard payment or debit card payment through MyAC Self-Service.This is the quickest and most efficient way to pay your outstanding balance.Make a payment on your account:After you have reviewed the balance on your account, in the ‘Make a Payment’ section of the leftpanel, select the Period / Term (ex. 2020 Fall) in the ‘Apply Payment To’ dropdown box. Thenenter the amount you want to pay in the ‘Amount’ field and click the ‘Make a Payment’ button.Note: You will receive a warning message stating that you will be redirected to a websiteoutside Self-Service; click the OK button to go to the payment website.Provide the credit / debit card information and follow the instructions on the payment website topay your balance. Once the payment is done, you will be redirected back to Self-Service. If thepayment was completed successfully, your balance will be updated immediately. 13
MyAC Self-ServiceStudent GuideTranscriptsTranscripts are statements of the courses you have completed and your grades. They are sometimesrequired when you are applying to other schools, applying for scholarships, proving you completedyour year of study to your funder, or just to confirm that your records are accurate. In MyAC SelfService you can print your own Unofficial Transcript or request an Official Transcript.Unofficial TranscriptYou can print an unofficial transcript quickly in MyAC Self-Service. This may be all you need for yourfunder or for a scholarship. It is also useful for verifying your grades.To print an unofficial transcript, select ‘Unofficial Transcript’ under the ‘Grades’ tab. You can reviewyour grades on the screen. Then click the ‘Print Transcript’ option on the left to print the transcript.Request for Official TranscriptYou can request an official transcript quickly in MyAC Self-Service. An official transcript is oftenrequired when applying to another College or University. You do NOT need to request an officialtranscript from Aurora College if you are applying to an Aurora College program. Before you begin,make sure you have the address to which the official transcript will be sent.To request an official transcript, select the ‘Request Transcript’ menu item under the Grades tab. Fillthe online form and click ‘Submit Request’. 14
MyAC Self-ServiceStudent GuideYou will be redirected to the confirmation page along with the Billing Information for the request.Click the ‘Continue’ button to pay the amount online.The request is confirmed once the payment is made. The Office of the Registrar will process therequest and send the official transcript to the address on the request. It may take a few days toprocess the request. The official transcript will be mailed by regular mail service. 15
MyAC Self-ServiceStudent GuideUpdating Your Contact InformationIt is important that you ensure that Aurora College has your current contact information. Thisincludes your current phone number, email address and mailing address. If we do not have yourcurrent information you may miss out on important communications. To access your contactinformation, go to the ‘My Profile’ tab in MyAC Self-Service.Update Phone NumbersTo add or edit your phone numbers, click on the ‘Phone Numbers’ menu item.To add new numbers, click on ‘Add a Phone Number’ and enter the phone number along withthe phone type and description. We recommend that you keep a current cell phone number onfile while you are enrolled in school. You can have multiple phone numbers in your profileFill in all of the information on the form and then click the ‘Save’ button to add the phone number toyour profile.To edit your phone numbers, click the grey ‘Edit’ button on the right-hand side of your list. Updatethe fields on the form and click save. Be sure to identify your primary phone number. 16
MyAC Self-ServiceStudent GuideUpdate AddressesTo add or edit your mailing addresses, click on ‘Address’ menu item under the ‘My Profile’ tab. YouMUST have a ‘Preferred’ address on your profile. You can add a new address such as a summermailing address, your parents’ address, or a new address to which you are moving. You should alsohave a school address in your profile if you are living in residence.Click the ‘Add Address’ option to add new address. Complete all of the fields and then click ‘Save’.The address change will be sent to the Office of the Registrar for approval. The status will show as‘Pending’ until the address is approved. 17
MyAC Self-ServiceStudent GuideOnce the address is approved, you have additional options like ‘Edit’, ‘Delete’ and ‘MakePreferred’. Click on ‘Manage Addresses’ in the left menu. 18
Student Guide 12 Bills and Payments As an Aurora College student you will need to pay for your tuition, fees, textbooks, rent, etc. With MyAC Self-Service, you can review your account, make a payment or obtain a statement at any time. Simply login to MyAC Self-Service and click