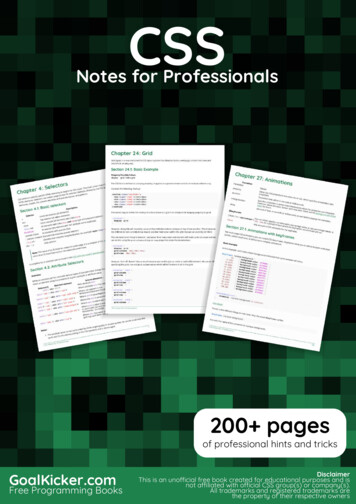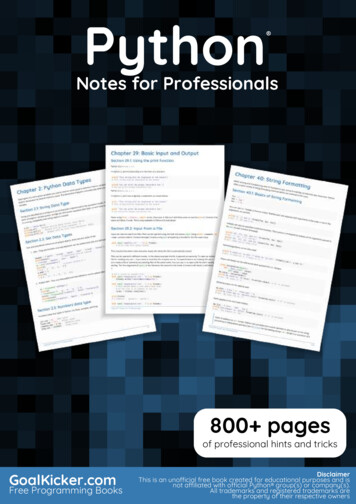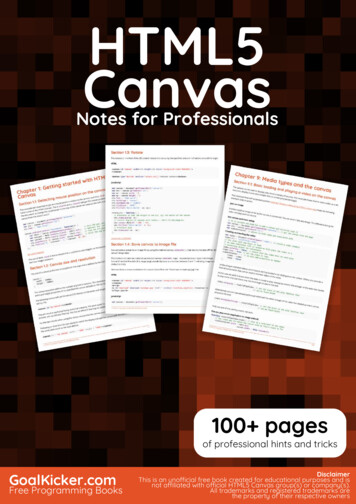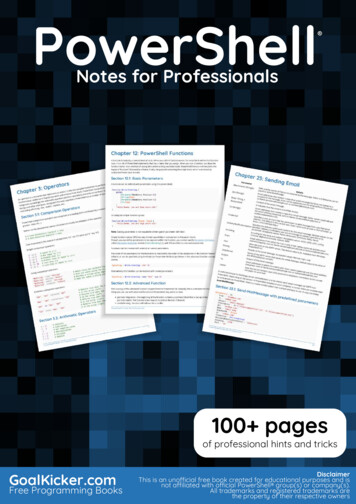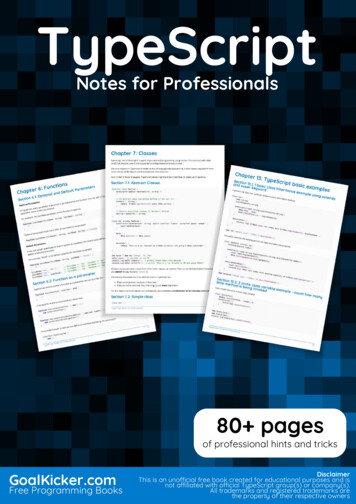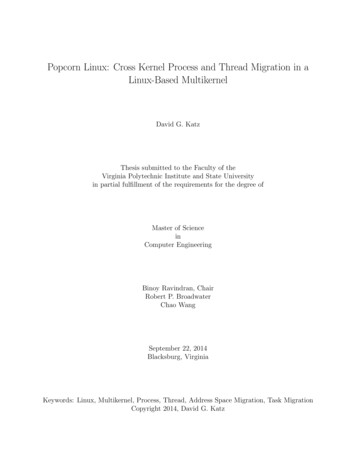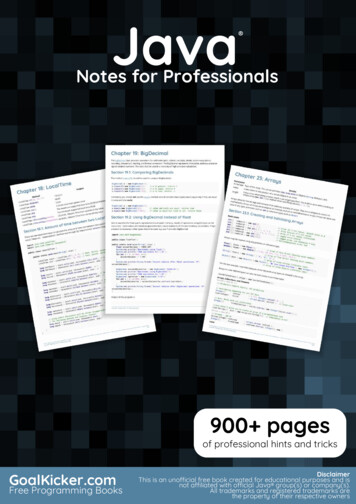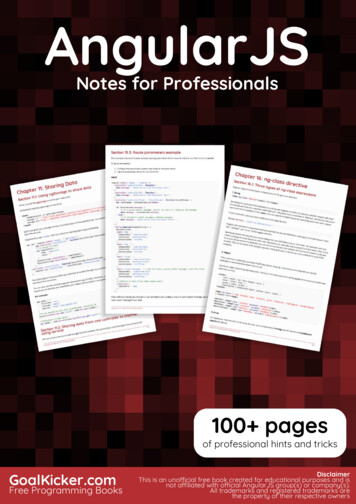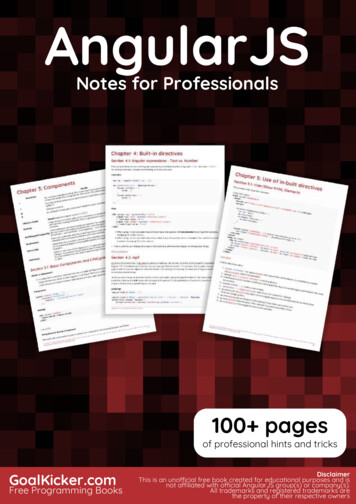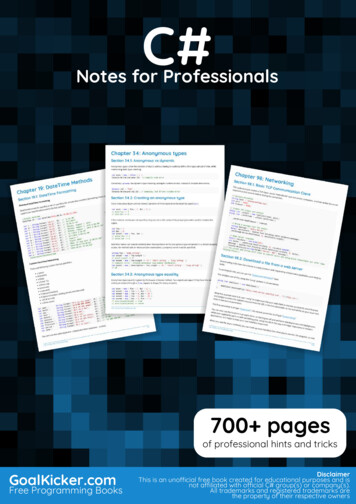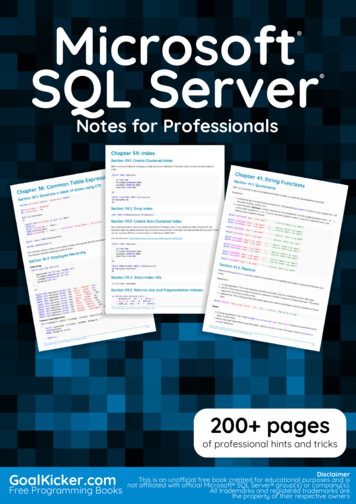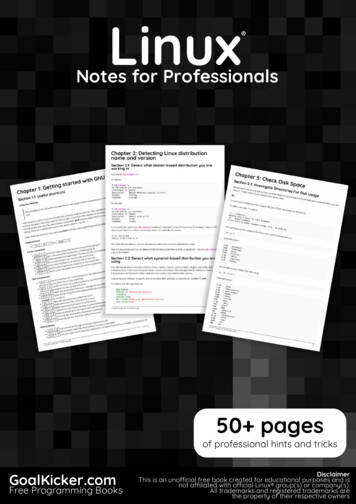
Transcription
LinuxLinuxNotes for Professionals Notes for Professionals50 pagesof professional hints and tricksGoalKicker.comFree Programming BooksDisclaimerThis is an uno cial free book created for educational purposes and isnot a liated with o cial Linux group(s) or company(s).All trademarks and registered trademarks arethe property of their respective owners
ContentsAbout . 1Chapter 1: Getting started with GNU/Linux . 2Section 1.1: Useful shortcuts . 2Section 1.2: File Management Commands . 3Section 1.3: Hello World . 5Section 1.4: Basic Linux Utilities . 5Section 1.5: Searching for files by patterns in name/contents . 6Section 1.6: File Manipulation . 7Section 1.7: File/Directory details . 8Chapter 2: Detecting Linux distribution name and version . 11Section 2.1: Detect what debian-based distribution you are working in . 11Section 2.2: Detect what systemd-based distribution you are using . 11Section 2.3: Detect what RHEL / CentOS / Fedora distribution you are working in . 12Section 2.4: Uname - Print information about the current system . 13Section 2.5: Detect basic information about your distro . 13Section 2.6: Using GNU coreutils . 13Section 2.7: Find your linux os (both debian & rpm) name and release number . 14Chapter 3: Getting information on a running Linux kernel . 15Section 3.1: Getting details of Linux kernel . 15Chapter 4: Shell . 16Section 4.1: Changing default shell . 16Section 4.2: Basic Shell Utilities . 17Section 4.3: Create Your Own Command Alias . 18Section 4.4: Locate a file on your system . 18Chapter 5: Check Disk Space . 19Section 5.1: Investigate Directories For Disk Usage . 19Section 5.2: Checking Disk Space . 21Chapter 6: Getting System Information . 23Section 6.1: Statistics about CPU, Memory, Network and Disk (I/O operations) . 23Section 6.2: Using tools like lscpu and lshw . 23Section 6.3: List Hardware . 24Section 6.4: Find CPU model/speed information . 25Section 6.5: Process monitoring and information gathering . 26Chapter 7: ls command . 28Section 7.1: Options for ls command . 28Section 7.2: ls command with most used options . 28Chapter 8: File Compression with 'tar' command . 30Section 8.1: Compress a folder . 30Section 8.2: Extract a folder from an archive . 30Section 8.3: List contents of an archive . 30Section 8.4: List archive content . 31Section 8.5: Compress and exclude one or multiple folder . 31Section 8.6: Strip leading components . 31Chapter 9: Services . 32Section 9.1: List running service on Ubuntu . 32Section 9.2: Systemd service management . 32
Chapter 10: Managing Services . 33Section 10.1: Diagnosing a problem with a service . 33Section 10.2: Starting and Stopping Services . 33Section 10.3: Getting the status of a service . 34Chapter 11: Modifying Users . 35Section 11.1: Setting your own password . 35Section 11.2: Setting another user's password . 35Section 11.3: Adding a user . 35Section 11.4: Removing a user . 35Section 11.5: Removing a user and its home folder . 35Section 11.6: Listing groups the current user is in . 35Section 11.7: Listing groups a user is in . 35Chapter 12: LAMP Stack . 36Section 12.1: Installing LAMP on Arch Linux . 36Section 12.2: Installing LAMP on Ubuntu . 37Section 12.3: Installing LAMP stack on CentoOS . 38Chapter 13: tee command . 40Section 13.1: Write output to stdout, and also to a file . 40Section 13.2: Write output from the middle of a pipe chain to a file and pass it back to the pipe . 40Section 13.3: write the output to multiple files . 40Section 13.4: Instruct tee command to append to the file . 40Chapter 14: Secure Shell (SSH) . 42Section 14.1: Connecting to a remote server . 42Section 14.2: Installing OpenSSH suite . 42Section 14.3: Configuring an SSH server to accept connections . 43Section 14.4: Passwordless connection (using a key pair) . 43Section 14.5: Generate public and private key . 43Section 14.6: Disable ssh service . 43Chapter 15: SCP . 45Section 15.1: Secure Copy . 45Section 15.2: Basic Usage . 45Chapter 16: GnuPG (GPG) . 46Section 16.1: Exporting your public key . 46Section 16.2: Create and use a GnuPG key quickly . 46Chapter 17: Network Configuration . 47Section 17.1: Local DNS resolution . 47Section 17.2: Configure DNS servers for domain name resolution . 47Section 17.3: See and manipulate routes . 47Section 17.4: Configure a hostname for some other system on your network . 48Section 17.5: Interface details . 49Section 17.6: Adding IP to an interface . 50Chapter 18: Midnight Commander . 52Section 18.1: Midnight Commander function keys in browsing mode . 52Section 18.2: Midnight Commander function keys in file editing mode . 52Chapter 19: Change root (chroot) . 54Section 19.1: Requirements . 54Section 19.2: Manually changing root in a directory . 54Section 19.3: Reasons to use chroot . 55Chapter 20: Package Managers . 56
Section 20.1: How to update packages with the apt package manager . 56Section 20.2: How to install a package with the pacman package manager . 56Section 20.3: How to update packages with the pacman package manager . 56Section 20.4: How to update packages with yum . 57Chapter 21: Compiling the Linux kernel . 58Section 21.1: Compilation of Linux Kernel on Ubuntu . 58Credits . 59You may also like . 61
AboutPlease feel free to share this PDF with anyone for free,latest version of this book can be downloaded from:https://goalkicker.com/LinuxBookThis Linux Notes for Professionals book is compiled from Stack OverflowDocumentation, the content is written by the beautiful people at Stack Overflow.Text content is released under Creative Commons BY-SA, see credits at the endof this book whom contributed to the various chapters. Images may be copyrightof their respective owners unless otherwise specifiedThis is an unofficial free book created for educational purposes and is notaffiliated with official Linux group(s) or company(s) nor Stack Overflow. Alltrademarks and registered trademarks are the property of their respectivecompany ownersThe information presented in this book is not guaranteed to be correct noraccurate, use at your own riskPlease send feedback and corrections to web@petercv.comGoalKicker.com – Linux Notes for Professionals1
Chapter 1: Getting started with GNU/LinuxSection 1.1: Useful shortcutsUsing The TerminalThe examples in this document assume that you are using a POSIX-compliant (such as bash, sh, zsh, ksh)shell.Large portions of GNU/Linux functionality are achieved using the terminal. Most distributions of Linux includeterminal emulators that allow users to interact with a shell from their desktop environment. A shell is a commandline interpreter that executes user inputted commands. Bash (Bourne Again SHell) is a common default shellamong many Linux distributions and is the default shell for macOS.These shortcuts will work if you are using Bash with the emacs keybindings (set by default):Open terminalCtrl Alt T orSuper TCursor movementCtrl A Go to the beginning of the line you are currently typing on.Ctrl E Go to the end of the line you are currently typing on.Ctrl XX Move between the beginning of the line and the current position of the cursor.Alt F Move cursor forward one word on the current line.Alt B Move cursor backward one word on the current line.Ctrl F Move cursor forward one character on the current line.Ctrl B Move cursor backward one character on the current line.Text manipulationCtrl U Cut the line from the current position to the beginning of the line, adding it to the clipboard. Ifyou are at the end of the line, cut the entire line.Ctrl K Cut the line from the current position to the end of the line, adding it to the clipboard. If youare at the beginning of the line, cut the entire line.Ctrl W Delete the word before the cursor, adding it to the clipboard.Ctrl Y Paste the last thing from the clipboard that you cut recently (undo the last delete at thecurrent cursor position).Alt T Swap the last two words before the cursor.Alt L Make lowercase from cursor to end of word.Alt U Make uppercase from cursor to end of word.Alt C Capitalize to end of word starting at cursor (whole word if cursor is at the beginning of word).Alt D Delete to end of word starting at cursor (whole word if cursor is at the beginning of word).Alt . Prints the last word written in previous command.Ctrl T Swap the last two characters before the cursor.History accessCtrl R Lets you search through previously used commands.Ctrl G Leave history searching mode without running a command.Ctrl J Lets you copy current matched command to command line without running it, allowing you toGoalKicker.com – Linux Notes for Professionals2
make modifications before running the command.Alt R Revert any changes to a command you’ve pulled from your history, if you’ve edited it.Ctrl P Shows last executed command, i.e. walk back through the command history (Similar to uparrow).Ctrl N Shows next executed command, i.e. walk forward through the command history (Similar todown arrow).Terminal controlCtrl L Clears the screen, similar to the clear command.Ctrl S Stop all output to the screen. This is useful when running commands with lots of long output.But this doesn't stop the running command.Ctrl Q Resume output to the screen after stopping it with Ctrl S.Ctrl C End currently running process and return the prompt.Ctrl D Log out of the current shell session, similar to the exit or logout command. In some commands,acts as End of File signal to indicate that a file end has been reached.Ctrl Z Suspends (pause) currently running foreground process, which returns shell prompt. You canthen use bg command allowing that process to run in the background. To again bring that process toforeground, use fg command. To view all background processes, use jobs command.Tab Auto-complete files and directory names.TabTab Shows all possibilities, when typed characters doesn't uniquely match to a file or directoryname.Special charactersCtrl H Same as Backspace.Ctrl J Same as Return (historically Line Feed).Ctrl M Same as Return (historically Carriage Return).Ctrl I Same as Tab.Ctrl G Bell Character.Ctrl @ Null Character.Esc Deadkey equivalent to the Alt modifier.Close TerminalCtrl Shift WTo close terminal tab.Ctrl Shift QTo close entire terminal.Alternatively, you can switch to the vi keybindings in bash using set -o vi. Use set -o emacs to switch back to theemacs keybindings.Section 1.2: File Management CommandsLinux uses some conventions for present and parent directories. This can be a little confusing for beginners.Whenever you are in a terminal in Linux, you will be in what is called the current working directory. Often yourcommand prompt will display either the full working directory, or just the last part of that directory. Your promptcould look like one of the following:user@host /somedir user@host somedir user@host /home/user/somedir which says that your current working directory is /home/user/somedir.GoalKicker.com – Linux Notes for Professionals3
In Linux . represents the parent directory and . represents the current directory.Therefore, if the current directory is /home/user/somedir, then cd ./somedir will not change the workingdirectory.The table below lists some of the most used file management commandsDirectory navigationCommandUtilitypwdGet the full path of the current working directory.cd -Navigate to the last directory you were working in.cd or just cd Navigate to the current user's home directory.cd .Go to the parent directory of current directory (mind the space between cd and .)Listing files inside a directoryCommandUtilityList the files and directories in the current directory in long (table) format (It is recommended tols -luse -l with ls for better readability).ls -ld dir-name List information about the directory dir-name instead of its contents.ls -aList all the files including the hidden ones (File names starting with a . are hidden files in Linux).ls -FAppends a symbol at the end of a file name to indicate its type (* means executable, / meansdirectory, @ means symbolic link, means socket, means named pipe, means door).ls -ltList the files sorted by last modified time with most recently modified files showing at the top(remember -l option provides the long format which has better readability).ls -lhList the file sizes in human readable format.ls -lRShows all subdirectories recursively.treeWill generate a tree representation of the file system starting from the current directory.File/directory create, copy and removeCommandUtilityWill copy the file from source to destination. -p stands for preservation. Itcp -p source destinationpreserves the original attributes of file while copying like file owner, timestamp,group, permissions etc.cp -R source dirdestination dirWill copy source directory to specified destination recursively.mv file1 file2In Linux there is no rename command as such. Hence mv moves/renames thefile1 to file2.rm -i filenameAsks you before every file removal for confirmation. IF YOU ARE A NEW USERTO LINUX COMMAND LINE, YOU SHOULD ALWAYS USE rm -i. You can specifymultiple files.rm -R dir-nameWill remove the directory dir-name recursively.rm -rf dir-nameWill remove the directory dir recursively, ignoring non-existent files and willnever prompt for anything. BE CAREFUL USING THIS COMMAND! You canspecify multiple directories.rmdir dir-nameWill remove the directory dir-name, if it's empty. This command can only removeempty directories.mkdir dir-nameCreate a directory dir-name.mkdir -p dir-name/dir-nameCreate a directory hierarchy. Create parent directories as needed, if they don'texist. You can specify multiple directories.touch filenameCreate a file filename, if it doesn't exist, otherwise change the timestamp of thefile to current time.File/directory permissions and groupsCommandGoalKicker.com – Linux Notes for ProfessionalsUtility4
chmod specification filenameChange the file permissions. Specifications u user, g group, o other, addpermission, - remove, r read, w write,x execute.chmod -R specification dirnameChange the permissions of a directory recursively. To change permission ofa directory and everything within that directory, use this command.chmod go r myfileAdd read permission for the owner and the group.chmod a rwx myfileAllow all users to read, write or execute myfile.chmod go -r myfileRemove read permission from the group and others.chown owner1 filenameChange ownership of a file to user owner1.chgrp grp owner filenameChange primary group ownership of file filename to group grp owner.chgrp -R grp owner dir-nameChange primary group ownership of directory dir-name to group grp ownerrecursively. To change group ownership of a directory and everything withinthat directory, use this command.Section 1.3: Hello WorldType the following code into your terminal, then press Enter :echo "Hello World"This will produce the following output:Hello WorldSection 1.4: Basic Linux UtilitiesLinux has a command for almost any tasks and most of them are intuitive and easily interpreted.Getting Help in LinuxCommandUsabilityman name Read the manual page of name .man section name Read the manual page of name , related to the given section.man -k editor Output all the software whose man pages contain editor keyword.man -K keyword Outputs all man pages containing keyword within them.apropos editor Output all the applications whose one line description matches the word editor.When not able to recall the name of the application, use this command.helpIn Bash shell, this will display the list of all available bash commands.help name In Bash shell, this will display the info about the name bash command.info name View all the information about name .dpkg -lOutput a list of all installed packages on a Debian-based system.dpkg -L packageNameWill list out the files installed and path details for a given package on Debian.dpkg -l grep -i edit Return all .deb installed packages with edit irrespective of cases.less /var/lib/dpkg/available Return descriptions of all available packages.whatis vimList a one-line description of vim. command-name --helpDisplay usage information about the tool-name . Sometimes command -h alsoworks, but not for all commands.User identification and who is who in Linux worldCommandhostnameUsabilityDisplay hostname of the system.GoalKicker.com – Linux Notes for Professionals5
hostname -f Displays Fully Qualified Domain Name (FQDN) of the system.passwdChange password of current user.whoamiUsername of the users logged in at the terminal.whoList of all the users currently logged in as a user.wDisplay current system status, time, duration, list of users currently logged in on system and otheruser information.lastWho recently used the system.last rootWhen was the last time root logged in as user.lastbShows all bad login attempts into the system.chmodChanging permissions - read,write,execute of a file or directory.Process related informationCommandtoppsUsabilityList all processes sorted by their current system resource usage. Displays a continually updateddisplay of processes (By default 3 seconds). Use q key to exit top.List processes currently running on current shell sessionps -u root List all of the processes and commands root is runningps auxList all the processes by all users on the current systemSection 1.5: Searching for files by patterns in name/contentsA common and task of someone using the Linux Command Line (shell) is to search for files/directories with acertain name or containing certain text. There are 2 commands you should familiarise yourself with in order toaccomplish this:Find files by namefind /var/www -name '*.css'This will print out the full path/filename to all files under /var/www that end in .css. Example style.cssFor more info:man findFind files containing textgrep font /var/www/html/style.cssThis will print all lines containing the pattern font in the specified file. Example output:font-weight: bold;font-family: monospace;Another example:grep font /var/www/html/GoalKicker.com – Linux Notes for Professionals6
This doesn't work as you'd hoped. You get:grep: /var/www/html/: Is a directoryYou need to grep recursively to make it work, using the -R option:grep -R font /var/www/html/Hey nice! Check out the output of this one:/var/www/html/admin/index.php: echo ' font color red b Error: no dice /b /font br/ ';/var/www/html/admin/index.php: echo ' font color red b Error: try again /b /font br/ ';/var/www/html/style.css: font-weight: bold;/var/www/html/style.css: font-family: monospace;Notice that when grep is matching multiple files, it prefixes the matched lines with the filenames. You can use the h option to get rid of that, if you want.For more info:man grepSection 1.6: File ManipulationFiles and directories (another name for folders) are at the heart of Linux, so being able to create, view, move, anddelete t
Linux Linux Notes for Professionals Notes for Professionals GoalKicker.com Free Programming Books Disclaimer This is an uno cial free book created for educational purposes and is not a liated with o cial Linux group(s) or company(s). All trademarks and registered tradema